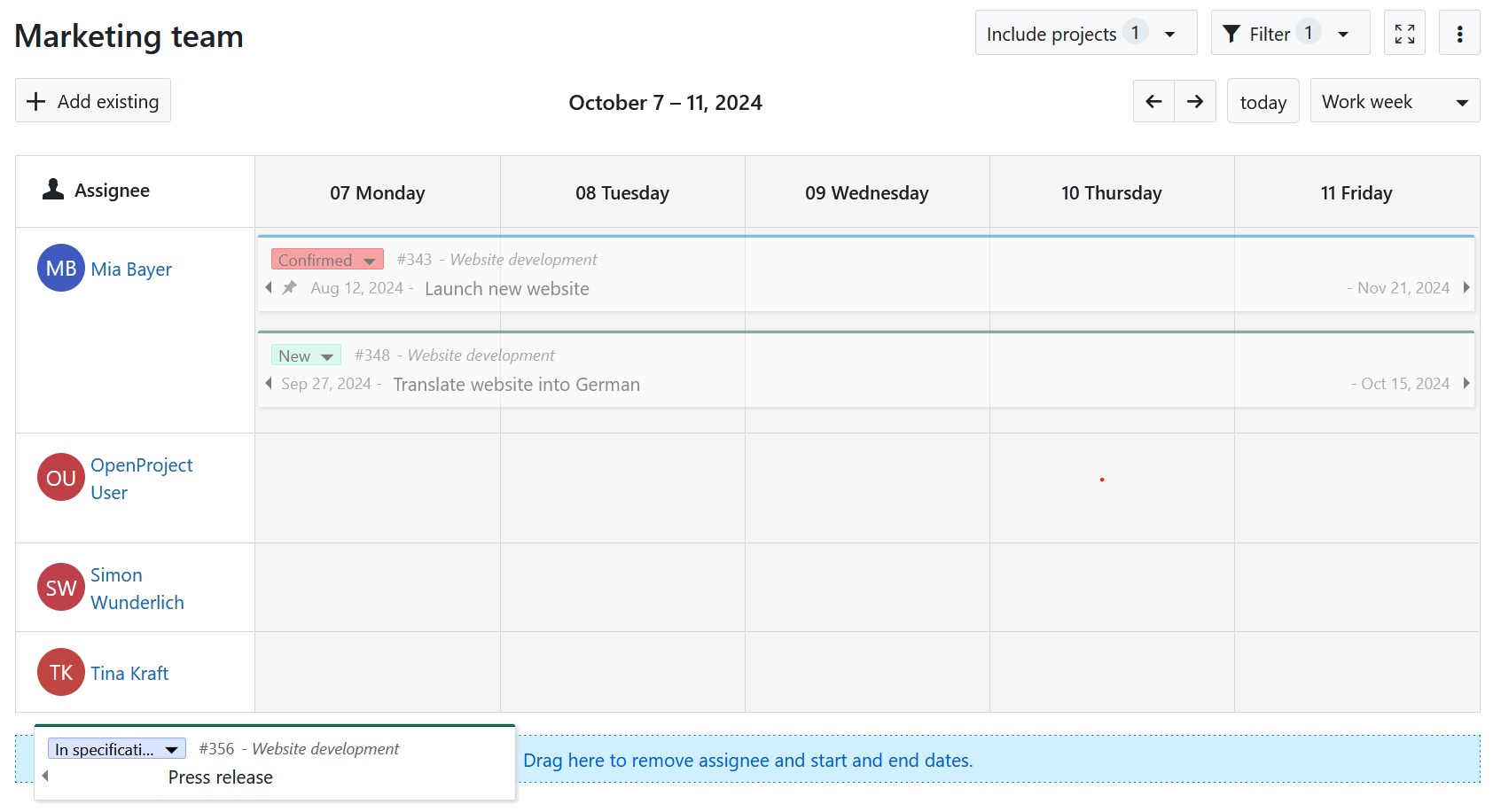Planificador de equipas
O módulo de planeamento da equipa ajuda a ter uma síntese completa do trabalho de cada membro da sua equipa. Pode utilizá-lo para acompanhar o progresso atual dos pacotes de trabalho em que a sua equipa está a trabalhar, agendar novas tarefas, reagendá-las ou mesmo reatribuí-las a diferentes membros.
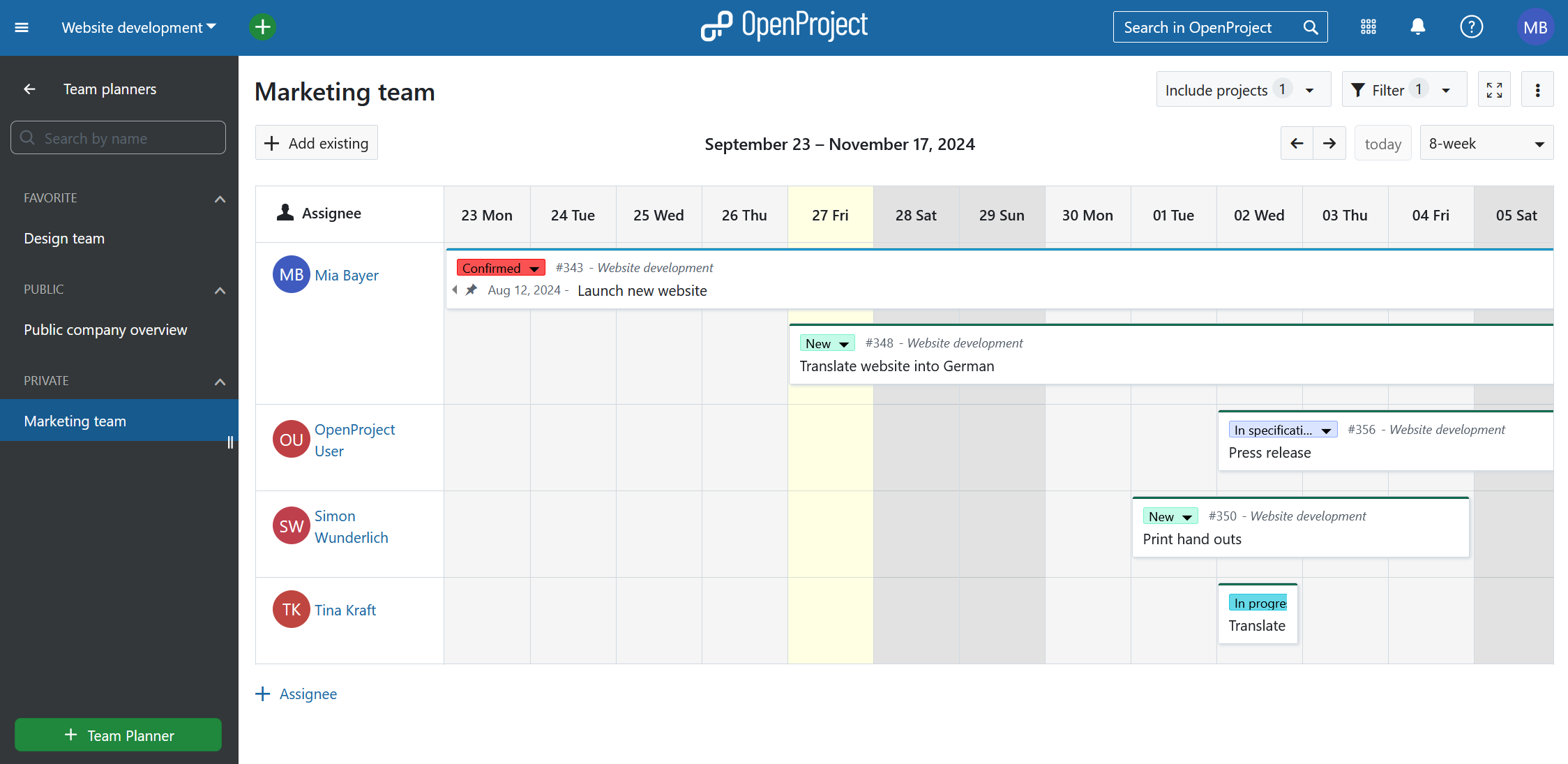
Essencialmente, o planeador de equipas é uma vista de calendário com uma coluna de responsáveis no lado esquerdo. Cada pacote de trabalho atribuído a um membro da equipa aparecerá como um cartão que abrange uma determinada duração (data de início a data de fim). Estes cartões podem ser deslocados, esticados, encurtados ou retirados para organizar o planeamento da sua equipa.
Nota
O Planificador de equipas é um complemento Enterprise, e só pode ser utilizado com Enterprise na nuvem ou Enterprise no local. Um upgrade da edição gratuita Community é fácil e ajuda a apoiar o OpenProject.
Para utilizar este módulo, tem de ter o módulo de pacotes de trabalho ativado.
| Tópico | Conteúdo |
|---|---|
| Síntese do módulo | Ver uma lista de todos os planeadores de equipa existentes, ou criar um novo |
| Bases do planeamento de equipas | Compreender os princípios básicos da organização de um planeador de equipa |
| Adicionar membros da equipa e pacotes de trabalho | Adicionar membros da equipa e planear, reprogramar e reatribuir pacotes de trabalho |
| Vista detalhada do pacote de trabalho | Ver ou editar um pacote de trabalho específico |
| Remover um pacote de trabalho | Remoção (anulação da programação) de pacotes de trabalho visíveis |
Este vídeo está disponível em inglês.
Síntese do módulo
Se clicar na entrada Planeadores de equipas na barra lateral esquerda, acede ao módulo planeador de equipas, com uma lista de todos os planeadores de equipas existentes:
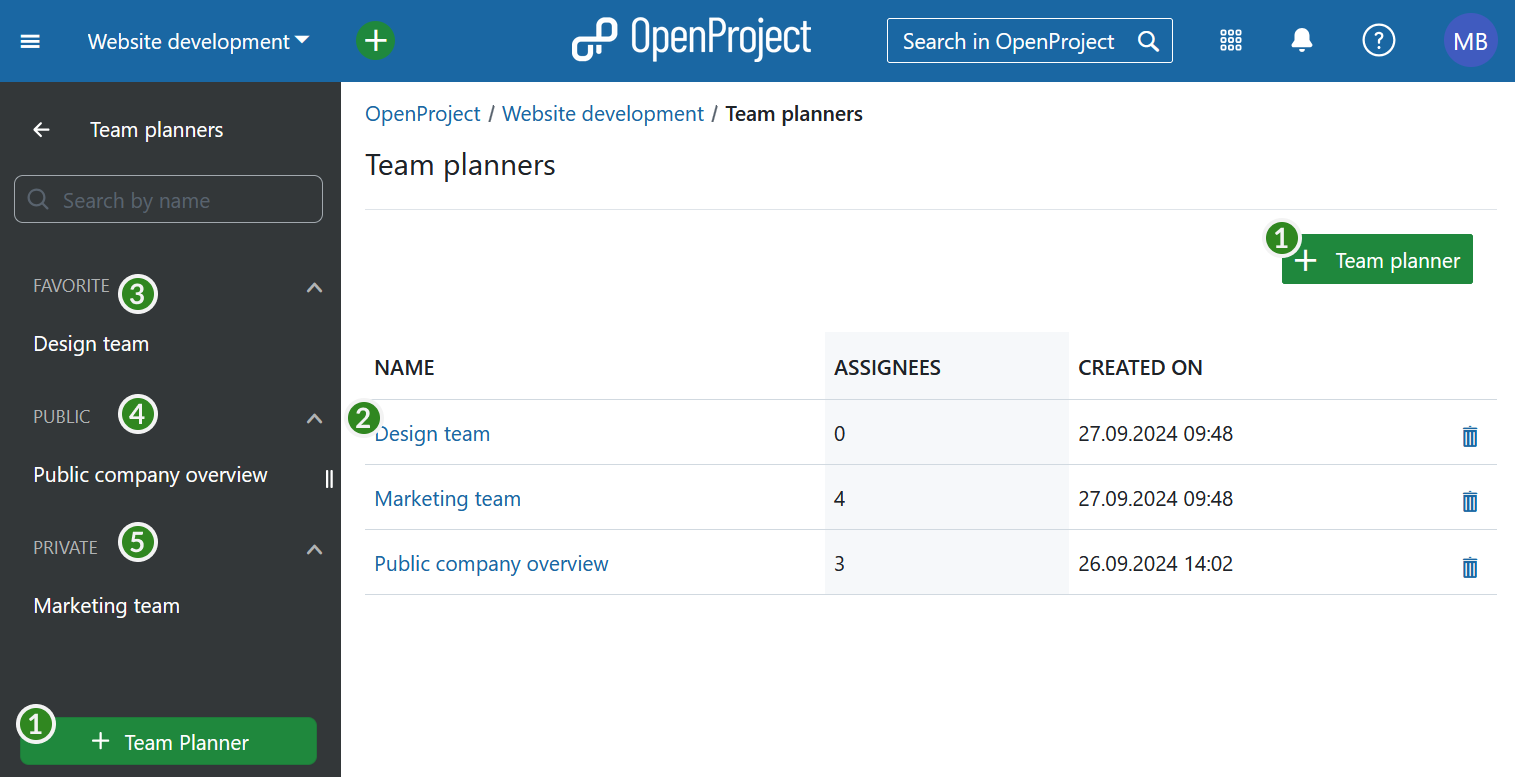
- Pode criar um novo planeador de equipa com o botão + Planeador de equipa no canto superior direito junto ao seu avatar, ou na parte inferior da barra de menus à esquerda.
- Clique num planeador de equipa existente (guardado) para o abrir.
- Os planeadores de equipas marcados como favoritos nas definições de visibilidade aparecem sob o título Favoritos na barra de menus.
- Os planificadores de equipas com definições de visibilidade pública aparecem sob o título Público na barra de menus.
- Por defeito, os novos planeadores de equipas aparecem sob o título Privado na barra de menus à esquerda. Estes são visíveis apenas para si.
Dica
Tanto os planeadores de equipas públicos como os privados podem ser adicionados como planeadores favoritos.
Aspetos básicos do planeamento de equipas
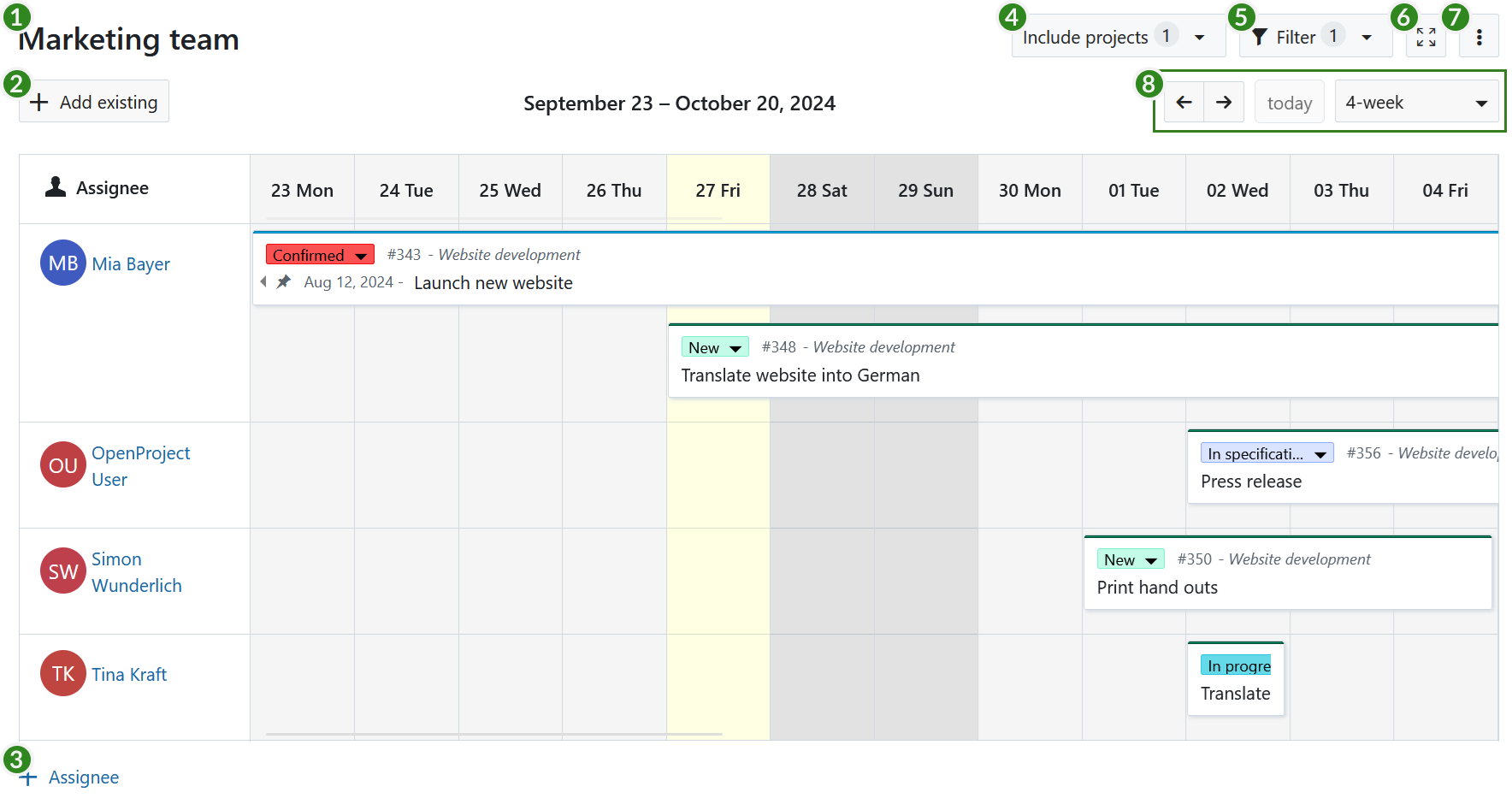
Um planeador de equipas tem uma série de funcionalidades, numeradas de 1 a 8 na captura de ecrã acima:
- Clique no nome do planeador da sua equipa (Equipa de marketing no exemplo acima) para o editar. A menos que se trate de um novo planeador de equipa, esta alteração tem de ser confirmada premindo o ícone da disquete, que aparece ao lado do nome depois de o alterar.
- Utilize o botão + Adicionar existente para adicionar um pacote de trabalho existente ao planeador de equipas. Pode fazê-lo procurando o pacote de trabalho e arrastando o seu cartão para um encarregado numa determinada altura. Isto atualizará os atributos encarregado, data de início e data de fim para este pacote de trabalho.
- Adicione um novo membro da equipa à coluna de encarregado clicando no botão + Encarregado.
- Por predefinição, o planeador de equipas só mostra os pacotes de trabalho atribuídos pertencentes ao projeto atual. No entanto, também é possível adicionar pacotes de trabalho atribuídos pertencentes a outros projetos. Pode tornar estes pacotes de trabalho visíveis a partir de outros projetos, utilizando a funcionalidade Incluir Projetos e selecionando projetos adicionais para incluir nesta vista.
- Utilize a funcionalidade Filtro (igual à do módulo pacotes de trabalho) para apresentar apenas os pacotes de trabalho que cumprem determinados critérios de filtragem. Pode, por exemplo, filtrar para que sejam visíveis apenas pacotes de trabalho de determinados tipos, estados ou valores de campos personalizados.
- O botão Ecrã inteiro permite ver o planeador de equipas em modo de ecrã inteiro.
- O botão [⋮] (mais) dá-lhe opções adicionais, como guardar, mudar o nome, guardar uma cópia (guardar como), ou eliminar o planeador de equipas. É também aqui que pode alterar as opções de visibilidade.
- Por defeito, o planeador de equipas mostra apenas a semana de trabalho (semana excluindo o fim de semana e os dias não úteis). Utilize o menu pendente para alternar entre as vistas de semana de trabalho, 1 semana, 2 semanas, 4 semanas ou 8 semanas. Com as setas, pode navegar pelas semanas para a frente e para trás. O botão Hoje leva até à semana atual.
Dica
O planeador de equipas irá destacar os dias não úteis no calendário com uma cor de fundo mais escura. Por defeito, um pacote de trabalho não pode ser arrastado ou redimensionado de forma a começar ou terminar nesses dias, a não ser que a opção “Apenas dias úteis” esteja desativada para esse pacote de trabalho. Para saber como, consulte a documentação sobre Dias úteis e duração.
Adicionar membros da equipa e pacotes de trabalho
Adicionar membros da equipa
Ao criar um novo planeador de equipa, este estará vazio, como se segue:
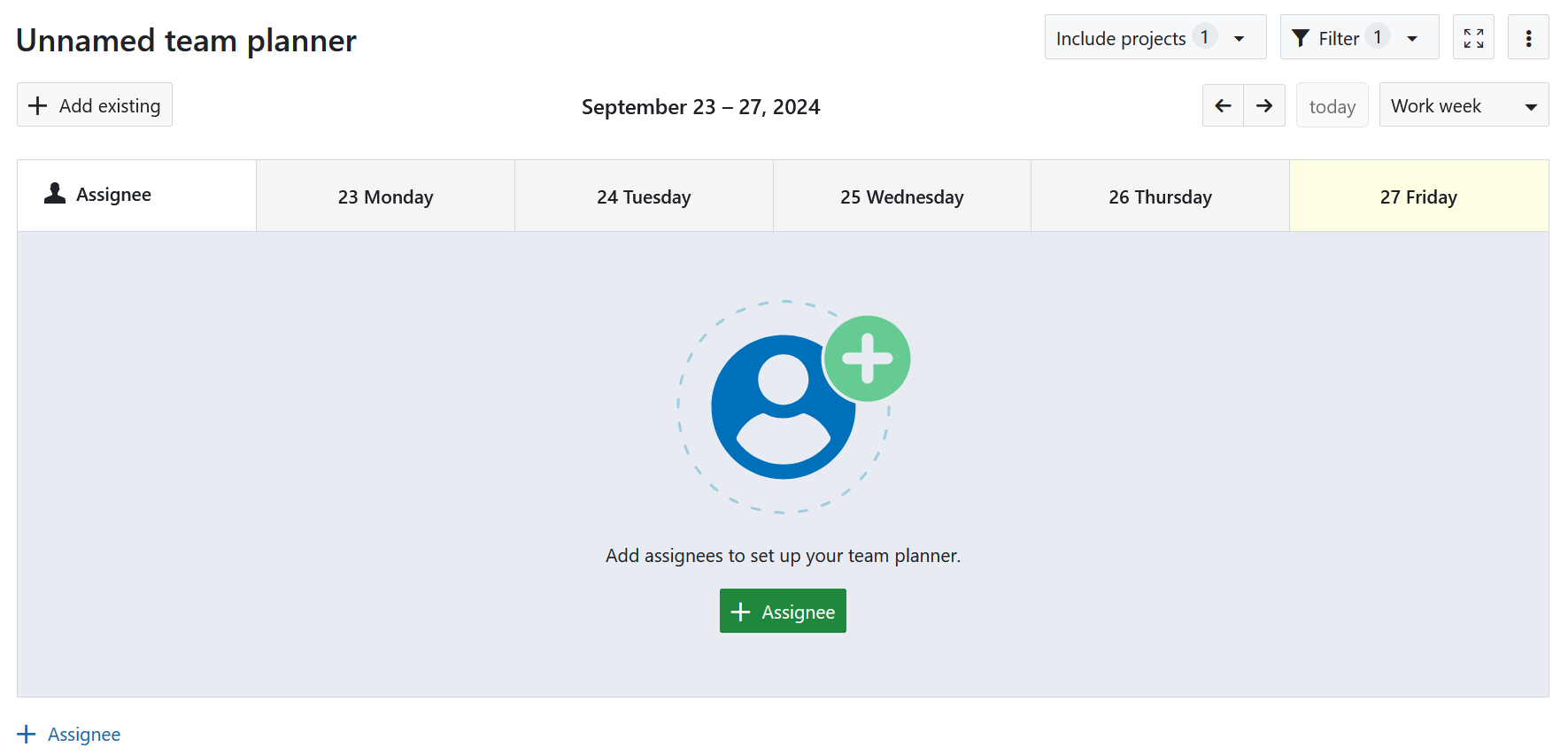
O primeiro passo para configurar o calendário de planeamento da sua equipa é adicionar membros. Para tal, clique no botão + Encarregado e depois procure o membro da equipa que quer adicionar na lista pendente (1). Isto adiciona uma nova linha à vista de calendário para esse membro da equipa.
Repita este passo até adicionar todos os membros da equipa relevantes, e depois guarde-o com o ícone da disquete no cabeçalho superior (2).
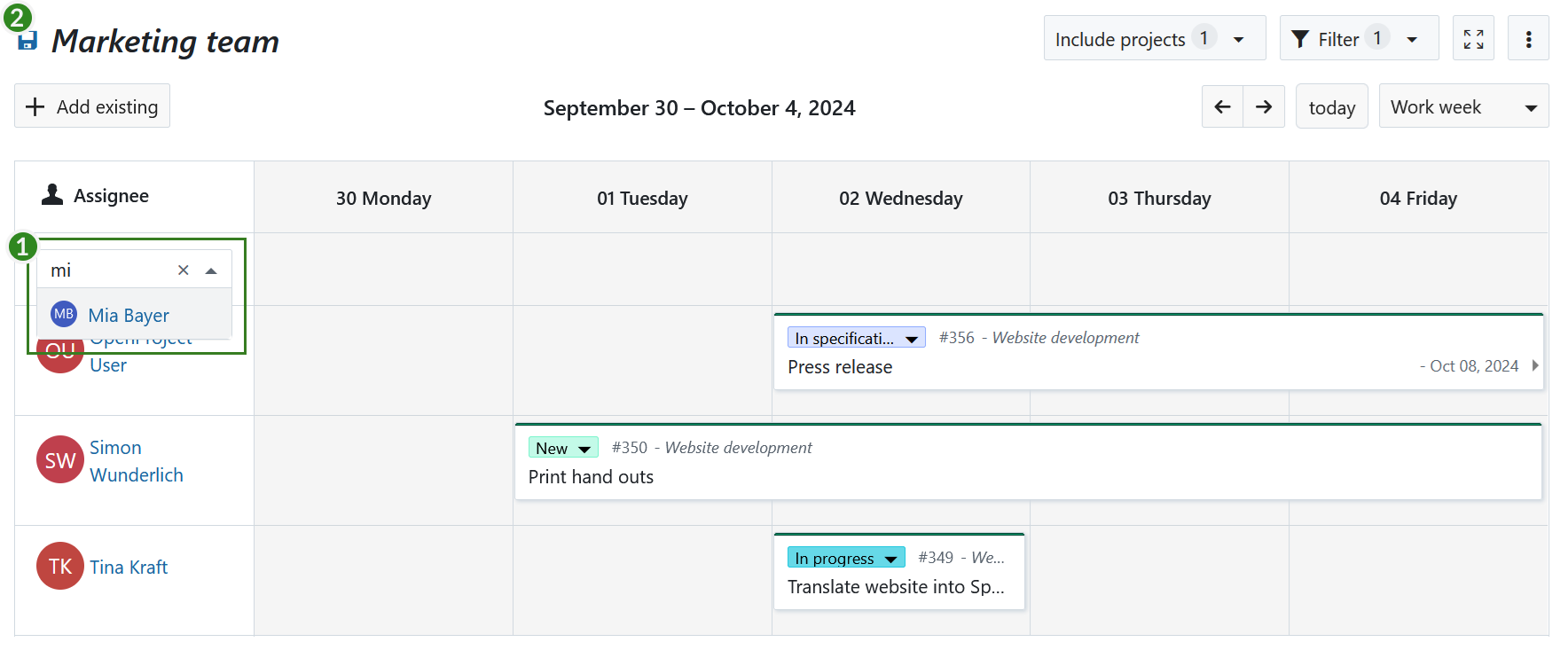
Se precisar de remover um membro desta lista, passe o rato sobre o nome e clique no botão X que surge ao lado. (Esta ação remove simplesmente a linha e não afeta o estado do utilizador no projeto).
Quando terminar de adicionar membros ao planeador de equipas, clique no ícone da disquete no cabeçalho superior para guardar.
Adicionar e modificar pacotes de trabalho
Pode então adicionar pacotes de trabalho existentes ao seu planeador. Pode fazê-lo criando um novo pacote de trabalho ou adicionando-o a pacotes de trabalho existentes.
Criar um novo pacote de trabalho
Pode criar um novo pacote de trabalho para um determinado membro da sua equipa clicando numa célula na linha de encarregado desse membro da equipa.
Dica
Também pode clicar e arrastar ao longo de um intervalo para criar um pacote de trabalho que abranja essas datas. O primeiro quadrado será a data de início, e o último a data de fim.
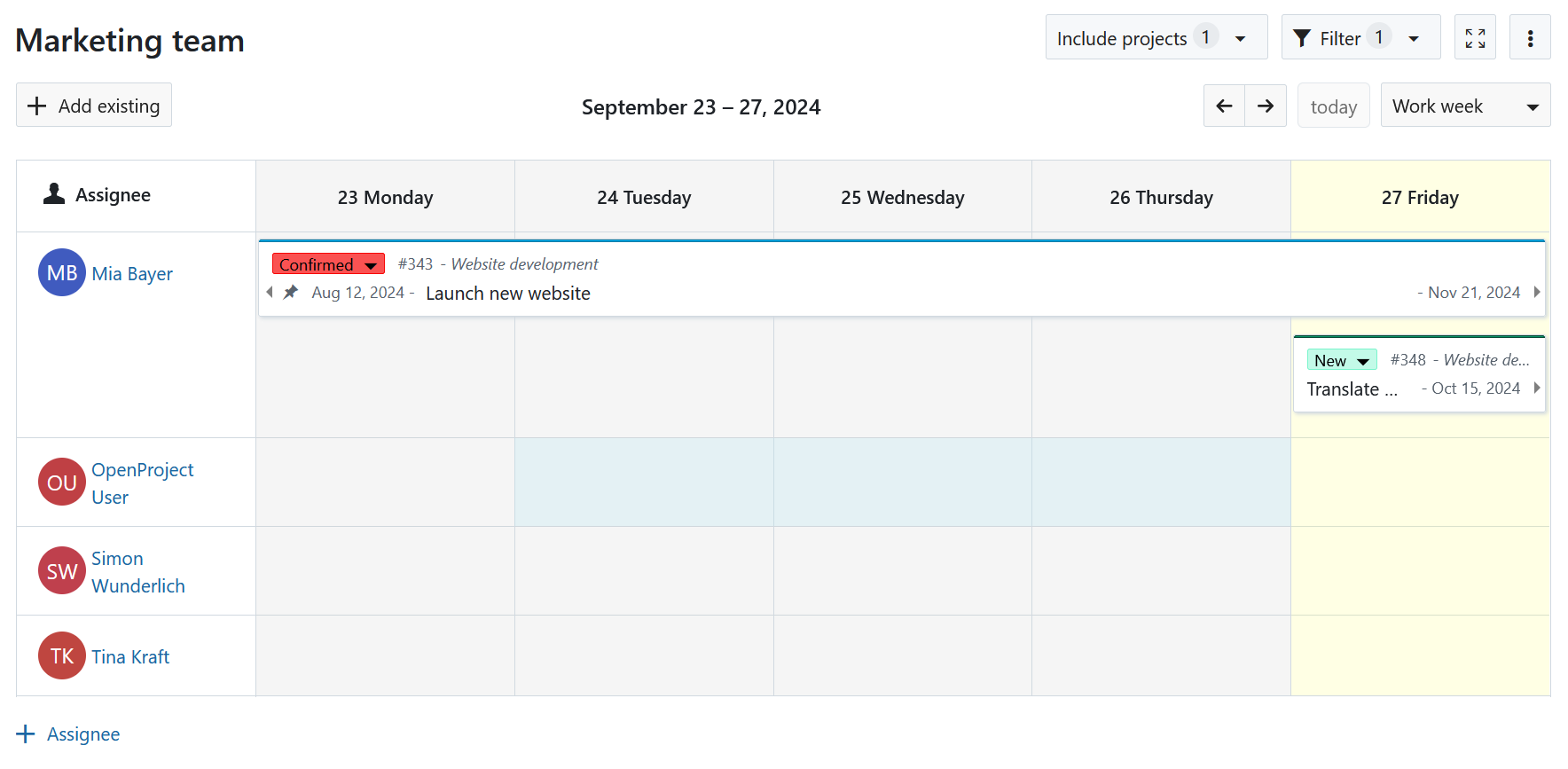
Abre-se um diálogo de novo pacote de trabalho. As datas do encarregado, de início e de fim já estarão definidas com base no local onde clicou para criar o pacote de trabalho. Pode acrescentar detalhes adicionais como assunto, tipo de pacote de trabalho, descrição, e anexos. Ao deslocar-se mais para baixo no ecrã dividido, pode também aceder a outros atributos, como custo e tempo, bem como campos personalizados que possam existir.

Adicionar um pacote de trabalho existente
Se quiser pegar num pacote de trabalho existente e atribuí-lo a um membro da sua equipa para uma determinada data de início, o planeador de equipas facilita essa tarefa.
Comece por premir o botão + Adicionar existente abaixo do nome do planeador de equipas, e procure o pacote de trabalho que quer adicionar. Quando o encontrar, arraste e largue o cartão do pacote de trabalho no calendário, consoante a quem o quiser atribuir e em que data de início. A data final será automaticamente derivada segundo a duração do pacote de trabalho.
Nota
Agendar tarefas adicionando pacotes de trabalho existentes é mais fácil na vista de uma ou duas semanas, especialmente se tiver pacotes de trabalho que possam abranger um fim de semana.
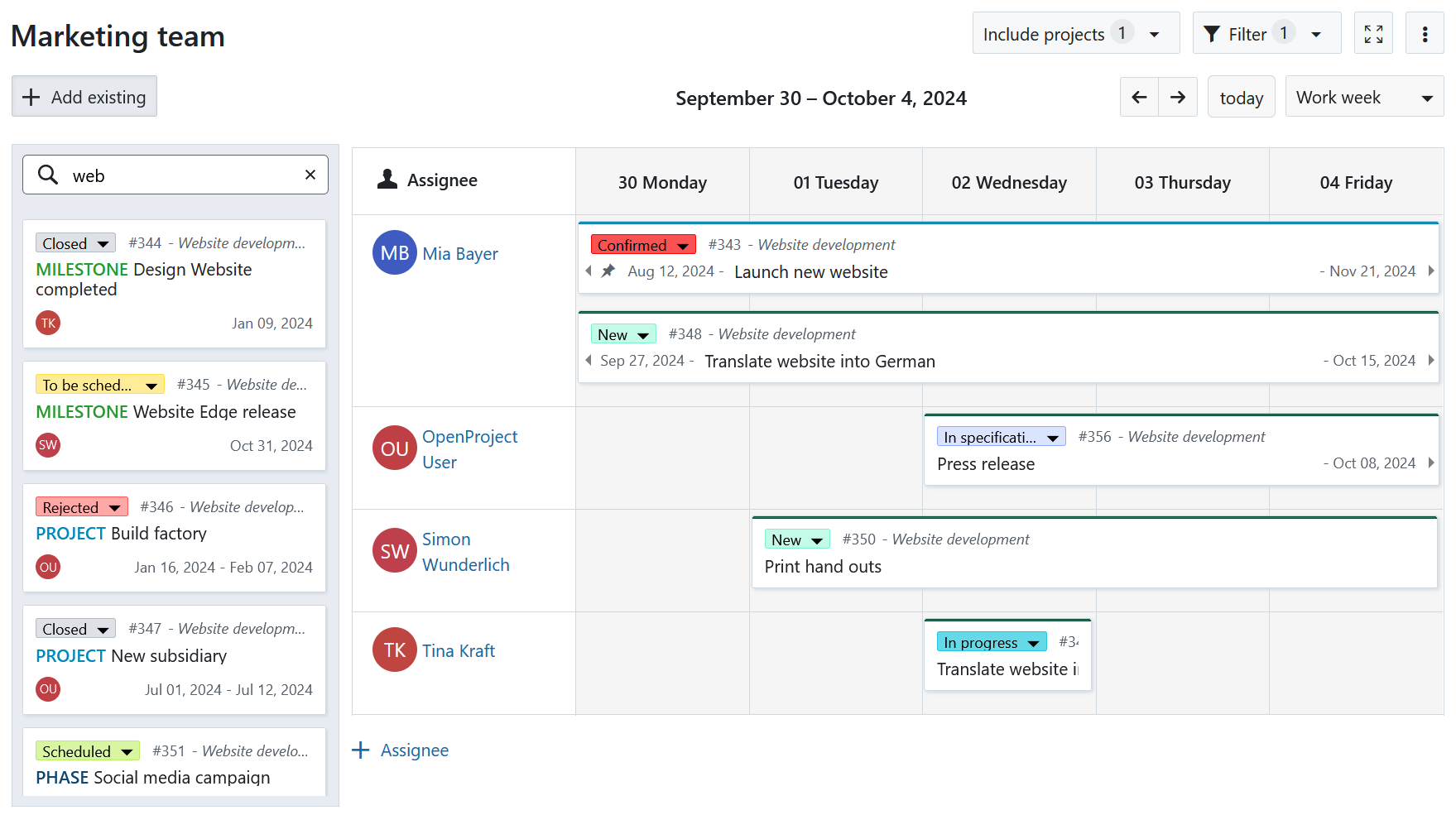
Por vezes, não é possível atribuir um pacote de trabalho existente a um membro específico da equipa por várias razões: pode não ser membro do projeto ao qual pertence o pacote de trabalho selecionado, pode não ter as permissões necessárias, ou pode não ter as permissões necessárias para editar as datas ou a pessoa atribuída a esse pacote de trabalho. Neste caso, uma pequena mensagem de erro indica que a operação não foi bem sucedida.
Mover e redimensionar um pacote de trabalho
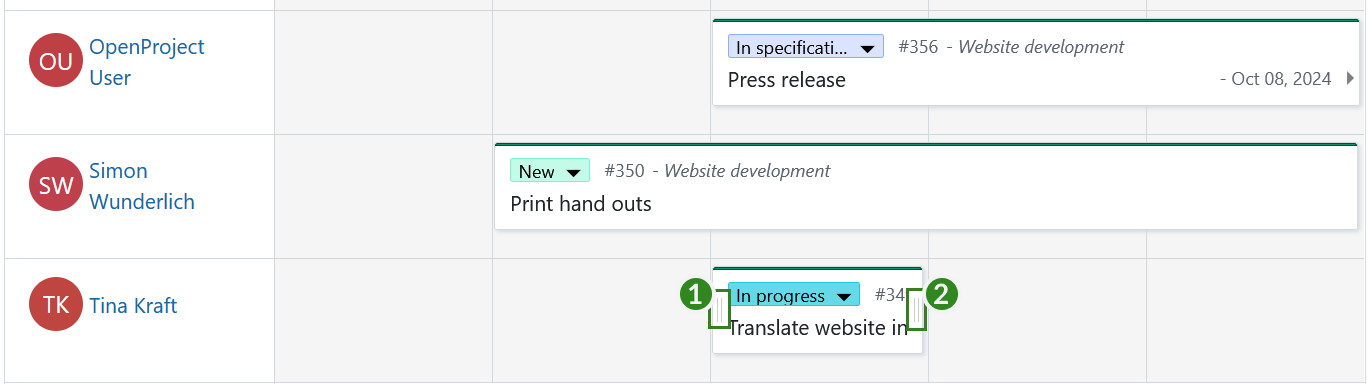
O planeador de equipas permite reprogramar e reatribuir rapidamente cartões de pacotes de trabalho:
- Para reatribuir pacotes de trabalho, clique e arraste um cartão da linha de um membro da equipa para outra.
- Para alterar apenas a data de início, passe o rato sobre o pacote de trabalho, e clique e arraste as alças de arrastamento na margem esquerda (1) do cartão do pacote de trabalho para encurtar ou aumentar a duração total.
- Para alterar apenas a data de fim, passe o rato sobre o pacote de trabalho e clique e arraste as alças de arrastamento na extremidade direita (2) do cartão do pacote de trabalho para encurtar ou aumentar a duração total.
- Para manter a duração, mas deslocar o pacote de trabalho para a frente ou para trás no tempo, clique e arraste o pacote de trabalho horizontalmente.
Nota
Os pacotes de trabalho também se podem expandir e contrair em largura, dependendo do número de dias não úteis que abrangem (por exemplo, uma tarefa de 3 dias que comece numa quinta-feira e termine numa segunda-feira irá abranger 5 dias de calendário; arrastar esse mesmo pacote de trabalho para que comece numa terça-feira e termine numa quinta-feira significa que irá abranger 3 dias de calendário. Em ambos os casos, a duração é de 3 dias.
Por vezes, por várias razões, é impossível alterar as datas ou a pessoa atribuída aos pacotes de trabalho. Pode ser, por exemplo, porque pode não ter as permissões necessárias para fazer essa alteração, ou porque as relações existentes a tornam impossível. Nesses casos, aparecerá uma mensagem de erro na parte superior do ecrã a informar que a alteração não foi possível.
Vista detalhada do pacote de trabalho
Se quiser perceber em que é que um membro da equipa está a trabalhar, ou se quiser reagendar pacotes de trabalho, pode ser importante obter o contexto completo de cada pacote de trabalho. Os planeadores de equipa tornam isto possível, dando-lhe acesso acessível aos detalhes dos pacotes de trabalho.
Para abrir os detalhes do pacote de trabalho em ecrã dividido, passe o cursor sobre um cartão de pacote de trabalho e clique no ícone i (informações):
![]()
Isto abrirá os detalhes do pacote de trabalho na vista de ecrã dividido, onde pode ver e editar todos os atributos do pacote de trabalho, ver a atividade recente, ver ficheiros ligados e associar ou anexar novas ligações, e ver e criar relações de pacotes de trabalho.
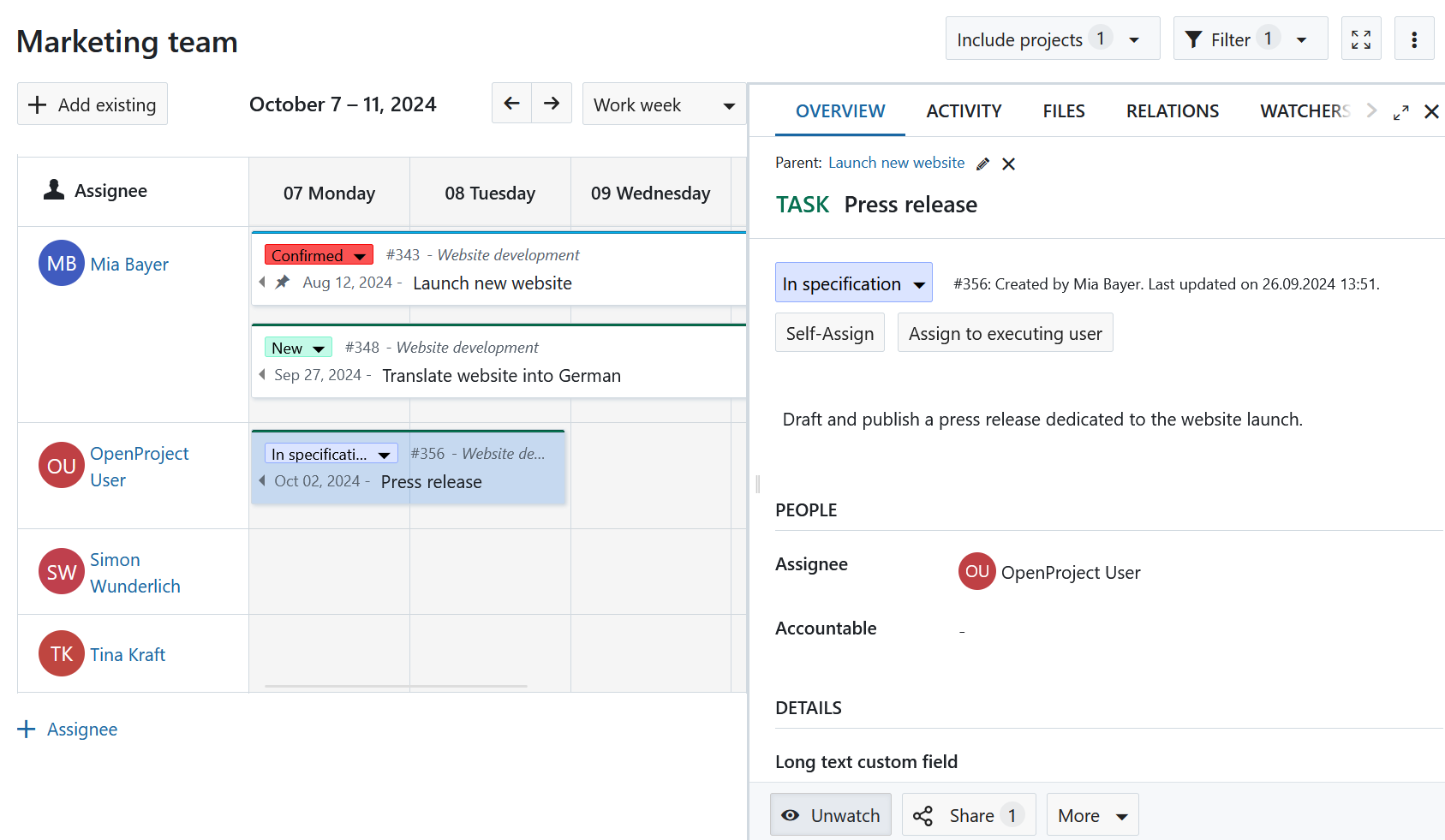
Remover um pacote de trabalho
Uma vez que o planeador de equipas é simplesmente uma vista, que apresenta pacotes de trabalho para determinados responsáveis durante um período, remover um pacote de trabalho significa simplesmente não o tornar visível na vista atual. Isto pode ser alcançado de várias formas:
- Adicionar um filtro que exclua este pacote de trabalho (por exemplo, filtrar pelo tipo Tarefa remove os pacotes de trabalho de outros tipos desta vista).
- Remova as datas de início e fim ou modifique-as para que não se enquadrem no período apresentado no mapa de serviço.
- Remover o encarregado, ou alterar o encarregado para alguém que não tenha sido adicionado a este planeador de equipa específico.
Em alternativa, o planeador de equipas oferece uma forma fácil de remover um pacote de trabalho, combinando 2 e 3 numa única ação. Quando começa a arrastar um pacote de trabalho, aparece uma zona de remoção na parte inferior do planeador de equipas. Pode arrastar um cartão de pacote de trabalho para essa zona para limpar os atributos do encarregado, da data de início e da data de fim, de uma só vez.