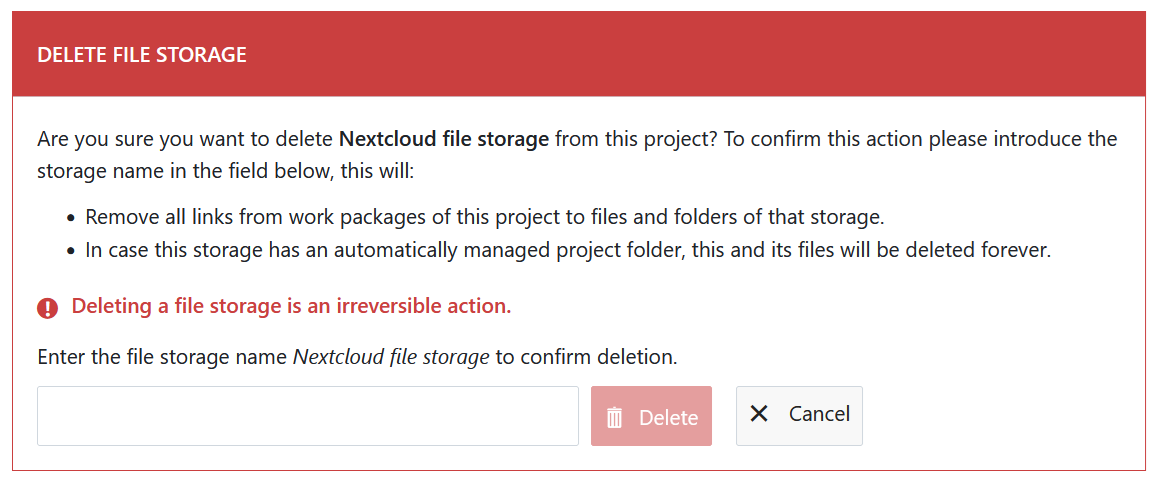Armazenamentos de ficheiros
Informação: antes que um serviço de armazenamento possa ser adicionado a um projeto, um administrador deve primeiro configurar a integração Nextcloud ou a integração OneDrive/SharePoint com o OpenProject.
| Tópico | Descrição |
|---|---|
| Visão geral do módulo Ficheiros | Explicação do módulo Ficheiros |
| Adicionar armazenamento Nextcloud | Adicione o seu armazenamento Nextcloud a um projeto |
| Nextcloud e pastas do projeto | Como gerir as pastas do projeto Nextcloud |
| Editar e eliminar o armazenamento Nextcloud | Edite e elimine um armazenamento Nextcloud existente |
| Adicionar armazenamento OneDrive/SharePoint a um projeto | Adicione o seu armazenamento OneDrive/SharePoint a um projeto |
Visão geral do módulo Ficheiros
No módulo Ficheiros, poderá gerir o armazenamento de ficheiros externos, como Nextcloud ou OneDrive/SharePoint, e gerir o carregamento de anexos no separador Ficheiro dos pacotes de trabalho. Navegue até Definições do projeto -> Ficheiros para chegar aqui.
Mostrar anexos no separador Ficheiros dos pacotes de trabalho
Para ativar ou desativar os anexos mostrados no separador Ficheiros nos pacotes de trabalho, navegue para Definições do projeto > Ficheiros e selecione o separador Anexos. Aqui pode decidir se a opção de anexos será mostrada no separador Ficheiros da vista detalhada dos pacotes de trabalho para um projeto específico.
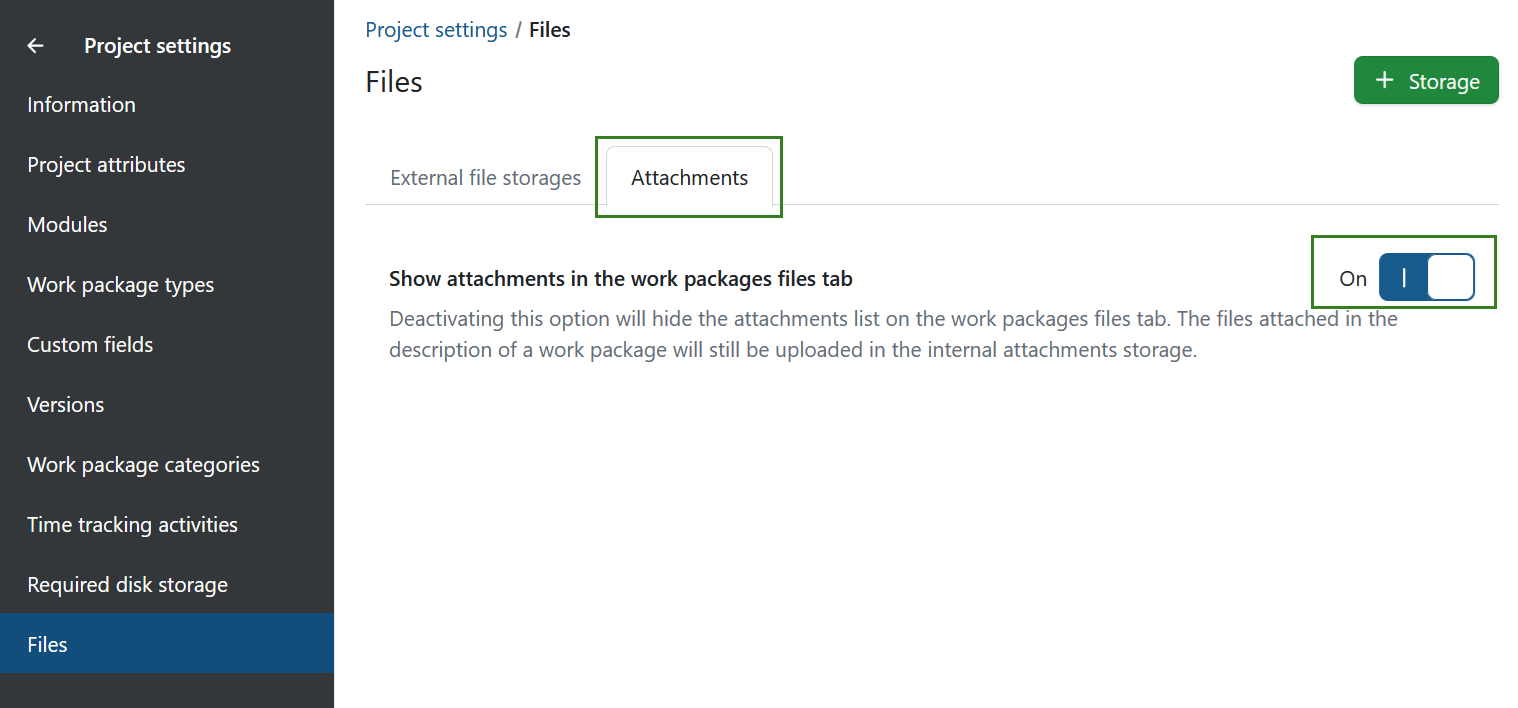
Tenha em atenção que necessita de uma permissão Gerir ficheiros no projeto para poder ativar ou desativar esta opção de anexo de pacotes de trabalho.
Adicionar um novo armazenamento a um projeto
Clique no separador Armazenamentos externos de ficheiros em Ficheiros. Será levado para uma página que mostra uma visão geral de todos os armazenamentos externos de ficheiros disponíveis neste projeto, que inicialmente estará vazia.
Clique em + Armazenamento ou no ícone + por baixo da tabela.
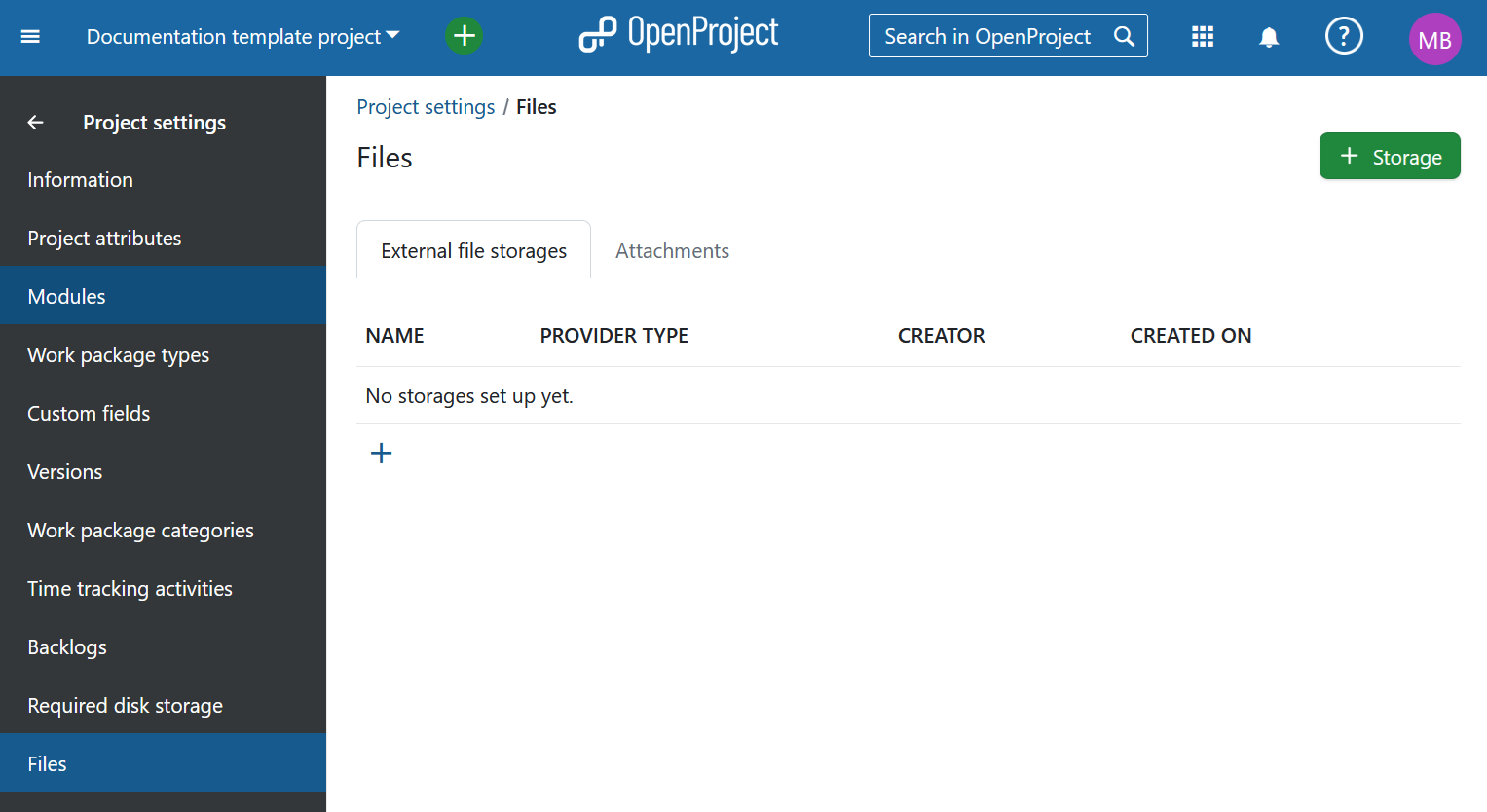
Na página seguinte, poderá selecionar um dos armazenamentos de ficheiros configurados pelo seu administrador. Pode selecionar os armazenamentos Nextcloud ou OneDrive/SharePoint no menu pendente. Se tiver apenas um armazenamento de ficheiros configurado (o que é o cenário mais provável), este já deverá estar selecionado por predefinição. Uma vez selecionado o armazenamento, clique no botão Continuar para prosseguir.
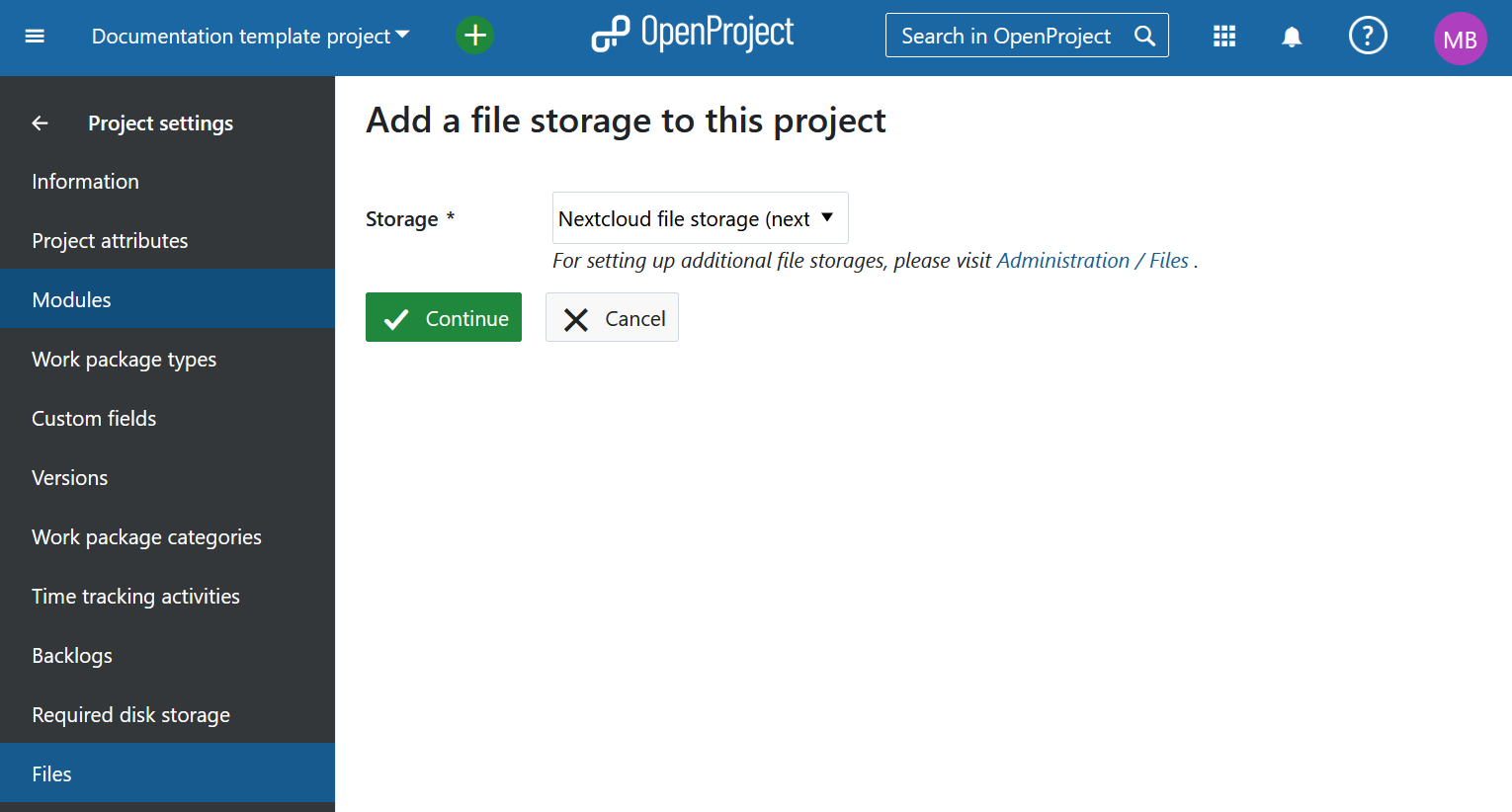
Adicionar um armazenamento OneDrive/SharePoint a um projeto (complemento Enterprise)
Nota: a integração OneDrive/SharePoint é um complemento Enterprise e só pode ser utilizada com Enterprise na nuvem ou Enterprise no local. Um upgrade da edição gratuita Community é fácil e ajuda a apoiar o OpenProject.
Se tiver selecionado a opção OneDrive/SharePoint no passo anterior da seleção de armazenamento, verá agora as opções de Pasta do projeto.
Aqui pode escolher que tipo de pasta do projeto OneDrive/SharePoint será a pasta predefinida para o carregamento de ficheiros para este projeto quando utilizar a integração SharePoint.
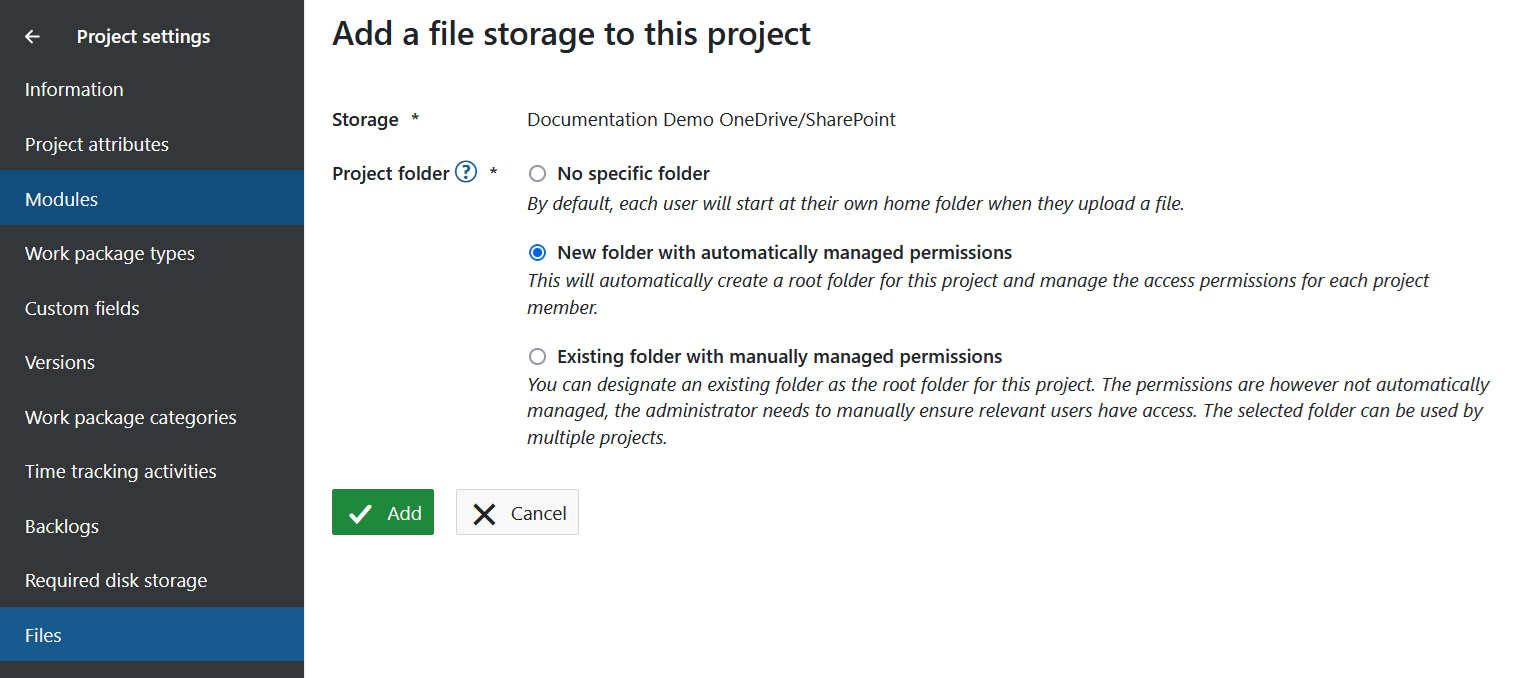
- Nenhuma pasta específica: por predefinição, cada utilizador começa na raiz da unidade quando carrega um ficheiro ou seleciona ficheiros para associação.
- Nova pasta com permissões geridas automaticamente: isto irá criar automaticamente uma pasta para este projeto e gerir as permissões de acesso para cada membro do projeto. Cada membro do projeto terá automaticamente acesso a esta pasta conforme as permissões de utilizador definidas nas Permissões de armazenamentos de ficheiros. Esta opção só estará disponível se o administrador do sistema tiver configurado o armazenamento com pastas geridas automaticamente.
- Pasta existente com permissões geridas manualmente: após ter selecionado esta opção, pode designar uma pasta existente como a pasta do projeto para este projeto, utilizando o botão Selecionar pasta. No entanto, as permissões não são geridas automaticamente, em vez disso, a pasta e o seu conteúdo herdam as permissões conforme configuradas no site ou unidade SharePoint. O administrador tem de garantir manualmente que os utilizadores relevantes têm acesso. A pasta selecionada pode ser utilizada por vários projetos.
Clique em Adicionar para adicionar o seu novo armazenamento de ficheiros OneDrive/SharePoint a este projeto.
O armazenamento de ficheiros SharePoint está agora disponível para todos os pacotes de trabalho deste projeto.
Nota: consulte o guia do utilizador do OneDrive/SharePoint para obter mais instruções sobre como utilizar a integração ao nível do utilizador.
Adicionar um armazenamento Nextcloud a um projeto
Se tiver selecionado a opção Nextcloud no passo anterior da seleção de armazenamento, verá agora as opções de Pasta do projeto.
Pastas do projeto
No último passo do processo, poderá escolher que tipo de pasta do projeto será a pasta predefinida para o carregamento de ficheiros para este projeto:
- Nenhuma pasta específica: por predefinição, cada utilizador irá começar a sua própria pasta pessoal quando carrega um ficheiro.
- Nova pasta com permissões geridas automaticamente: isto irá criar automaticamente uma pasta para este projeto e gerir as permissões de acesso para cada membro do projeto. Cada membro do projeto obterá automaticamente permissões de acesso de leitura, escrita e partilha (conforme as permissões de Armazenamentos de ficheiros definidas no projeto) para esta pasta. Esta opção só estará disponível se o administrador do sistema tiver configurado o armazenamento com pastas geridas automaticamente.
- Pasta existente com permissões geridas manualmente: após ter selecionado esta opção, pode designar uma pasta existente como a pasta do projeto para este projeto, utilizando o botão Selecionar pasta. No entanto, as permissões não são geridas automaticamente. O administrador tem de garantir manualmente que os utilizadores relevantes têm acesso. A pasta selecionada pode ser utilizada por vários projetos.
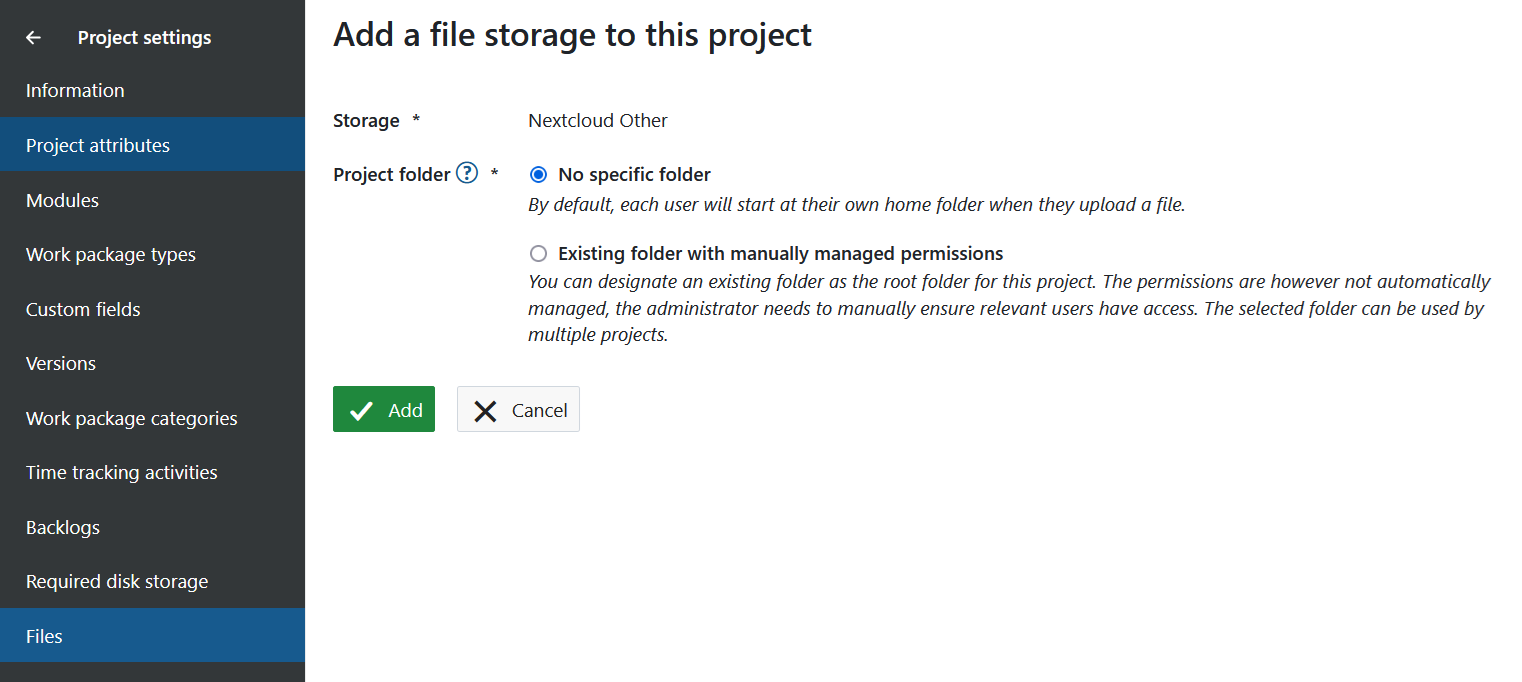
Clique em Adicionar para adicionar o seu novo armazenamento de ficheiros Nextcloud a este projeto.
O armazenamento de ficheiros Nextcloud está agora disponível para todos os pacotes de trabalho deste projeto.
Nota: para obter informações sobre como utilizar o armazenamento de ficheiros (associar contas de utilizador Nextcloud ao nível do utilizador, associar ficheiros a um pacote de trabalho, visualizar e transferir ficheiros associados, desassociar ficheiros), leia o nosso guia do utilizador da integração Nextcloud.
Se ainda não tiver um token de acesso para o armazenamento de ficheiros num projeto, ser-lhe-á pedido que inicie sessão no seu armazenamento de ficheiros. Pode optar por iniciar sessão imediatamente para estabelecer a ligação ou fazê-lo mais tarde.
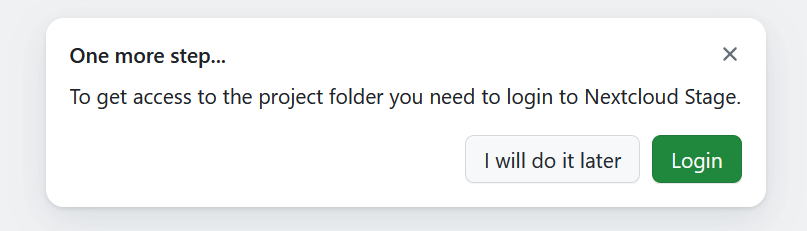
Estado da ligação dos membros da pasta do projeto
Como administrador do projeto, pode ver que membros do projeto têm acesso às pastas geridas automaticamente para a integração Nextcloud. Para ver a lista de utilizadores, clique no ícone de utilizadores no lado direito da lista.
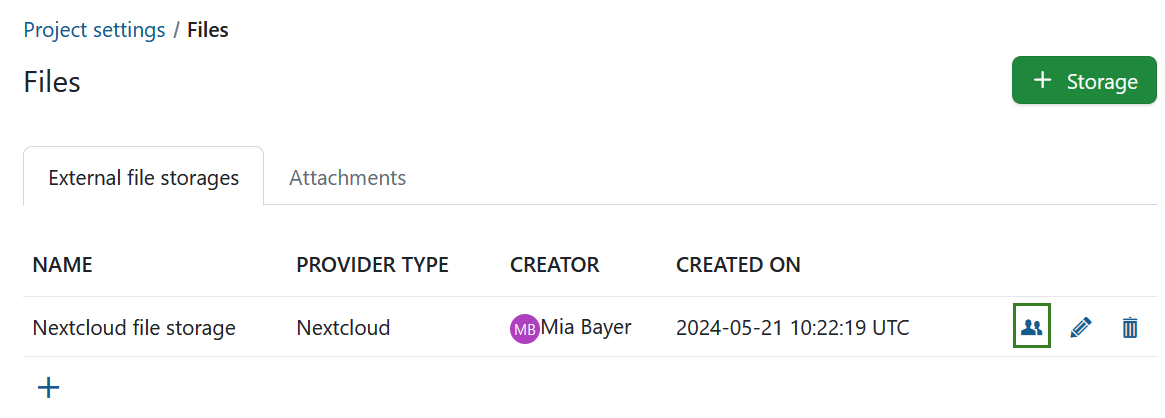
Verá quais os membros do projeto que se ligaram com sucesso e quem poderá precisar de assistência.
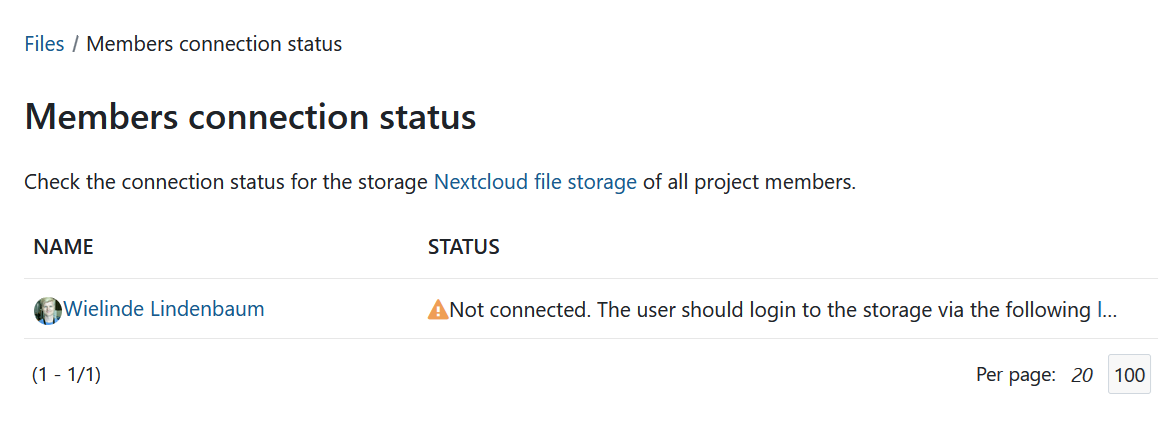
Editar um armazenamento Nextcloud existente
Para editar um armazenamento Nextcloud existente, pode clicar no ícone de edição no lado direito da lista de armazenamentos do projeto.
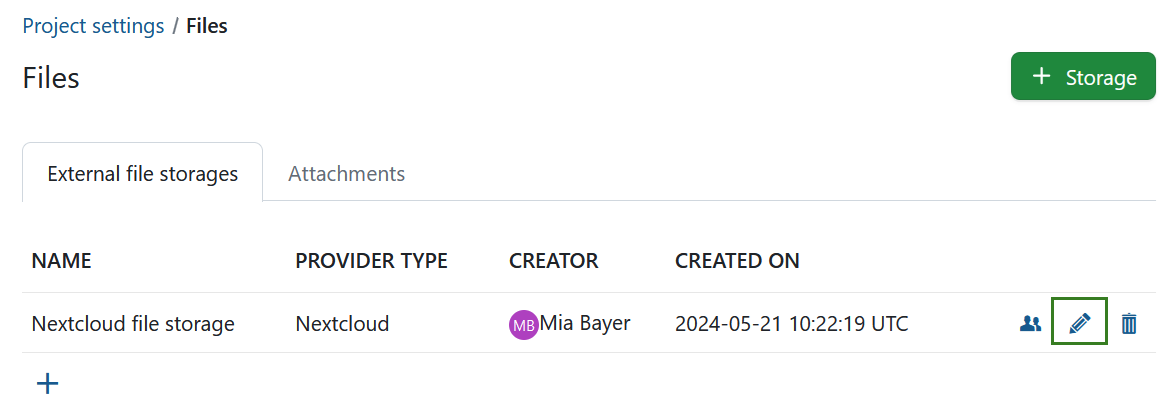
De momento, só poderá editar o tipo de pasta do projeto que é utilizado para esse armazenamento específico neste projeto. Não se esqueça de clicar no botão Guardar para editar o seu armazenamento.
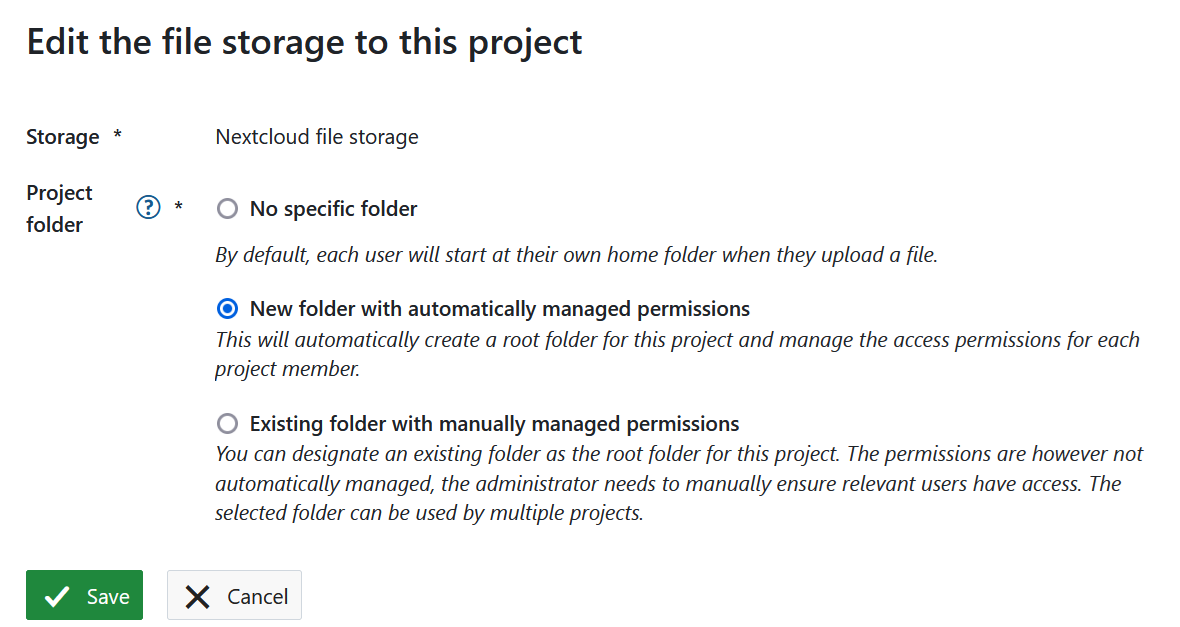
Nota: se o tipo de pasta do projeto anteriormente selecionado era Nova pasta com permissões geridas automaticamente, a alteração do tipo de pasta do projeto não elimina a pasta do projeto já criada. Se voltar a alterá-la, tentará voltar a ligar a pasta do projeto anteriormente criada e utilizada.
Eliminar um armazenamento de ficheiros existente
Para eliminar um armazenamento existente, pode clicar no ícone eliminar no lado direito da lista de armazenamentos do projeto.
![]()
Para poder eliminar um armazenamento de um projeto, ser-lhe-á pedido que confirme a ação introduzindo o nome do depósito. Esta ação é irreversível e irá remover todas as ligações dos pacotes de trabalho deste projeto aos ficheiros e pastas desse armazenamento. Além disso, no caso de este armazenamento ter uma pasta do projeto gerida automaticamente, esta e os seus ficheiros serão eliminados para sempre.