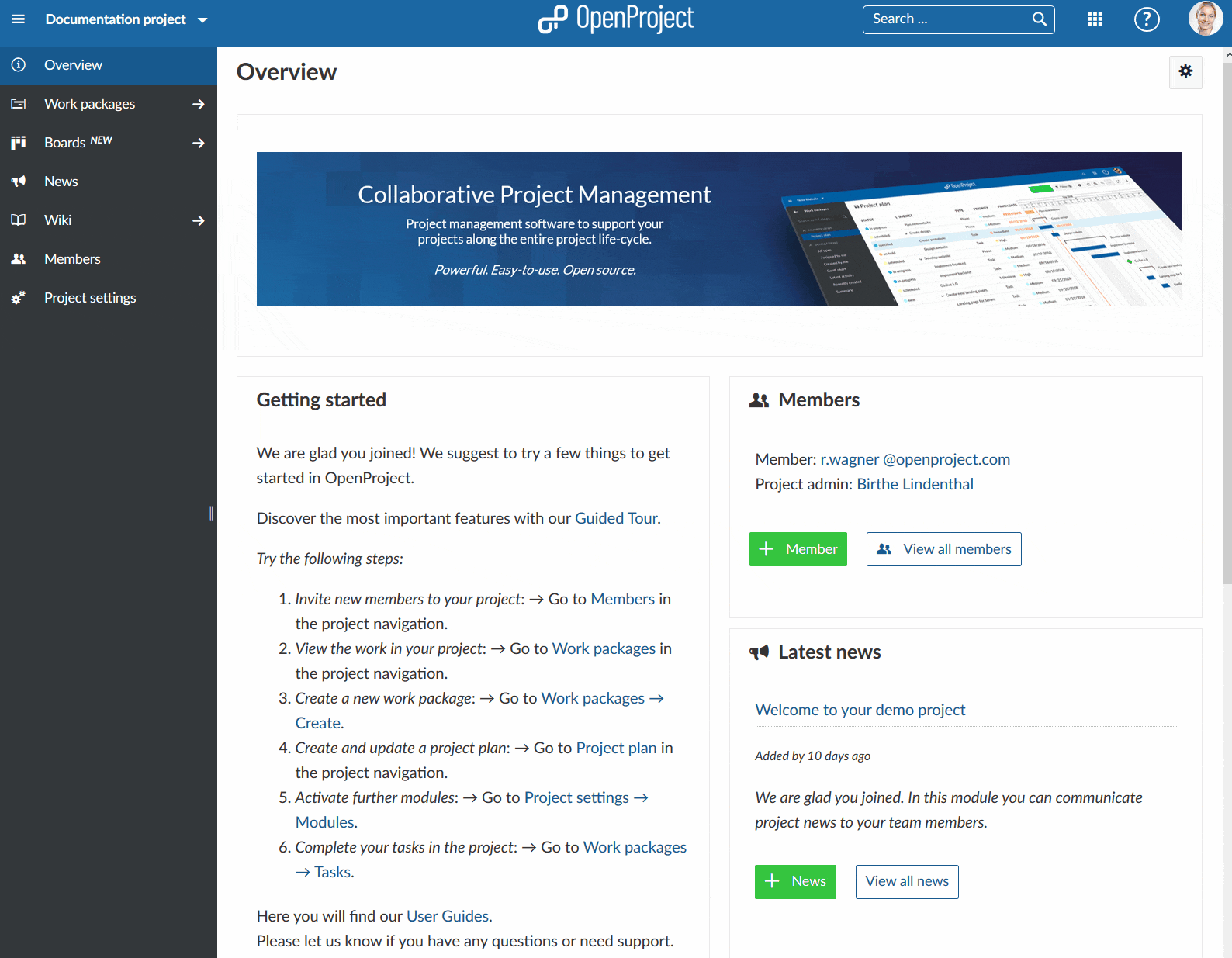Listas de projetos
No OpenProject pode criar projetos para colaborar com os membros da sua equipa, controlar problemas, documentar e partilhar informações com as partes interessadas e organizar as coisas. Um projeto é uma forma de estruturar e organizar o seu trabalho no OpenProject.
Os seus projetos podem estar disponíveis publicamente ou internamente. O OpenProject não limita o número de projetos, nem na edição Community, nem na edição Enterprise na nuvem ou Enterprise no local.
| Tópico | Conteúdo |
|---|---|
| Selecionar listas de projetos | Obtenha uma visão geral de todos os seus projetos nas listas de projetos. |
| Filtrar listas de projetos | Ajuste os filtros nas listas de projetos. |
| Listas de projetos favoritas | Marque as listas de projetos como favoritas. |
| Partilhe listas de projetos com utilizadores individuais e grupos (complemento Enterprise) | Partilhe listas de projetos com utilizadores individuais e grupos. |
| Partilhe listas de projetos com todos | Partilhe listas de projetos com todos na sua instância do OpenProject. |
| Exportar lista de projetos | Pode exportar a lista de projetos para XLS ou CSV. |
| Relatórios globais de projetos | Como criar relatórios globais de projetos em vários projetos. |
Selecionar listas de projetos
Existem várias formas de obter uma visão geral de todos os seus projetos. Pode premir o botão Listas de projetos na parte inferior do menu Selecionar um projeto no cabeçalho de navegação superior esquerdo. Pode procurar nos projetos ou utilizar o botão Favoritos para encontrar os seus projetos mais rapidamente.
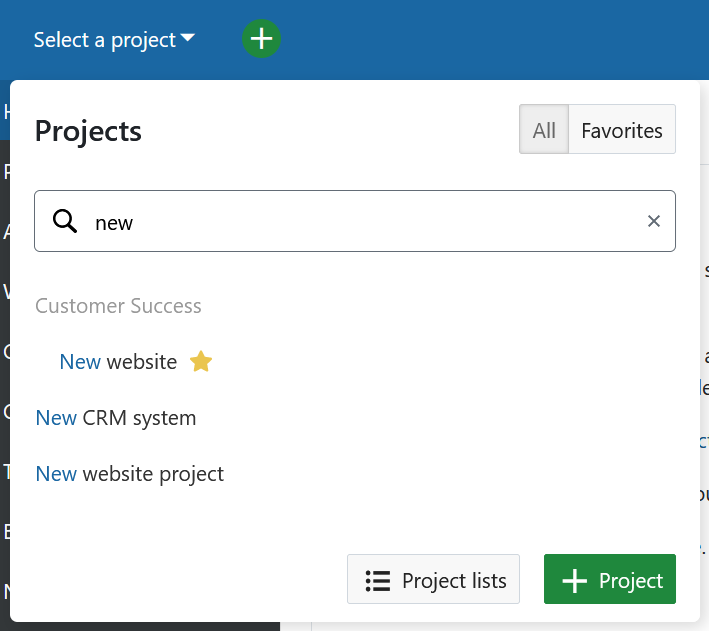
Dica
Se já tiver selecionado um projeto, o ícone x ao lado desse projeto fará com que saia do projeto selecionado.
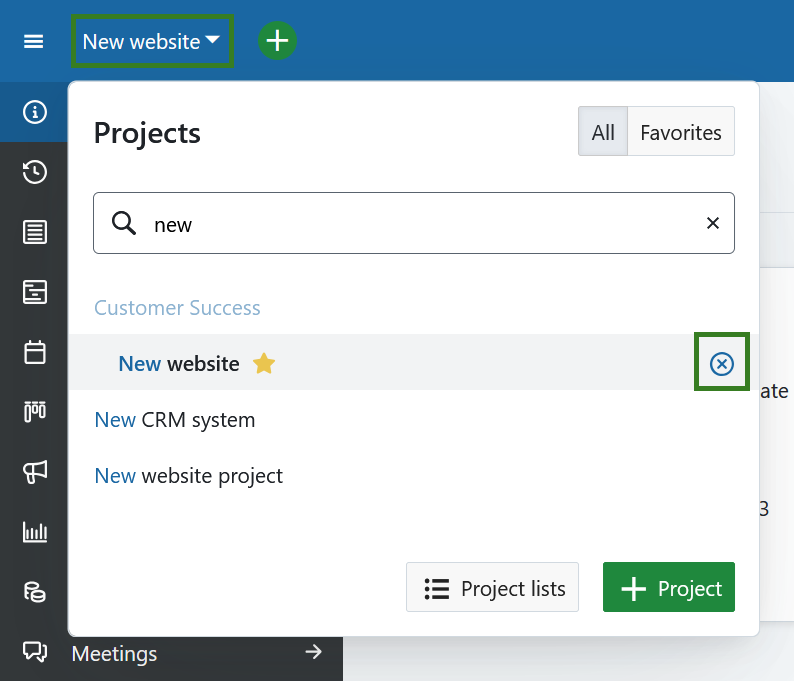
Em alternativa, pode utilizar o Menu de módulos globais e selecionar Projetos. Pode aceder a esse menu no lado esquerdo da página inicial da aplicação OpenProject ou utilizando o ícone do menu de grelha no canto superior direito.
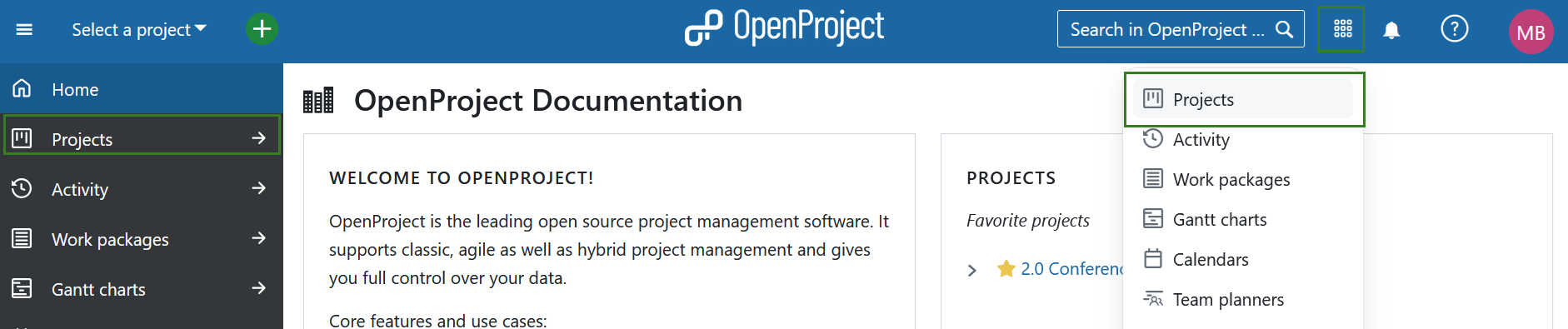
Obterá então uma lista de todos os seus projetos ativos no OpenProject.
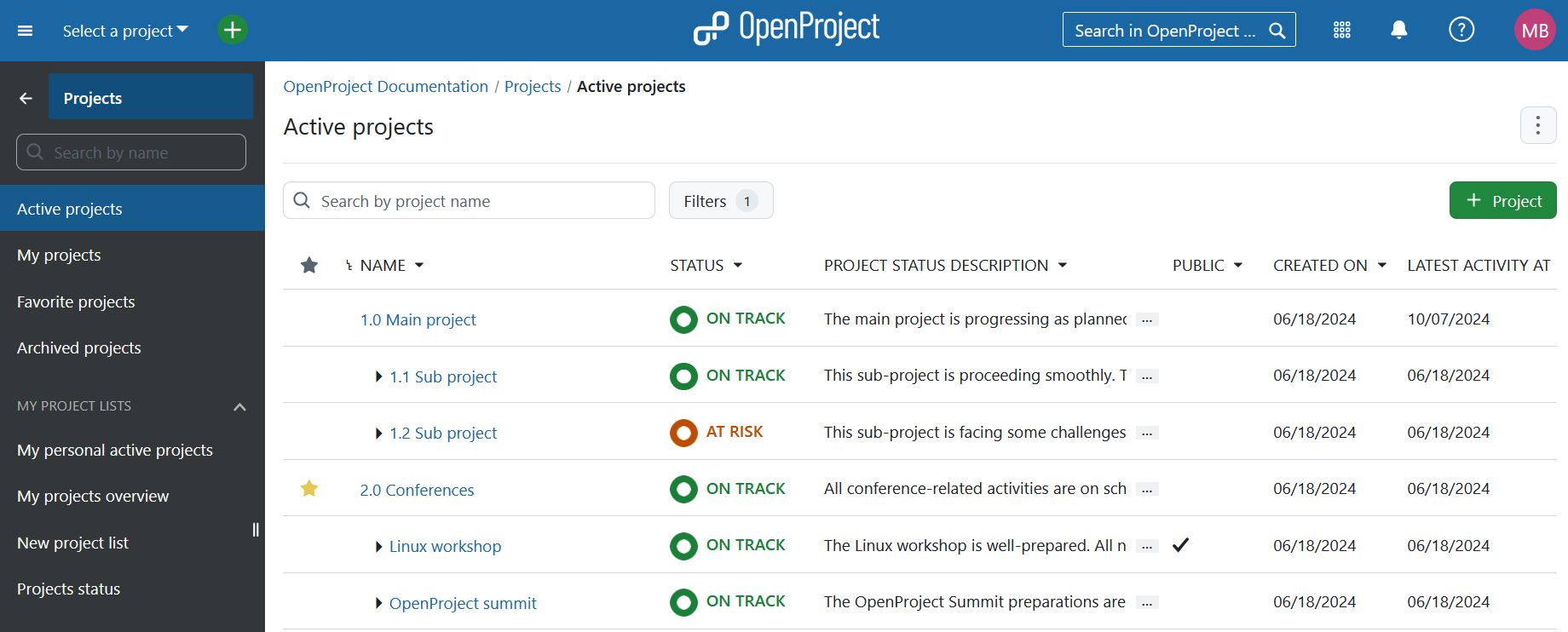
Explicação da vista de listas de projetos
Pode utilizar a página de visão geral do projeto para criar um painel de controlo de estado de vários projetos se incluir os seus próprios atributos do projeto, por exemplo, opções de estado personalizadas, duração do projeto ou qualquer informação relevante sobre o projeto.
Cada projeto é apresentado numa única linha, começando com a coluna Favorito, que assinala os projetos favoritos. Para os campos em que o texto é demasiado longo para ser apresentado na totalidade, utilize o ícone Expandir.
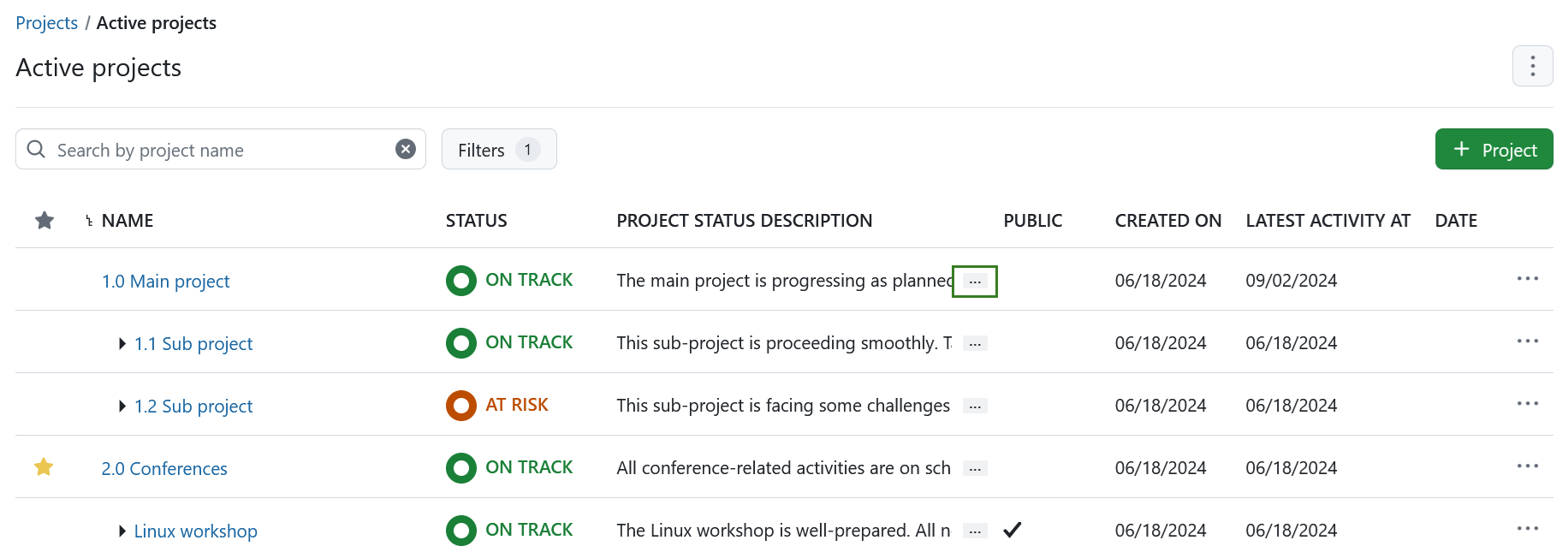
Com o ícone horizontal de três pontos no lado direito da lista, pode abrir outras funcionalidades, tais como criar um novo sub-projeto, definições do projeto, adicionar um projeto aos favoritos, arquivar um projeto, copiar e eliminar um projeto. Tenha em atenção que tem de ser um Administrador de Sistema no OpenProject para aceder a estas funcionalidades. Saiba como desarquivar projetos aqui.
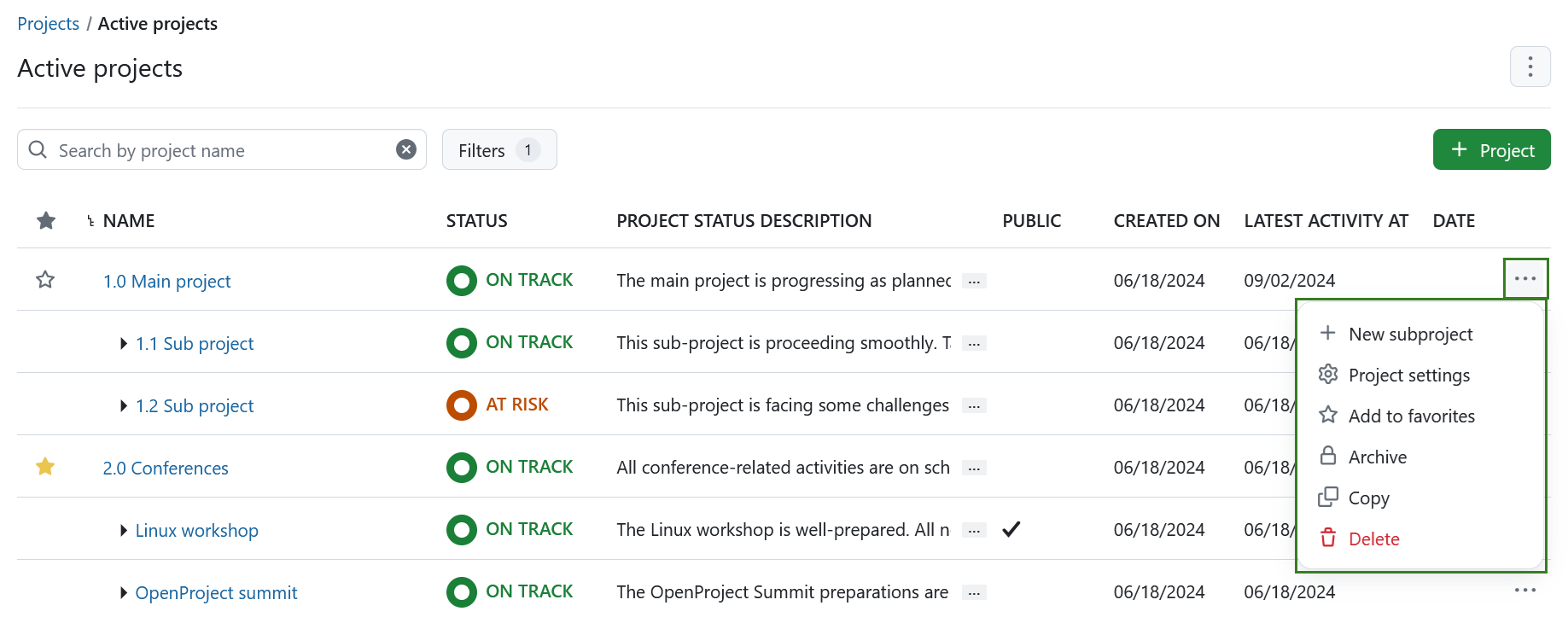
Configurar a vista de listas de projetos
Existem várias formas de configurar a vista de listas de projetos.
Pode escolher as colunas apresentadas por predefinição nas Definições das listas de projetos na Administração ou ajustar a visualização das listas de projetos para projetos específicos.
Cabeçalhos de coluna
Pode ajustar as listas de projectos utilizando as opções diretamente no cabeçalho da tabela. Para tal, clique no ícone do menu pendente junto ao nome da coluna e selecione a respetiva opção. 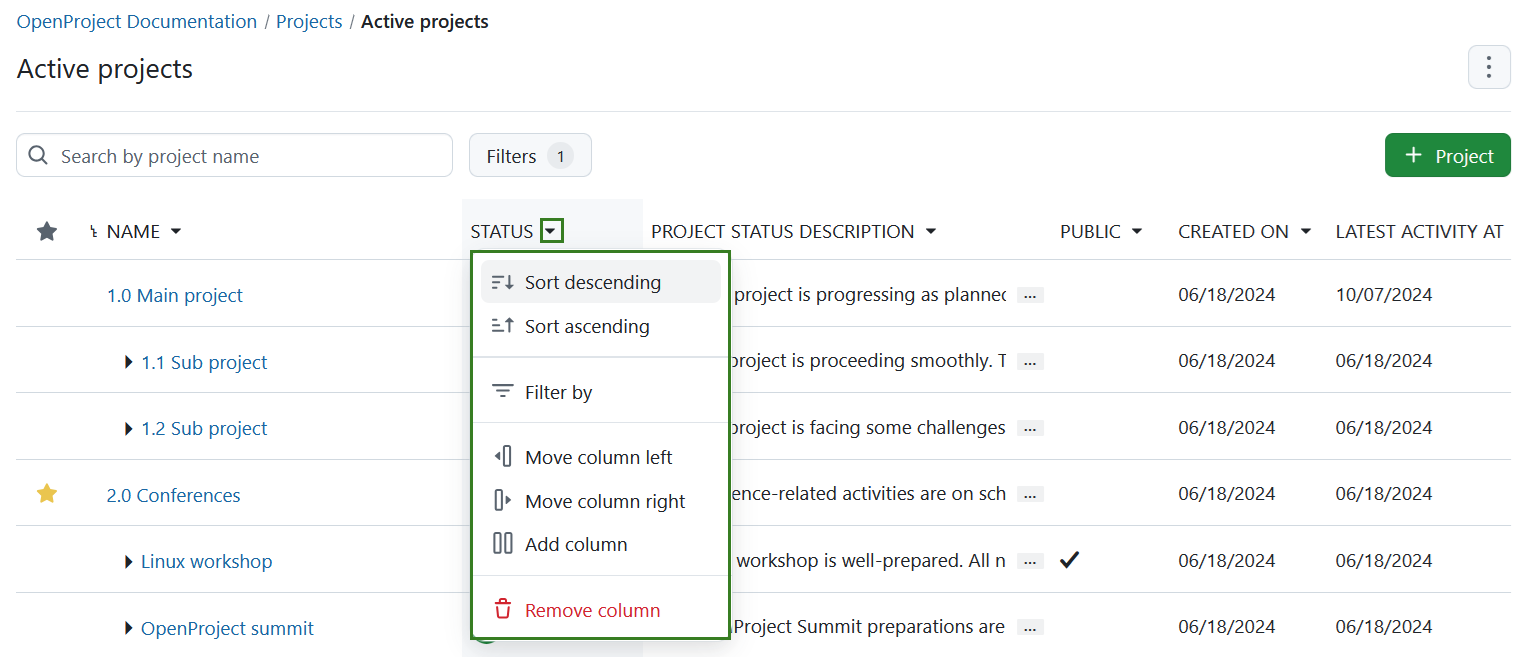
Pode escolher entre as seguintes opções:
-
Ordenação descendente: esta opção só será apresentada quando a coluna permitir a ordenação
-
Ordenação ascendente: esta opção só será mostrada quando a coluna permitir a ordenação
-
Filtrar por (abre a caixa de filtro com o filtro para esse valor adicionado e focado): esta ação só é visível quando a coluna tem um filtro associado
-
Mover a coluna para a esquerda: esta ação só é visível quando a coluna não é a primeira (mais à esquerda)
-
Mover a coluna para a direita: esta ação só é visível quando a coluna não é a última (mais à direita)
-
Adicionar coluna: esta ação abre o modal de configuração da vista
-
Remover coluna
Modal de configuração da vista
Pode adicionar as colunas, bem como definir a ordem das colunas, utilizando o modal de Configuração da vista. Navegue até ao mesmo através do menu no canto direito (três pontos) e clique em Configurar vista.
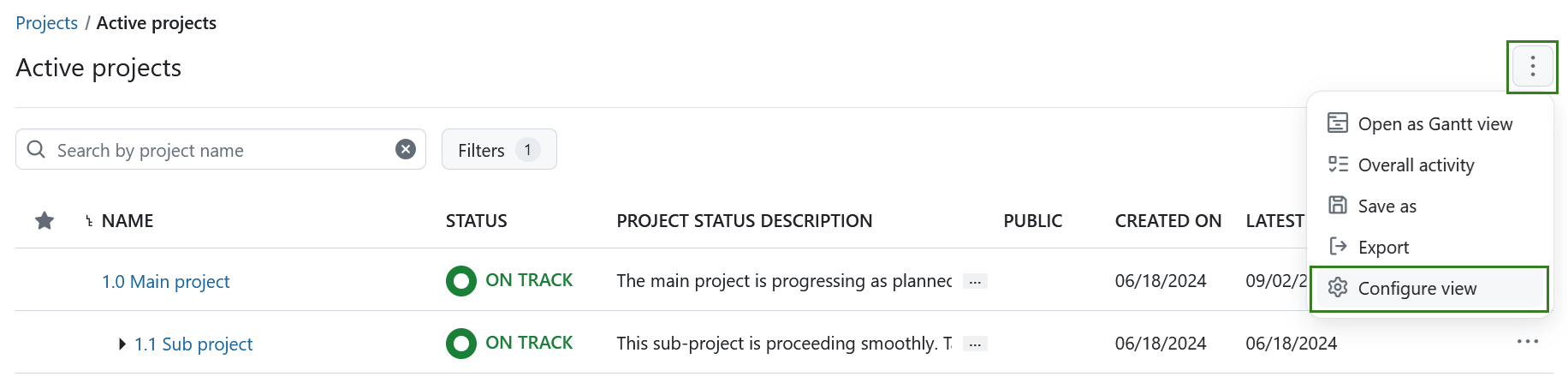
Abre-se uma caixa de diálogo que lhe permite gerir e reordenar colunas no separador Colunas.
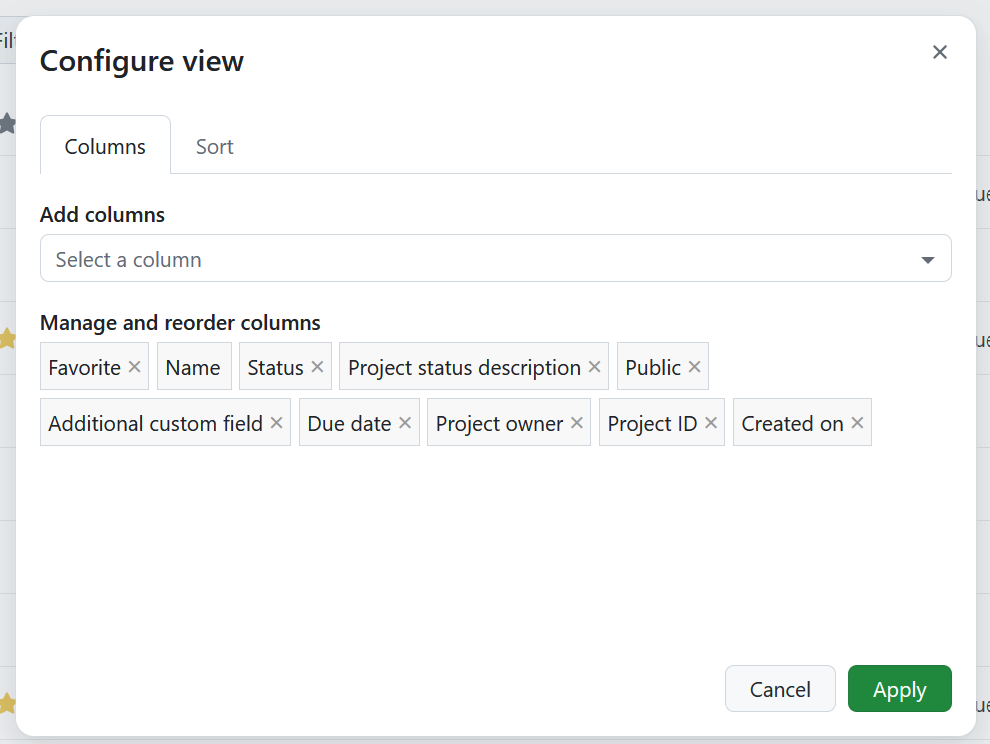
Para alterar a ordem predefinida dos atributos do projeto (colunas) apresentados, siga as instruções aqui: apresentar um atributo do projeto (anteriormente designado por campo personalizado).
No separador Ordenar pode selecionar a ordem de ordenação das listas de projetos. Pode selecionar até três critérios e definir a ordem de ordenação (ascendente ou descendente). Poderá alterar a ordem de ordenação mais tarde, clicando no cabeçalho da coluna.
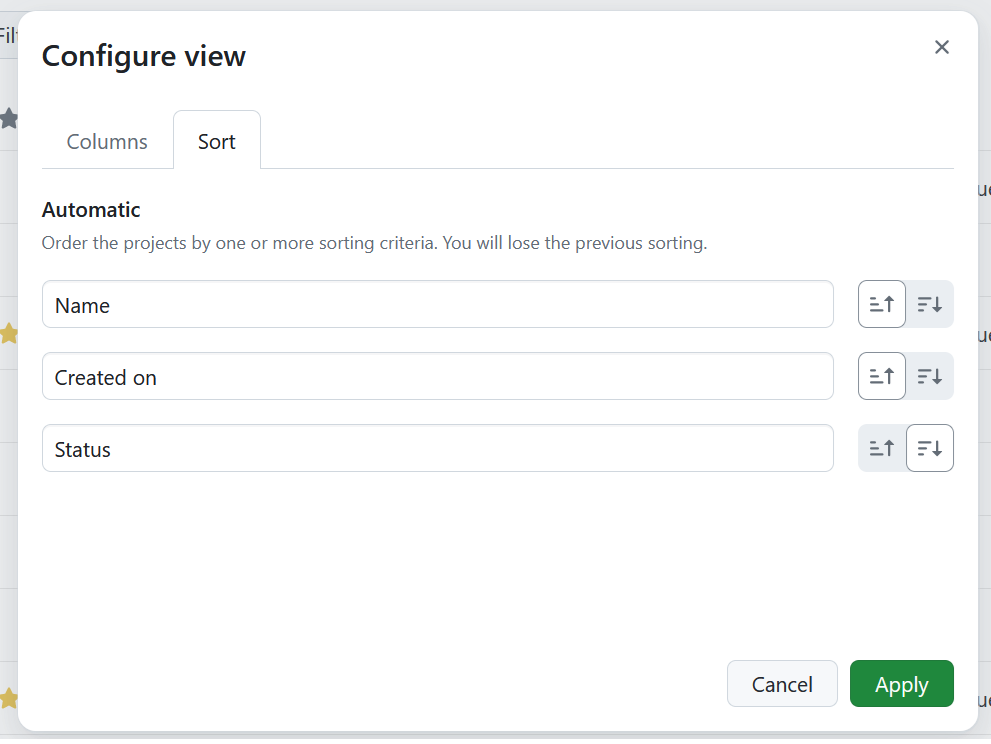
Clique em Aplicar para ver as alterações.
Se a lista que estava a ajustar for uma lista privada, poderá então guardar as alterações nessa lista clicando na ligação Guardar. Em alternativa, pode clicar no ícone Mais e selecionar a opção Guardar como no menu pendente que o abrirá e guardará com um nome diferente.
Nota
A opção Guardar como no menu pendente Mais está sempre disponível. A ação Guardar não será visível se estiver a trabalhar com uma lista estática, que não pode ser modificada.
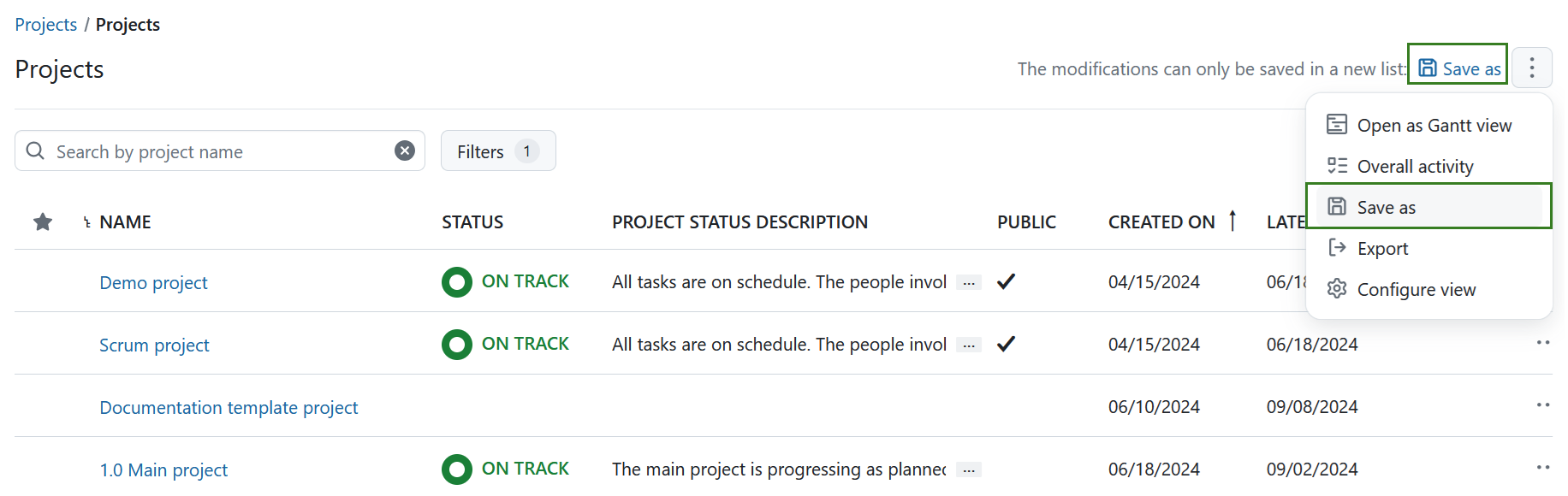
Terá então de dar um nome à lista de projetos e clicar no botão verde Guardar.
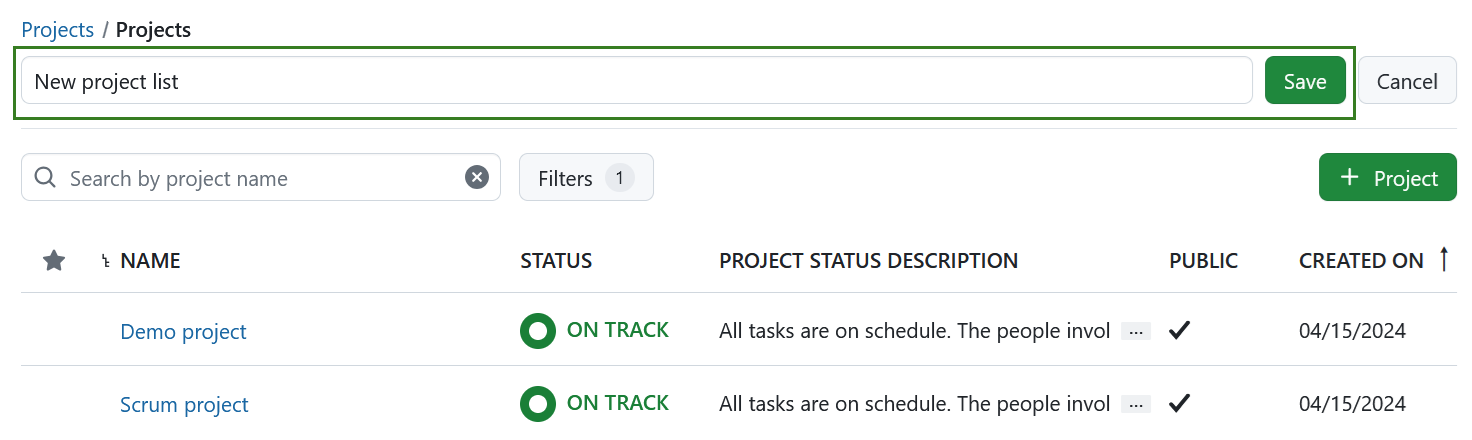
Se for uma lista criada recentemente, aparecerá em As minhas listas de projetos, tal como se ajustasse os filtros e guardasse a lista.
Filtros das listas de projetos
Os projetos podem ser filtrados no OpenProject. A vista predefinida irá listar todos os projetos atualmente ativos. Os filtros de projeto incluem:
Projetos ativos - devolve todos os projetos que estão ativos, dos quais é membro ou tem o direito de ver.
Projetos favoritos - devolve todos os projetos que marcou como favoritos.
Os meus projetos - apresenta todos os projetos ativos de que é membro.
Projetos arquivados - devolve todos os projetos que não estão ativos, dos quais foi membro ou tem o direito de ver.
As minhas listas de projetos - mostra todas as listas de projetos que personalizou e guardou.
Listas de projetos partilhadas - mostra todas as listas de projetos partilhadas consigo ou que partilhou com outros…
Estado do projeto - inclui filtros de projetos com base no estado do projeto.
- Como previsto - devolve todos os projetos ativos com o estado de projeto Como previsto.
- Fora do previsto - devolve todos os projetos ativos com o estado de projeto Fora do previsto.
- Em risco - devolve todos os projetos ativos com o estado de projeto Em risco.
As listas de projetos favoritas serão adicionalmente marcadas com um ícone de estrela amarela junto ao nome
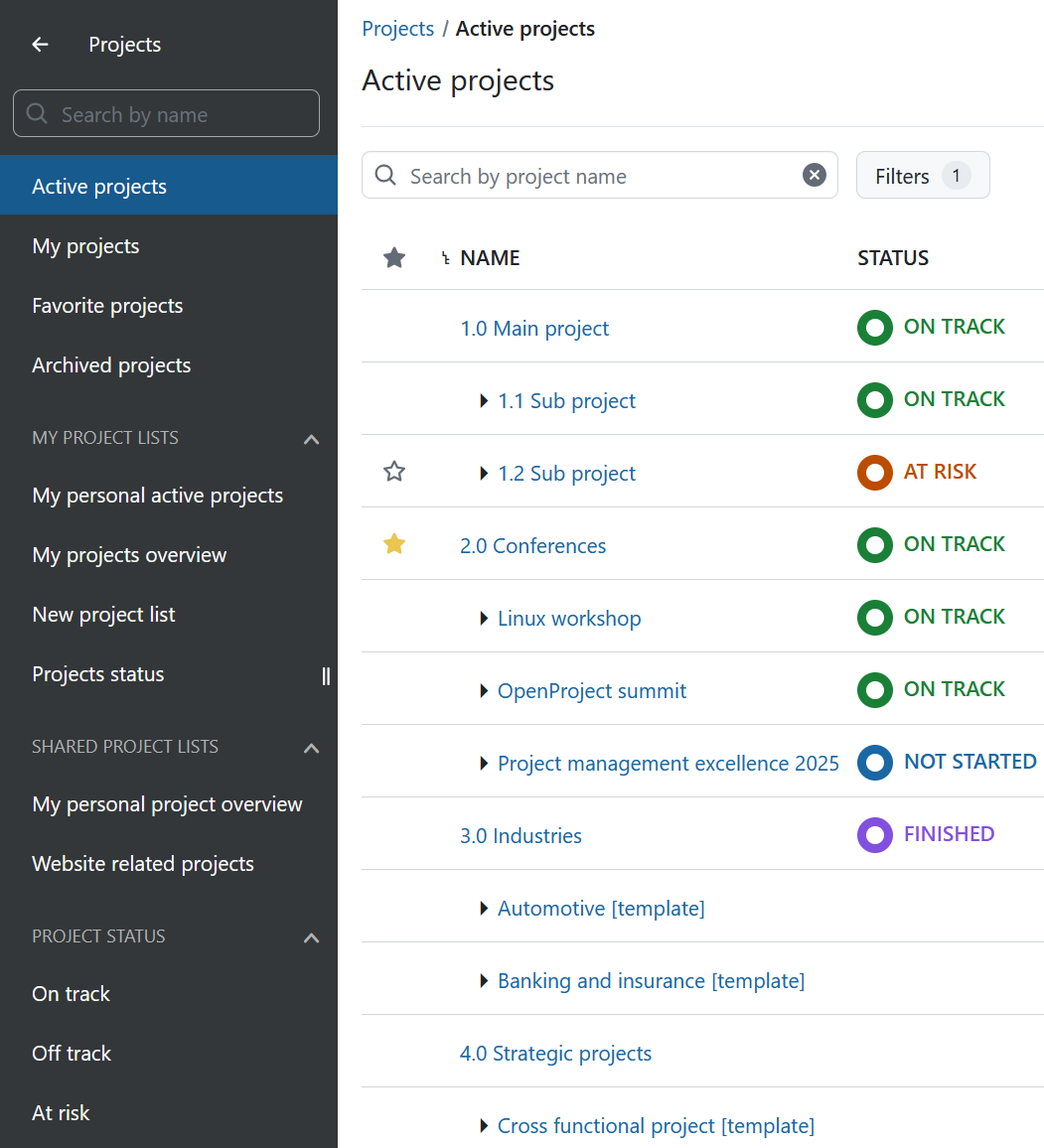
Também pode utilizar a barra de pesquisa diretamente apresentada junto ao botão Filtros e pesquisar projetos pelo nome do projeto. A lista será atualizada automaticamente à medida que introduz as palavras de pesquisa.
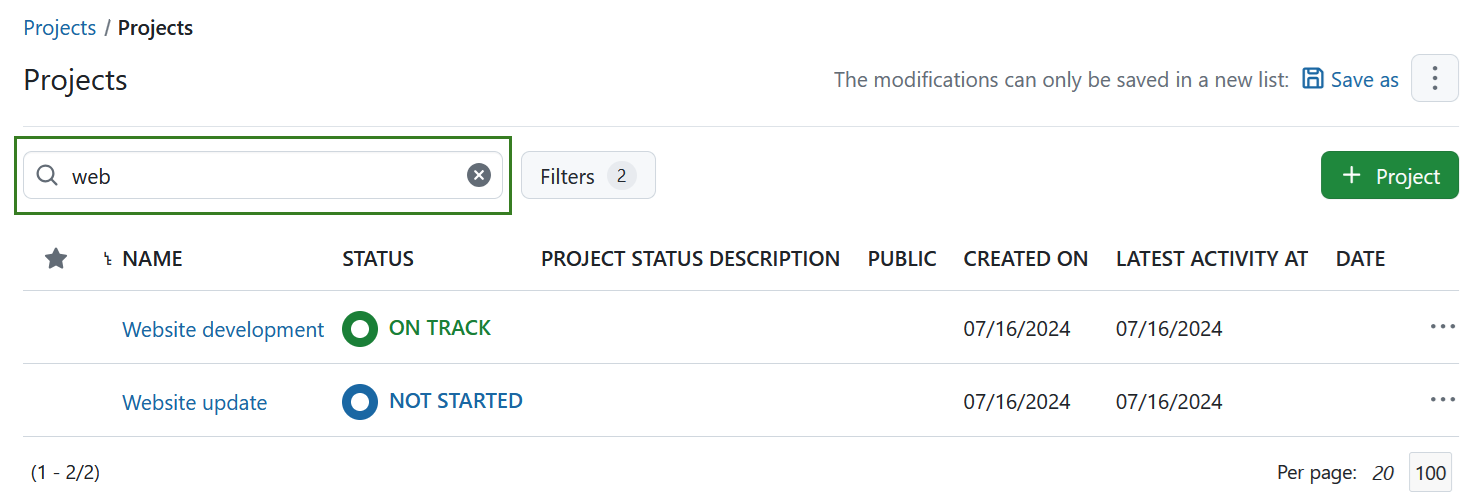
Para ajustar a visualização das listas de projetos, utilize o botão Filtros, selecione os critérios de filtragem pretendidos e clique no botão Aplicar.
Se pretender guardar esta lista filtrada, utilize a ligação Guardar como junto à mensagem de informação no cabeçalho da página ou, em alternativa, clique no menu (três pontos) e clique em Guardar como.
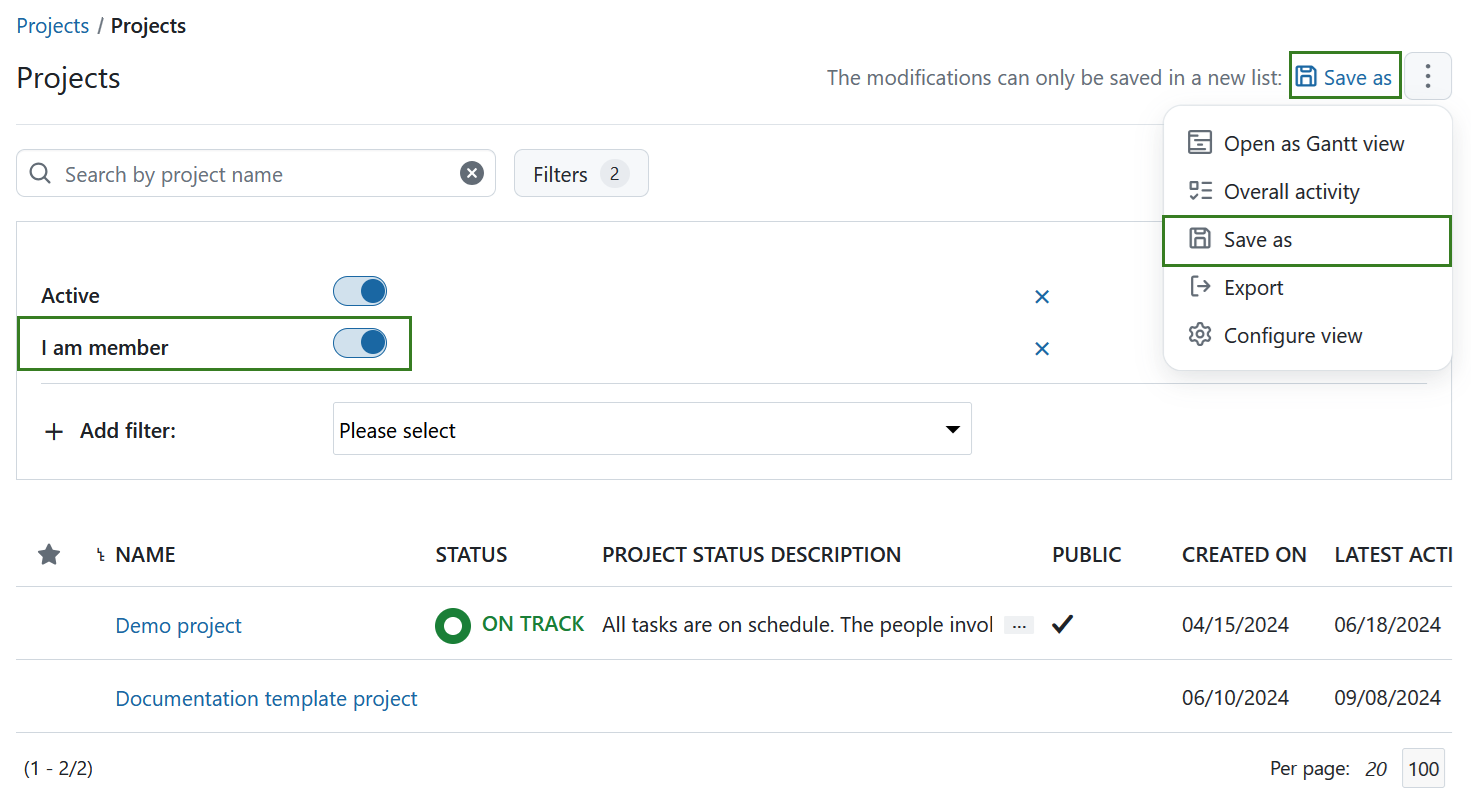
Em seguida, terá de introduzir o nome da vista filtrada e clicar no botão verde Guardar.
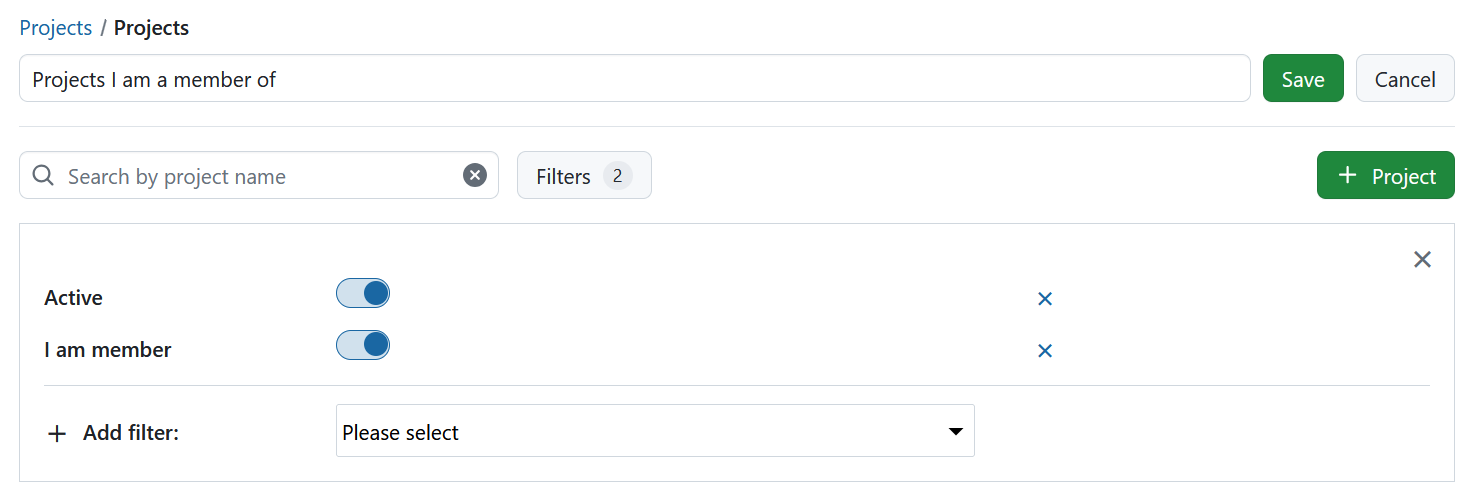
O seu filtro de listas de projetos guardadas aparecerá no lado esquerdo em As minhas listas de projetos.
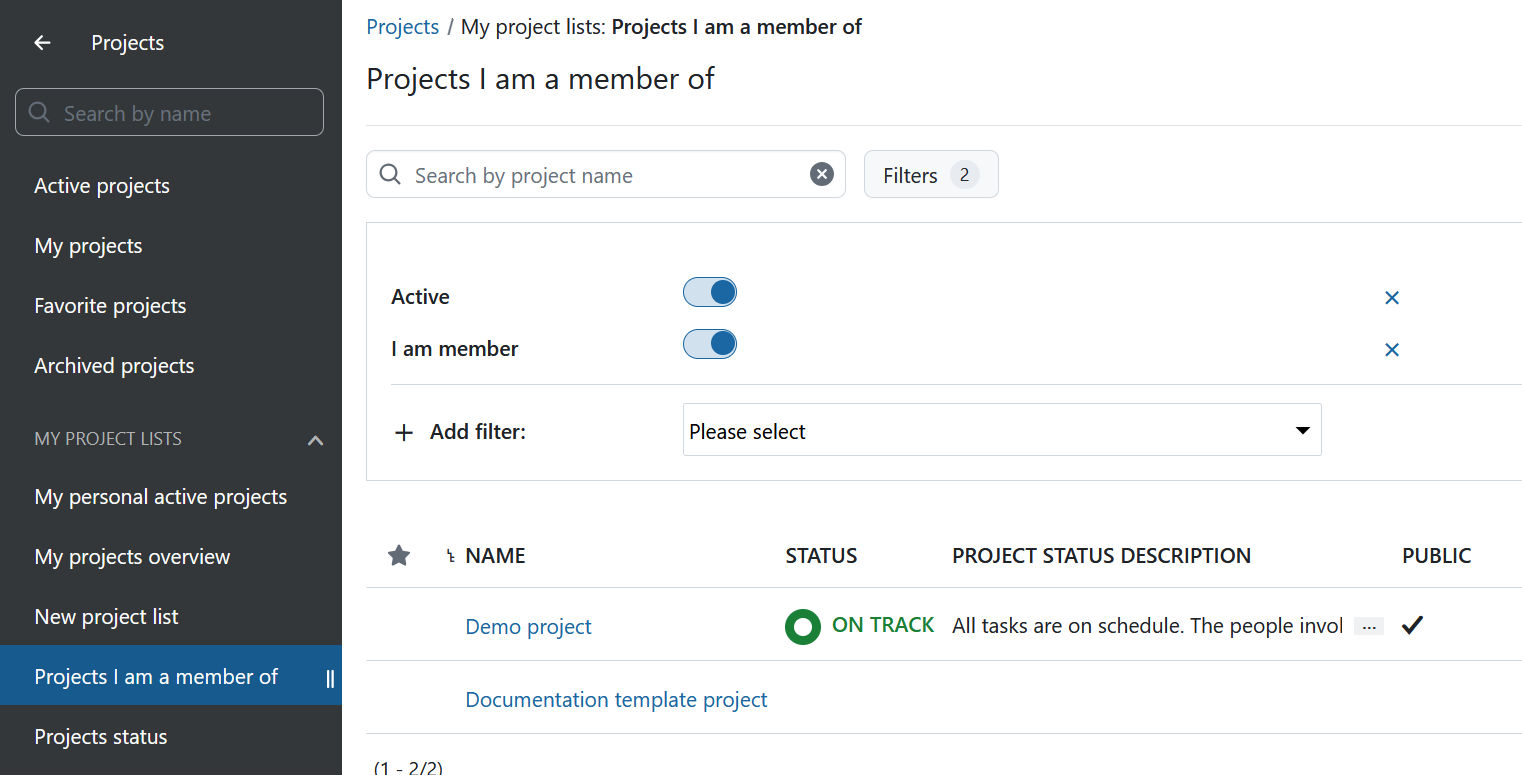
Pode sempre mudar o nome ou remover as suas listas de projetos utilizando a respetiva opção.
Nota
As listas estáticas não podem ser renomeadas, pelo que a opção não será apresentada aqui.
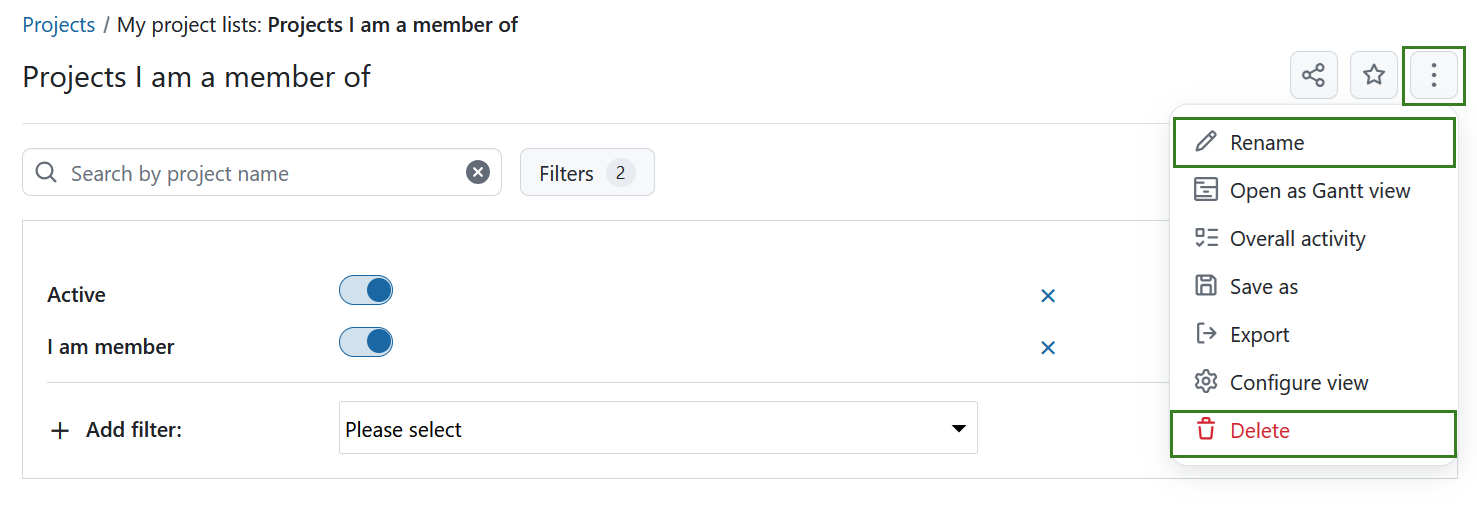
Vista de gráfico Gantt
Para apresentar os pacotes de trabalho de todos os seus projetos num gráfico Gantt clique no ícone Abrir como vista Gantt no canto superior direito. É um atalho para aceder rapidamente ao relatório descrito na secção abaixo.
A vista de gráfico Gantt pode ser configurada nas Definições do sistema na Administração.
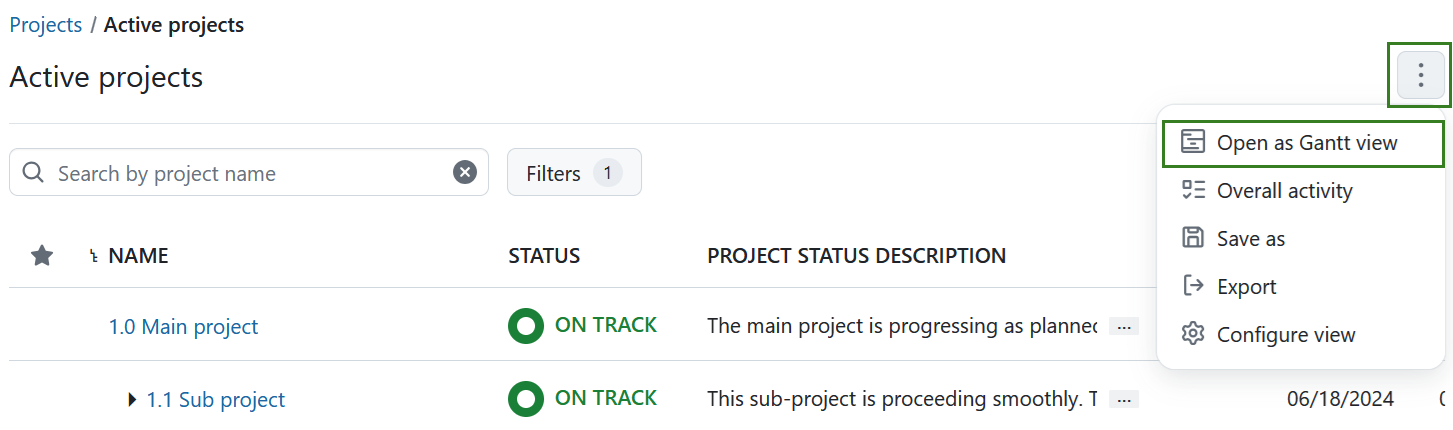
Em alternativa, pode também selecionar gráficos Gantt no menu dos módulos globais e ajustá-lo ainda mais.
Atividade geral
Para além da vista de gráfico Gantt e da função de filtro para as listas de projetos, pode também aceder à atividade de todos os utilizadores em todos os projetos ativos.
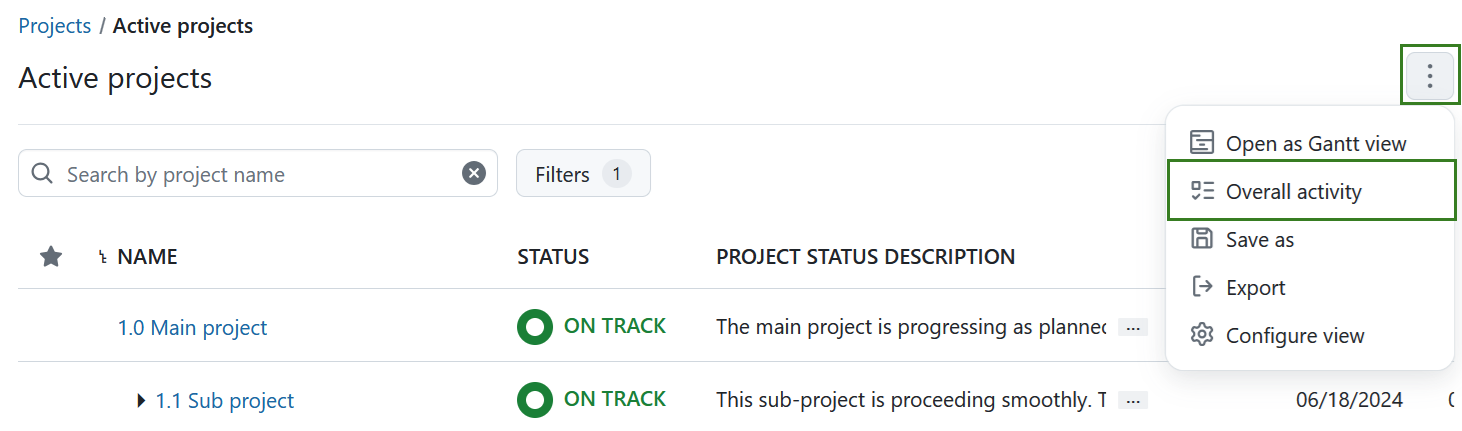
Em alternativa, pode também utilizar o módulo Atividade do menu de módulos globais.
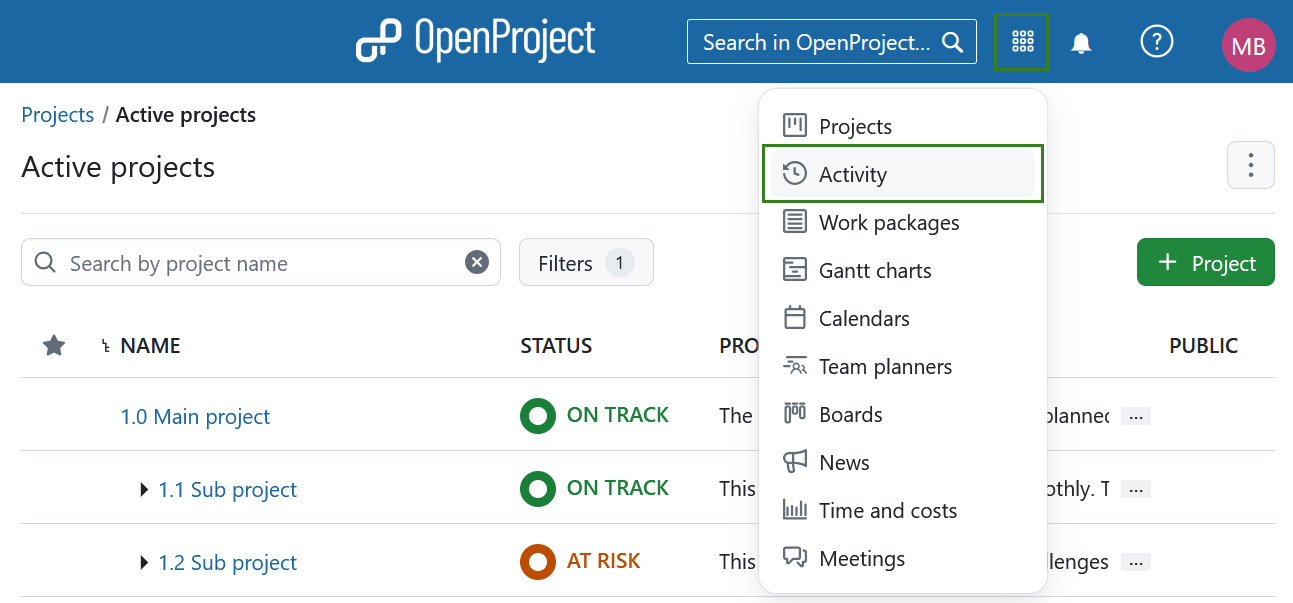
Ao selecionar Atividade geral, pode abrir uma vista na qual estão documentadas todas as últimas atividades globais do projeto. No menu do lado esquerdo, pode filtrar a atividade por diferentes áreas para controlar, por exemplo, a atividade de pacotes de trabalho, páginas wiki ou reuniões.
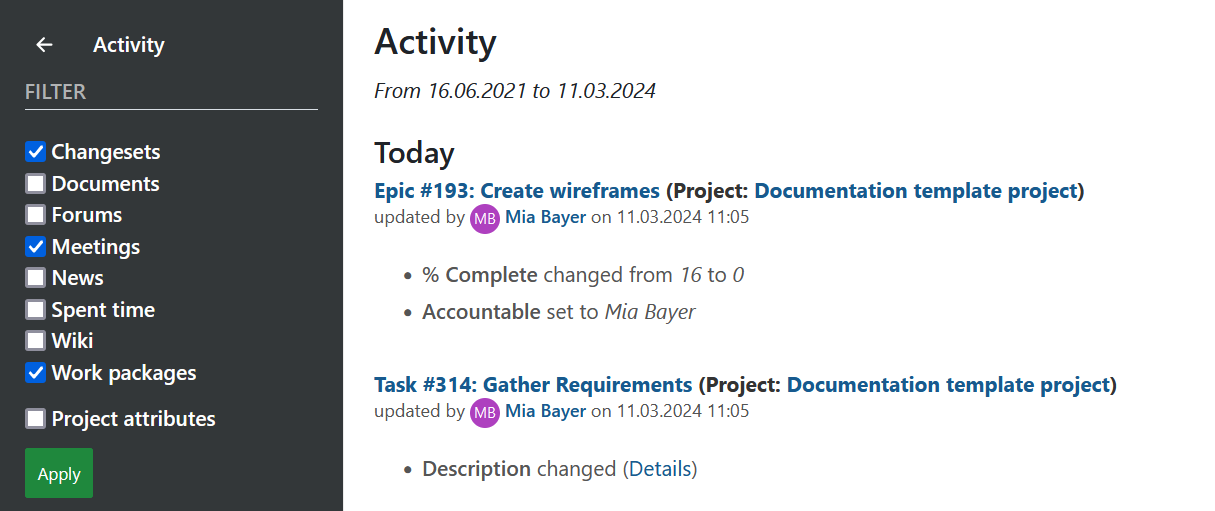
Modo Zen
Para trabalhar nas listas de projetos sem interrupções, pode utilizar o modo Zen. Para o ativar, selecione o menu no canto direito (três pontos) e clique em Modo Zen. Quando o modo Zen é selecionado, o cabeçalho e a barra lateral ficam ocultos.
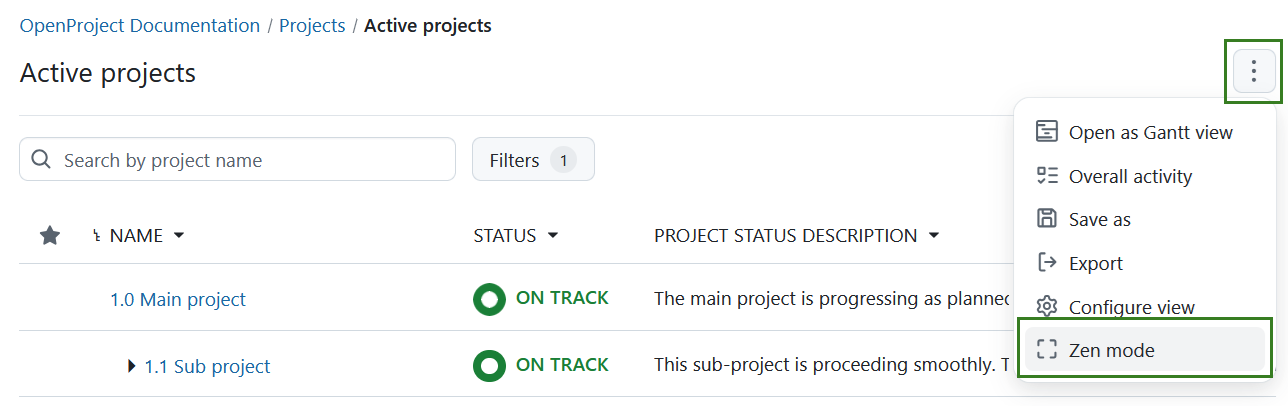
Listas de projetos favoritas
Pode marcar as listas de projetos como favoritas, tanto as partilhadas como as privadas, mas não as estáticas. Para marcar uma lista de projetos como favorita, clique no ícone da estrela no canto superior direito.
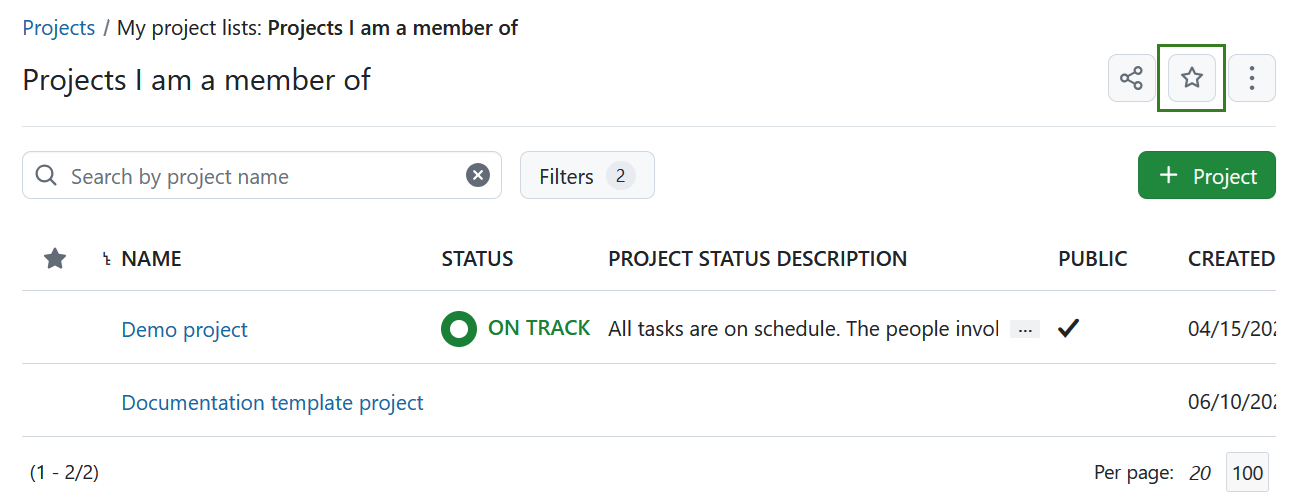
A estrela fica amarela e a lista de projetos favorita passará para o topo da lista na respetiva secção da barra lateral. Se forem selecionadas várias listas de projetos, estas serão apresentadas por ordem alfabética.
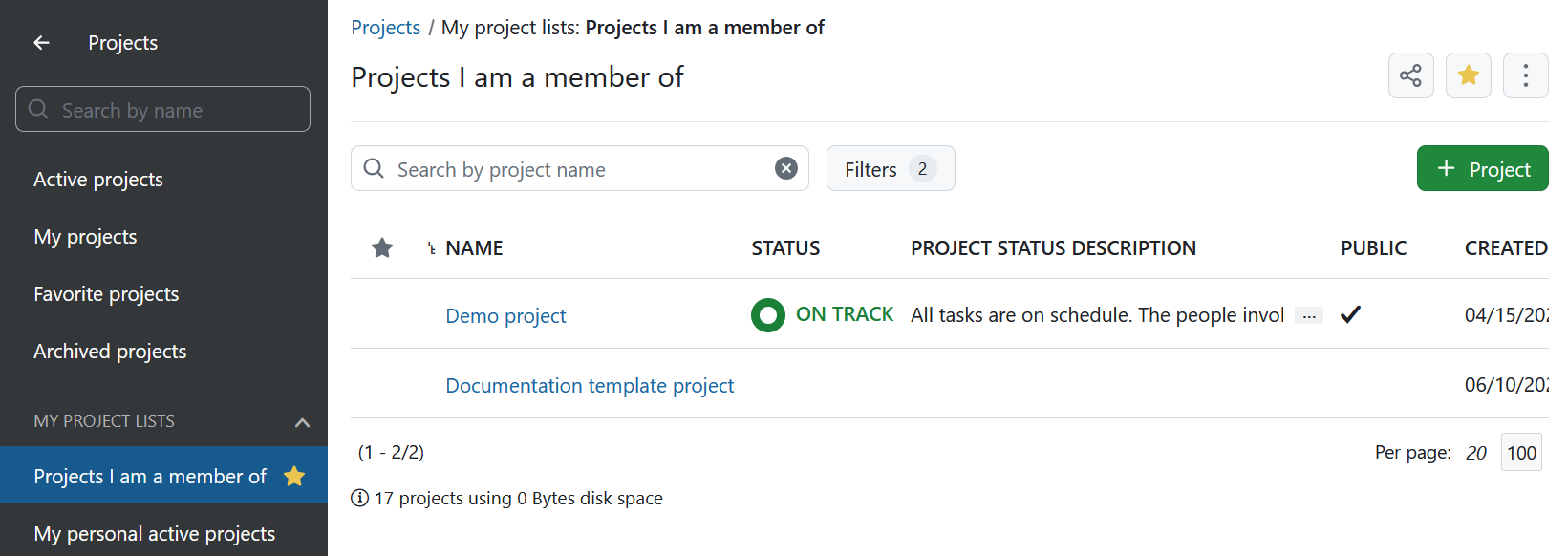
Pode remover a estrela clicando novamente no ícone da estrela.
Partilhar listas de projetos
Pode partilhar listas de projetos no OpenProject, exceto as listas de projetos estáticas, por exemplo, Projetos ativos ou listas de projetos na secção Estado do projeto no menu do lado esquerdo. As listas de projetos podem ser partilhadas com todos na sua instância ou com utilizadores, ou grupos específicos.
Partilhar com todos no OpenProject
Pode partilhar uma lista de projetos com todos os membros da sua instância do OpenProject. Isto significa que a lista de projetos se tornará visível para todos os utilizadores registados na sua instância do OpenProject.
Para o fazer, clique no ícone Partilhar e ative a opção Partilhar com todos na sua instância.
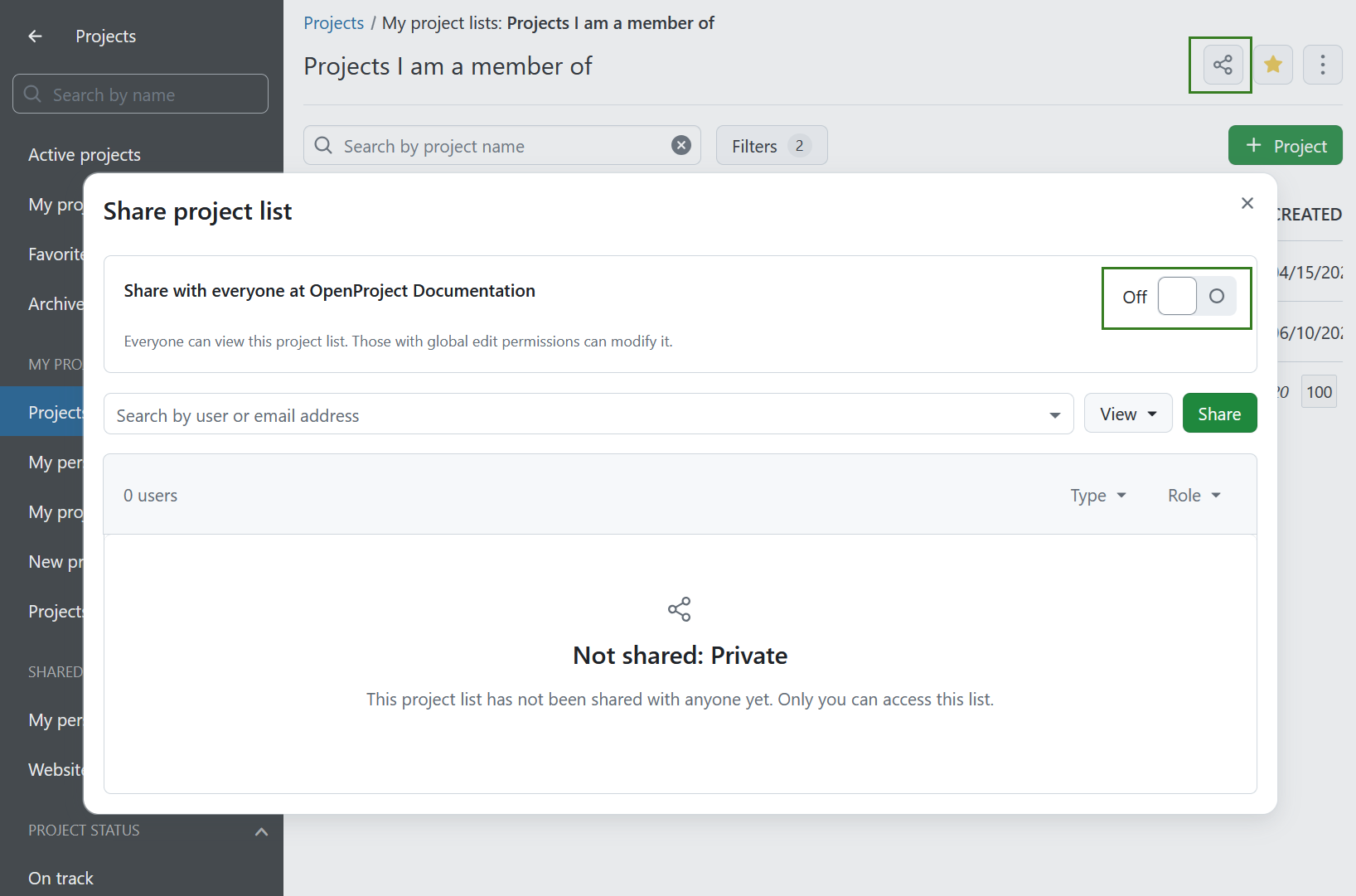 A lista de projetos passará da secção As minhas listas de projetos para a secção Listas de projetos partilhadas no menu do lado esquerdo.
A lista de projetos passará da secção As minhas listas de projetos para a secção Listas de projetos partilhadas no menu do lado esquerdo.
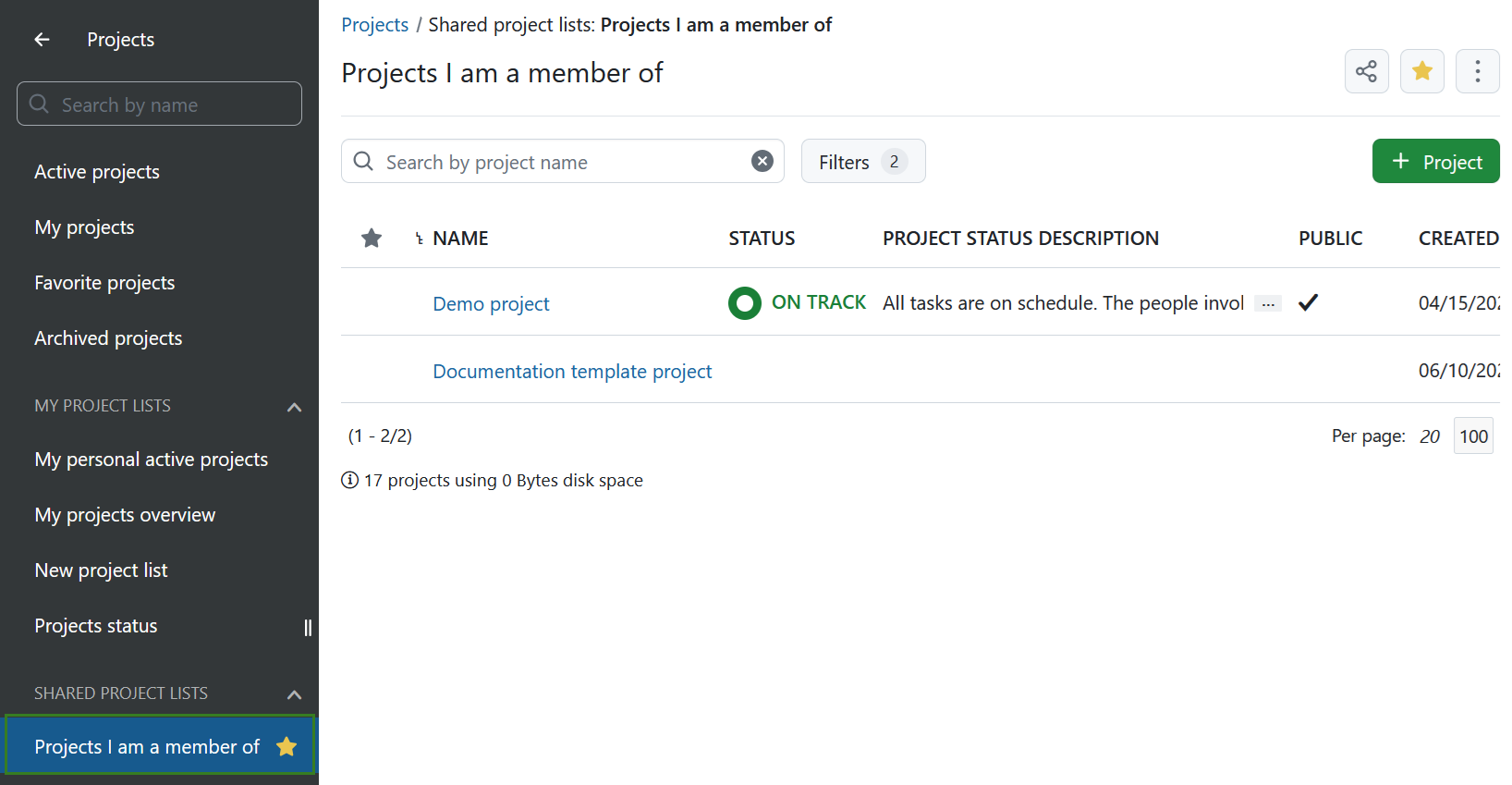
Pode inverter a ação anulando a seleção da opção Partilhar com todos. A lista de projetos regressará a As minhas listas de projetos.
Dica
A utilização desta função requer uma permissão Gerir listas de projetos públicas. Esta permissão é ativada automaticamente para os administradores. Se pretender conceder esta permissão a outros utilizadores, recomendamos que crie uma função global para atribuir esta permissão.
Partilhe listas de projetos com utilizadores individuais e grupos (complemento Enterprise)
Nota
A partilha de listas de projetos com utilizadores e grupos é um complemento do Enterprise, e só será apresentada aqui em Enterprise no local e Enterprise na nuvem.
Pode partilhar listas de projetos não estáticas com utilizadores ou grupos específicos no OpenProject. Para o fazer, navegue para uma lista de projetos e clique no ícone Partilhar. Em seguida, especifique um utilizador ou um grupo utilizando o campo de pesquisa, defina se apenas podem ver ou editar uma lista de projetos e, finalmente, clique no botão Partilhar. Esse utilizador ou grupo verá essa lista de projetos partilhada em Listas de projetos partilhadas.
Se uma lista de projetos já tiver sido partilhada, verá a lista de utilizadores que têm acesso à lista de projetos, incluindo o proprietário da lista. Pode modificar ou revogar os privilégios de partilha da lista de projetos em qualquer altura.
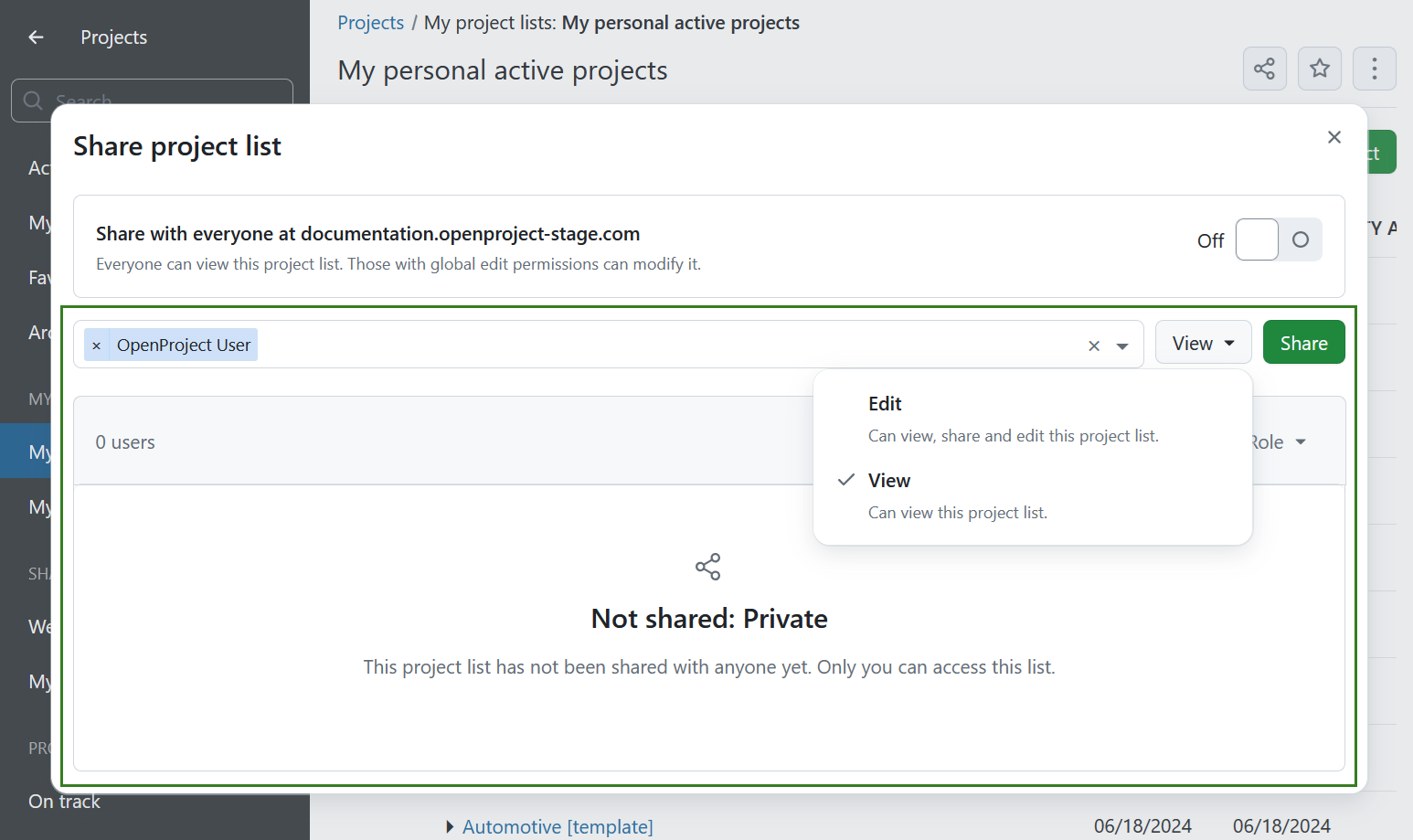
Nota
Os utilizadores só verão os projectos a que têm acesso. A partilha de listas de projetos não afeta as permissões de projetos individuais.
Exportar listas de projetos
Pode exportar uma lista de projetos clicando nos três pontos no canto superior direito e selecionando > Exportar.
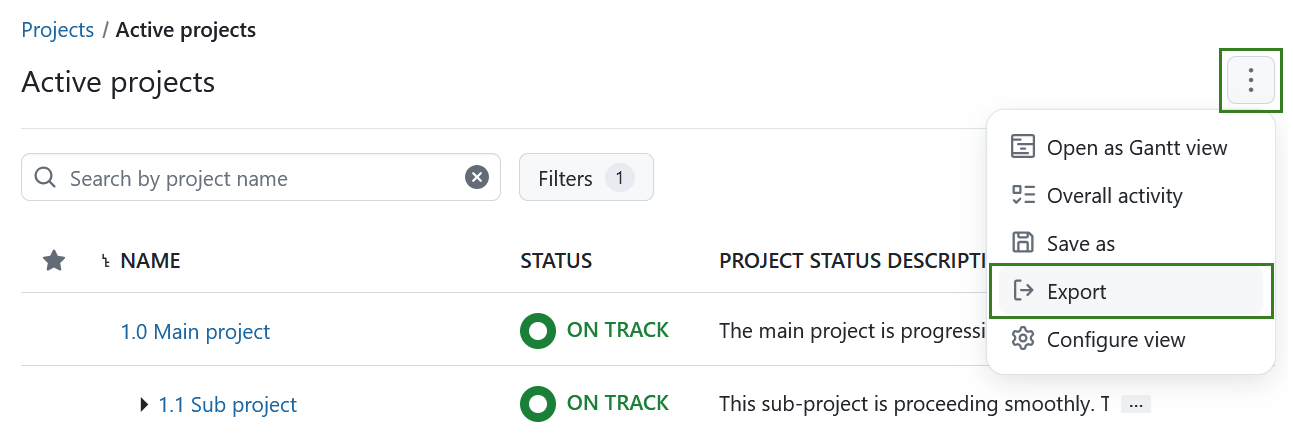
Em seguida, pode selecionar o formato em que pretende exportar a lista de projetos.
Pode ser exportada como .xls ou .csv.
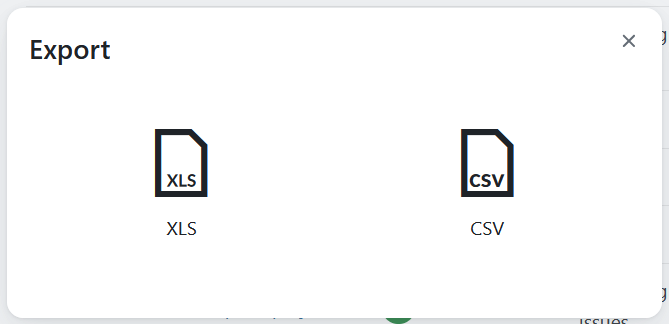
Relatórios globais de projetos
Muitas vezes, precisa de ver informações sobre mais do que um projeto ao mesmo tempo, e pretende criar relatórios globais de projetos.
Clique no ícone Módulos com os nove quadrados na navegação do cabeçalho. Estes são os módulos globais no OpenProject.

Aqui encontrará visões gerais globais (abrangentes) dos seguintes módulos, incluindo:
- As listas de projetos globais
- O módulo global de atividade
- As tabelas globais de pacotes de trabalho (ver abaixo)
- O módulo global de gráficos Gantt
- O módulo global de calendários
- O módulo global de planeador de equipa
- O módulo global de quadros
- A visão global das notícias
- O módulo global de tempo e custos
- O módulo global de reuniões
Tabelas globais de pacotes de trabalho
Selecione Pacotes de trabalho a partir do menu pendente Módulos globais no canto superior direito (nove quadrados). Agora, verá todos os pacotes de trabalho nos projetos para os quais tem as permissões necessárias.
Nesta lista global do projeto, pode pesquisar, filtrar, agrupar, ordenar, destacar e guardar vistas da mesma forma que na tabela de pacotes de trabalho em cada projeto.
Pode agrupar por projetos clicando no cabeçalho da tabela de pacotes de trabalho junto a PROJETO e selecionando Agrupar por. O colapso dos grupos permitir-lhe-á uma visão geral dos marcos agregados dos projetos, tal como descrito aqui.