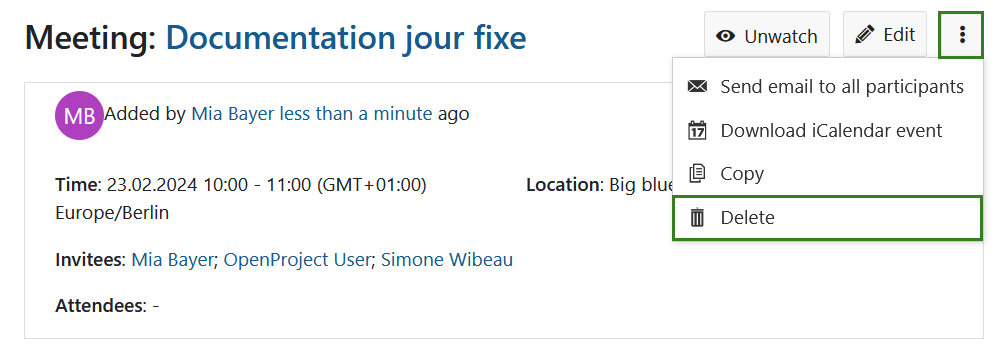Reuniões clássicas
As reuniões no OpenProject permitem-lhe gerir e documentar as suas reuniões de projeto, preparar uma ordem de trabalhos de reunião em conjunto com a sua equipa e documentar e partilhar atas com os participantes, tudo num único local central.
Reuniões é definido como um módulo que permite a organização de reuniões. O módulo tem de ser ativado nas definições do projeto para ser apresentado na navegação lateral.
Nota
Com o OpenProject 13.1 introduzimos reuniões dinâmicas juntamente com as reuniões clássicas. Com o OpenProject 15.3, as reuniões dinâmicas são substituídas por reuniões únicas e reuniões recorrentes para melhorar ainda mais a gestão das reuniões.
Importante
Tenha em atenção que a capacidade de criar reuniões clássicas será eventualmente removida do OpenProject. De momento, o módulo Reuniões permite-lhe criar reuniões clássicas ou dinâmicas, mas tenha em atenção que a capacidade de criar reuniões clássicas será eventualmente removida do OpenProject.
| Tópico | Conteúdo |
|---|---|
| Reuniões no OpenProject | Como abrir reuniões no OpenProject. |
| Criar uma nova reunião | Como criar uma nova reunião no OpenProject. |
| Editar uma reunião | Como editar uma reunião existente. |
| Adicionar participantes à reunião | Como convidar pessoas para uma reunião. |
| Criar ou editar a ordem de trabalhos da reunião | Como criar ou editar a ordem de trabalhos. |
| Copiar uma reunião (reuniões recorrentes) | Como criar reuniões recorrentes. |
Reuniões no OpenProject
Este vídeo está disponível em inglês.
Ao selecionar Reuniões no menu do projeto à esquerda, obtém uma visão geral de todas as reuniões do projeto ordenadas por data. Ao clicar no nome de uma reunião, pode ver mais detalhes sobre a mesma.
Nota
Para poder utilizar o plugin de reuniões, o módulo Reuniões tem de ser ativado nas Definições do projeto.
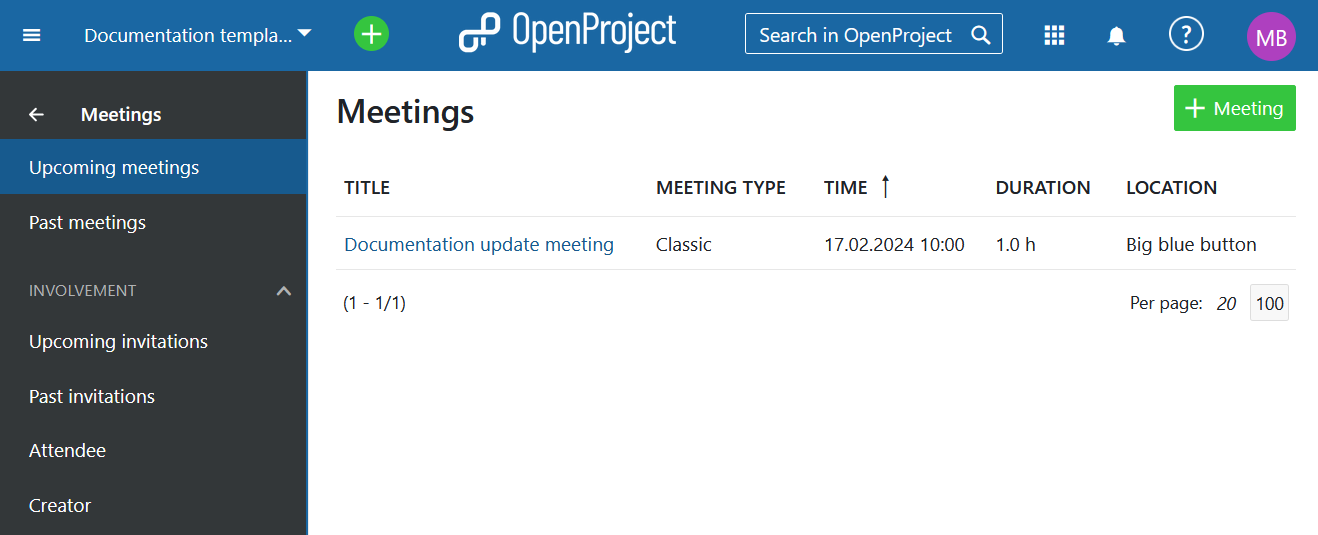
Criar uma nova reunião
Para criar uma nova reunião clássica, clique no botão verde + Reunião no canto superior direito e escolha a respetiva opção.
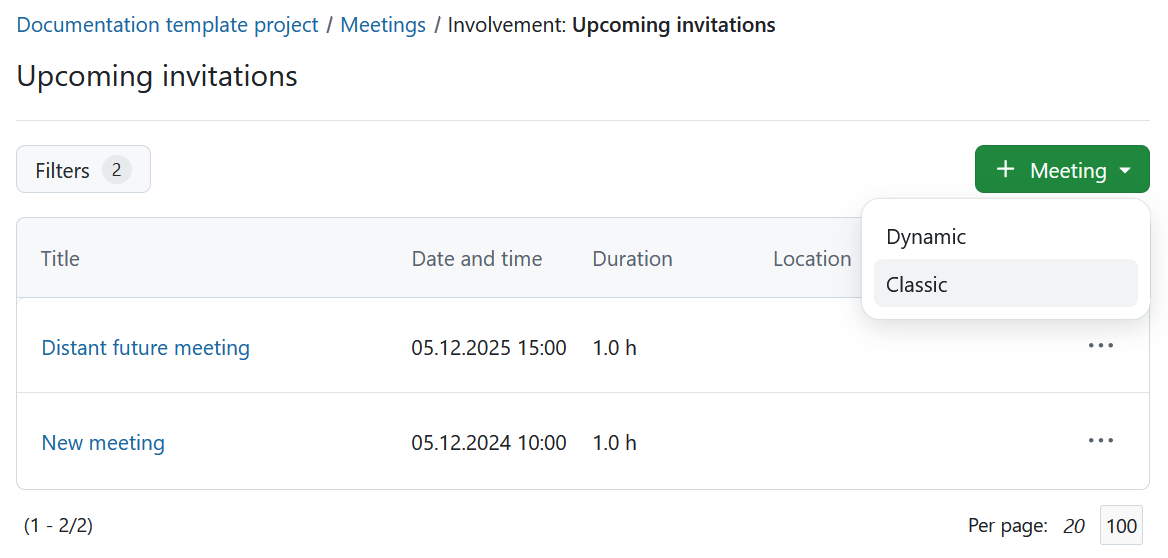
Pode então especificar o seguinte:
- Introduza o título da sua reunião.
- Introduza informações sobre a reunião, como a localização, a data de início e a duração.
- Selecione os participantes da reunião a partir da lista de membros do projeto.
- Escolha se pretende convidar os participantes da reunião por e-mail, após a criação da reunião (esta opção está desativada por predefinição).
- Clique no botão Criar para guardar as suas alterações.
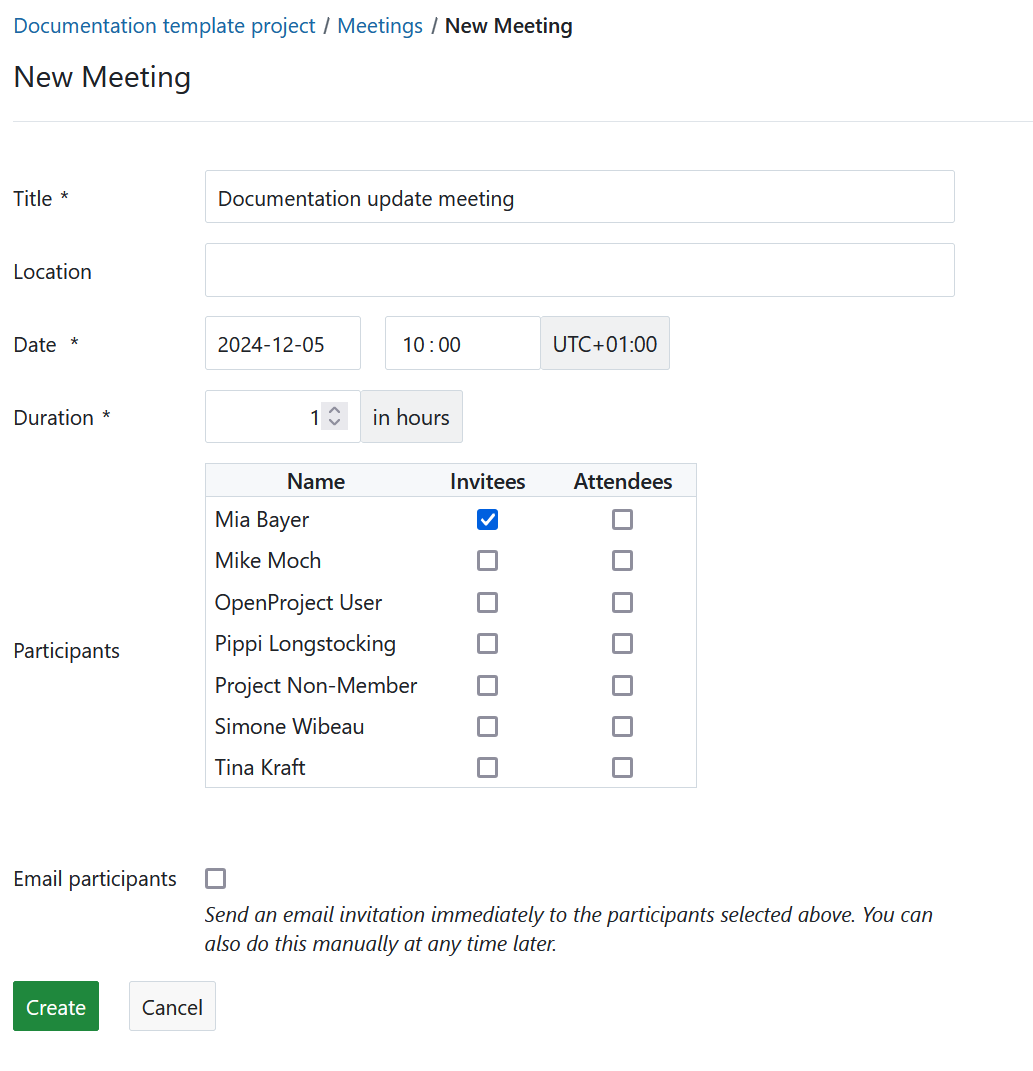
Editar uma reunião
Se pretender alterar os detalhes de uma reunião, por exemplo, a hora ou a localização, abra a vista de detalhes da reunião clicando no título na lista de resumo e clique em Editar junto ao nome da reunião.
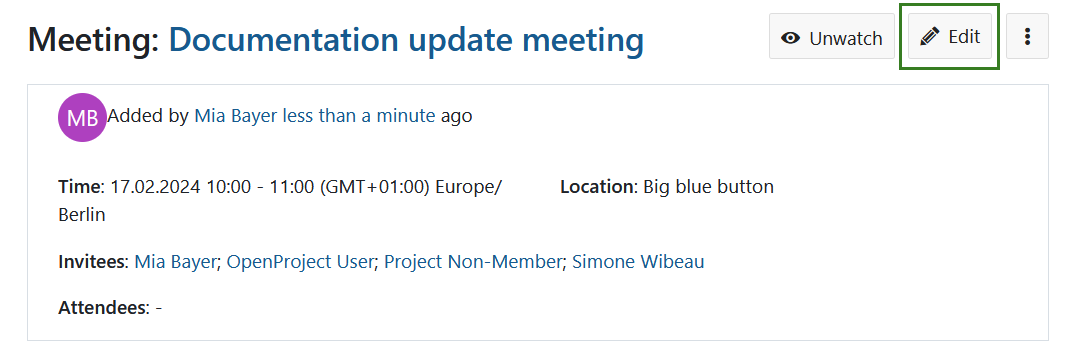
É apresentado um ecrã de edição e as informações da reunião podem ser ajustadas.
Não se esqueça de guardar as alterações clicando no botão azul Guardar. Cancelar fá-lo-á regressar à vista de detalhes.
Adicione participantes à reunião
Pode adicionar participantes (Convidados e Participantes) a uma reunião enquanto estiver no modo de edição. O processo é o mesmo, quer esteja a criar uma nova reunião ou a editar uma já existente. Adicionalmente, pode registar após a reunião quem participou efetivamente na mesma.
Pode ver a lista de todos os membros do projeto em Participantes. Esta lista varia de projeto para projeto. Se selecionar o campo nas colunas Convidados ou Participantes, os membros do projeto selecionados serão notificados automaticamente quando for criada uma ordem de trabalhos ou um protocolo de reunião.
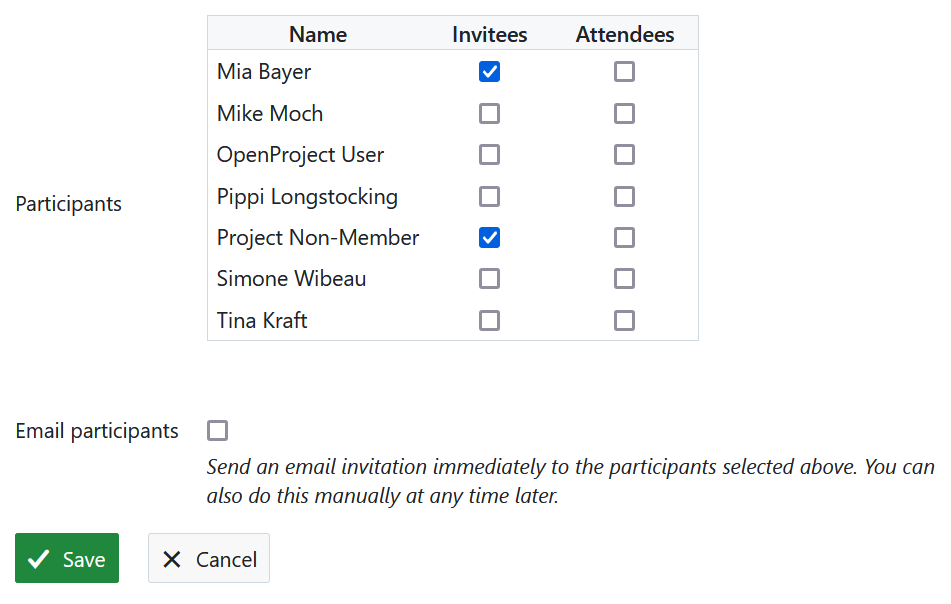
Ao remover a marca de verificação, pode remover os membros do projeto das reuniões.
Clique no botão Guardar para salvaguardar as alterações efetuadas por si.
Criar ou editar a ordem de trabalhos da reunião
Após criar uma reunião, pode definir uma ordem de trabalhos da reunião.
- Antes de iniciar a reunião, todos os participantes podem acrescentar os seus contributos à ordem de trabalhos, clicando simplesmente no botão Editar.
- Com a barra de ferramentas, pode fazer alterações ao formato do texto ou editar macros, por exemplo, índices ou tabelas de pacotes de trabalho (consulte a documentação do editor WYSIWYG para mais detalhes).
- Não se esqueça de guardar as suas alterações.
- Todas as alterações feitas à ordem de trabalhos são registadas. Pode clicar no botão Histórico para obter uma visão geral de todas as alterações, incluindo as pessoas que as efetuaram.
- No início da reunião, Feche a ordem de trabalhos para evitar quaisquer outras alterações e fornecer a mesma base a todos os participantes na reunião. Após encerrar a ordem de trabalhos, a ata da reunião é apresentada para registar os resultados da reunião.
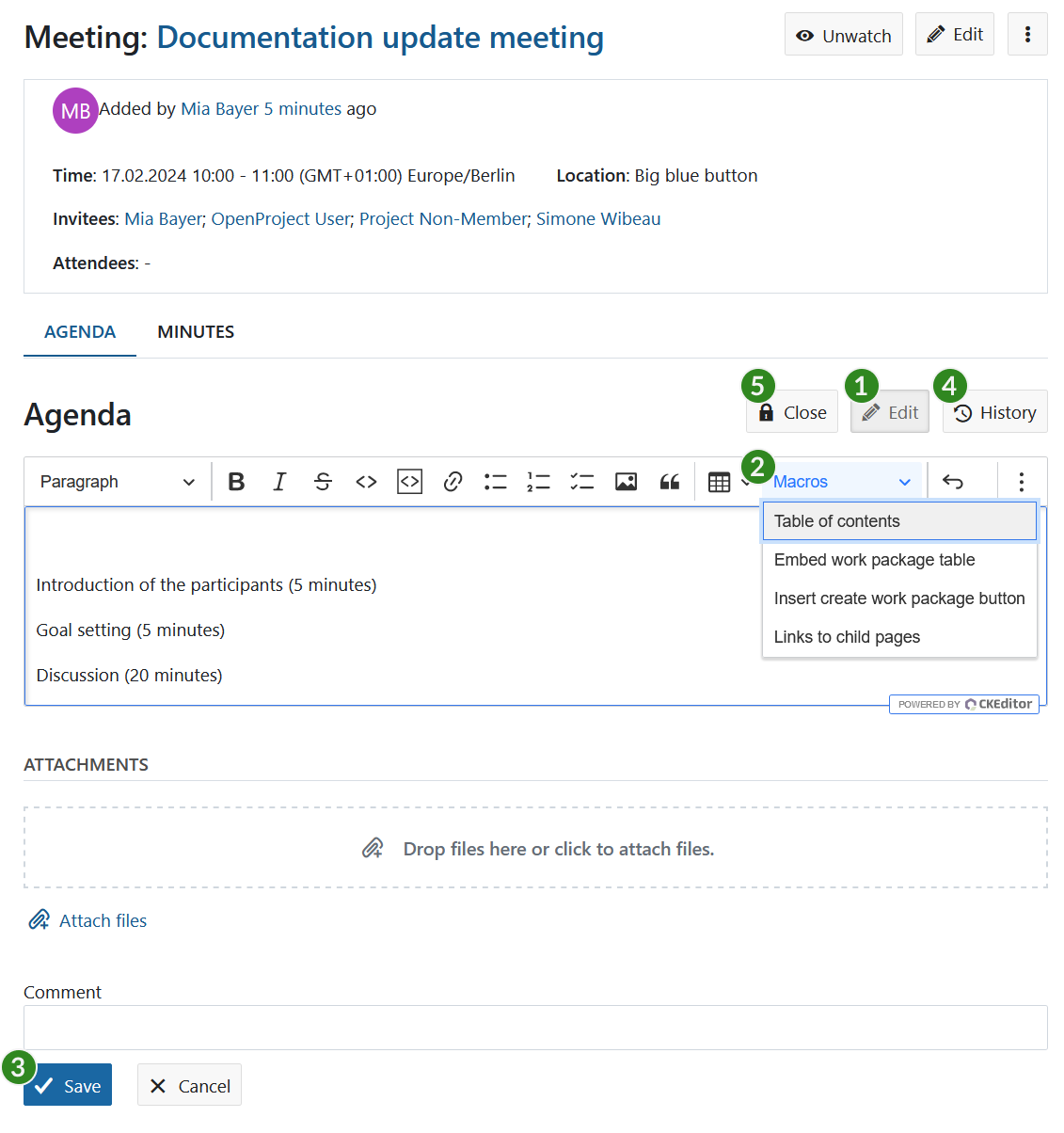
Criar ou editar atas de reuniões
As atas da reunião são criadas automaticamente quando fecha a ordem de trabalhos na vista detalhada da reunião e seleciona a opção Fechar.
A ordem de trabalhos é fechada e copiada para a página da ata da reunião como base. Pode começar a editar as atas agora. Da mesma forma que nas páginas wiki, pode formatar o texto, associar atas a pacotes de trabalho, documentos e incluir listas de pacotes de trabalho ou outras macros.
Será direcionado para a vista da reunião, onde pode editar a ata (não se esqueça de guardar os seus dados) e ver o histórico de alterações.
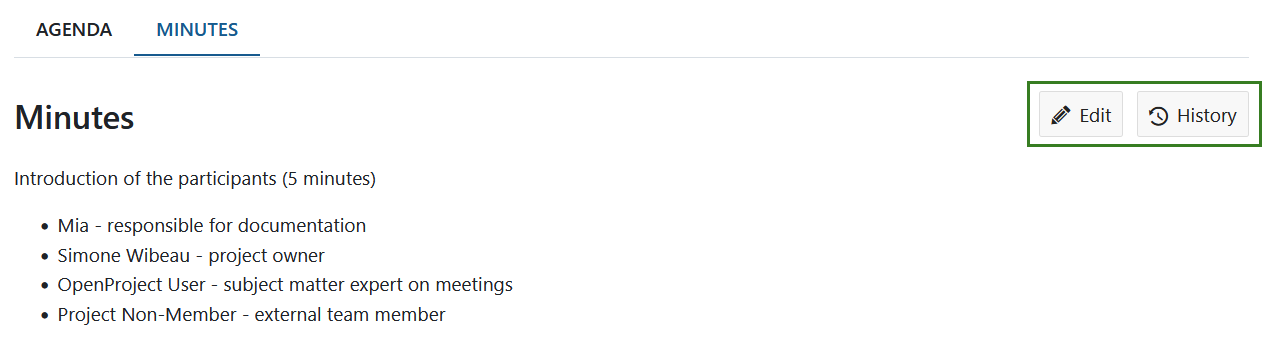
Enviar e-mail a todos os participantes
Para notificar rapidamente os participantes sobre a reunião e enviar-lhes uma ligação para a reunião, selecione o menu pendente por trás dos três pontos e selecione Enviar e-mail a todos os participantes.
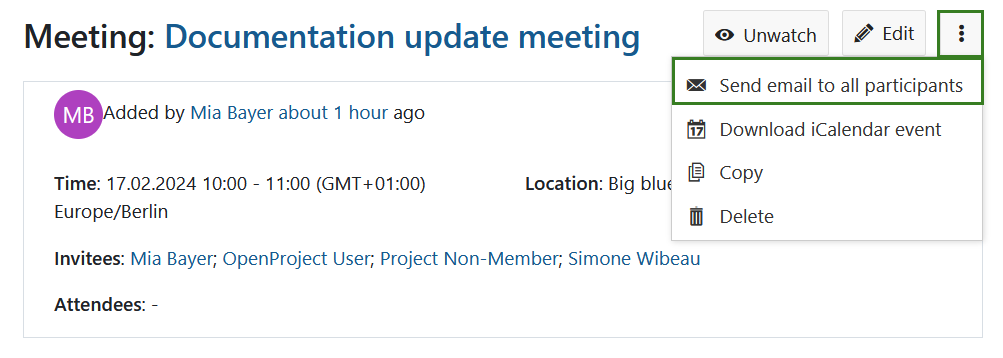
Transferir evento iCalendar
Para adicionar uma reunião a um calendário, selecione o menu pendente por detrás dos três pontos e selecione Transferir evento iCalendar. Pode então adicionar rapidamente a reunião ao seu calendário ou reencaminhá-la para outros participantes da reunião.
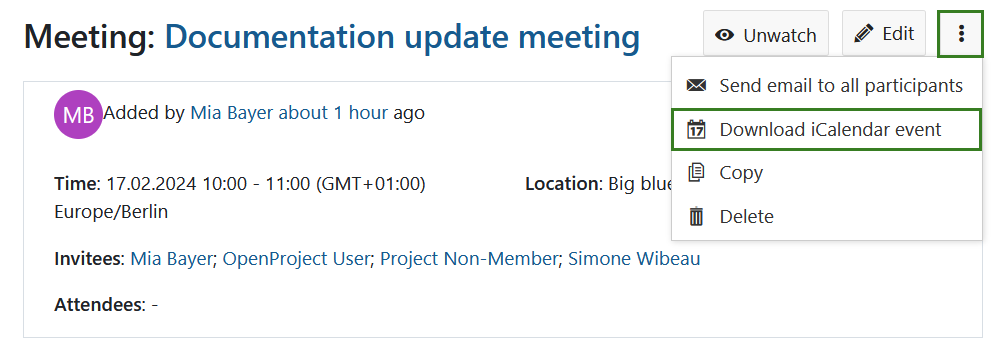
Copiar uma reunião (reuniões recorrentes)
Se tiver reuniões recorrentes, como um Jour Fixe, e pretender simplificar o processo de criação de reuniões e ordens de trabalho, pode copiar uma reunião existente. Para isso, selecione a reunião, abra o menu pendente por trás dos três pontos e selecione Copiar.
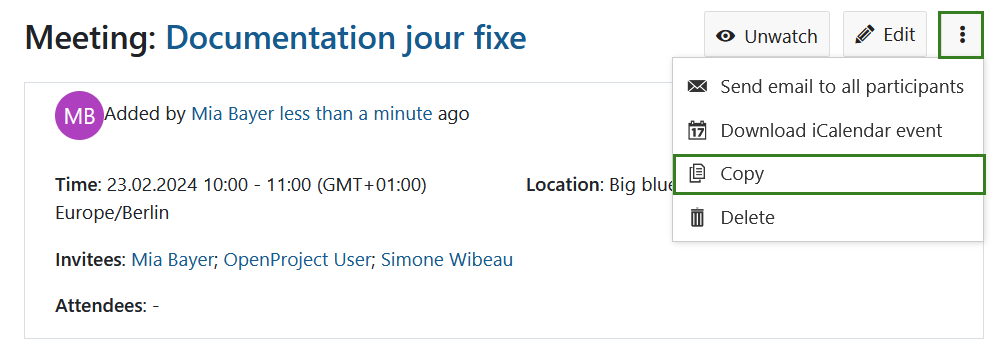
Pode agora editar os detalhes da reunião copiada, especificar se pretende copiar a ordem de trabalhos ou os anexos e afinar a lista de participantes. Clique no botão Criar para salvaguardar as suas alterações.
Nota
Todas as definições serão copiadas, exceto as atas e o histórico da reunião. Por isso, se quiser guardar também as atas, tem de as copiar separadamente.
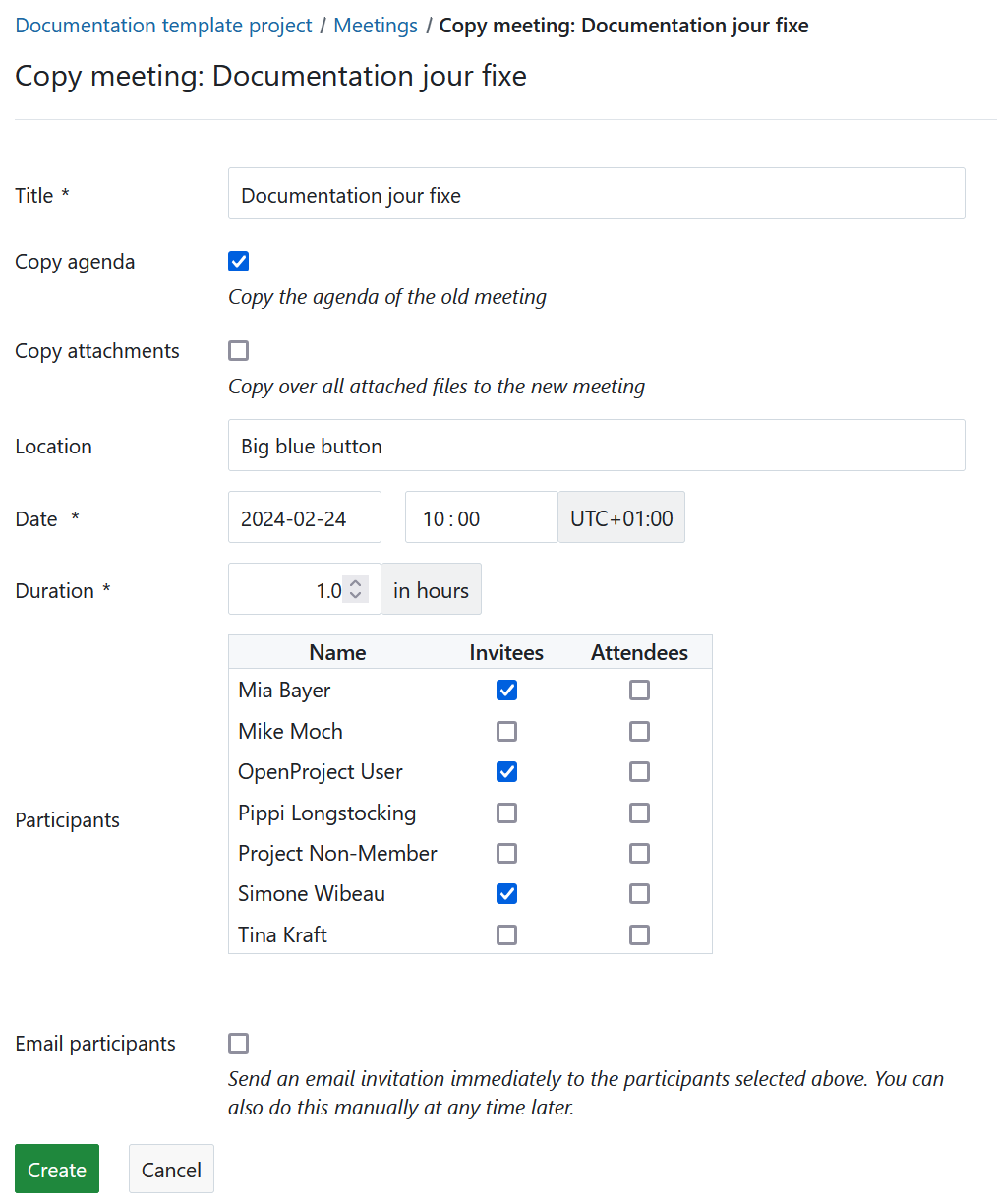
Eliminar uma reunião
Pode eliminar uma reunião. Para o fazer, clique nos três pontos no canto superior direito, selecione Eliminar reunião e confirme a sua escolha.