Export work packages
You can export a single work package in PDF/Atom format or multiple work packages in PDF/XLS/CSV formats.
Export multiple work packages
How to trigger an export
To export work packages to another format, visit the Work packages module and select a default or saved work package view (table or card view) you want to export. Click on the settings icon in the top right corner. Trigger the Export dialog from the dropdown menu.
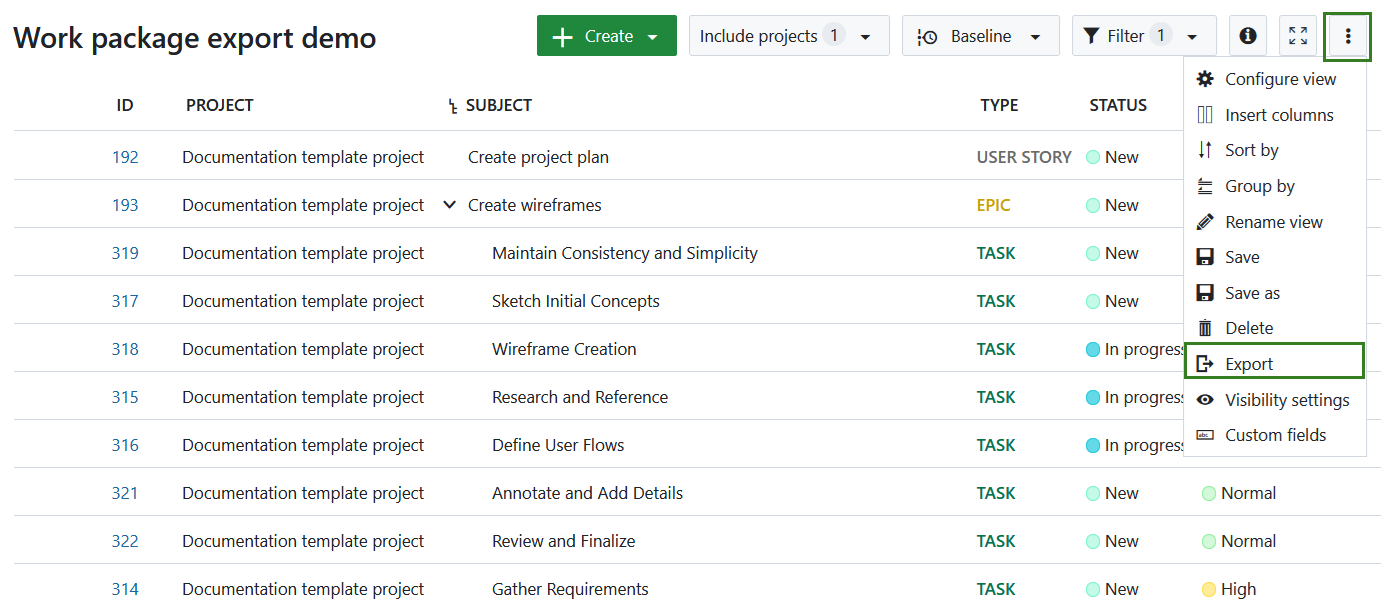
This will open a dialog where you can select the desired format. Click on one of the possible formats to start the export. Below, we will detail how to adjust which data should be exported as well as what the various formats contain.
Export options
All work packages included in the work package table in the currently selected view will be exported, unless a certain export limit has been defined by the instance administrator. The limit can be changed in the work package settings in the system administration. Newly created instances have a maximum of 500 work packages set as a limit by default.
Note
PDF export options include all of the work packages in the selected work package table, regardless of the limit. The possible export limit is relevant for XLS, CSV and Atom export options.
Columns
You can choose which columns will be displayed in the table (excluding long text fields) and change their order. The pre-selected columns are the ones in the work package table query. Learn how to save the work package view.
Some formats such as PDF will limit the number of columns available due to limitations of the PDF rendering engine to avoid overflowing the available space.
Export format options
OpenProject has multiple file format options for exporting work packages, including PDF, XLS and CSV. See below what each format entails.
PDF export
OpenProject has multiple options for exporting work packages in PDF format. These include table, report and Gantt chart.
PDF Table
PDF Table exports the work package table displaying work packages as single rows with the selected columns for the work package table. Work package IDs are linked to the respective work packages. Clicking on a work package ID will lead you directly to the work package in OpenProject.
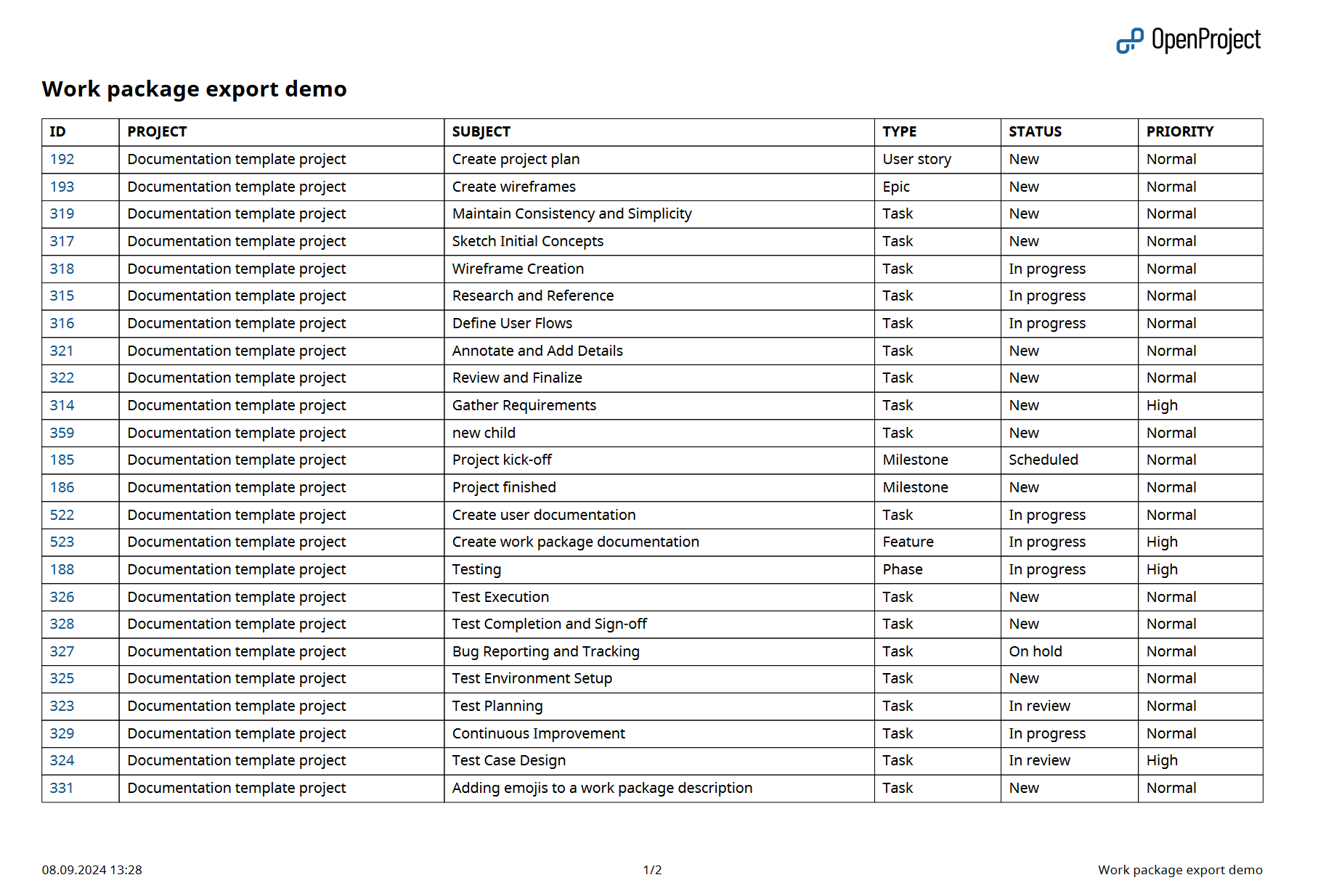
Tip
If “display sums” is activated in the work package table, then the sum table is included at the bottom of the exported work package table.
PDF Report
With PDF Reports, you can export detailed up-to-date work plans for your project in a clean and practical format. It includes a title page, a table of contents (listing all of the work packages), followed by the description of single work packages in a block form. The table of contents is clickable and is linked to the respective pages within the report, making navigation much easier.
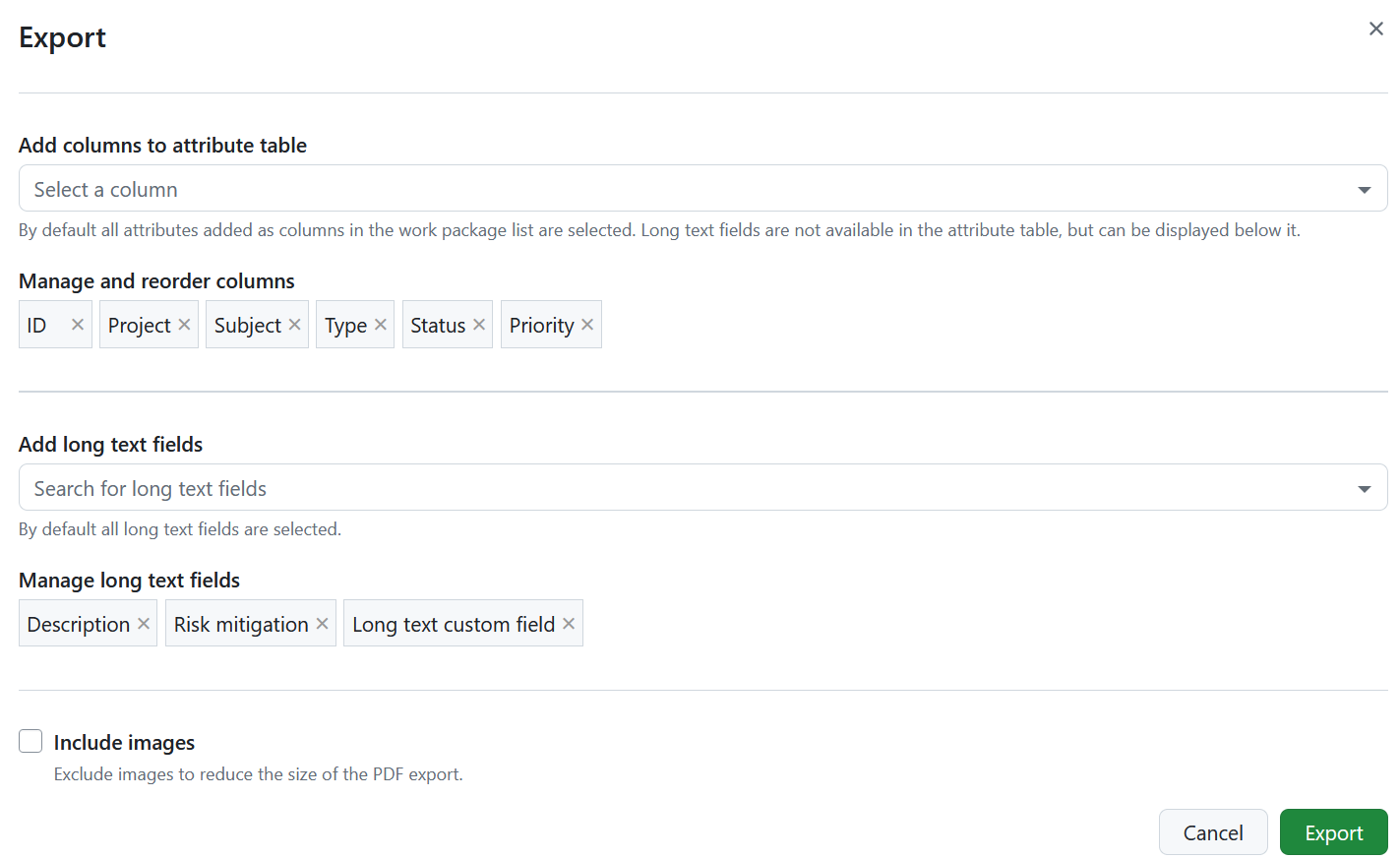
For each work package, a table of attributes is included, where attributes correspond to the columns you specified for the export. For a single work package export, attributes are displayed according to the work package form configuration.
The table of attributes is followed by the work package description and, if necessary, custom long text fields, which support embedded work package and project attributes.
Tip
If you used page breaks in work package descriptions, contents will be split into separate pages accordingly.
Note
Embedding of rich text, e.g. descriptions of other work packages, is currently not supported.
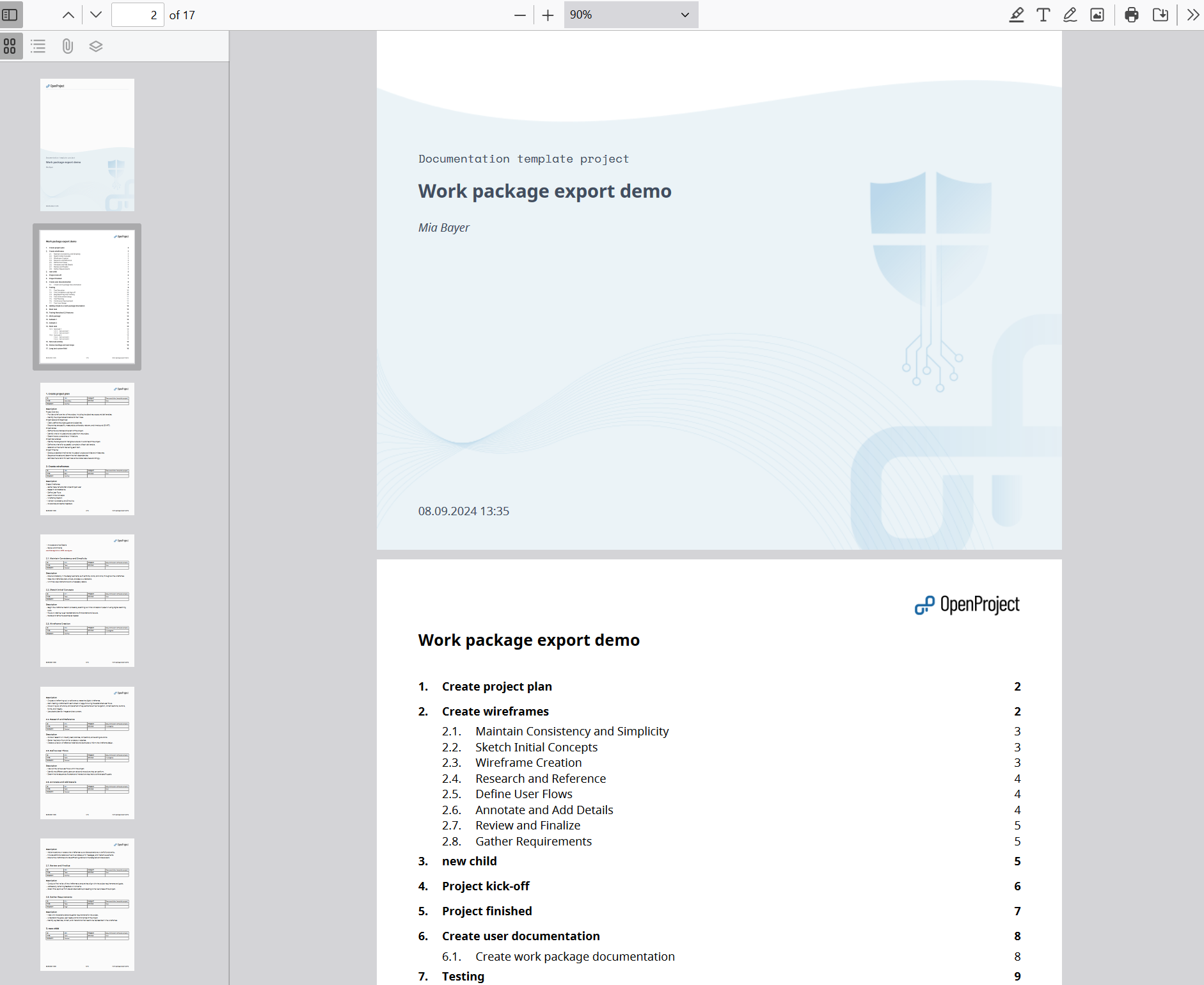
Tip
If “display sums” is activated in the work package table, then the sum table is included between the table of contents and work packages description in an Overview section.
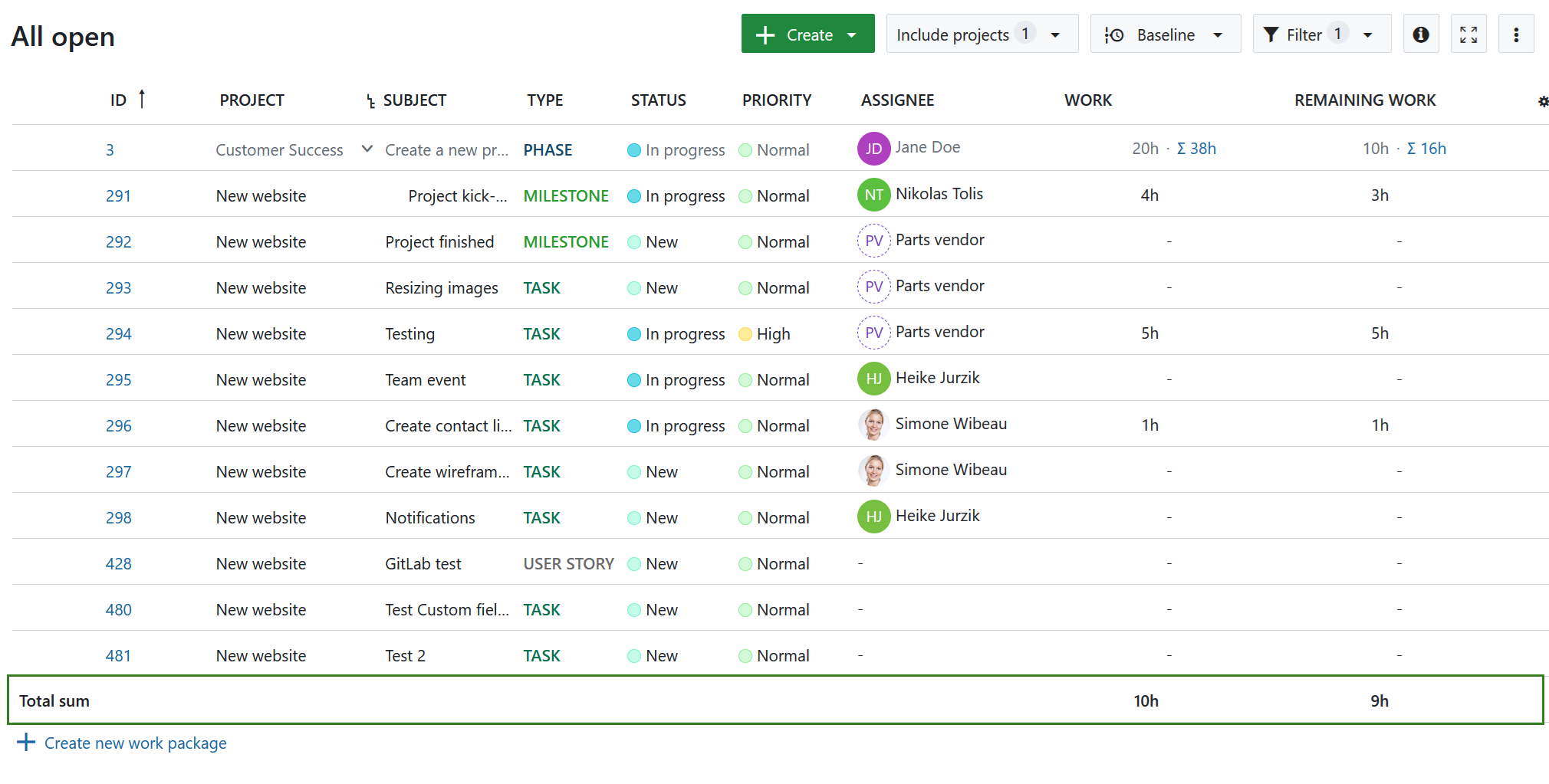
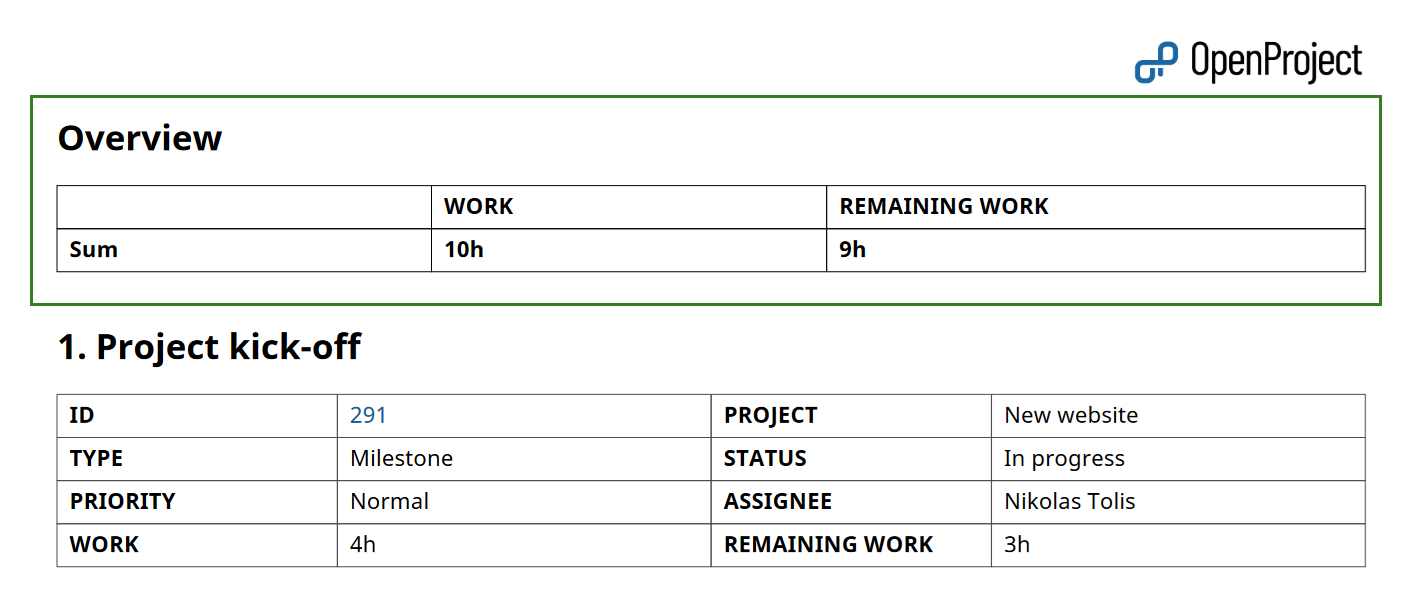
PDF Report with images
If you select the Include images option, your PDF Report will include the images from the work package description.
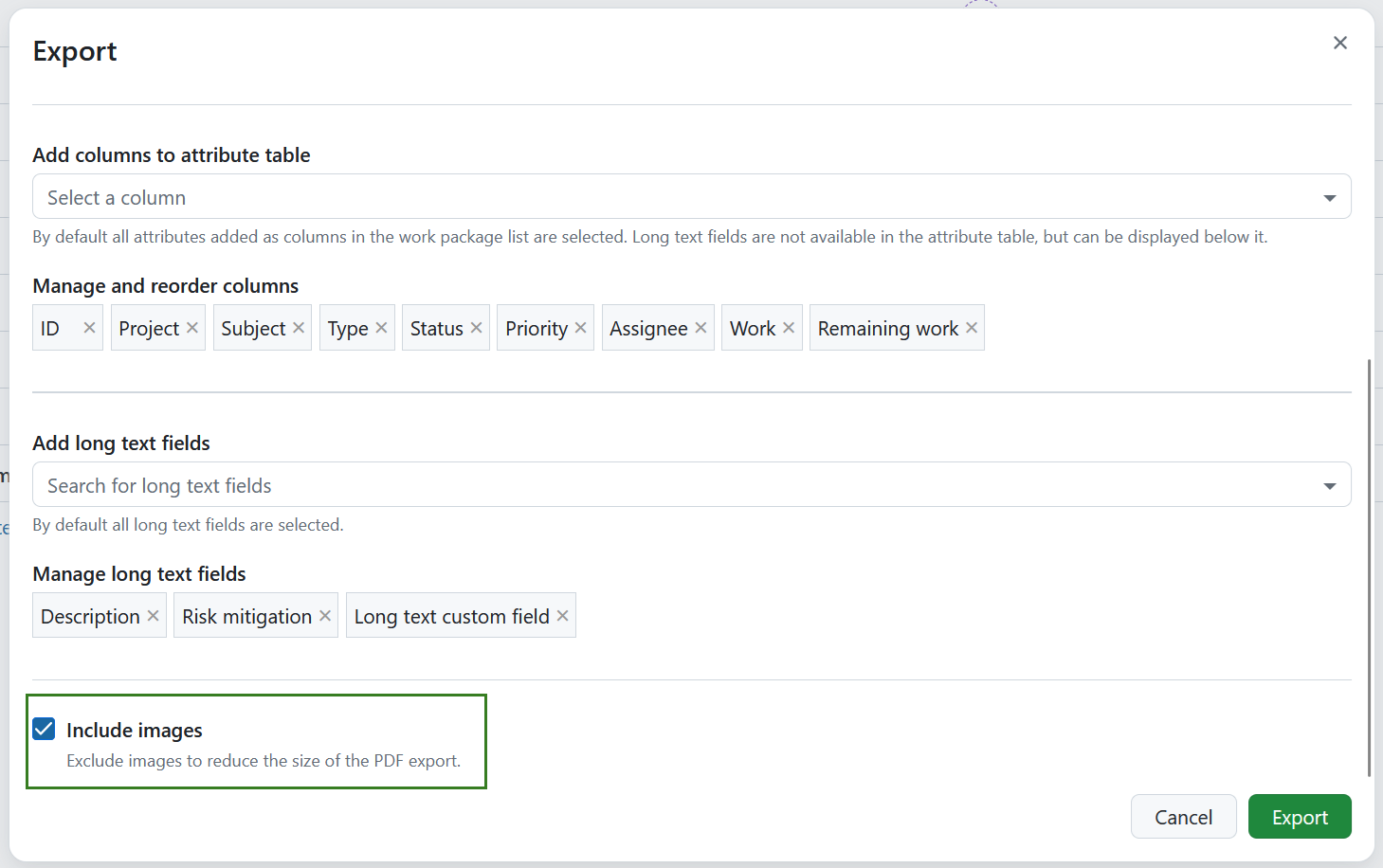
Note
Images attached or linked in the work package Files section or in the Activity comments are not included in the PDF Report with images.
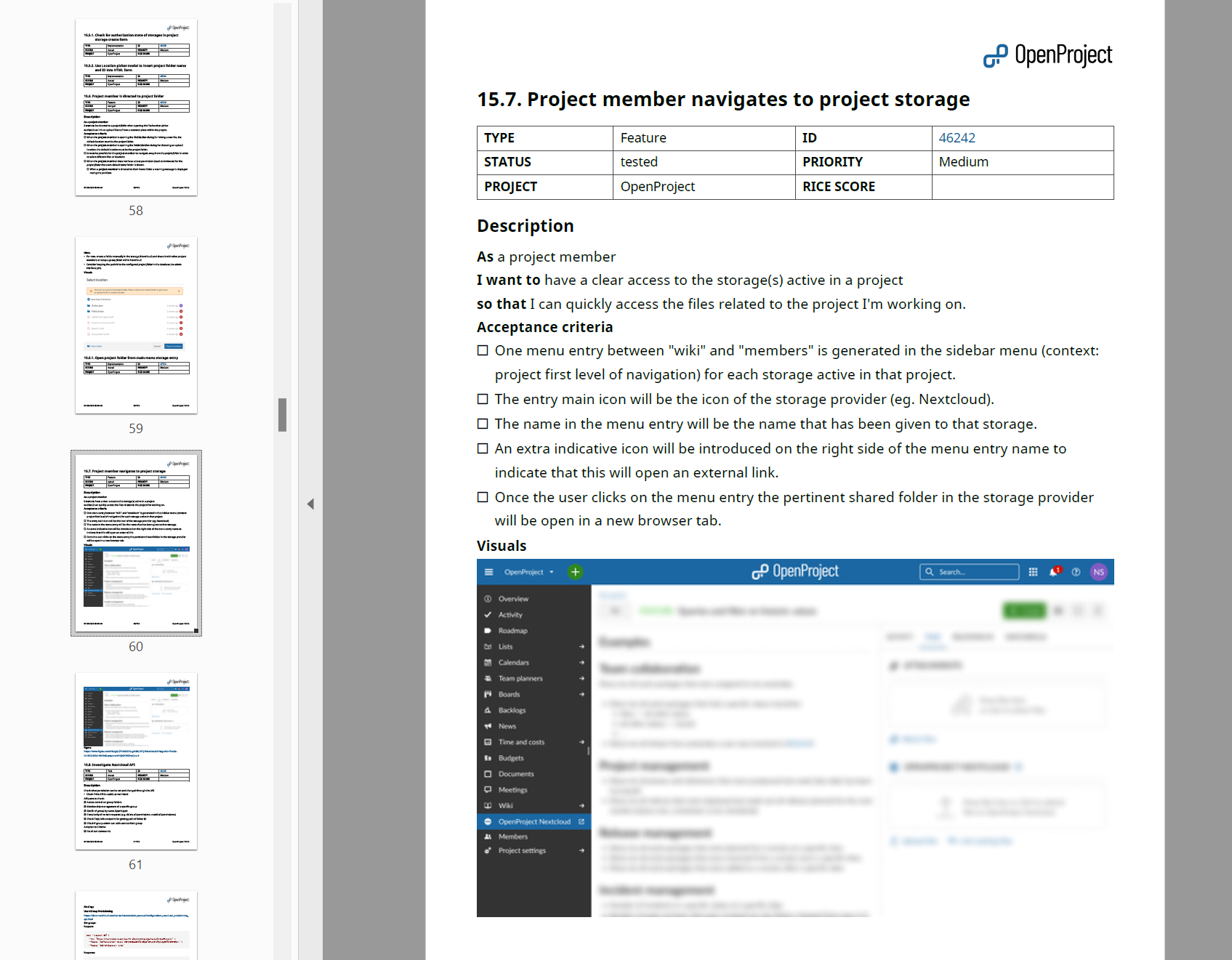
Gantt chart PDF
Note
Gantt chart PDF export is an Enterprise add-on and can only be used with Enterprise cloud or Enterprise on-premises. An upgrade from the free Community edition is easy and helps support OpenProject.
You can export Gantt charts directly from the work packages module by selecting the respective option, or from the Gantt charts module by doing the same.

For more information on using the Gantt chart module and Gantt exports, please refer to the Gantt chart PDF Export guide.
XLS export (Excel)
XLS is a plain sheet that matches the OpenProject work packages table with its columns and work packages as rows matching the selected filter(s).
Tip
To open XLS exported files in Microsoft Excel, ensure you set the encoding to UTF-8. Excel will not auto-detect the encoding or ask you to specify it, but simply open with the wrong encoding under Microsoft Windows.
OpenProject can export the table for Microsoft Excel with the following options:
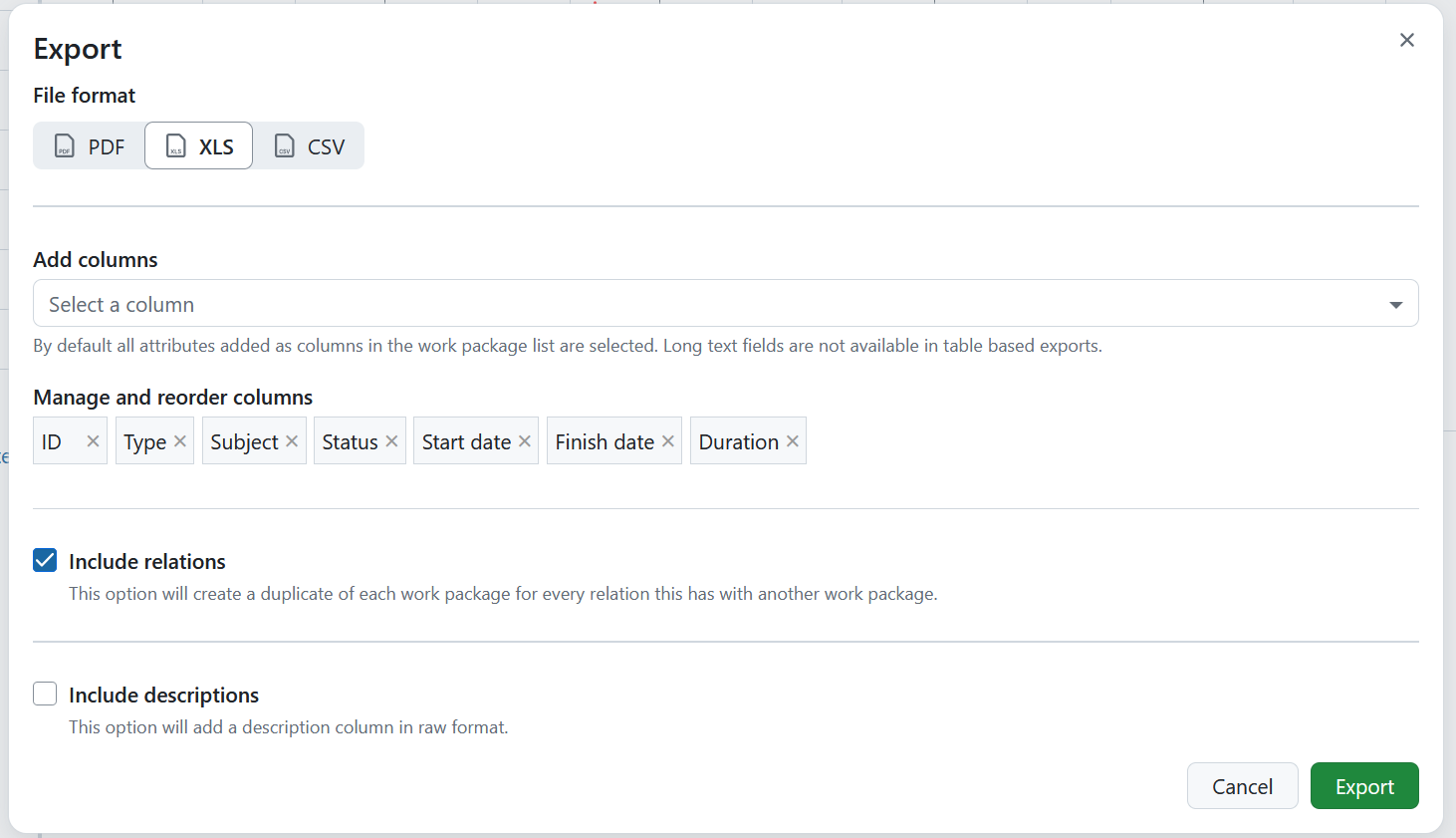
In XLS format export, you can manage and reorder columns that should be included, as well as decide if relations and descriptions should be included in the report.

XLS with descriptions
If you activate the Include descriptions option, an additional column will be included in the report, showing work package descriptions.
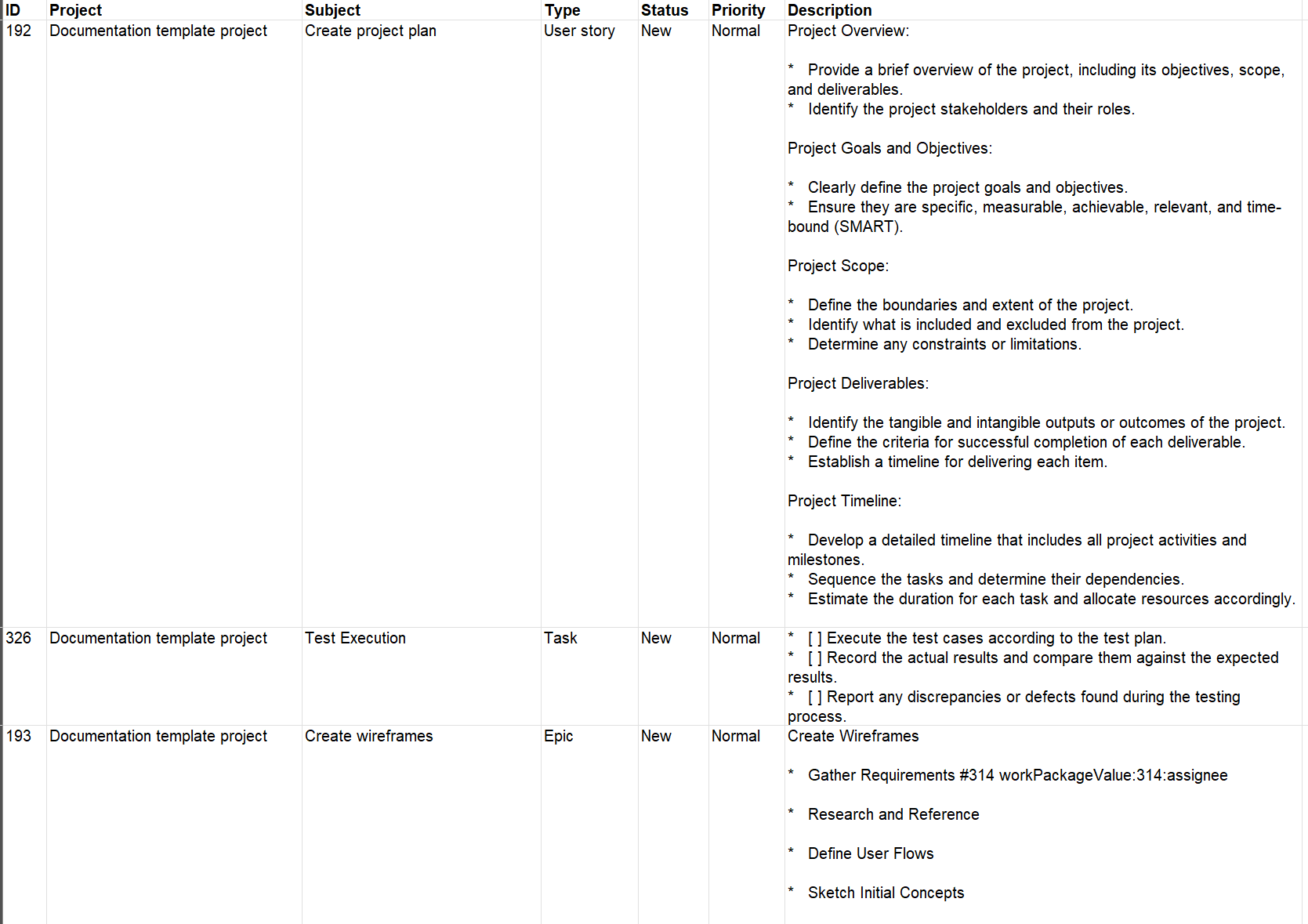
XLS with relations
If you activate the Include relations option, additional columns to list each work package relation in a separate row will be included in the report. It will include the relation target and its ID and relation type.

Limitations
The OpenProject XLS export currently does not respect all options in the work package view being exported from:
- The hierarchy of work packages as displayed in the work package view. The exported XLS is always in “flat” mode.
- The description is exported in ‘raw’ format, so it may contain HTML tags.
CSV export
OpenProject can export the table into a comma-separated CSV. This file will be UTF-8 encoded.
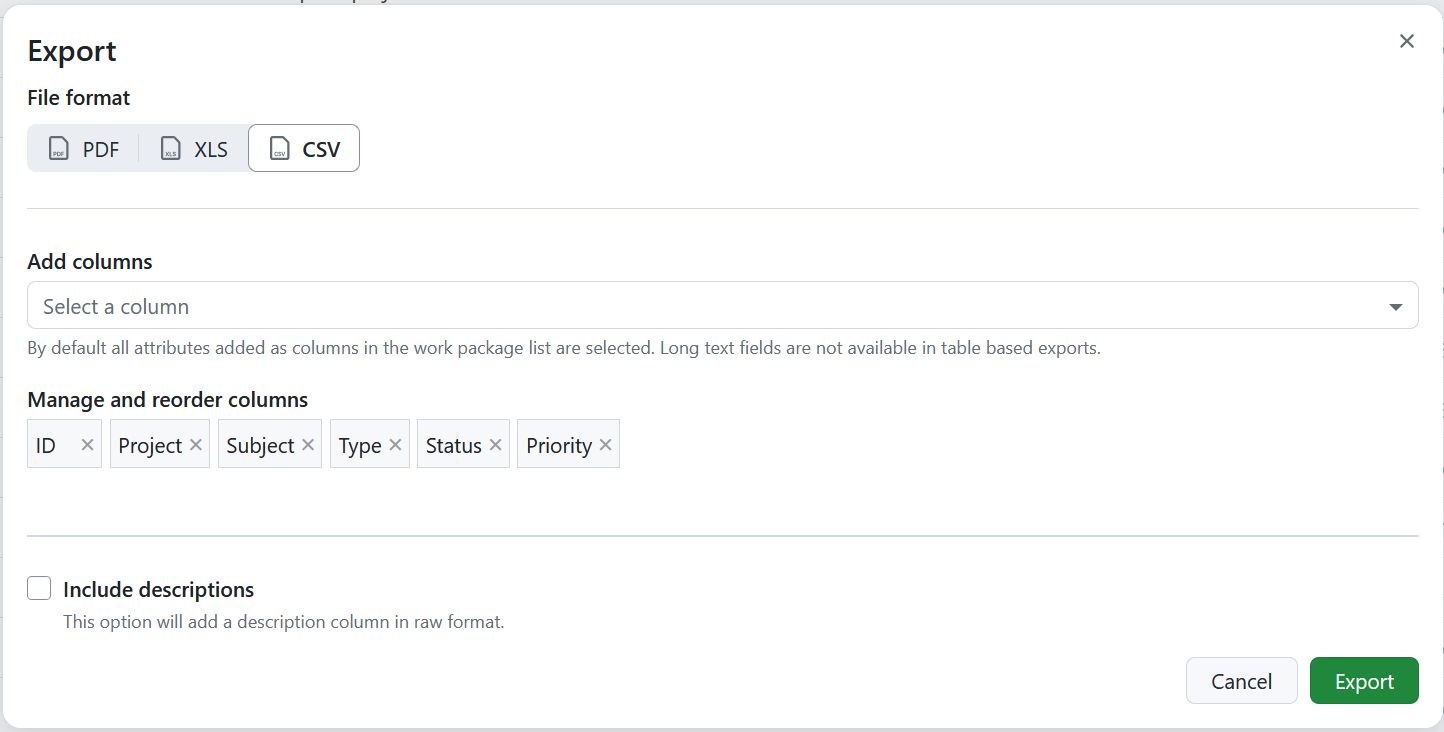
Tip
To open CSV exported files in Microsoft Excel, ensure you set the encoding to UTF-8. Excel will not auto-detect the encoding or ask you to specify it, but simply open with the wrong encoding under Microsoft Windows.
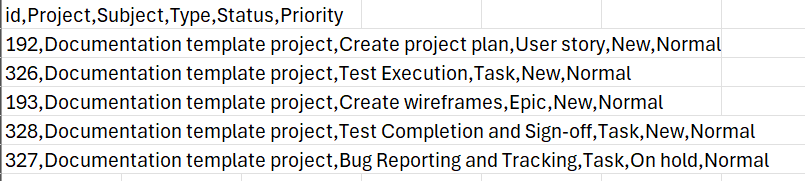
If you select the Include descriptions option, the work package description field will be included in the export.

Limitations
The OpenProject CSV export currently does not respect all options in the work package view being exported from:
- The hierarchy of work packages as displayed in the work package view. The exported CSV is always in “flat” mode.
- The description is exported in ‘raw’ format, so it may contain HTML tags.
Export single work package
It is also possible to export single work packages in PDF and Atom formats. To do that, click on the settings icon in the top right corner and select either the Generate PDF or the Download Atom option from the dropdown menu.

Export single work package in PDF format
If you select Generate PDF, a modal will open, where you can adjust the following:
-
Template is a dropdown menu showing all of the options currently enabled. At moment possible template options include:
- Attributes and description - this template lists all the work package attributes configured in the work package form, regardless whether they are filled out or not.
- Contract - this template includes work package details formatted to the standard German contract form.
Tip
You can define which templates are enabled for specific work package types in the administration settings.
-
Hyphenation - if selected, a break line will be included into the export between word for improved layout.
-
Language and hyphenation - a dropdown menu showing languages to be used for hyphenation. The selection does not change the language used in the PDF export.
-
Footer text, which is displayed in the PDF export. Footer position depends on the template. You can adjust the suggested footer text.
- If Attributes and description template is selected, the project name will be suggested for the footer. This text will be placed at the center of the footer.
- If Contract template is selected, the work package subject will be suggested as the footer text. This text will be placed at the right corner of the footer.
-
Page orientation, which allows selecting Portrait or Landscape layout of the pages in the PDF.

Click the Download button to generate the PDF export.
Note
Layout of the PDF export follows the work package configuration form defined for specific work package types.
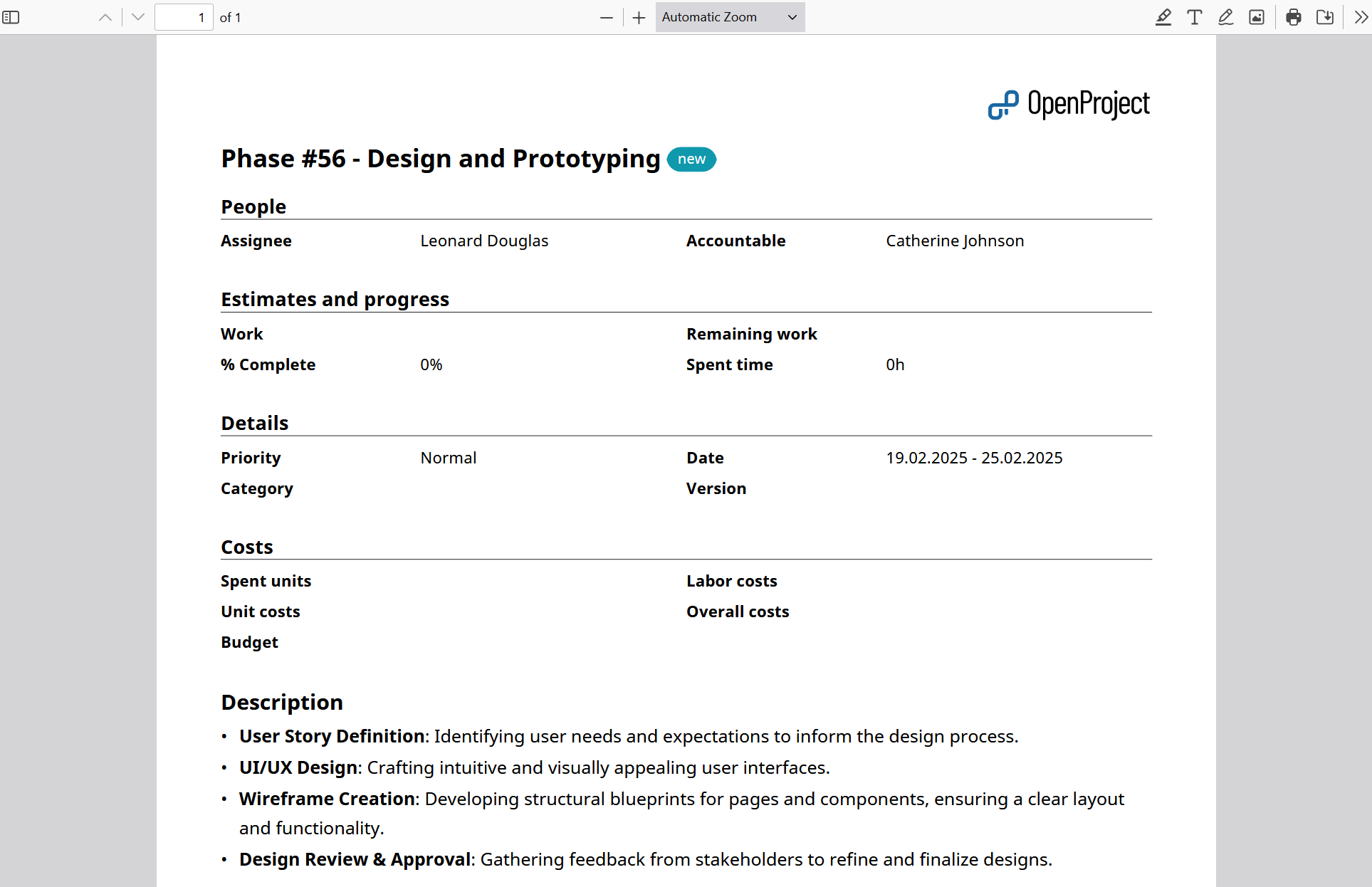
Export single work package in Atom format
If you select Download Atom options, the extracted file will download automatically. Atom Export includes a work package Title, Author, a link to the work package and work package activities.


