Calendario
El módulo calendario le ofrece una visión general de los paquetes de trabajo programados en un mes o una semana. Esto hace que sea más fácil rastrear y seguir múltiples tareas paralelas y tener una idea de cómo evolucionará un proyecto (o ha evolucionado) con el tiempo.
Primero debe activar el módulo Calendario en su configuración del proyecto para poder utilizarlo.
| Tema | Contenido |
|---|---|
| Crear un calendario nuevo | Cómo crear un nuevo calendario y administrar los ajustes de visibilidad. |
| Usar el calendario | Cómo ver, modificar, crear y filtrar paquetes de trabajo en el calendario. |
| Suscribirse a un calendario | Cómo suscribirse y acceder a un calendario desde un cliente externo. |
Crear un calendario nuevo
Una vez habilitado, haciendo clic en la entrada Calendarios en el menú lateral izquierda le llevará al módulo del Calendario con una lista de todos los calendarios existentes. Inicialmente, estarará vacío.
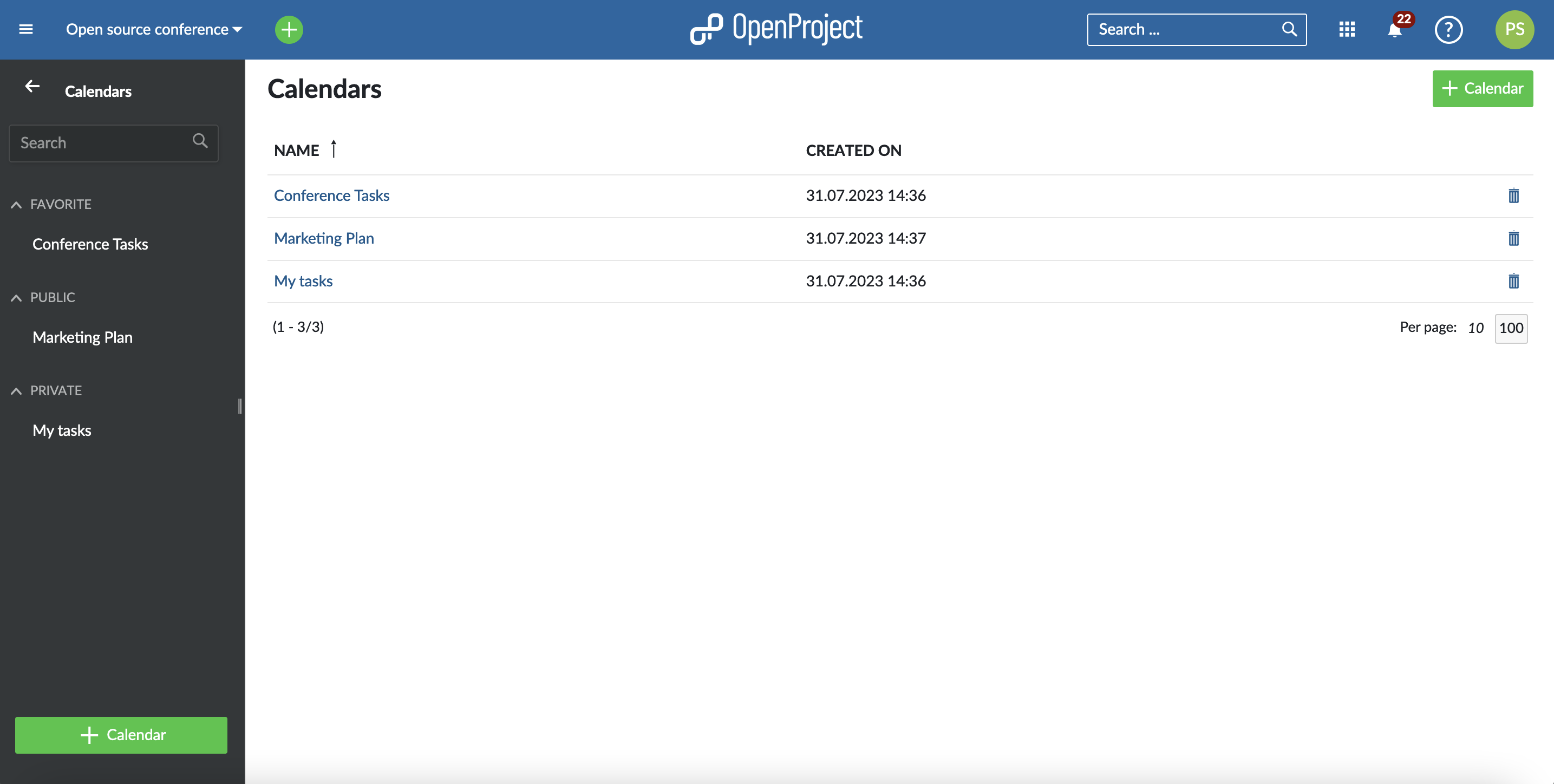
- Puede crear un nuevo calendario haciendo clic en el botón + Calendario en la esquina superior derecha cerca de su avatar o en la parte inferior del menú lateral de la izquierda.
- Haga clic en un calendario existente (guardado) para verlo.
- Puedes cambiar la configuración de visibilidad de cualquier calendario haciendo clic en [⋮] (más) -> Ajustes de visibilidad.
- Cualquier calendario que tenga marcada la casilla Favorito en la «Configuración de visibilidad» aparecerá bajo el encabezado Favorito en el menú de la izquierda.
- Cualquier calendario que tenga marcada la casilla Público aparecerá para todos los usuarios bajo el encabezado Público en el menú de la izquierda.
- Cualquier calendario que tenga la casilla Público desmarcada se considerará privado y, por tanto, se mostrará bajo el encabezado Privado en el menú de la izquierda.
Usar el calendario
Ver paquetes de trabajo
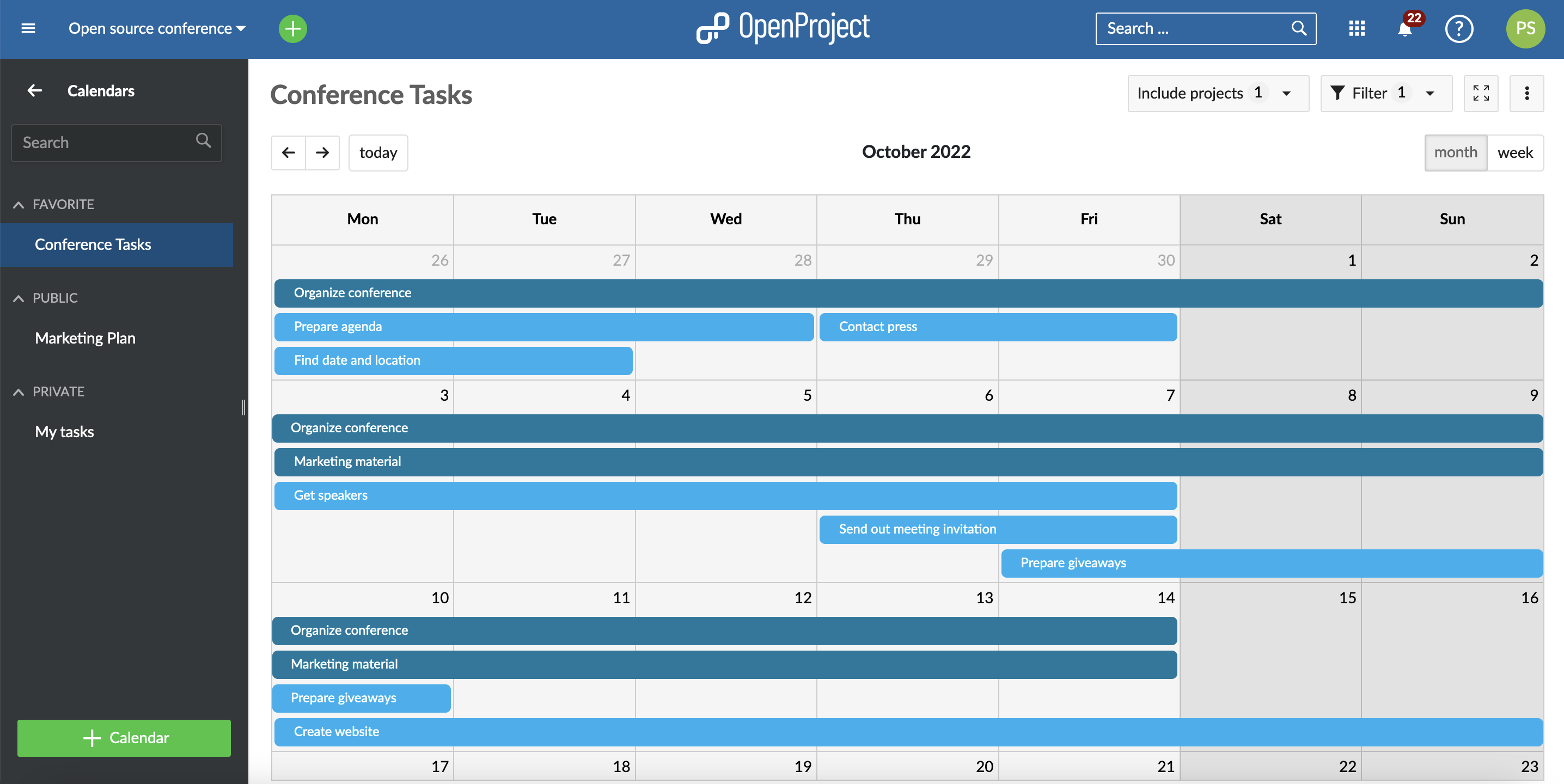
Cuando abra un nuevo calendario, todos los paquetes de trabajo dentro del proyecto actual se mostrarán como tiras horizontales que abarcan todos los días entre las fechas de inicio y final (inclusive). Los colores representan los diferentes tipos de paquetes de trabajo. El asunto o título mostrado en la barra (siempre que la longitud lo permita).
Se selecciona automáticamente el mes actual.
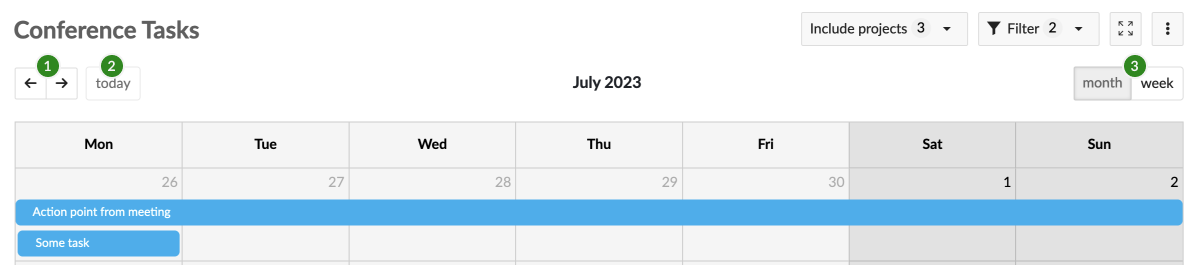
- Puedes usar las vistas previas/controles de flecha siguientes (←, →) en la esquina superior izquierda para avanzar o retroceder en el tiempo.
- El botón hoy le devuelve a la fecha actual.
- Puede usar el selector de mes/semana en la esquina superior derecha para cambiar entre vista de mes o de semana.
Si varios paquetes de trabajo están programados el mismo día, se muestran en una pila vertical.
Haga clic en una tira de paquete de trabajo para ver el paquete de trabajo en modo de pantalla dividida.
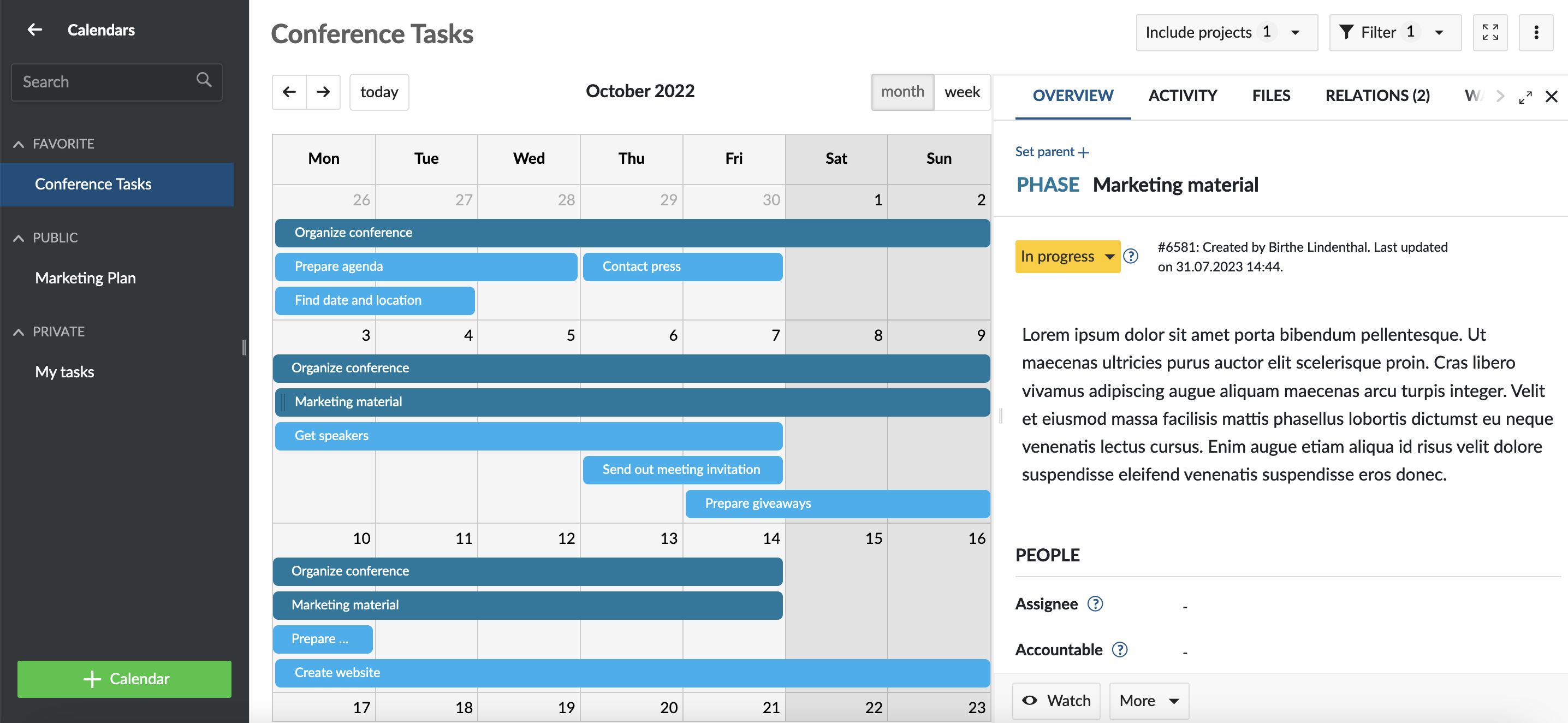
Crear paquetes de trabajo
Puede crear nuevos paquetes de trabajo directamente en el calendario. Para ello, haga clic en una sola fecha o haga clic y arrastre a través de un rango de fechas. Un nuevo formulario de paquete de trabajo se abrirá en una pantalla dividida con las fechas seleccionadas introducidas por defecto.
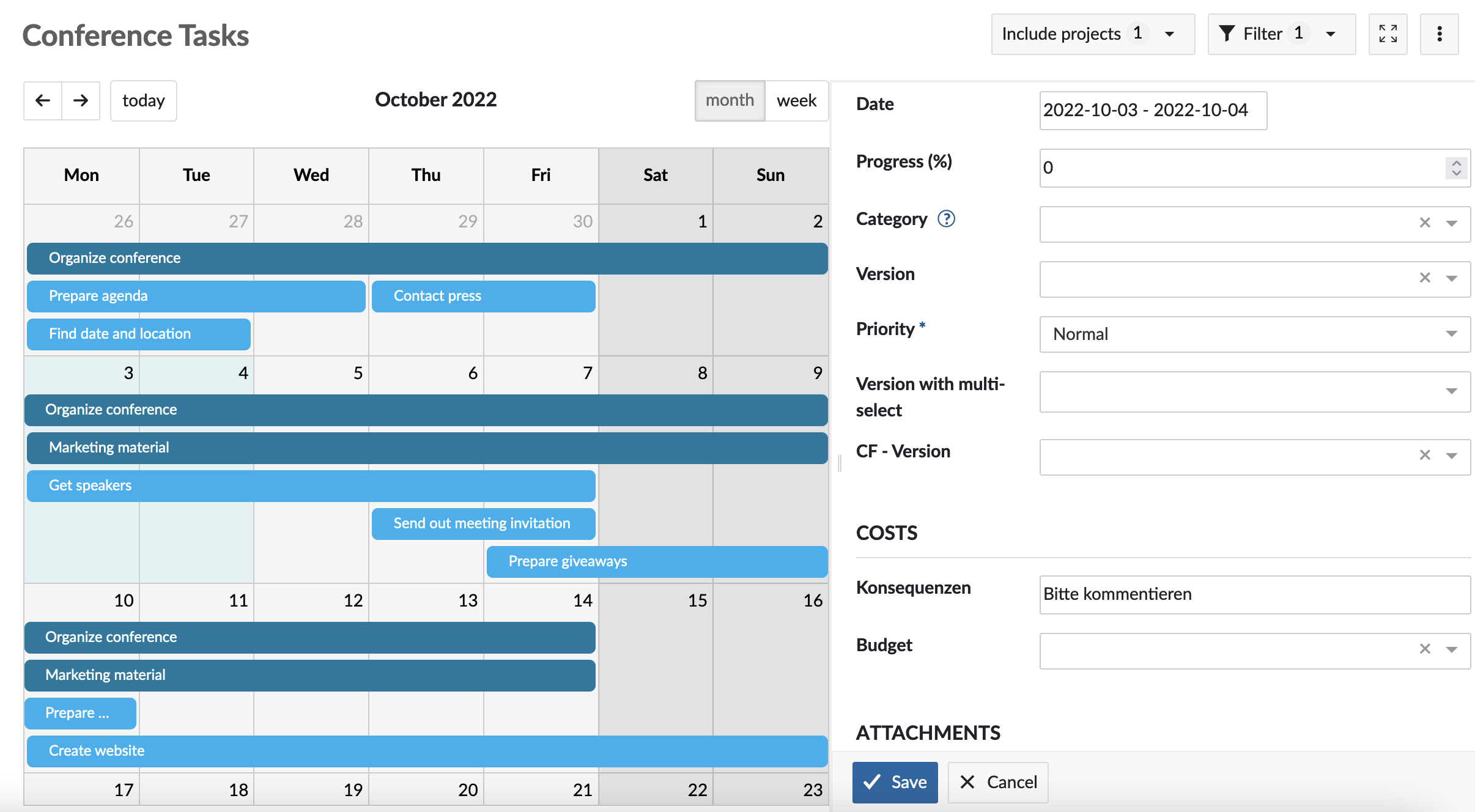
Editar paquetes de trabajo
Puedes hacer modificaciones básicas de fechas simplemente manipulando las tiras del paquete de trabajo:
- Cambie la fecha de inicio tomando el asa de arrastre en el borde izquierdo de la tira y extendiéndola o acortándola.
- Cambie la fecha de finalización tomando el asa de arrastre en el borde derecho de la tira y extendiéndola o acortándola.
- Arrastre una tira completa para mover el paquete de trabajo hacia adelante o hacia atrás en el tiempo manteniendo la duración.
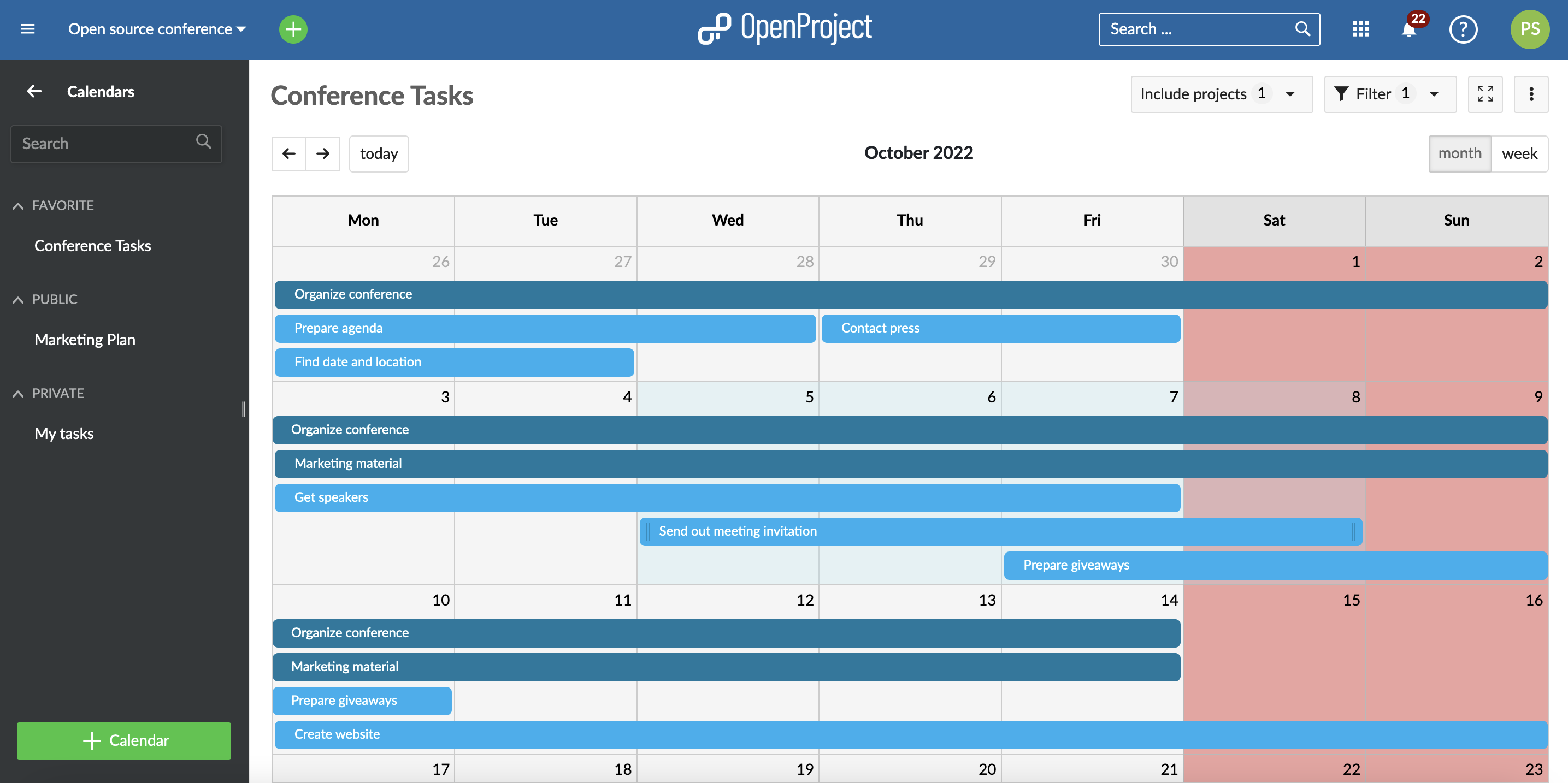
Nota: El calendario resaltará los días no laborables con un color de fondo más oscuro. Por defecto, un paquete de trabajo no puede arrastrarse o redimensionarse de forma que comience o termine en estos días a menos que la opción «Solo días laborables» esté desactivada para ese paquete de trabajo. Para saber cómo hacerlo, consulte la documentación sobre Días laborables y duración.
Los paquetes de trabajo también pueden expandirse y acortar en anchura dependiendo de los días no laborables. Por ejemplo, una tarea de 3 días que comienza el jueves y termina el lunes se extenderá en 5 días naturales. Arrastre el mismo paquete de trabajo para que comience un martes y termine un jueves significa que se extenderá en 3 días naturales. En ambos casos, la duración sigue siendo de 3 días.
Filtros
Puede filtrar los paquetes de trabajo mostrados en un calendario agregando cualquier número de filtros, p.ej. Autor, Fecha de finalización, Prioridad, Asignado, etc. Esto le permite crear un calendario personalizado que muestre solo paquetes de trabajo relevantes, para usted mismo (como calendario privado) o para su equipo (como calendario público visible para todos los miembros del proyecto).
Haga clic en el botón Filtrar en la parte superior derecha del calendario para abrir los detalles del filtro. Para añadir otro criterio de filtro, seleccione el menú desplegable junto a + Añadir filtro y elige un criterio de filtro. El número de diferentes criterios de filtro se muestra en el botón de filtro.
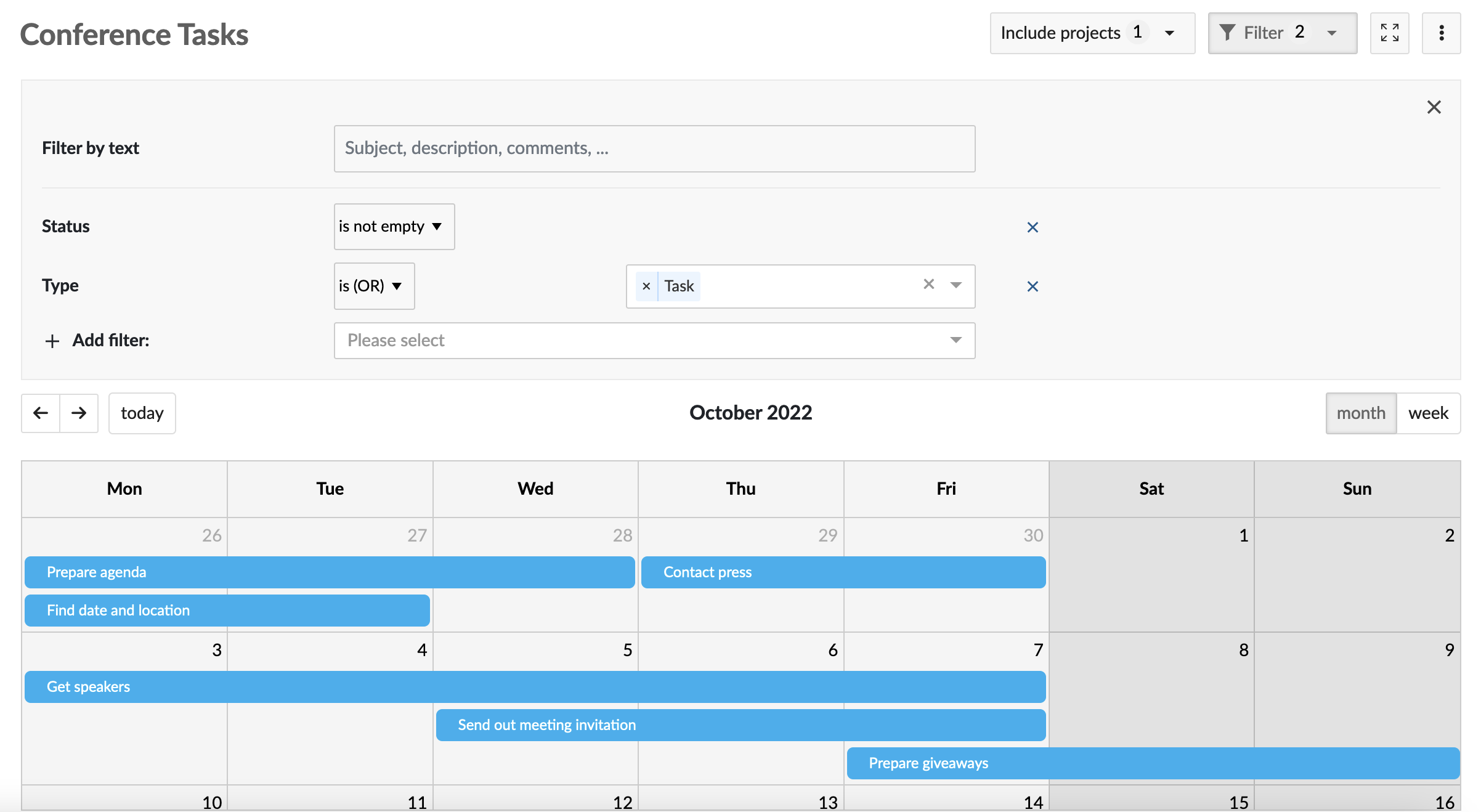
Nota: OpenProject también ofrece un módulo llamado Planificador de equipos que le permite ver módulos en formato calendario por usuario asignado. Descubra más sobre los Planificadores de equipo.
Incluir otros proyectos
Al igual que con las tablas de paquetes de trabajo, es posible mostrar los paquetes de trabajo de otros proyectos. Utilice el diálogo Incluir proyectos, donde puede seleccionar/deseleccionar de una lista de proyectos y subproyectos. Para incluir automáticamente todos los subproyectos de cada proyecto que decida seleccionar, marque la casilla Incluir todos los subproyectos en la parte inferior del diálogo.
Incrustar un calendario en el resumen del proyecto
También puede mostrar el calendario en el panel de control en el resumen del proyecto.
Modo Zen
Puede mostrar el calendario en modo de pantalla completa ocultando el encabezado de la aplicación y el menú lateral para trabajar sin distracciones. Pulse el botón Activar modo zen en la parte superior del calendario. Pulse Escape (Esc) para salir del modo Zen.
Suscribirse a un calendario
OpenProject le permite suscribirse a cualquiera de sus calendarios usando un cliente externo que soporte el formato iCalendar (como Thunderbird, Open-Xchange, calendario de Apple o calendario de Google).
Esto le permite ver la programación de su proyecto desde cualquier dispositivo compatible (incluyendo dispositivos móviles) sin tener que conectarse a su instancia de OpenProject y mantenerse siempre al día con los paquetes de trabajo pertinentes.
Nota: Solo puede subscribirse a calendarios guardados. Si está creando un calendario nuevo, por favor guárdelo antes de poder hacer una suscripción al calendario.
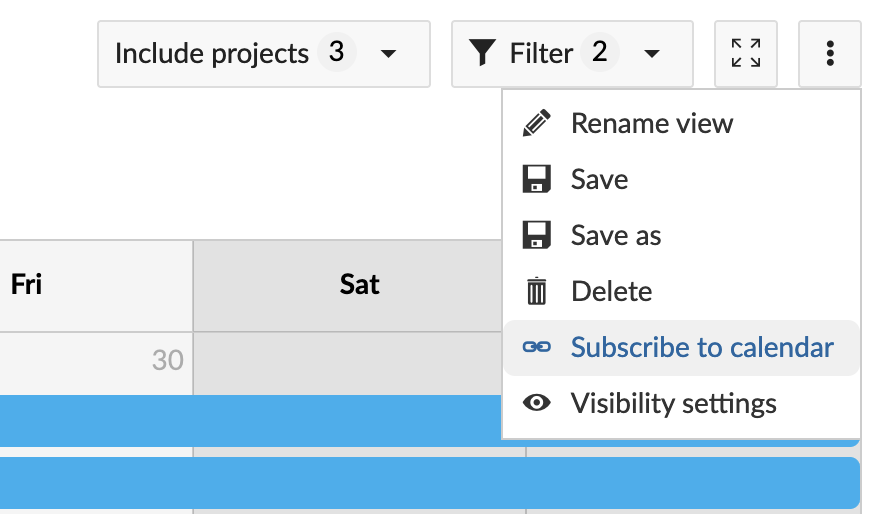
Para suscribirse a un calendario:
- Haga clic en el botón [⋮] (more) en la barra de herramientas y seleccione Subscribirse a un calendario.
- En la ventana emergente que aparece, de a este calendario un nombre único (solo puede usarlo una vez). Le recomendamos nombrarlo en función de dónde suscribirá este calendario (“teléfono personal” o “tablet de trabajo” por ejemplo).
- Haga clic en Copiar URL. Esto crea un token de calendario y copia la URL del calendario en su portapapeles.
- Pegue esta URL en su cliente de calendario deseado para suscribirse.
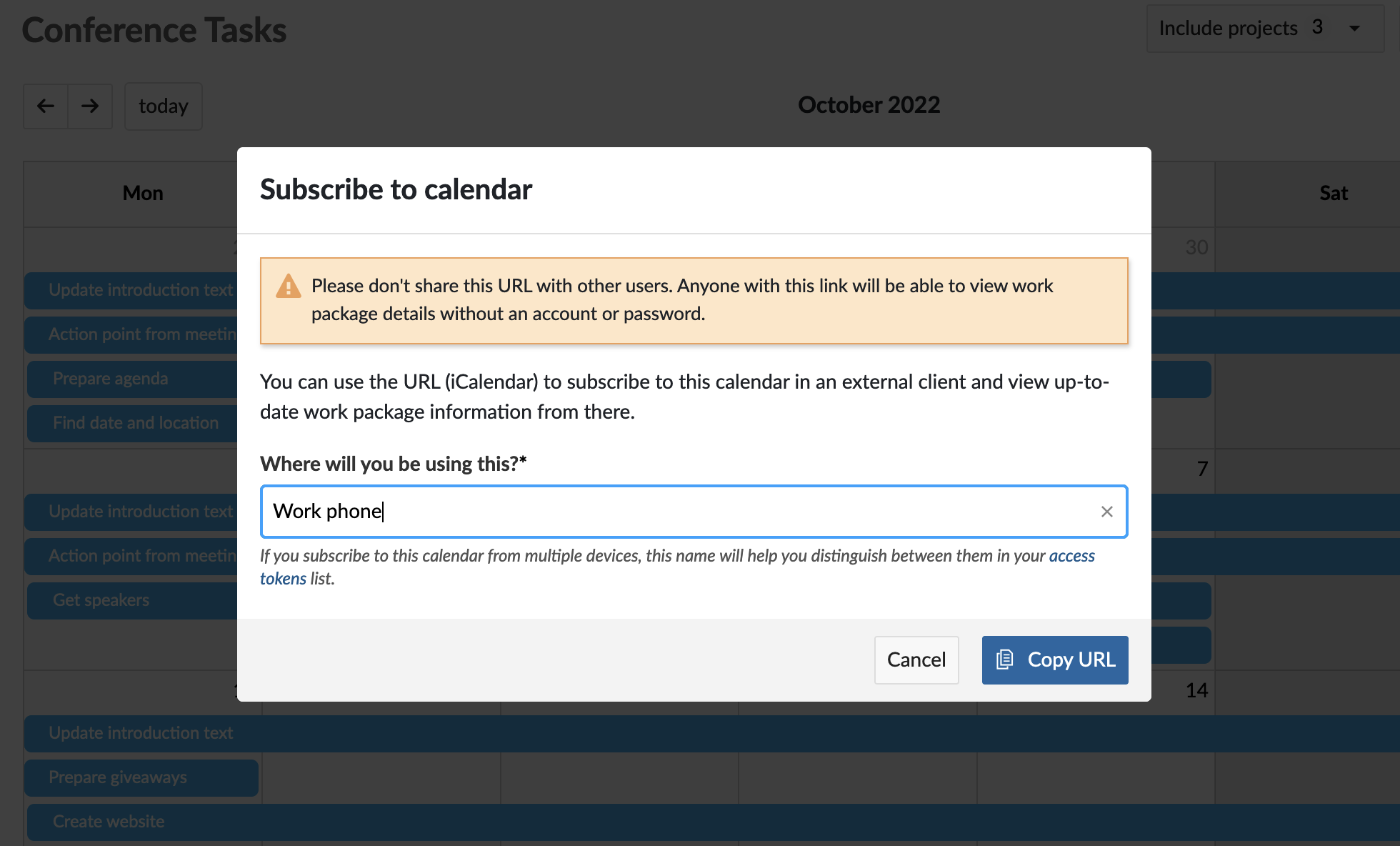
Importante: Por favor no comparta esta URL con otros ususarios. Cualquier persona con este enlace podrá ver los detalles del paquete de trabajo sin una cuenta o contraseña.


