Ajustes de la cuenta
Cambie su configuración personal en Ajustes de cuenta (antes denominada Mi cuenta). Aquí puede adaptar, por ejemplo, el idioma, editar las notificaciones o añadir un avatar. Además, puede administrar los tokens de acceso y las sesiones.
| Tema | Contenido |
|---|---|
| Abrir ajustes de cuenta | Cómo abrir su configuración personal en OpenProject |
| Editar su información de usuario | Cómo cambiar el nombre o la dirección de correo electrónico en OpenProject |
| Configuración del perfil: cambie el idioma, la zona horaria o la visualización de los comentarios | Cómo cambiar el idioma, la zona horaria o la visualización de los comentarios en OpenProject |
| Cambiar contraseña | Cómo cambiar mi contraseña |
| Autenticación de dos factores | Cómo configurar una autenticación de dos factores |
| Tokens de acceso | Cómo configurar los tokens de acceso en OpenProject |
| Administración de sesiones | Cómo administrar tus sesiones de OpenProject |
| Ajustes de notificación | Cómo cambiar las notificaciones dentro de la aplicación en OpenProject |
| Recordatorios por correo electrónico | Cómo cambiar los recordatorios por correo electrónico enviados por OpenProject |
| Establecer un avatar | Cómo establecer un avatar en OpenProject y cambiar la foto de perfil |
| Eliminar cuenta | Cómo eliminar mi propia cuenta |
Abrir ajustes de cuenta
Para abrir su configuración personal en OpenProject, haga clic en el icono de su usuario en la esquina superior derecha del encabezado de la aplicación.
Elija Ajustes de cuenta.
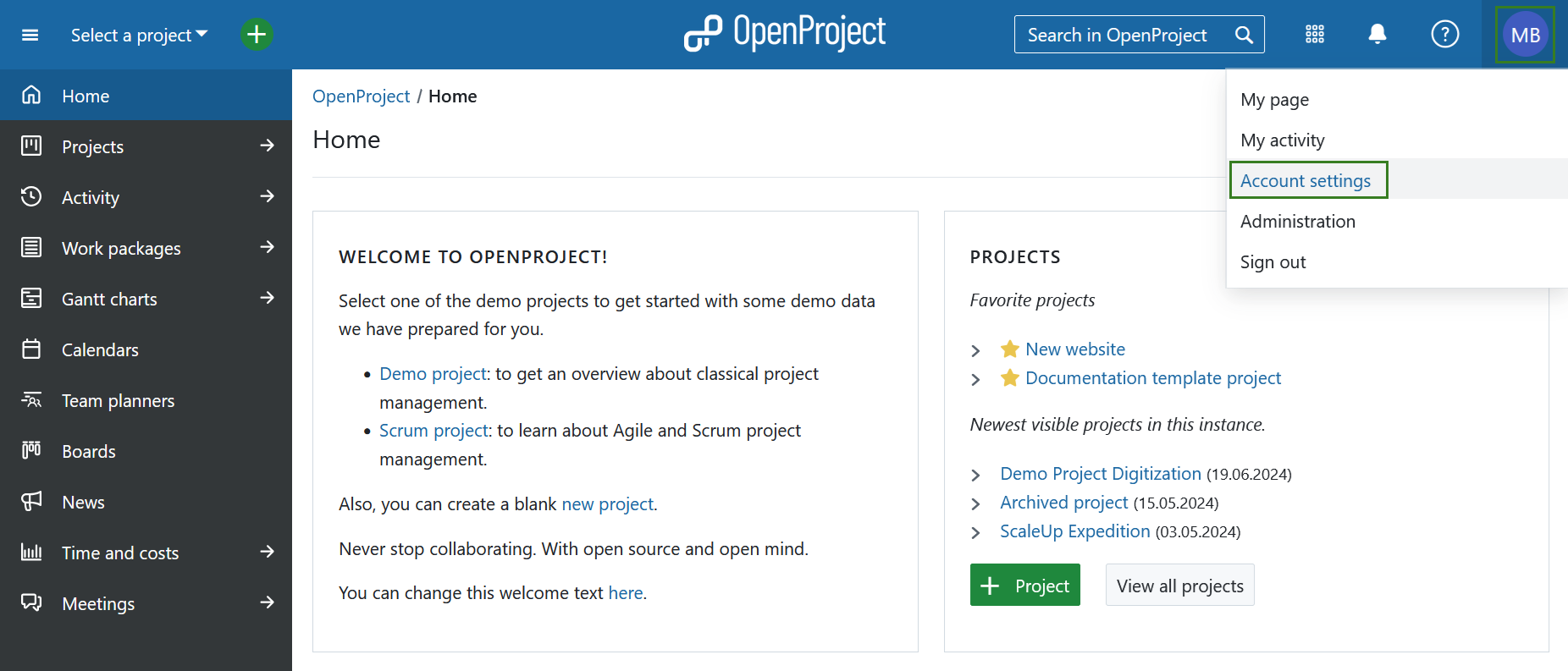
Editar su información de usuario
Para cambiar su dirección de correo electrónico o su nombre, vaya a Perfil en el menú de la izquierda de la página Ajustes de cuenta.
Aquí puede adaptar la información y guardar sus cambios. Si estás cambiando la dirección de correo electrónico de tu cuenta, se te pedirá que confirmes la contraseña de tu cuenta antes de poder continuar.
Nota
Esto solo se aplica a las cuentas internas en las que OpenProject puede verificar la contraseña.
Consejo
Tenga en cuenta que la casilla de verificación «Ocultar mi correo electrónico» se eliminó de la configuración de la cuenta con OpenProject 15.0. La función fue sustituida por el nuevo rol global Estándar, que regula este permiso a nivel de instancia.
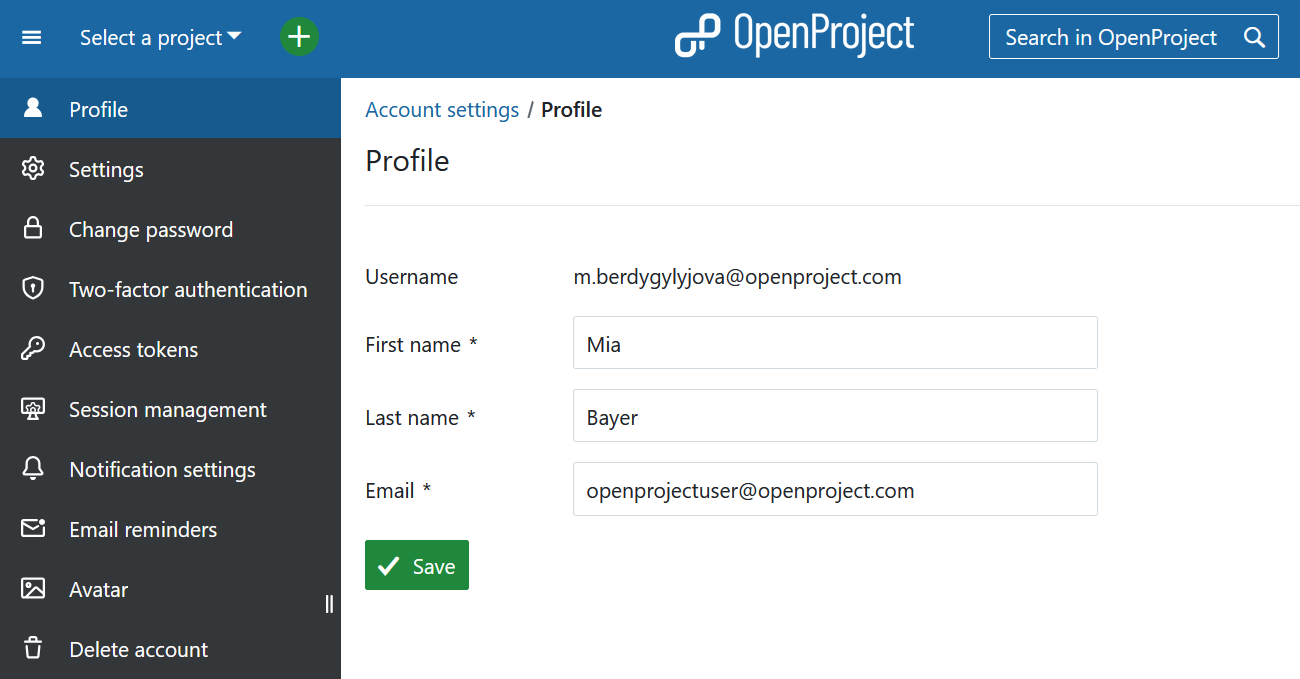
Ajustes del perfil
Dentro de la página Ajustes de Ajustes de cuenta puede cambiar el idioma de OpenProject, adaptar la zona horaria, seleccionar el modo de visualización que desea activar y cambiar el orden en que se muestran los comentarios en la Lista de actividades de los paquetes de trabajo.
Además, puede activar un aviso si abandona un paquete de trabajo con cambios sin guardar.
También, puede activar la opción de ocultar automáticamente las notificaciones exitosas del sistema. Esto (solo) significa que las notificaciones exitosas emergentes de color verde se eliminarán automáticamente después de cinco segundos.
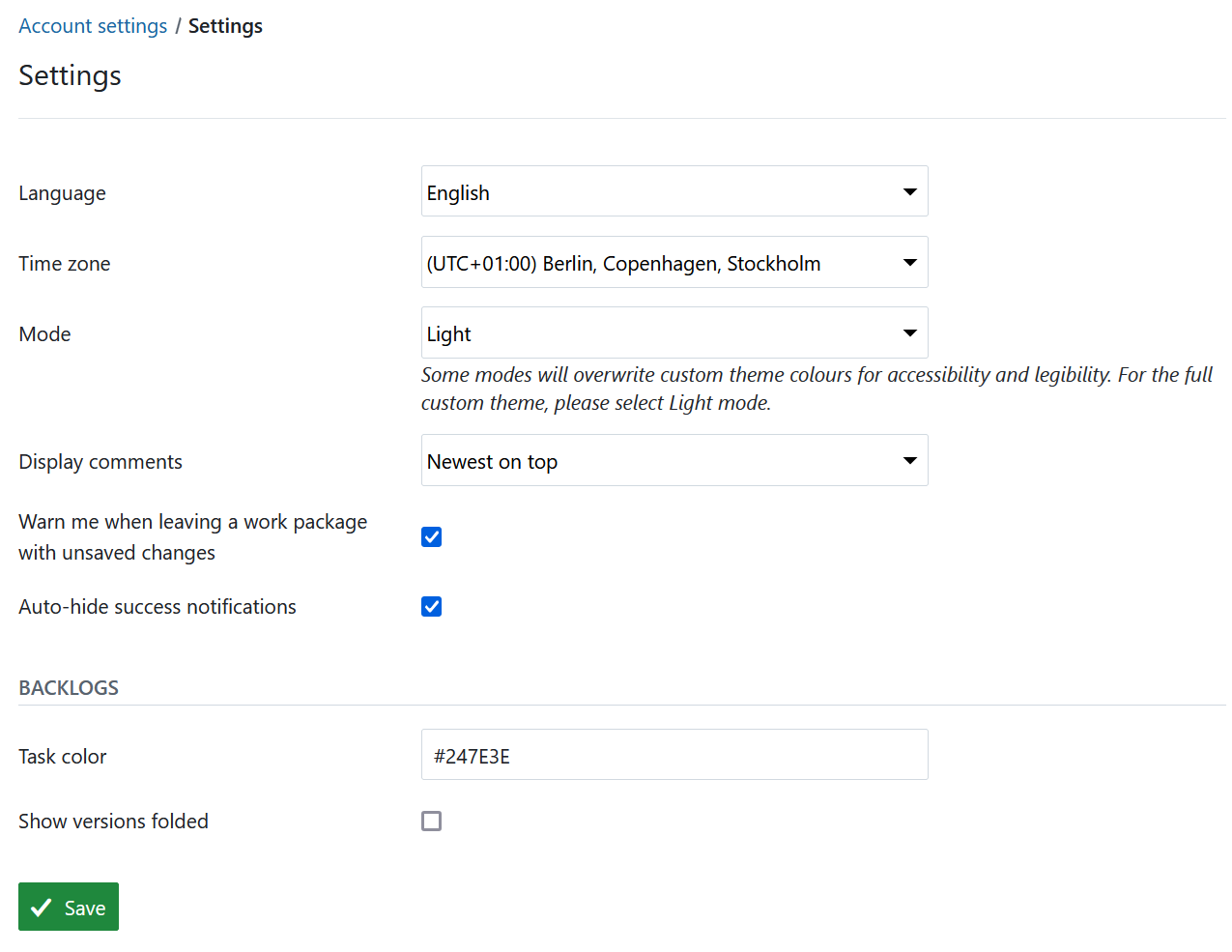
Cambiar el idioma
Para cambiar el idioma en OpenProject, vaya a Ajustes de cuenta y elija el punto del menú Ajustes.
Aquí puede elegir entre varios idiomas.
OpenProject está traducido a más de 30 idiomas, como alemán, chino, francés, italiano, coreano, letón, lituano, polaco, portugués, ruso, español, turco y muchos más. Si no ve su idioma preferido en los ajustes de Mi cuenta, es necesario que el administrador del sistema active el idioma en los ajustes del sistema.
Al pulsar el botón Guardar se guardarán los cambios.
Si desea ayudarnos a añadir más idiomas o a añadir más traducciones en su idioma, puede contribuir al proyecto de traducciones de CrowdIn aquí.
Cambie su zona horaria
Puede elegir la zona horaria en la que trabaja y cómo se guardarán los comentarios y cambios.
Al pulsar el botón Guardar se guardarán los cambios.
Selecciona el modo de color de contraste alto claro
En el menú desplegable Modo puede elegir el modo de color. El ajuste por defecto es el Claro. También puede seleccionar el modo de alto contraste Contraste alto claro, que aumentará significativamente el contraste y anulará el tema de color de la instancia OpenProject para usted.
Este modo está recomendado para usuarios con deficiencias visuales.
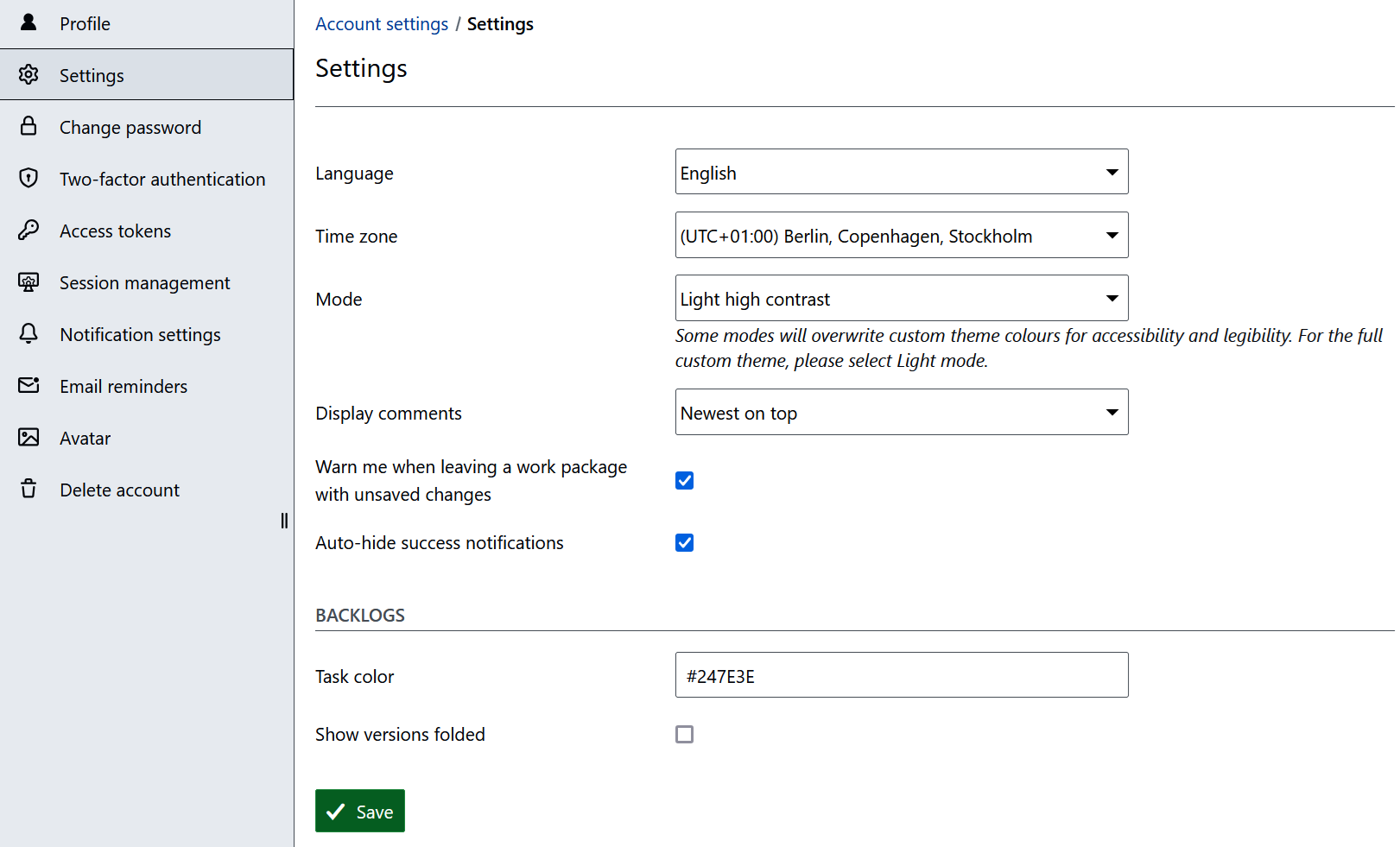
Seleccione el modo oscuro
En el menú desplegable Modo puede elegir el modo de color. El ajuste por defecto es el Claro. También puede seleccionar el modo oscuro, que cambiará por usted el tema de color de la instancia de OpenProject.
Nota
El modo oscuro ignora partes del diseño configurado. Los colores del encabezado superior y del menú lateral se reemplazan por completo para este modo. Solo se conservan el color de acento y el color primario del botón, pero se calculan a variantes más brillantes.
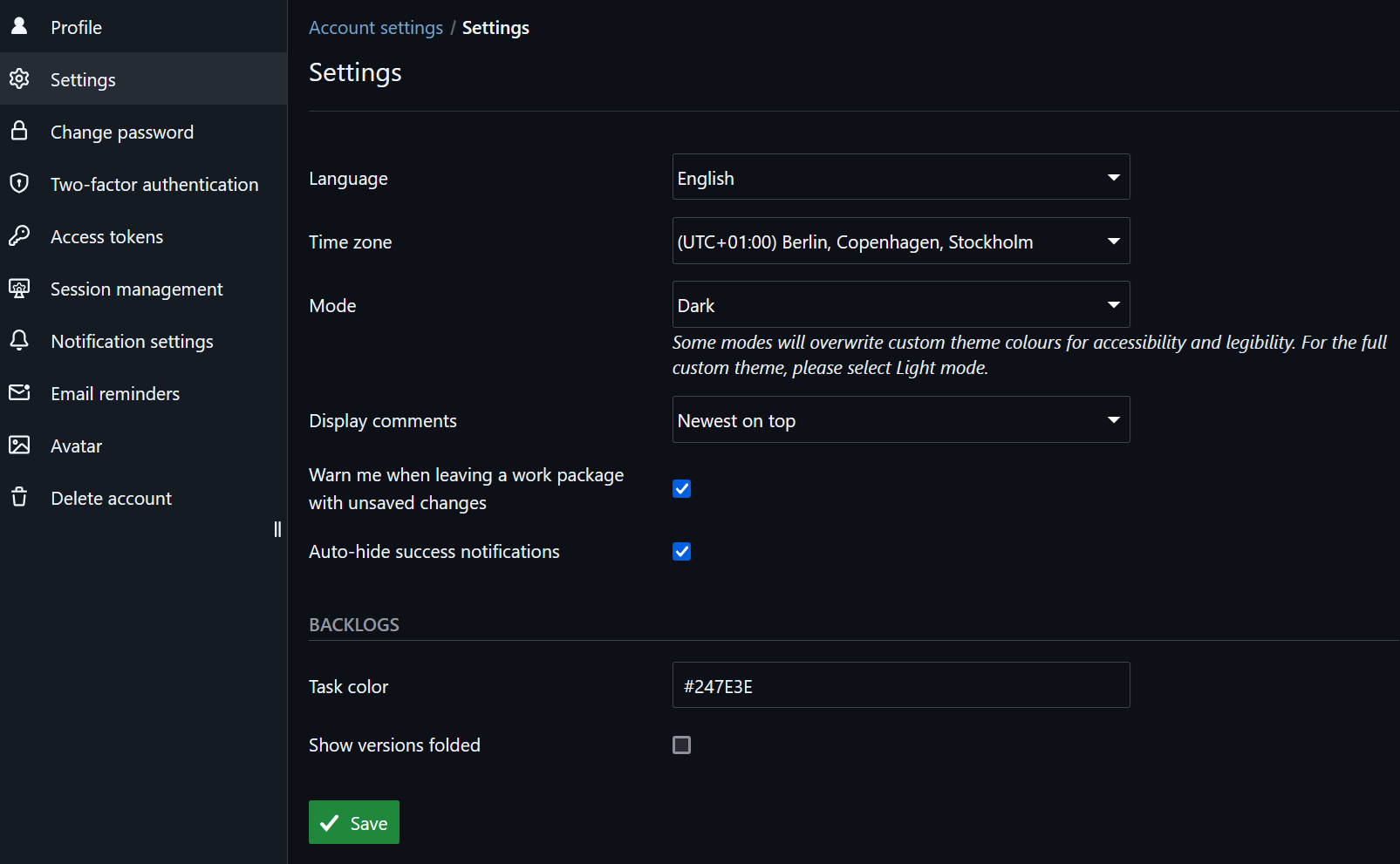
Cambiar el orden de visualización de los comentarios
Puede seleccionar el orden de los comentarios (por ejemplo, de los comentarios de un paquete de trabajo que aparecen en la pestaña Actividad). Puede seleccionar lo más nuevo abajo o lo más nuevo arriba para visualizar los comentarios.
Si elige el más reciente en la parte superior, el último comentario aparecerá en la parte superior de la lista de actividades.
Configuración de backlogs
Hay dos ajustes personales disponibles para el módulo Backlogs: Color de la tarea: aquí puede introducir el color en el que se mostrarán sus tareas en el tablero de tareas (en la página de Backlogs). Las tareas del panel de tareas están codificadas por colores en función de a quién están asignadas. Cada usuario tiene asignado un color por defecto, pero si prefiere un color diferente, puede cambiarlo. Mostrar versiones contraídas: Cuando navega al módulo «Backlogs» en un proyecto, se muestran las versiones disponibles (por ejemplo, Product backlog, Sprints). Por defecto están expandidas, es decir, todos los paquetes de trabajo incluidos en esas versiones se muestran de inmediato. Si tiene un gran número de versiones que se muestran en la página “Backlogs”, puede optar por contraerlas por defecto. De esta forma verá todas las versiones de una página y podrá elegir expandir aquellas versiones de las que desee ver detalles.
Cambiar contraseña
Para restablecer su contraseña, vaya a Ajustes de cuenta y elija Cambiar contraseña en el menú.
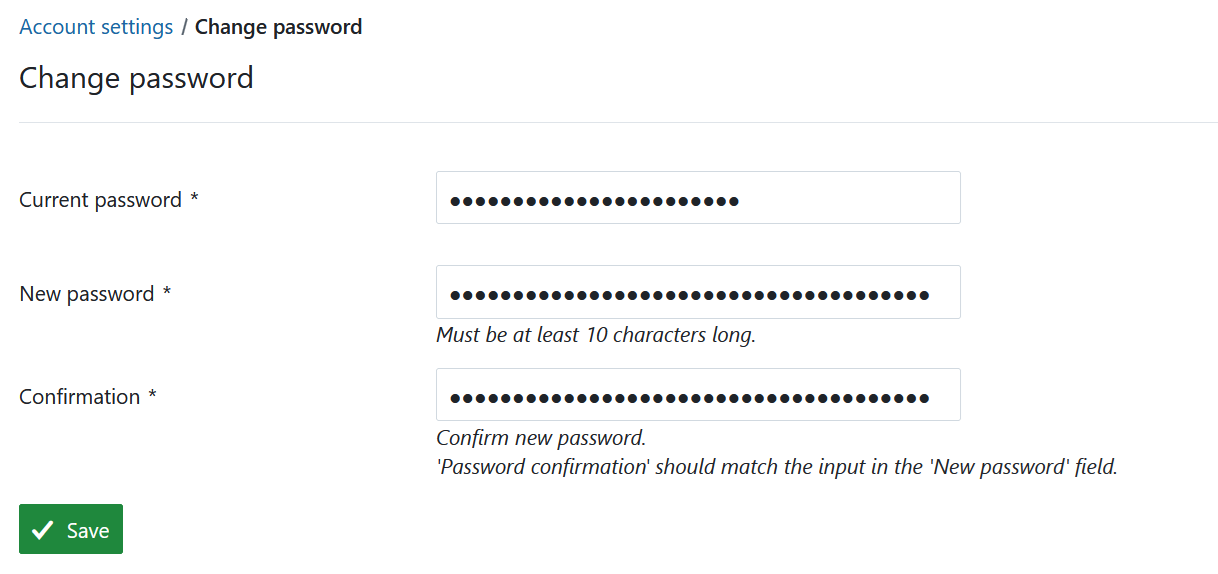
Introduzca su contraseña actual.
Introduzca su nueva contraseña y confírmela por segunda vez.
Pulse el botón Guardar para confirmar los cambios de contraseña.
Nota
No puede restablecer su contraseña de Google en OpenProject. Si se autentica con una cuenta de Google/Gmail, diríjase a la administración de su cuenta de Google para cambiar la contraseña.
Autenticación de dos factores
Para activar la autenticación de dos factores para su instalación de OpenProject, vaya a sus Ajustes de cuenta y elija la Autenticación de dos factores en el menú. Si aún no ha añadido ningún dispositivo, la lista estará vacía.
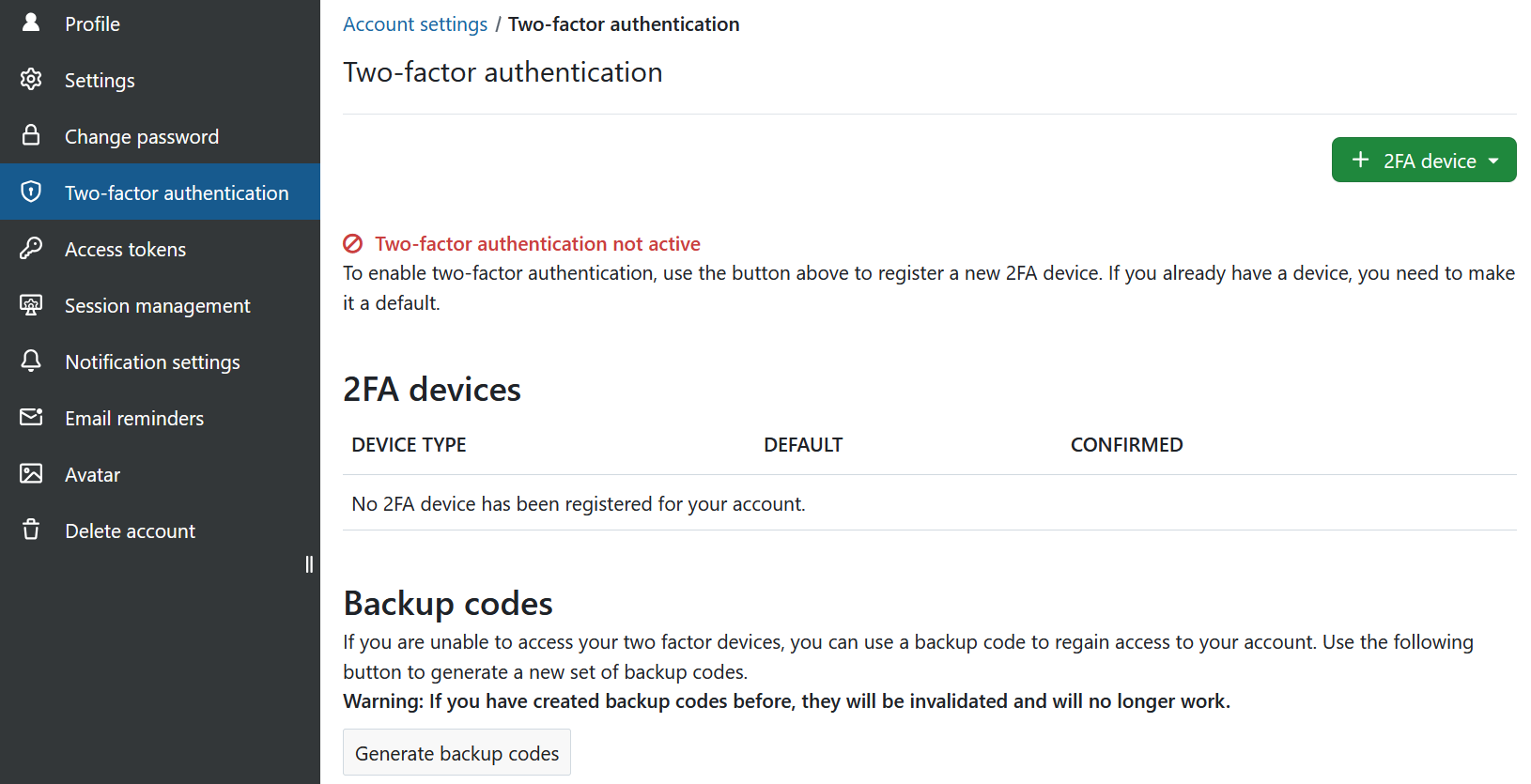
Si ya ha registrado uno o varios dispositivos 2FA, aquí verá la lista de todos los dispositivos 2FA activados. Puede cambiar, cuál de ellas prefiere tener como opción por defecto.
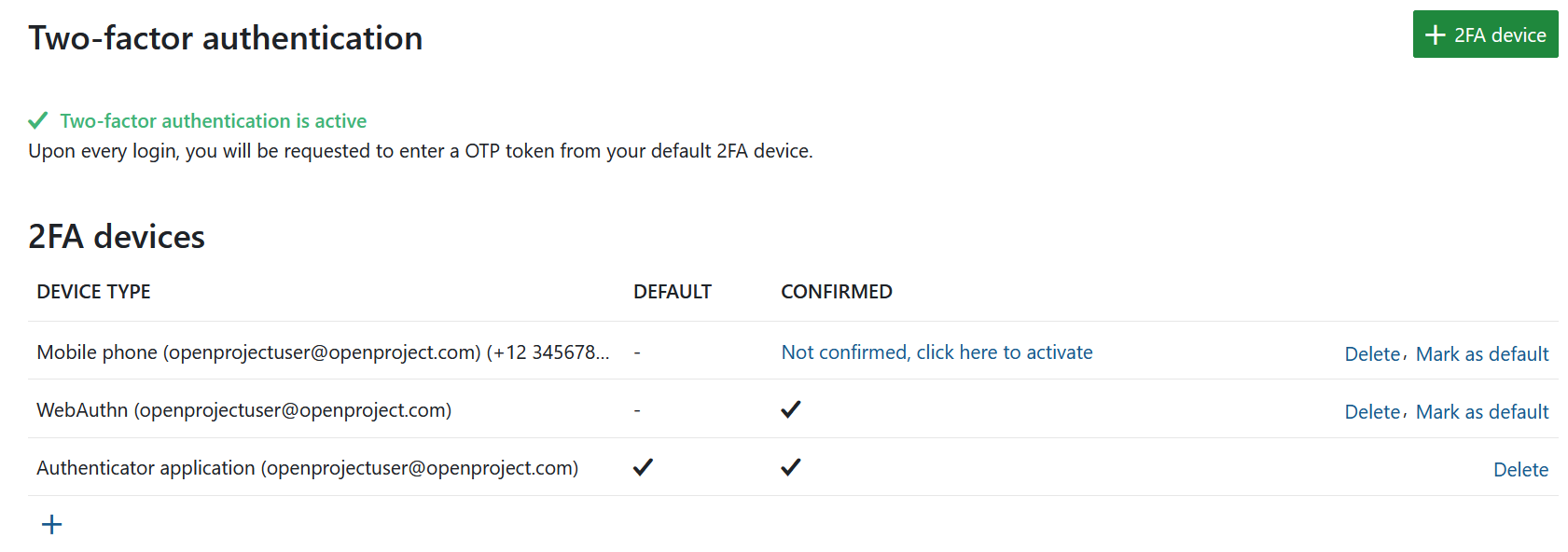
Para registrar un nuevo dispositivo para la autenticación de dos factores, haga clic en el botón verde para añadir un nuevo dispositivo 2FA y seleccione una de las opciones. Las opciones que vea dependerán de lo que su administrador del sistema haya activado para su instancia:
- Teléfono móvil
- Autenticador en aplicación
- WebAuthn
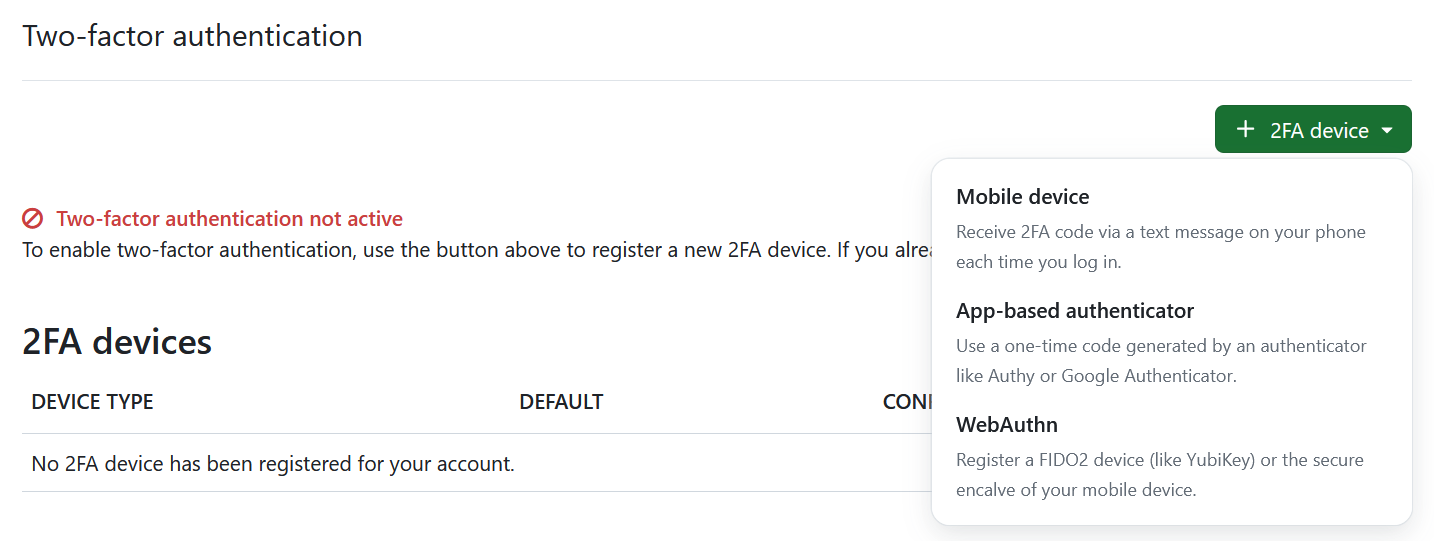
Para recibir el segundo factor, puede utilizar una aplicación de autenticación en su teléfono móvil, como Google Authenticator o Authy. Tiene que introducir el código que se muestra en la aplicación de autenticación en su inicio de sesión.
Puede eliminar o aprobar aplicaciones 2FA confirmando su contraseña. Tenga en cuenta que esto solo se aplica a usuarios autenticados internamente.
Utilice su teléfono móvil
Puede utilizar su teléfono móvil como dispositivo 2FA. El campo Identificador estará pre-rellenado, tendrá que añadir su número de teléfono y pulsar el botón verde Continuar.
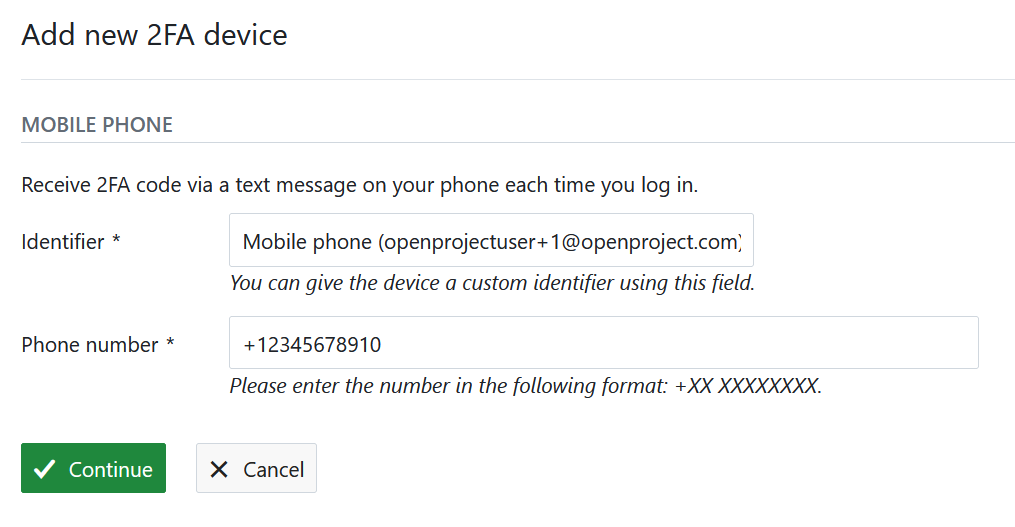
Use su autenticador en aplicación
Registre una aplicación de autentificación para su uso con OpenProject utilizando la autentificación estándar de contraseña de un solo uso basado en tiempo. Algunos ejemplos comunes son Google Authenticator o Authy.
Haga clic en el botón Registrar dispositivo para registrar una aplicación de autentificación. Abra su aplicación y siga las instrucciones para añadir una nueva aplicación. La forma más sencilla es escanear el código QR. De lo contrario, puede registrar la aplicación manualmente introduciendo los datos mostrados.
Pulse el botón verde Continuar para finalizar el registro.
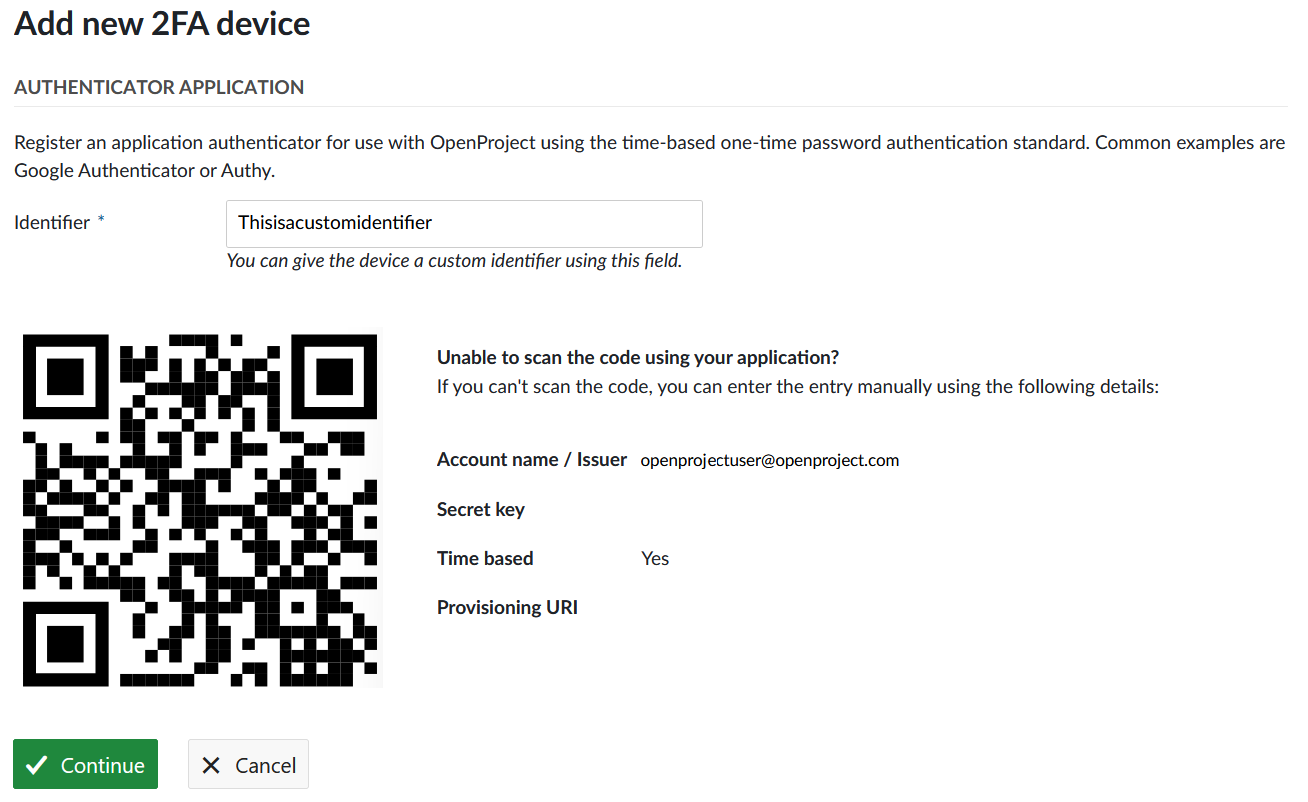
Utilice la autenticación WebAuth
Utilice la autenticación web para registrar un dispositivo FIDO2 (como una YubiKey) o el enclave seguro de su dispositivo móvil como segundo factor. Una vez elegido el nombre, puede pulsar el botón verde Continuar.
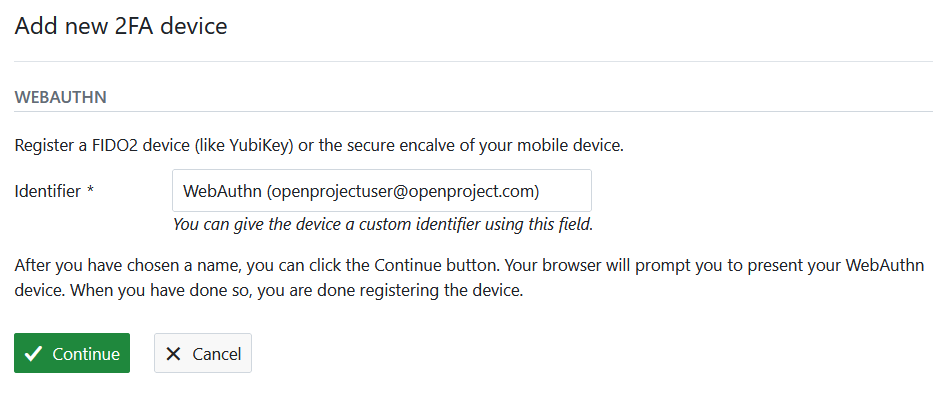
Su navegador le pedirá que presente su dispositivo WebAuthn (dependiendo de su sistema operativo y de su navegador, las opciones pueden variar). Cuando lo haya hecho, habrá terminado de registrar el dispositivo.
Códigos de respaldo
Si no puede acceder a sus dispositivos de dos factores, puede utilizar un código de respaldo para recuperar el acceso a su cuenta. Utilice el botón Generar códigos de respaldo para generar un nuevo conjunto de códigos de respaldo.
Si ha creado códigos de copia de seguridad anteriormente, estos se invalidarán y ya no funcionarán.
Tokens de acceso
Para ver y gestionar sus tokens de acceso a OpenProject vaya a Ajustes de cuenta y elija Tokens de acceso en el menú. Los tokens de acceso te permiten dar permisos de acceso sobre los recursos de OpenProject a aplicaciones externas.
API
Los tokens API permiten a las aplicaciones de terceros comunicarse con esta instancia de OpenProject a través de las API REST. Si aún no has creado un token de API, esta lista estará vacía. Es posible que necesite privilegios de administrador para poder crear un token de API.
Puedes habilitar un token API en Administración -> API y webhooks.
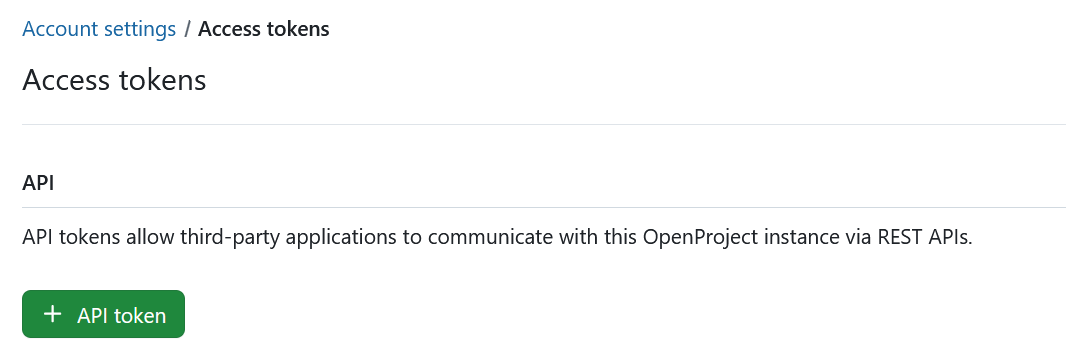
iCalendar
Los tokens iCalendar permiten a los usuarios suscribirse a calendarios de OpenProject y ver la información actualizada de los paquetes de trabajo des de clientes externos. Esta lista estará vacía si aún no tiene suscripciones a algún calendario. Una vez se suscriba a un calendario, aparecerá una lista de todos los calendarios donde se ha suscrito. Se puede hacer clic en el nombre del calendario para abrir directamente el calendario respectivo en OpenProject.
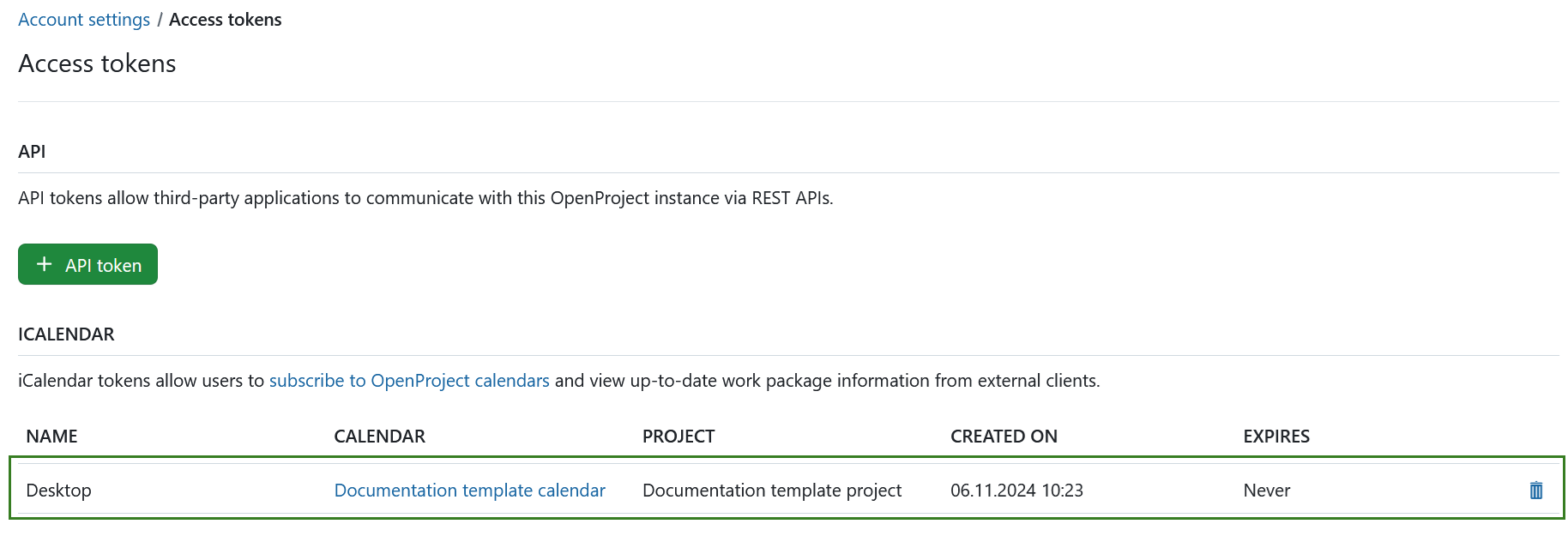
Puede eliminar una entrada en la lista de iCalendar haciendo clic en el ícono Eliminar. Esto activará un mensaje de advertencia pidiéndole que confirme la decisión de eliminar. Al eliminar este token ya no tendrá acceso a la información de OpenProject en todos los clientes externos vinculados que usen este token.
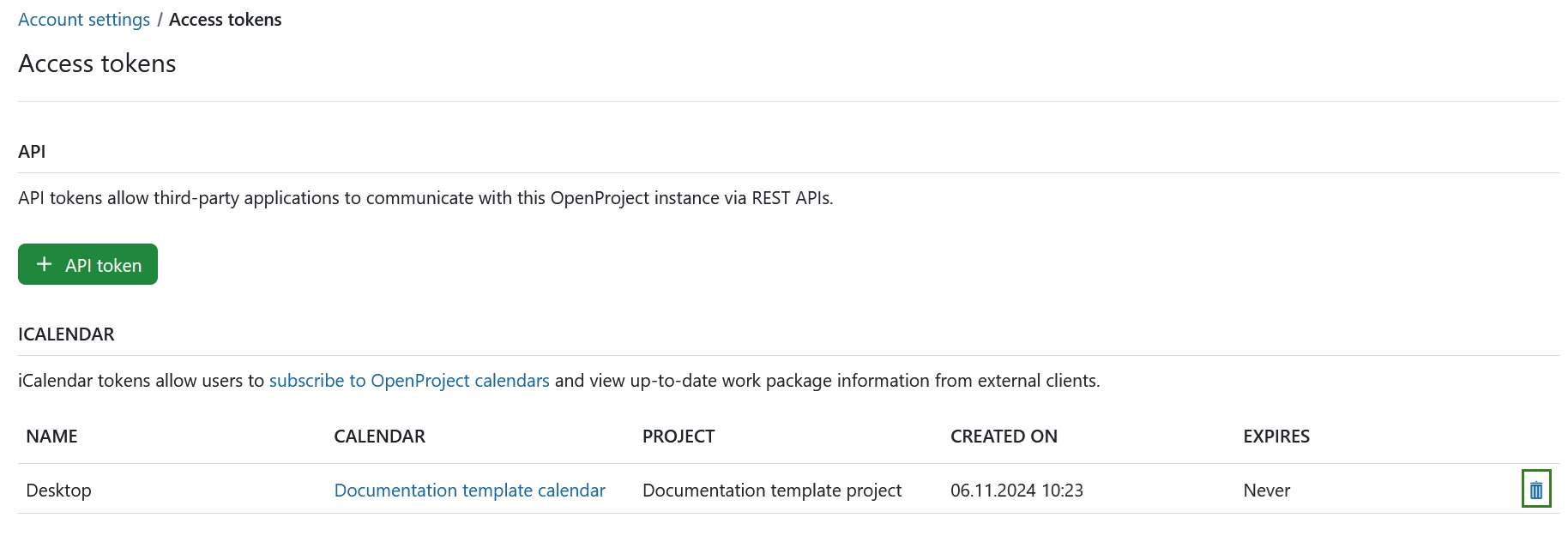
A continuación, verá un mensaje informándole de que el token y la URL de iCalendar ya no son válidos.
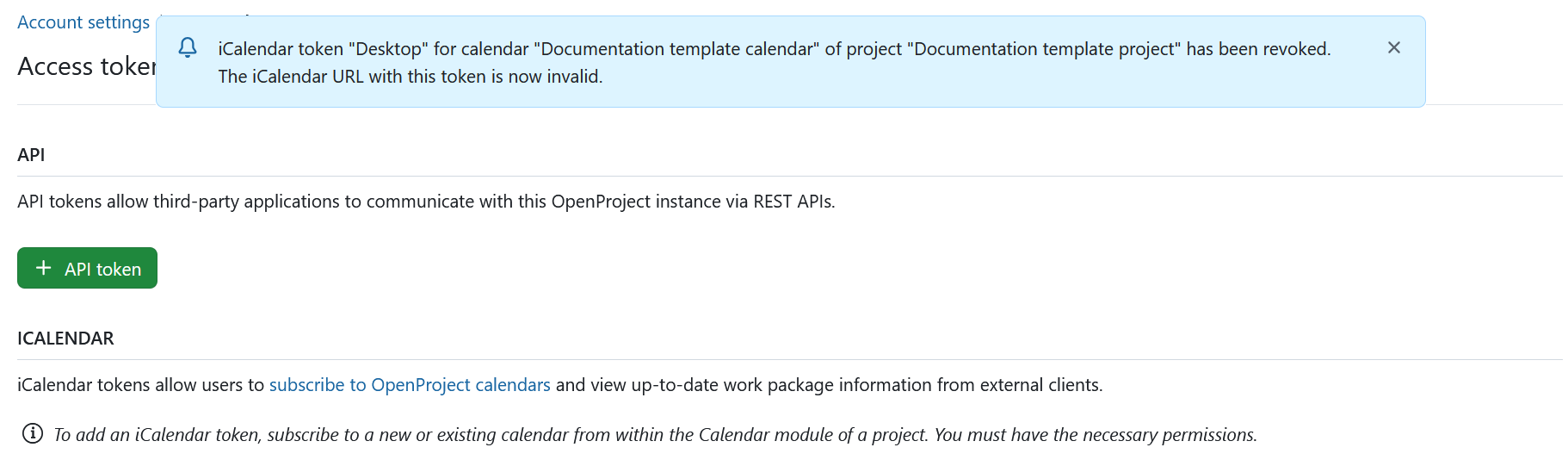
OAUTH
Los tokens de OAuth permiten a aplicaciones de terceros conectarse con esta instancia de OpenProject, por ejemplo Nextcloud (ver aquí cómo configurar la integración de Nextcloud). Los tokens de OAuth se pueden crear bajo Administración-> Autenticación.
Si aún no se ha activado ninguna integración de aplicaciones de terceros, esta lista estará vacía. Póngase en contacto con su administrador para ayudarle a configurar una integración. Una vez que se ha establecido una integración, verá los detalles aquí y podrá eliminar cualquier token de OAuth haciendo clic en el icono Eliminar.

RSS
Los tokens RSS permiten a los usuarios mantenerse al día con los últimos cambios en esta instancia de OpenProject mediante un lector RSS externo. Sólo puede tener un token RSS activo.
Crea un nuevo token haciendo clic en el botón + RSS token. Esto creará tu token y activará un mensaje mostrándote el token de acceso.
Importante
Solo podrá ver el token de acceso RSS una vez, directamente después de crearlo. Asegúrese de copiarlo.

Administración de sesiones
Para ver y gestionar sus sesiones de OpenProject vaya a Ajustes de cuenta y elija Administración de sesiones en el menú.
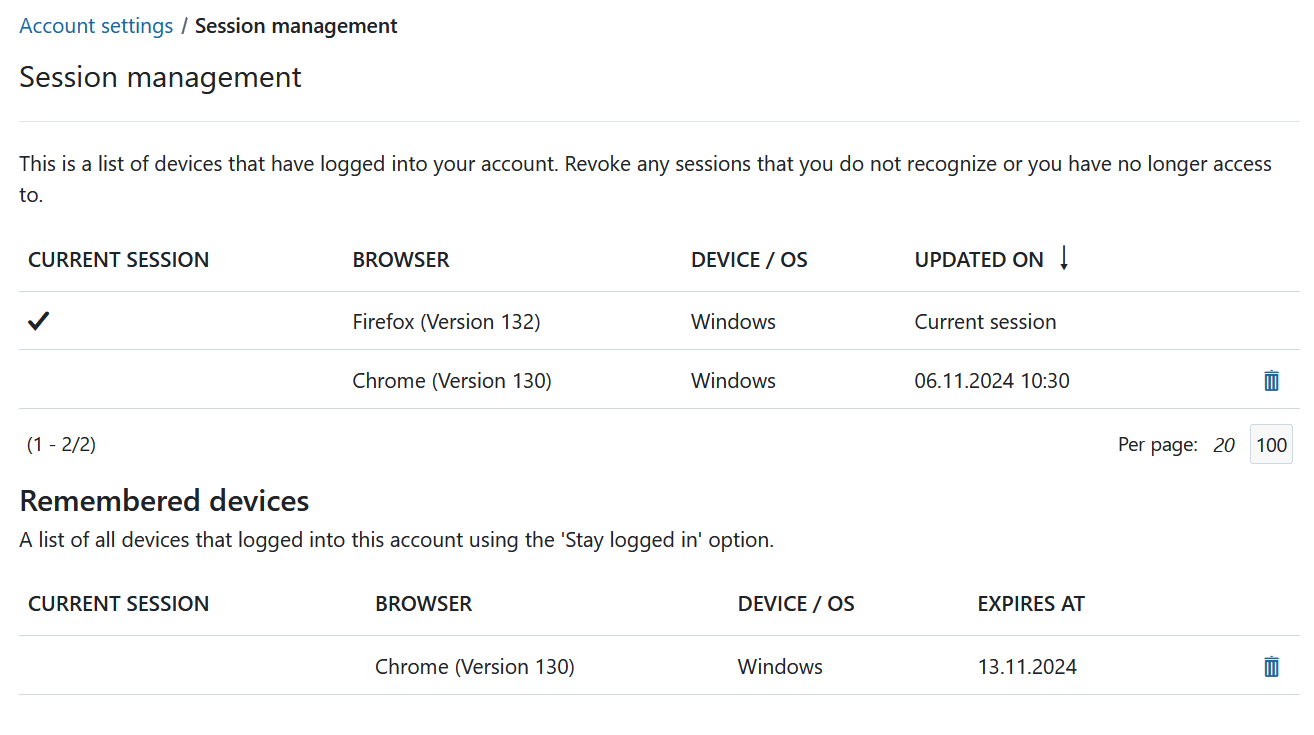
- Sesiones actuales: aquí puedes ver todas tus sesiones. Si por ejemplo, ha iniciado sesión en OpenProject desde diferentes navegadores o dispositivos, todos se mostrarán en esta lista. La sesión marcada como actual es la que está utilizando en este momento. Puede terminar las sesiones que ya no están en uso. Las sesiones inactivas se eliminarán de la lista después de 7 días (dependiendo de la configuración de autenticación que puedan no ser válidas antes).
- Dispositivos recordados: aquí puede ver una lista de todos los dispositivos en los que está conectado mediante la opción “Permanecer conectado”. Habrá seleccionado esa opción al iniciar sesión. Que esa opción esté o disponible o su duración depende de la configuración de autenticación de su instancia.
Nota
El cierre de un navegador no implica necesariamente la finalización de la sesión. Puede que se muestre en la lista y se reactivará si abre el navegador. Esto depende tanto de la configuración de su navegador como de la instancia de OpenProject.
Ajustes de notificación
Para configurar las notificaciones que recibe del sistema, vaya a Ajustes de cuenta y elija Ajustes de notificaciones en el menú.
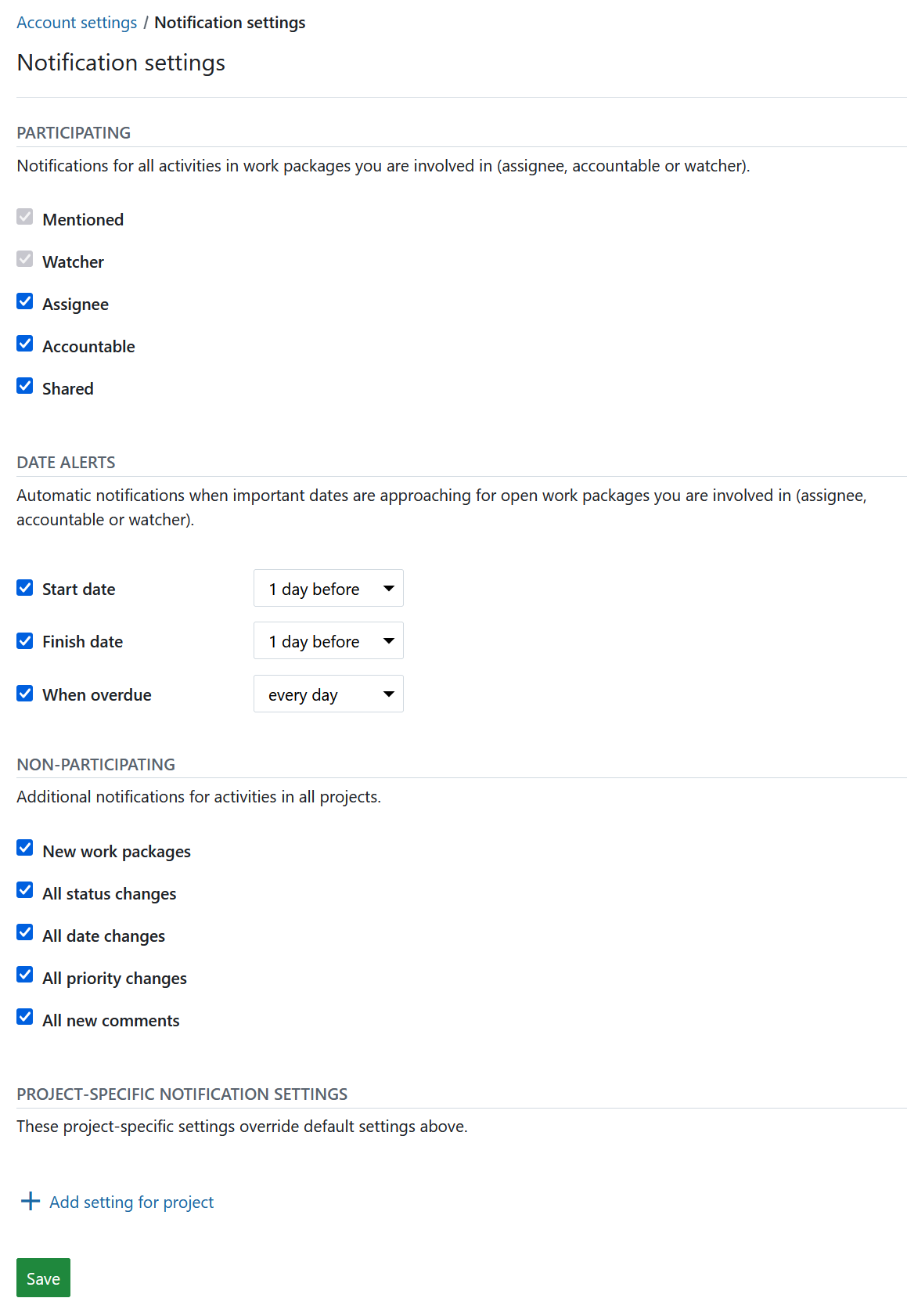
Las notificaciones dentro de la aplicación pueden configurarse y personalizarse de varias maneras. Para una guía detallada, haga clic aquí.
Consulte también nuestra guía detallada sobre notificaciones dentro de la aplicación para obtener más información.
Recordatorios por correo electrónico
Para configurar los recordatorios por correo electrónico que recibirá del sistema, vaya a Ajustes de cuenta y elija Recordatorios por correo electrónico en el menú. El administrador de sistema también puede configurarlos por usted o cambiar los ajustes globales por defecto.
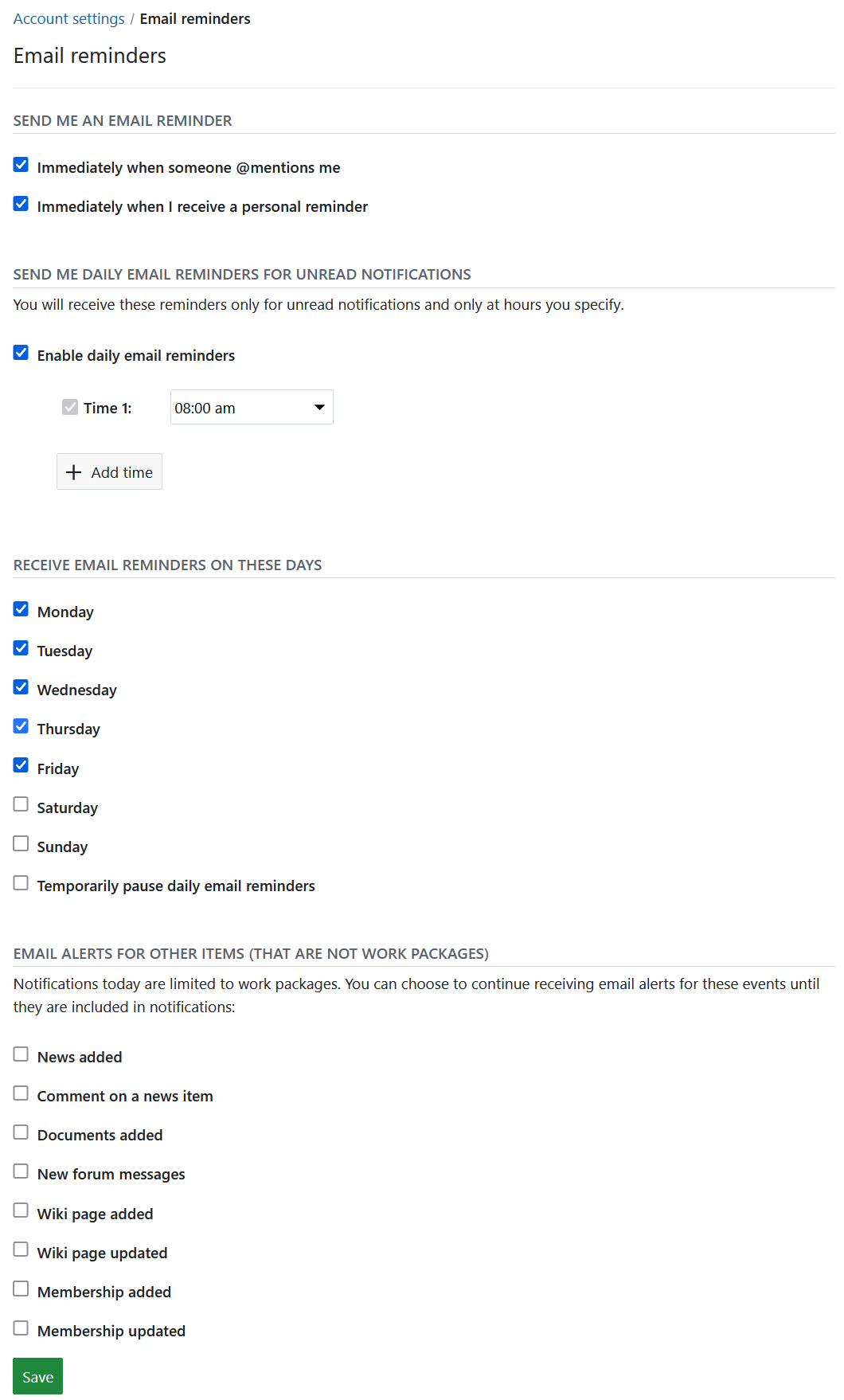
Puede elegir entre varios recordatorios por correo electrónico.
Por defecto: Habilitar recordatorios por correo electrónico diarios: 02:00 AM, de lunes a viernes.
Puede elegir recibir los correos electrónicos inmediatamente, o solo en determinados días y horas, pausar temporalmente los correos de recordatorios u optar por no recibir ningún recordatorio.
Importante
Si ha seleccionado la opción inmediatamente cuando alguien me mencione, solo se le notificará una vez, es decir, este recordatorio no se duplicará en un recordatorio diario.
También puede optar por recibir alertas por correo electrónico de otros elementos (que no sean paquetes de trabajo) cada vez que uno de los miembros de su proyecto realice alguna de las siguientes acciones:
- Noticias añadidas: …añade o actualiza noticias en la Página de noticias
- Comentarios en un elemento de noticias: …añade un comentario a una noticia
- Documentos añadidos: …añade un documento en algún lugar del proyecto (es decir, un paquete de trabajo)
- Nuevos mensajes en foro: …envía un nuevo mensaje al Foro
- Página wiki añadida: …añade una nueva página wiki
- Página wiki actualizada: …actualiza una página wiki
- Suscripción añadida: …le añade a un nuevo Paquete de trabajo
- Subscripción actualizada: …actualiza sus asociaciones de suscripción
Establecer un avatar
Para cambiar su foto de perfil en OpenProject puede establecer un avatar en sus Ajustes de cuenta. Navegue hasta Avatar en el menú.
![]()
OpenProject utiliza Gravatar como imagen de perfil por defecto. Muestra una vista previa de su avatar.
Además, puede cargar un Avatar personalizado eligiendo un Avatar para cargar desde un archivo. Pulse el botón Actualizar para cambiar su foto de perfil.
Consejo
El tamaño óptimo para subir una nueva foto de perfil es de 128 por 128 píxeles. Los archivos de mayor tamaño se recortarán.
Eliminar cuenta
Puede eliminar su propia cuenta en Ajustes de cuenta.
Para eliminar su cuenta, seleccione Eliminar cuenta en el menú lateral e introduzca su nombre de usuario para confirmar la eliminación.
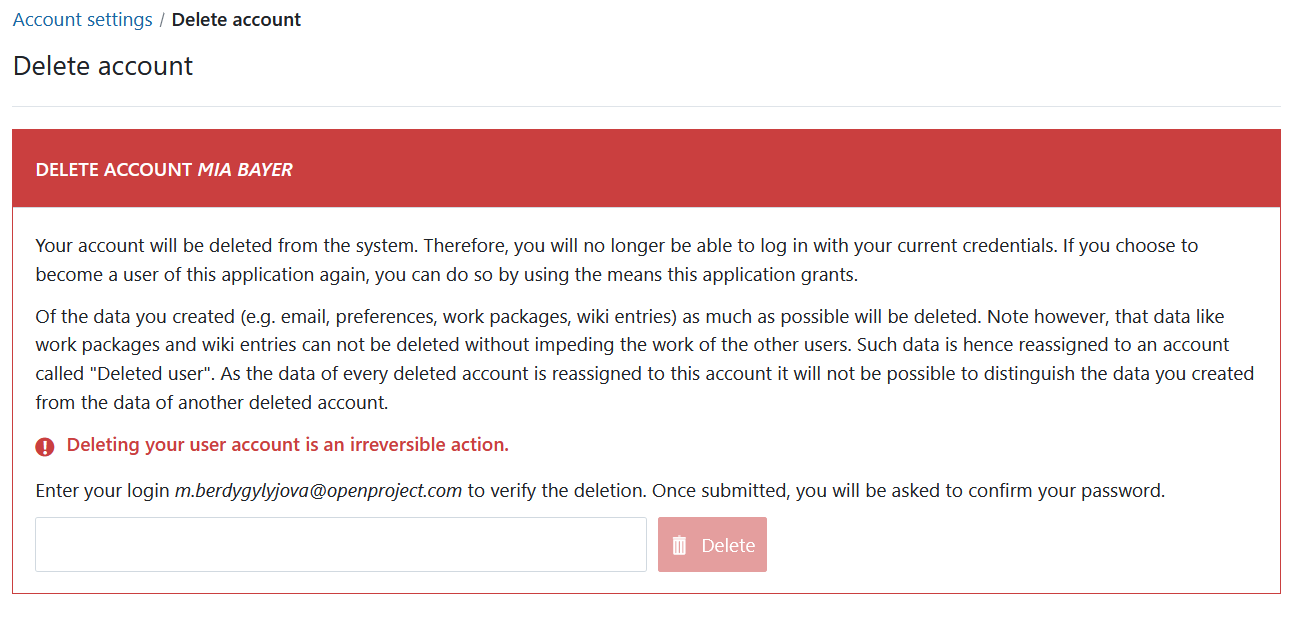
[ADVERTENCIA] La eliminación de una cuenta de usuario es permanente y no se puede revertir.
Si no puede ver la entrada Eliminar cuenta en el menú lateral Ajustes de cuenta, asegúrese de que la opción «Usuarios autorizados a eliminar su cuenta» está activada en la administración.


