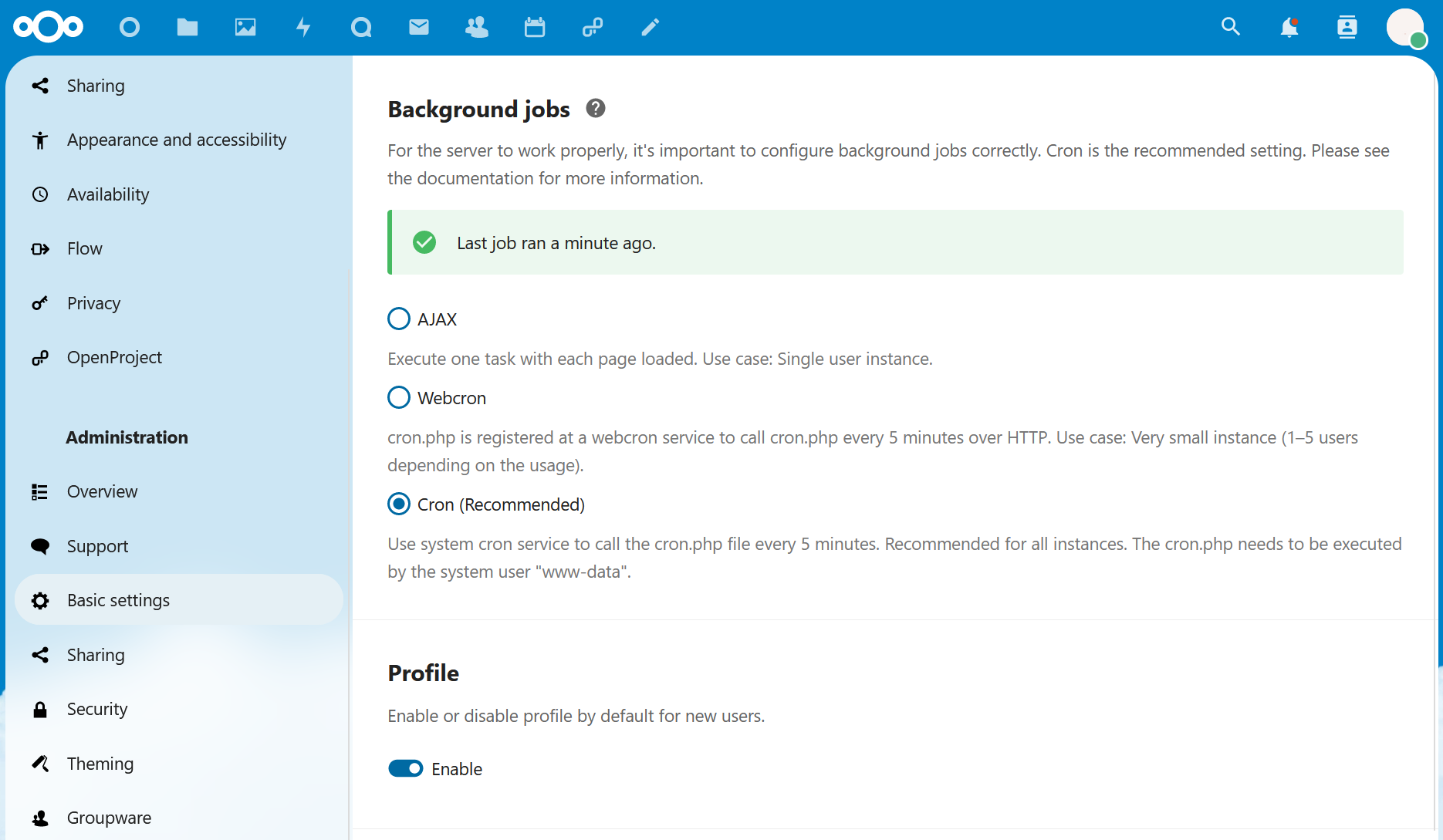Integración con Nextcloud
Puede utilizar Nextcloud como almacenamiento de archivos integrado en OpenProject.
Esta integración le permite:
- Vincular archivos y carpetas almacenados en Nextcloud con paquetes de trabajo en OpenProject
- Ver, abrir y descargar archivos y carpetas vinculados a un paquete de trabajo a través de la pestaña Archivos
- Ver todos los paquetes de trabajo vinculados a un archivo
- Crear paquetes de trabajo directamente en Nextcloud
Además, puede:
-
Ver las notificaciones de OpenProject a través del panel de control de Nextcloud
-
Escoger y previsualizar enlaces para paquetes de trabajo en Nextcloud
-
Buscar paquetes de trabajo usando la barra de búsqueda de Nextcloud
También es posible crear automáticamente carpetas de proyecto dedicadas, haciendo más clara la estructura de documentación y la navegación más intuitiva.
Nota
Para poder utilizar Nextcloud como almacenamiento de archivos en su proyecto, el administrador de su instancia debe haber completado primero los Ajustes de la integración de Nextcloud.
| Tema | Descripción |
|---|---|
| Conectar sus cuentas de OpenProject y Nextcloud | Cómo conectar sus cuentas de Nextcloud y OpenProject para poder utilizar esta integración |
| Vincular archivos y carpetas a paquetes de trabajo | Cómo vincular archivos y carpetas a paquetes de trabajo y ver y descargar archivos vinculados |
| Desvincular archivos y carpetas | Cómo eliminar el vínculo entre un paquete de trabajo y un archivo o carpeta de Nextcloud |
| Panel de control Nextcloud | Cómo vigilar tus notificaciones de OpenProject |
| Navegación y búsqueda en Nextcloud | Cómo buscar paquetes de trabajo de OpenProject a través de la barra de búsqueda universal |
| Vista previa de paquetes de trabajo vinculados en Nextcloud | Cómo usar el selector inteligente y ver las vistas previas de los paquetes de trabajo en campos de texto |
| Permisos y control de acceso | Quién tiene acceso a los archivos vinculados y quién no |
| Posibles errores y solución de problemas | Errores comunes y cómo solucionarlos |
Este vídeo le dará una visión completa de cómo configurar y trabajar con la integración Nextcloud (sólo en inglés):
Este vídeo está disponible en inglés.
Conectar sus cuentas de OpenProject y Nextcloud
Para empezar a utilizar esta integración, primero tendrá que conectar sus cuentas de OpenProject y Nextcloud. Para ello, abra cualquier paquete de trabajo de un proyecto en el que un administrador haya añadido y habilitado un almacenamiento de archivos Nextcloud y siga estos pasos:
-
Vaya a la pestaña Archivos y, bajo el encabezado «Nextcloud», haga clic en Iniciar sesión en Nextcloud.
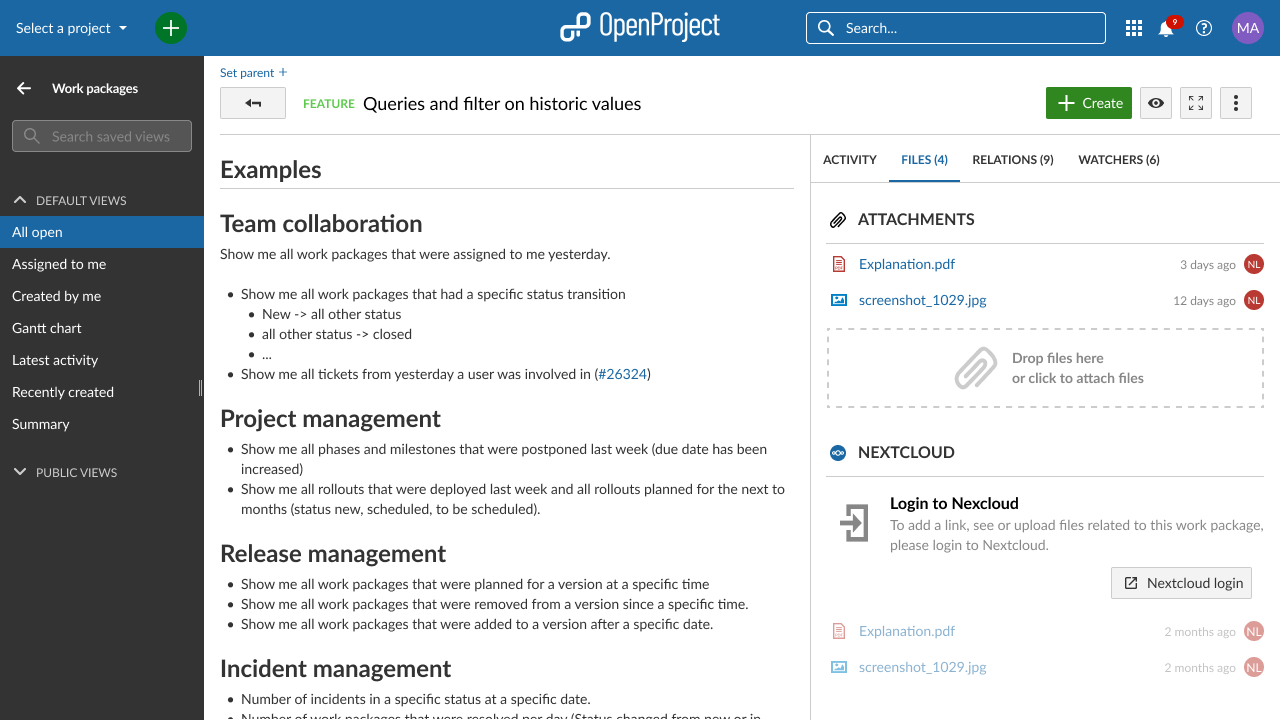
-
Verá una pantalla de Nextcloud en la que se le pedirá que inicie sesión antes de conceder a OpenProject acceso a su cuenta de Nextcloud. También verá una advertencia de seguridad, pero como en realidad está intentando conectar las dos cuentas, puede ignorarla sin problemas. Haga clic en Iniciar sesión e introduzca sus credenciales de Nextcloud.
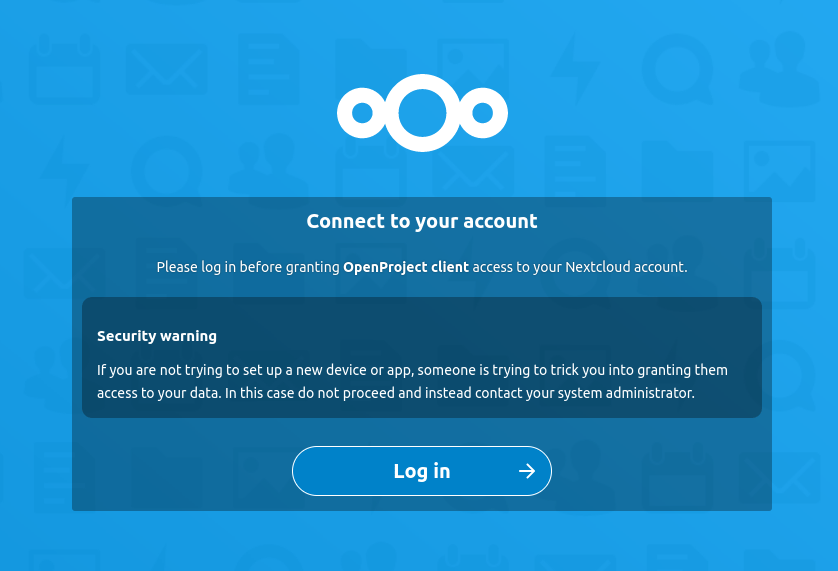
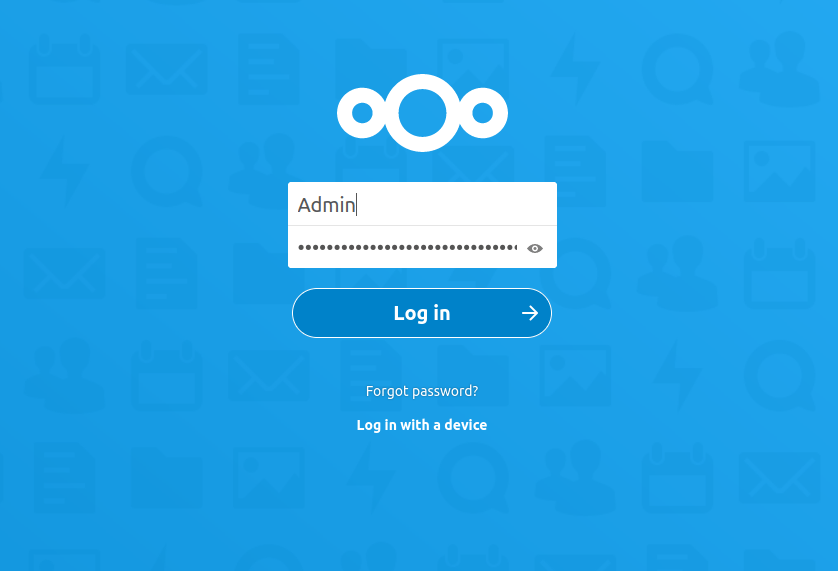
- Una vez que haya iniciado sesión en Nextcloud, haga clic en Otorgar acceso para confirmar que desea dar acceso a OpenProject a su cuenta de Nextcloud.
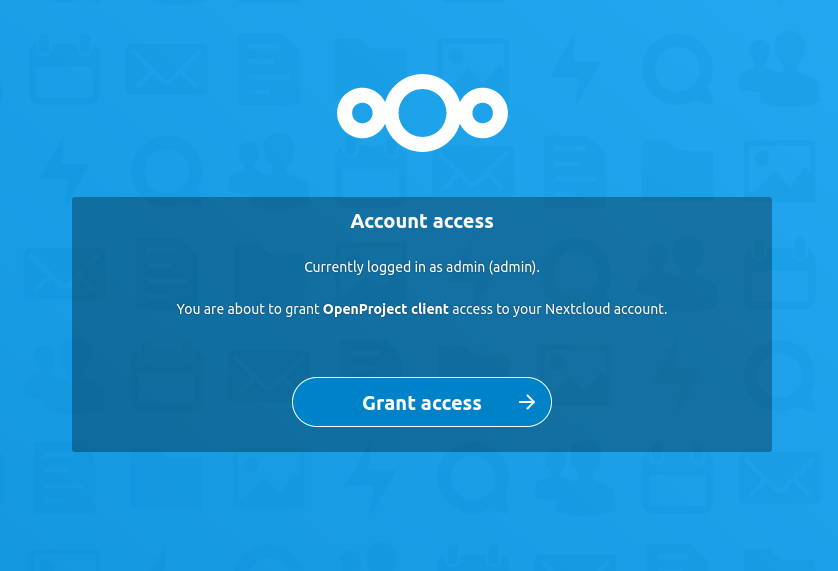
- Ahora se le redirigirá de nuevo a OpenProject, donde también se le pedirá que conceda a Nextcloud acceso de lectura y escritura a su cuenta OpenProject a través de la API. Esto es necesario para que la integración funcione. Haga clic en Autorizar.
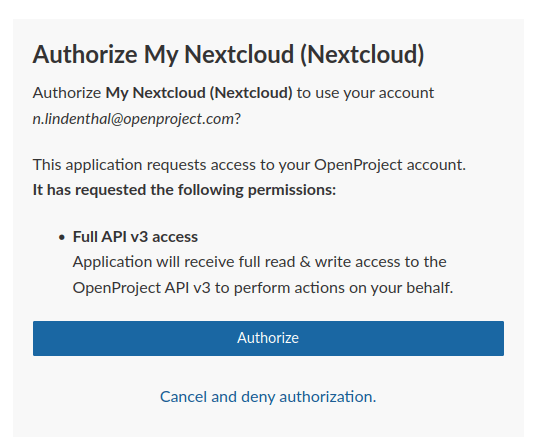
- El proceso necesario una sola vez para conectar sus dos cuentas ha finalizado. Ahora se le dirigirá de nuevo al paquete de trabajo original, donde podrá ver y abrir los archivos Nextcloud que ya estén vinculados, o empezar a vincular otros nuevos.
Nota
Para desconectar el vínculo entre sus cuentas de OpenProject y Nextcloud, diríjase a Nextcloud y navegue hasta Ajustes → OpenProject. Allí, haga clic en el botón Desconectarse de OpenProject. Para volver a vincular las dos cuentas, solo tiene que seguir de nuevo las instrucciones anteriores.
Vincular archivos y carpetas a paquetes de trabajo
En OpenProject
Este vídeo le dará una visión general de cómo vincular archivos existentes y subir archivos nuevos desde OpenProject a Nextcloud (solo en inglés):
Este vídeo está disponible en inglés.
Además de listar los archivos directamente vinculados a un paquete de trabajo, la pestaña Archivos muestra sus archivos Nextcloud vinculados al paquete de trabajo actual. Si pasa el ratón por encima de cualquier archivo enlazado, tendrá opciones para abrir o descargar el archivo, mostrar la carpeta que lo contiene en Nextcloud o eliminar el enlace.
Vincular archivos existentes
Para vincular un archivo Nextcloud al paquete de trabajo actual, puede:
- seleccione un archivo de su ordenador, que se subirá a Nextcloud y se vinculará a este paquete de trabajo
- seleccione un archivo existente en Nextcloud para vincularlo
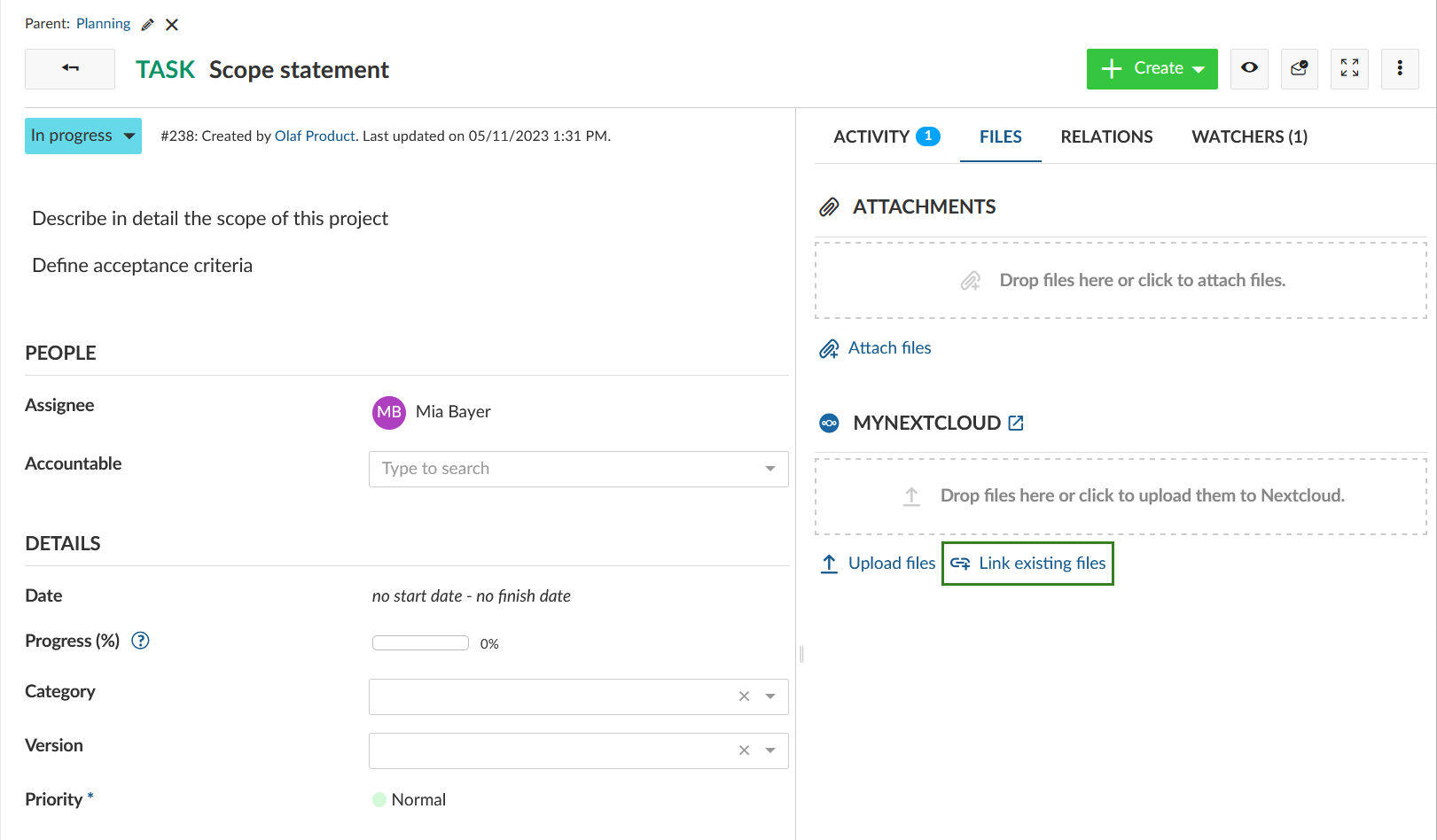
Consejo
El proyecto predeterminado que se abre en el selector de ubicación lo establecen los administradores del proyecto en los Ajustes de almacenamiento de archivos.
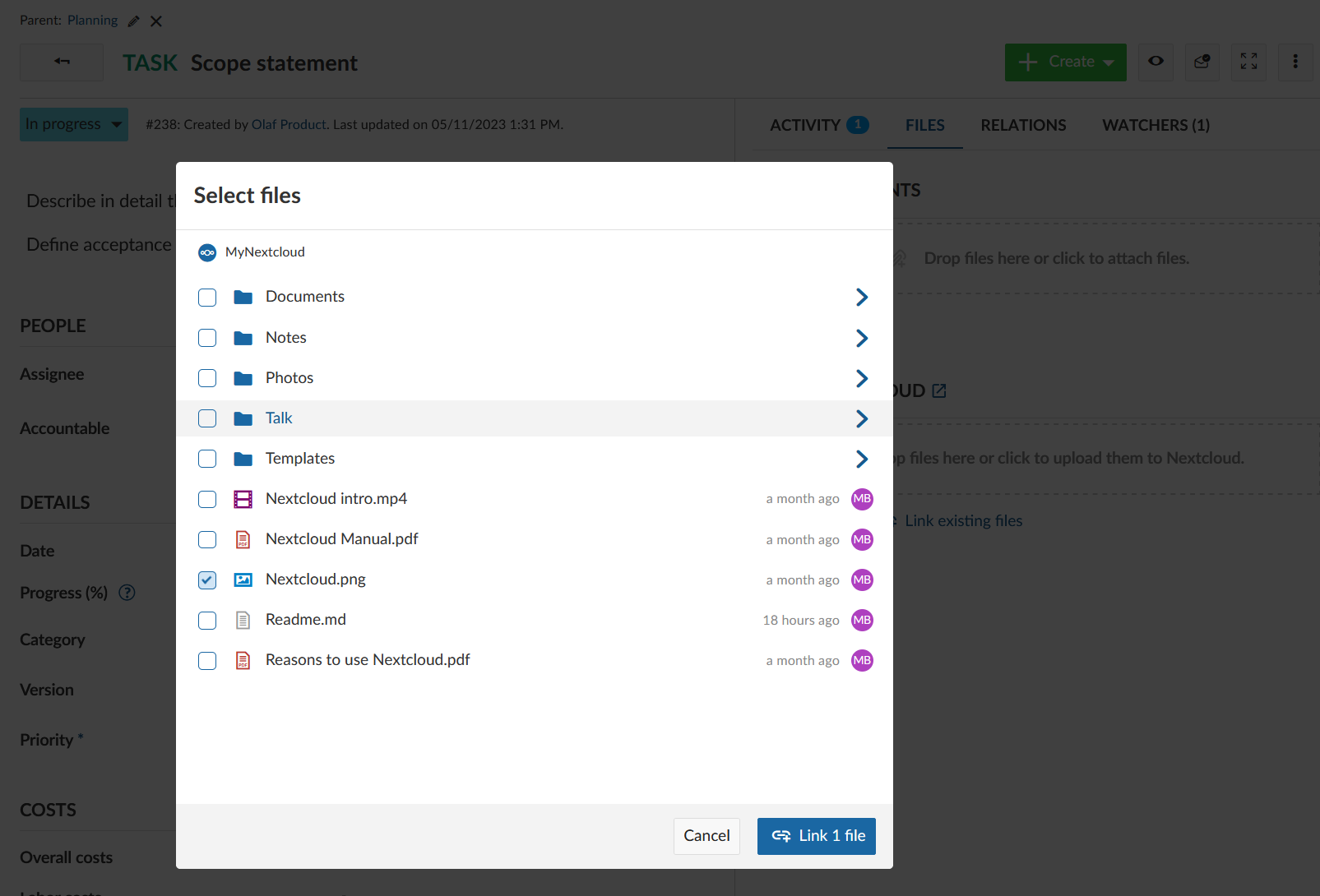
Cargar y vincular nuevos archivos
Si el archivo que desea enlazar aún no ha sido subido a Nextcloud, puede hacerlo haciendo clic en el enlace Subir archivos.
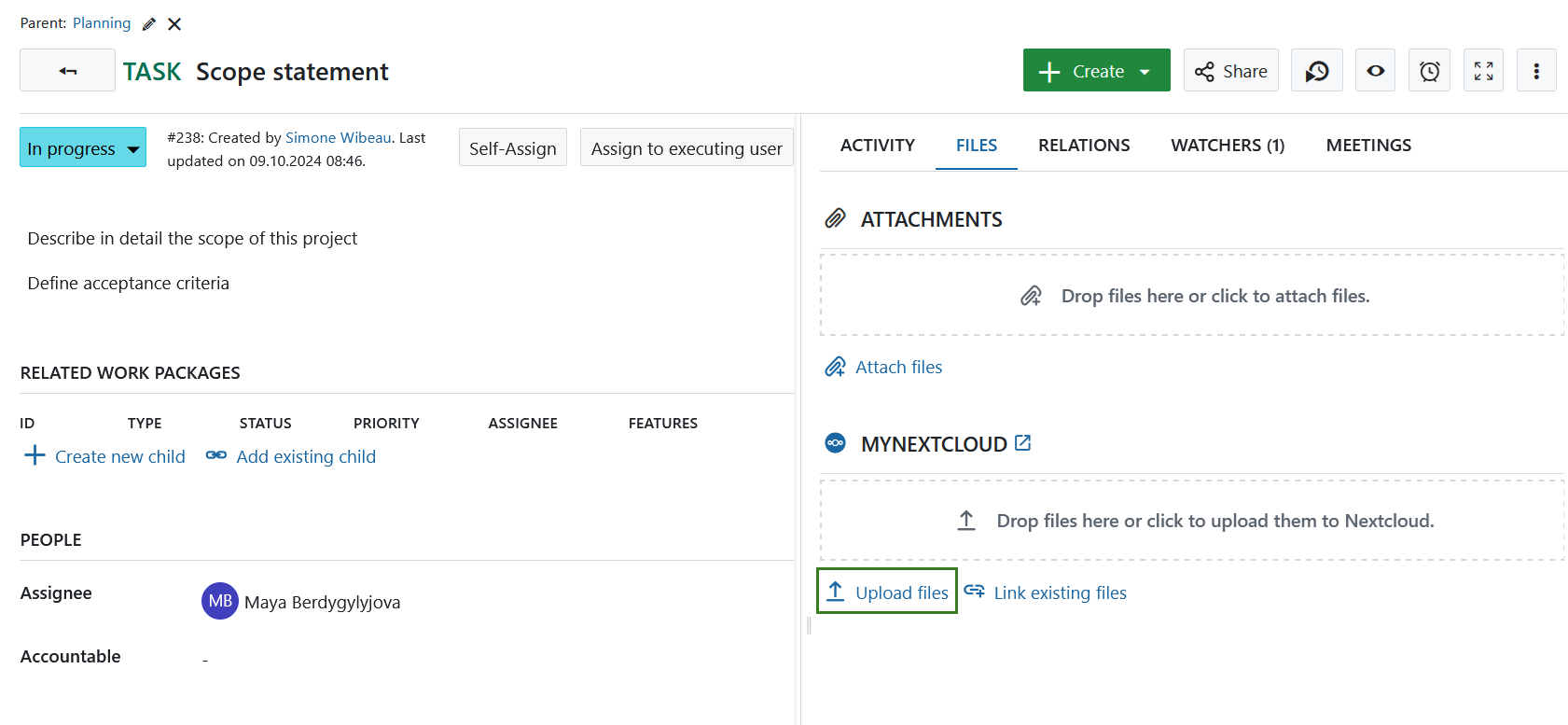
A continuación, se le pedirá que seleccione un archivo (o varios archivos) de su ordenador que desee cargar en Nextcloud.
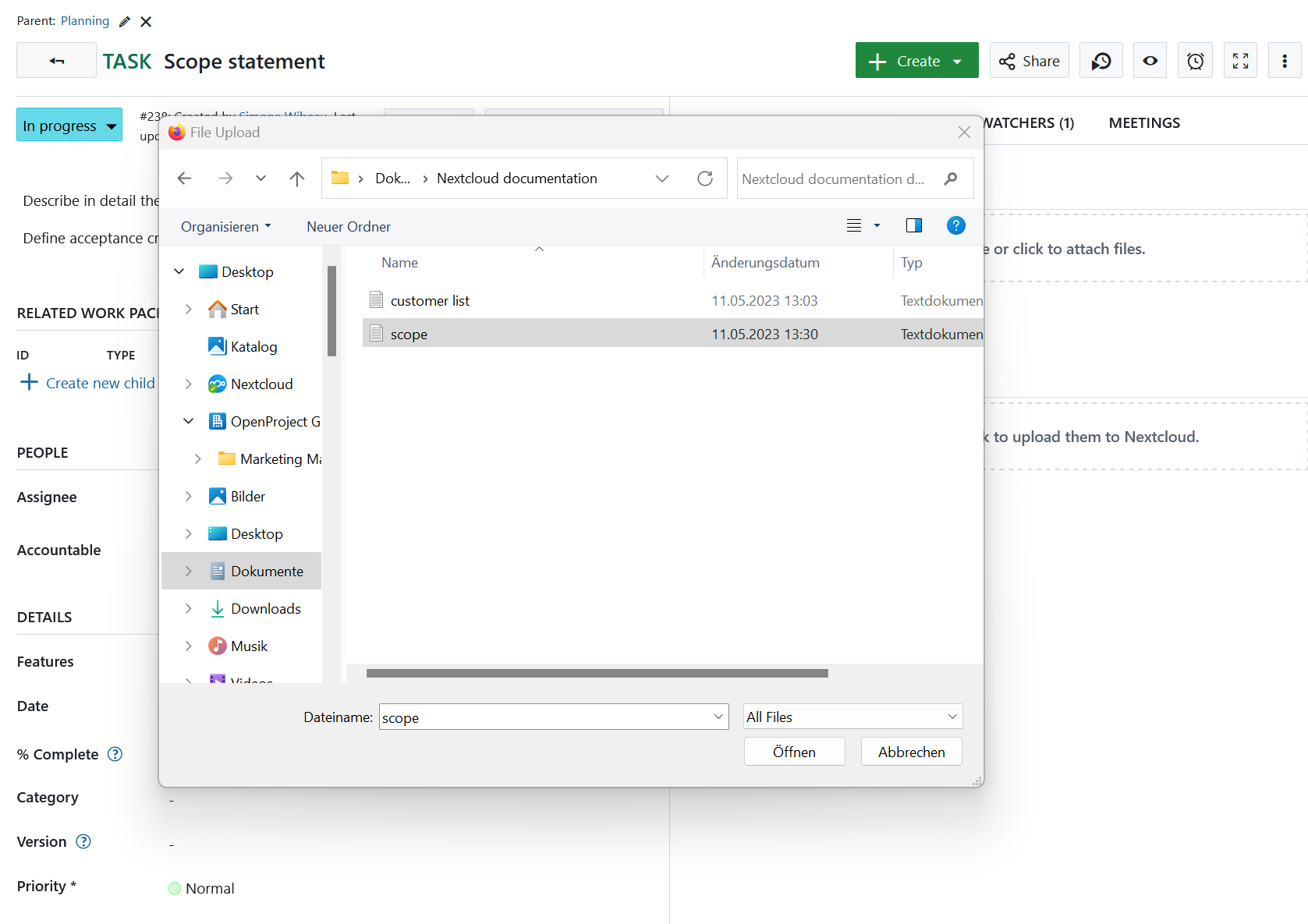
Alternativamente, puede simplemente arrastrar un archivo o carpeta desde su ordenador a la zona de arrastre que aparecerá bajo el nombre de su almacenamiento de archivos Nextcloud.
Una vez que haya seleccionado o soltado los archivos que desea subir, deberá seleccionar una carpeta en Nextcloud a la que añadirlos.
Consejo
El proyecto por defecto que se abre en el selector de ubicación es definido por los administradores del proyecto en los Ajustes de almacenamiento de archivos.
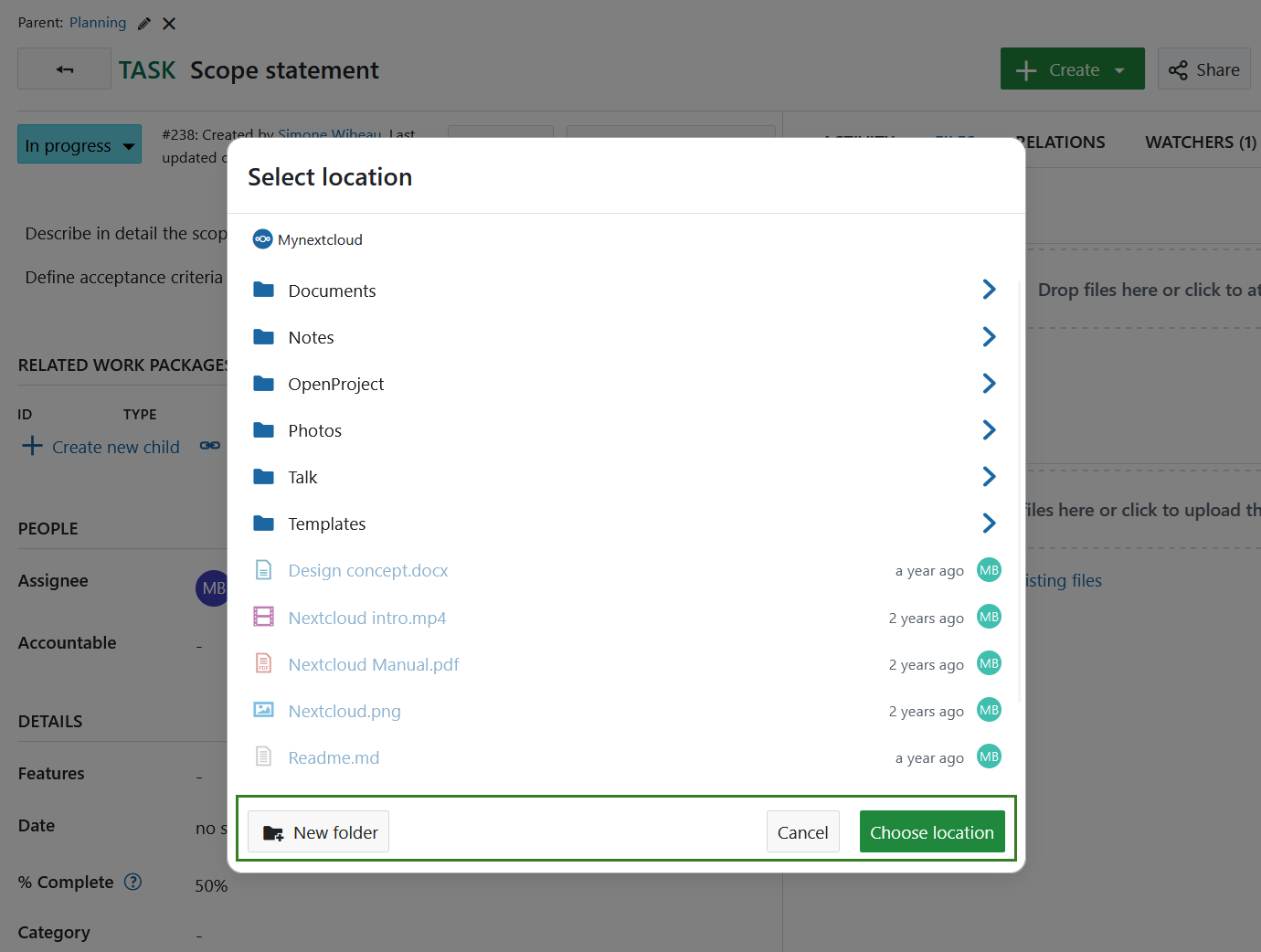
Puede hacer clic en las carpetas que vea para navegar hasta ellas. Una útil ruta de navegación le muestra dónde se encuentra en la jerarquía de carpetas.
También puede crear directamente una nueva carpeta haciendo clic en el botón Nueva carpeta de la izquierda.
Para navegar un nivel hacia arriba o volver a la raíz, basta con hacer clic en el elemento principal correspondiente en la ruta de navegación.
Consejo
Si ha navegado especialmente profundo (más de 4 niveles), es posible que los niveles intermedios se colapsen para ahorrar espacio, pero siempre podrá navegar de vuelta al padre inmediato o a la raíz para retroceder.
Para guardar los archivos cargados en la carpeta abierta en ese momento, pulse el botón Elegir ubicación.
El archivo seleccionado se carga en su instancia de Nextcloud y se vincula al paquete de trabajo actual. Aparece bajo el nombre del almacén de archivos.
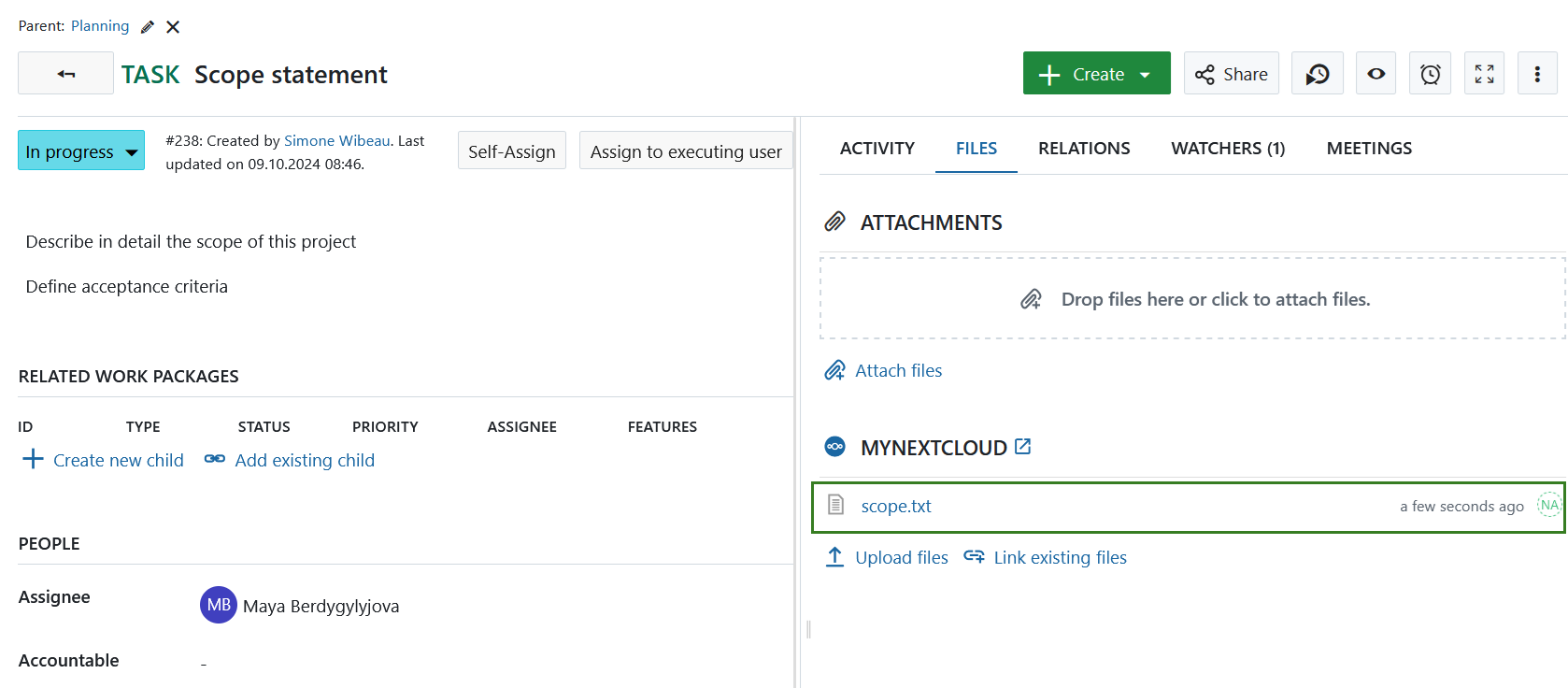
Si un archivo ha sido eliminado de un almacenamiento Nextcloud, seguirá siendo visible en la pestaña Archivos para una mayor transparencia. Sin embargo, no será seleccionable. Si pasa el cursor sobre un archivo borrado, verá el mensaje indicando que el archivo no pudo ser encontrado.
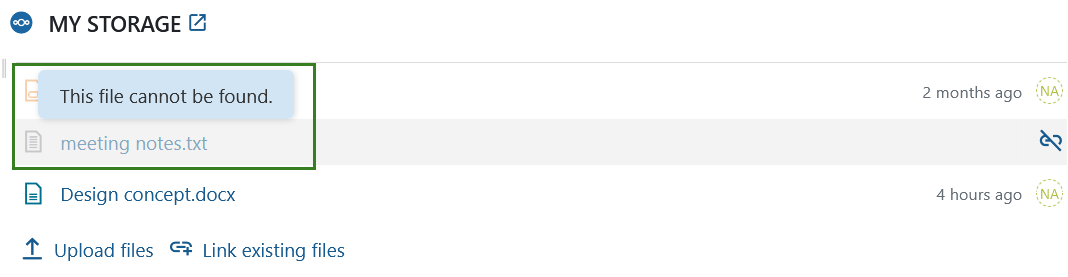
Descargar, abrir carpetas y eliminar enlaces
Si desea desvincular algún archivo o carpeta vinculado, sitúese sobre él en la lista de Archivos vinculados y pulse sobre el icono Desvincular.
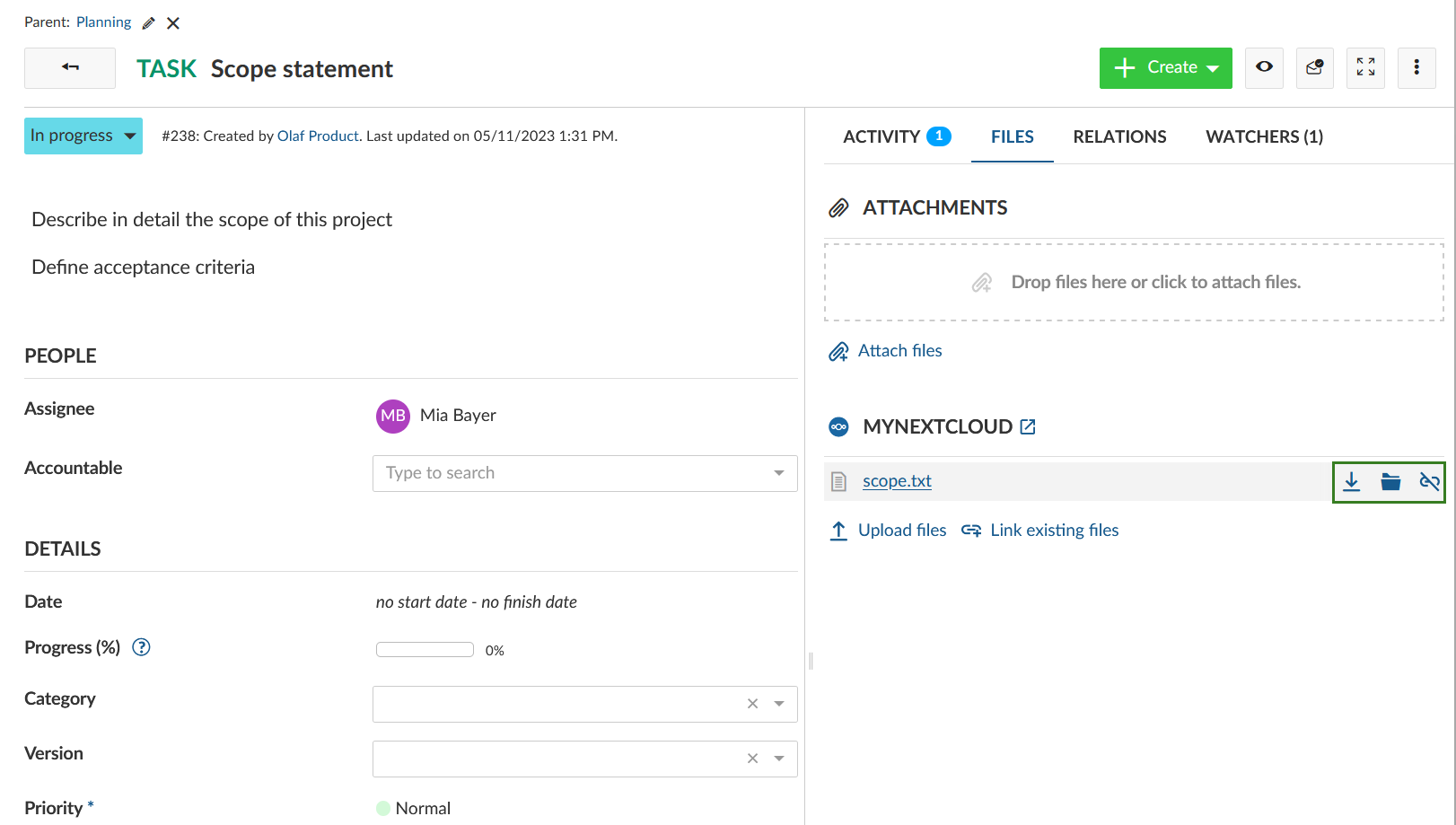
Respectivamente para descargar un archivo, pase el ratón por encima del icono Descargar en la lista de los archivos vinculados.
Si hace clic en el icono Carpeta, la carpeta Nextcloud que contiene este archivo se abrirá en una pestaña nueva.
En Nextcloud
Este vídeo le dará una visión general de cómo vincular archivos y carpetas de Nextcloud a OpenProject (solo en inglés).
Este vídeo está disponible en inglés.
Vincular paquetes de trabajo
En el archivo o carpeta que desee vincular a un paquete de trabajo, haga clic en los tres puntos → Detalles.
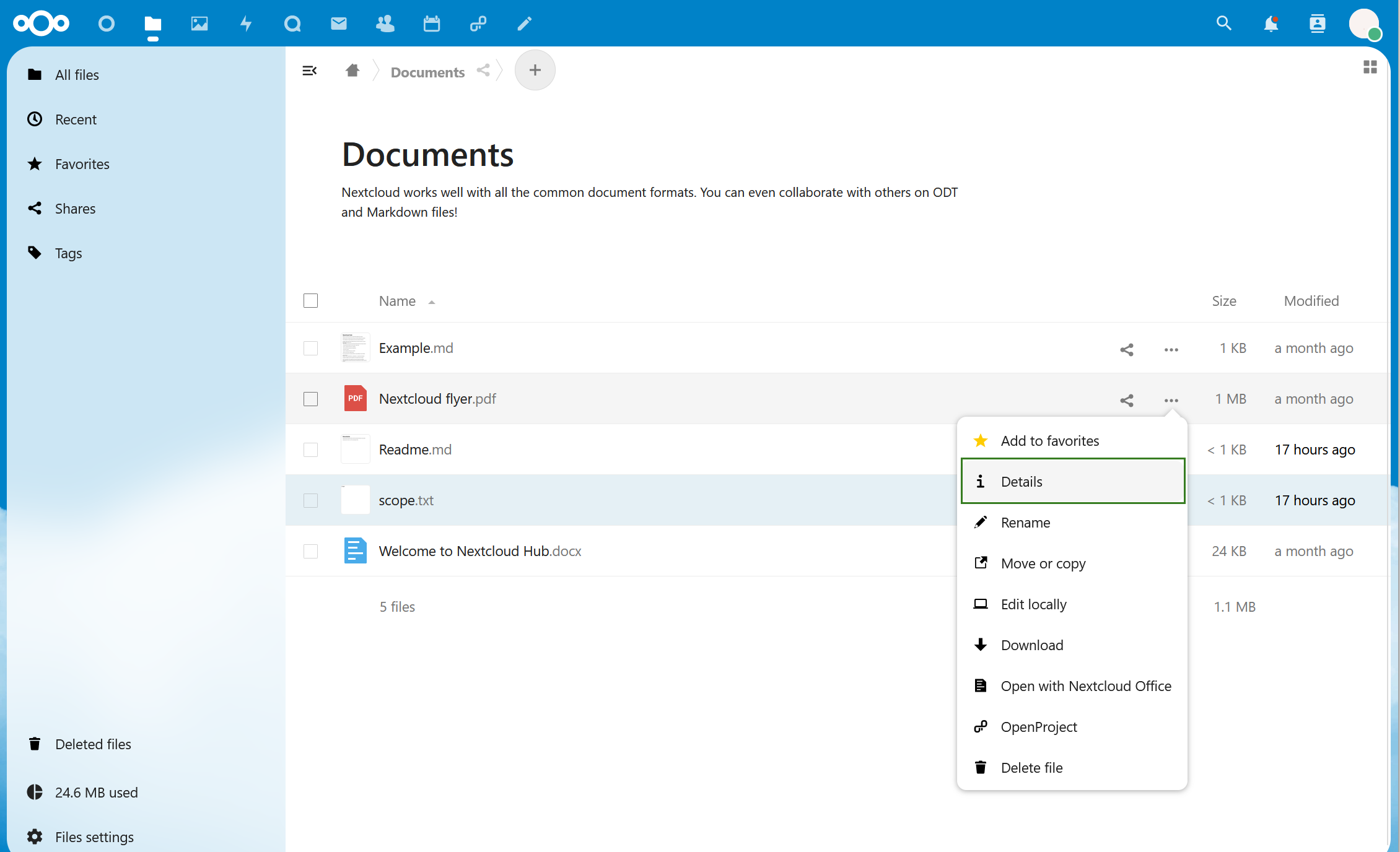
En el panel lateral Detalles , haga clic en la pestaña OpenProject. Esta pestaña le permite vincular paquetes de trabajo en OpenProject al archivo actual, y listará todos los paquetes de trabajo vinculados. Cuando aún no haya nada enlazado, la lista estará vacía.
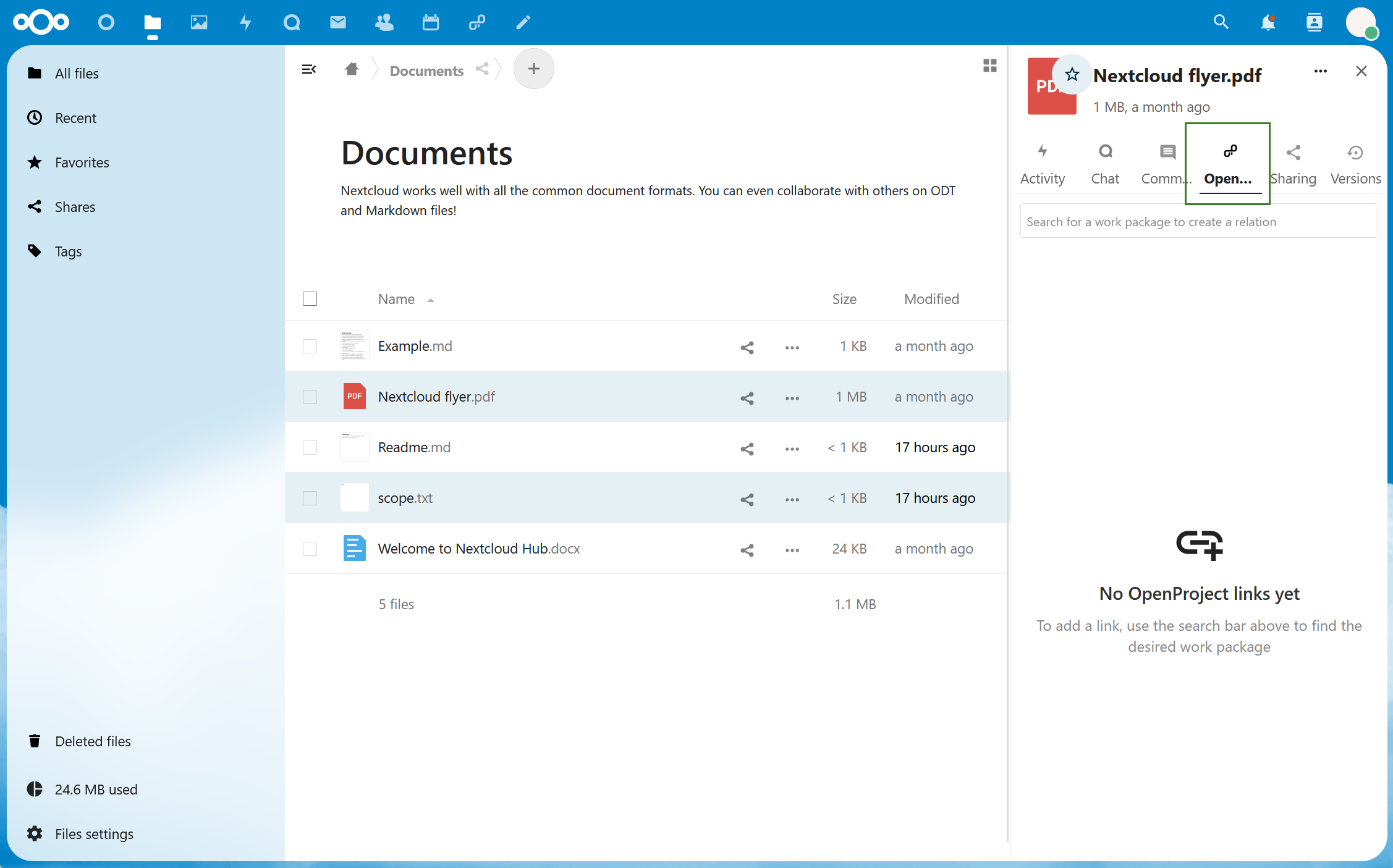
Para vincular este archivo a un paquete de trabajo en OpenProject por primera vez, utilice la barra de búsqueda para encontrar el paquete de trabajo correcto (puede buscar utilizando una palabra del título del paquete de trabajo o simplemente introduciendo el ID del paquete de trabajo) y haga clic en él.
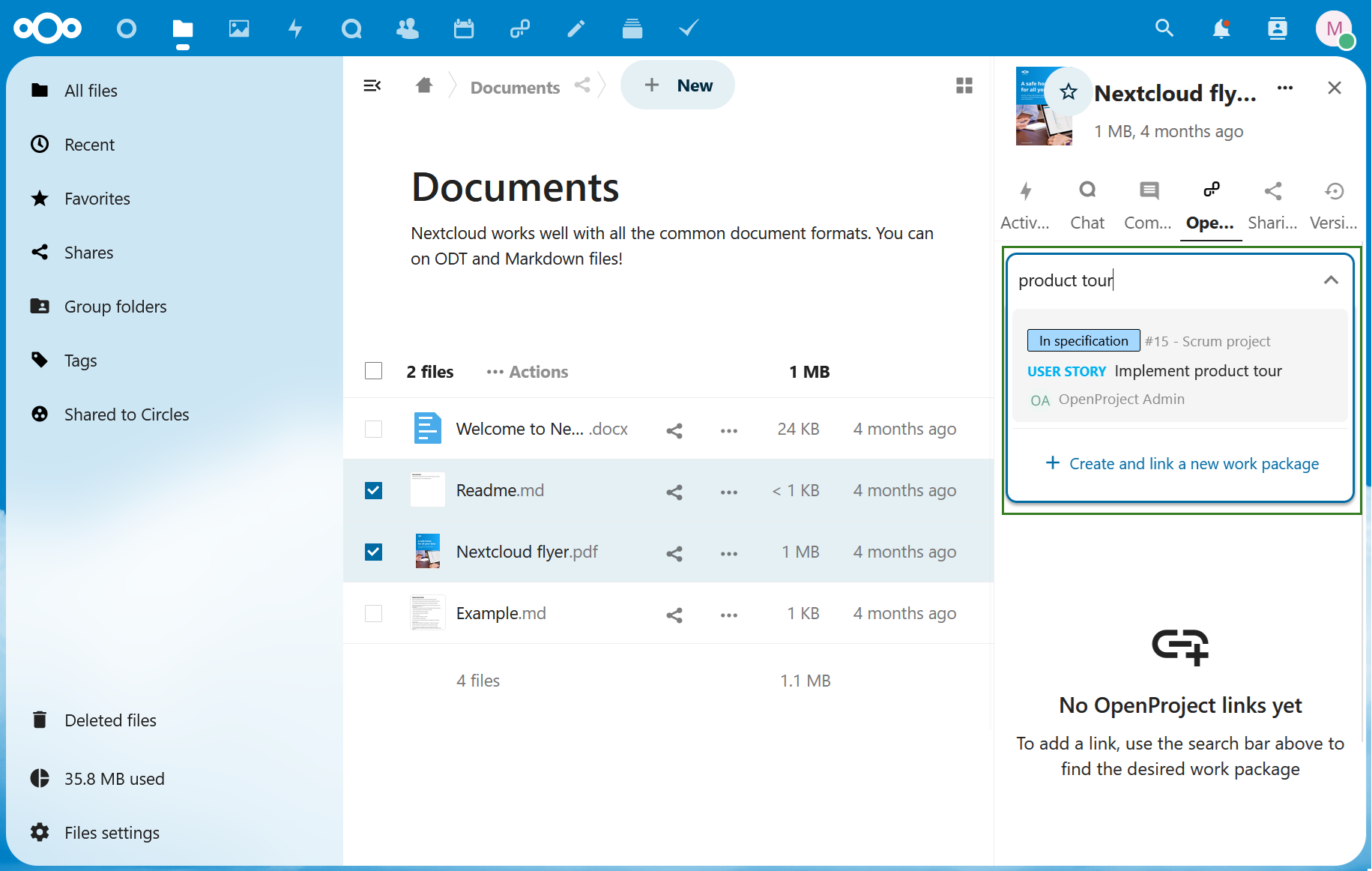
Este archivo vinculado aparecerá entonces debajo de la barra de búsqueda. Al hacerlo, también se añadirá automáticamente el archivo a la pestaña Archivos del paquete o paquetes de trabajo correspondientes en OpenProject.
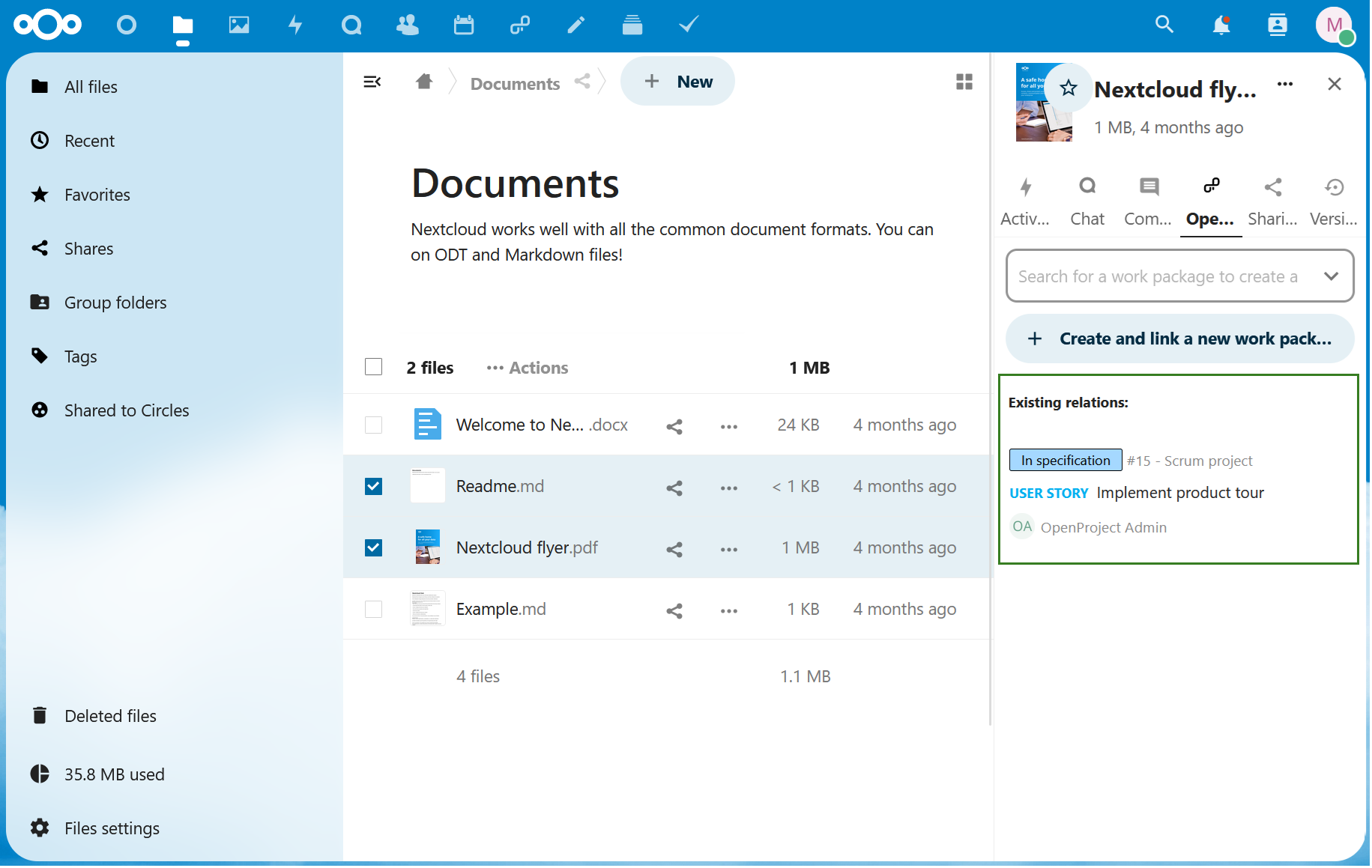
Vincular varios archivos a un paquete de trabajo
También puedes vincular múltiples archivos a un único paquete de trabajo de OpenProject. Para ello, seleccione los archivos que desea enlazar, haga clic en el menú Acciones y seleccione la opción correspondiente. 
Se abrirá un diálogo, que le permitirá buscar y luego seleccionar un paquete de trabajo OpenProject donde añadir todos los archivos. Los nuevos archivos añadidos se harán visibles bajo la pestaña Archivos en el paquete de trabajo.

Crear un nuevo paquete de trabajo
Puede crear un nuevo paquete de trabajo OpenProject directamente desde el almacenamiento de archivos de Nextcloud. Para ello, seleccione el archivo que desea enlazar, elija la pestaña OpenProject y haga clic en + Crear y vincular un paquete de trabajo. 
Se abrirá un diálogo emergente que le permitirá especificar el proyecto, el nombre del paquete de trabajo y más detalles. Una vez que haga clic en Crear, el nuevo paquete de trabajo será creado en el proyecto especificado y el archivo estará vinculado a él.

Eliminar enlaces
Una vez que un paquete de trabajo está vinculado a un archivo, siempre puede desvincularlo haciendo clic en el icono desvincular.
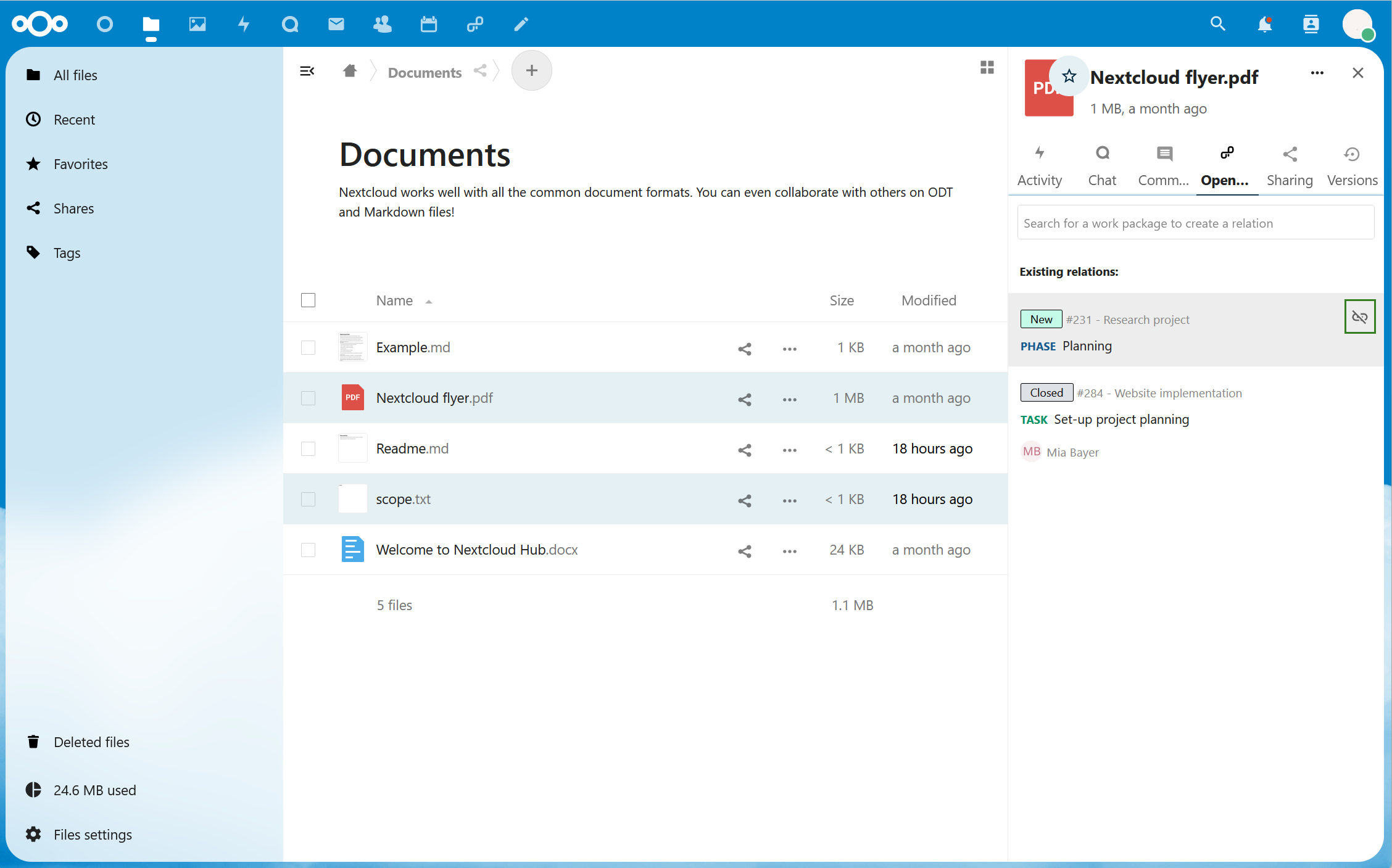
Se le pedirá que confirme que desea desvincular. Pulse Eliminar vínculo para hacerlo.
Nota
Desvincular un archivo o carpeta simplemente elimina la conexión con este paquete de trabajo; el archivo o carpeta original no se eliminará ni se verá afectado en modo alguno. El único cambio es que ya no aparecerá en la pestaña Archivos en OpenProject, y el paquete de trabajo ya no aparecerá en la pestaña «OpenProject» para ese archivo en Nextcloud.
Panel de control de Nextcloud
Además de las acciones relacionadas con archivos individuales, también puede optar por mostrar el widget de OpenProject en su panel de control de Nextcloud para estar al tanto de sus notificaciones de OpenProject. 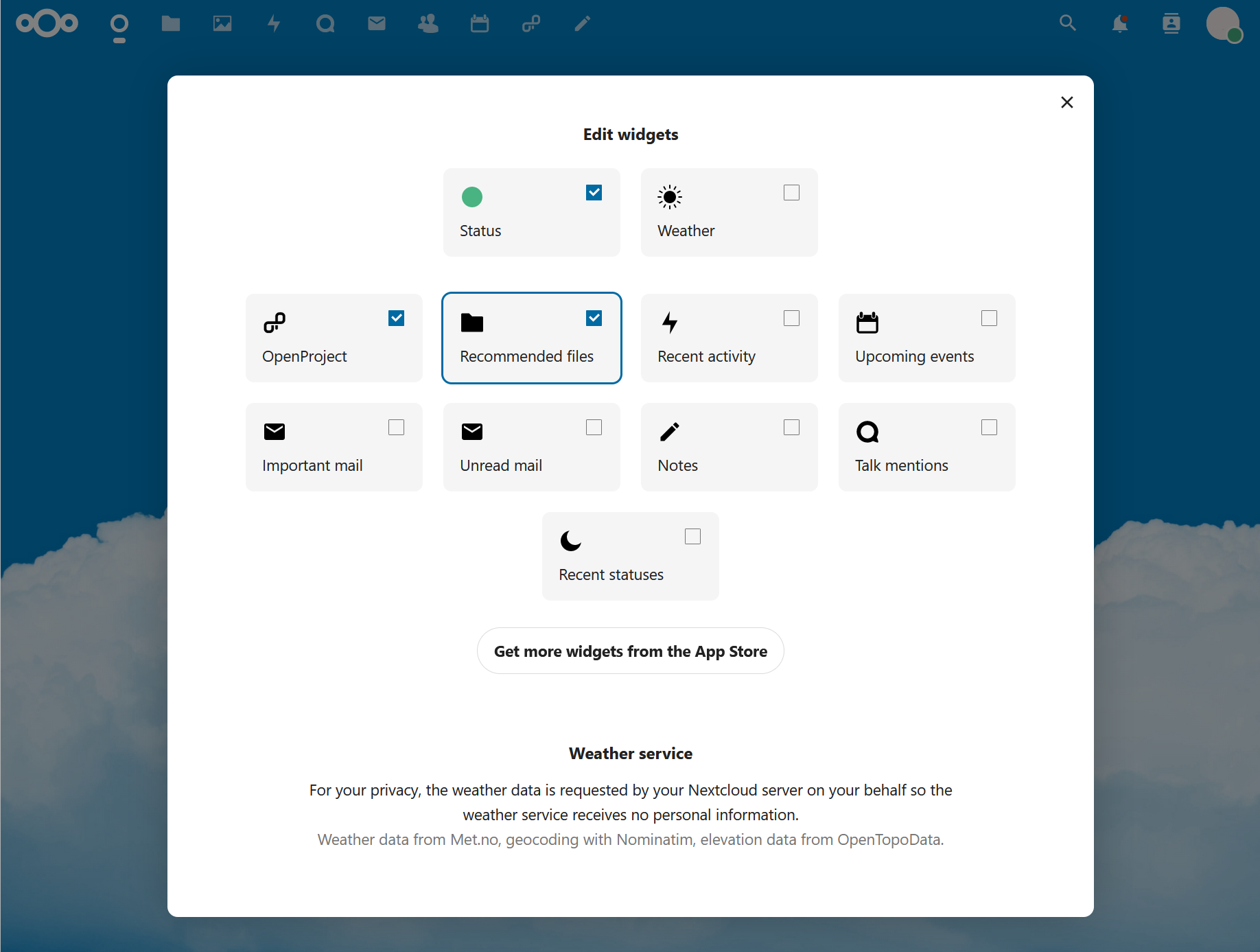
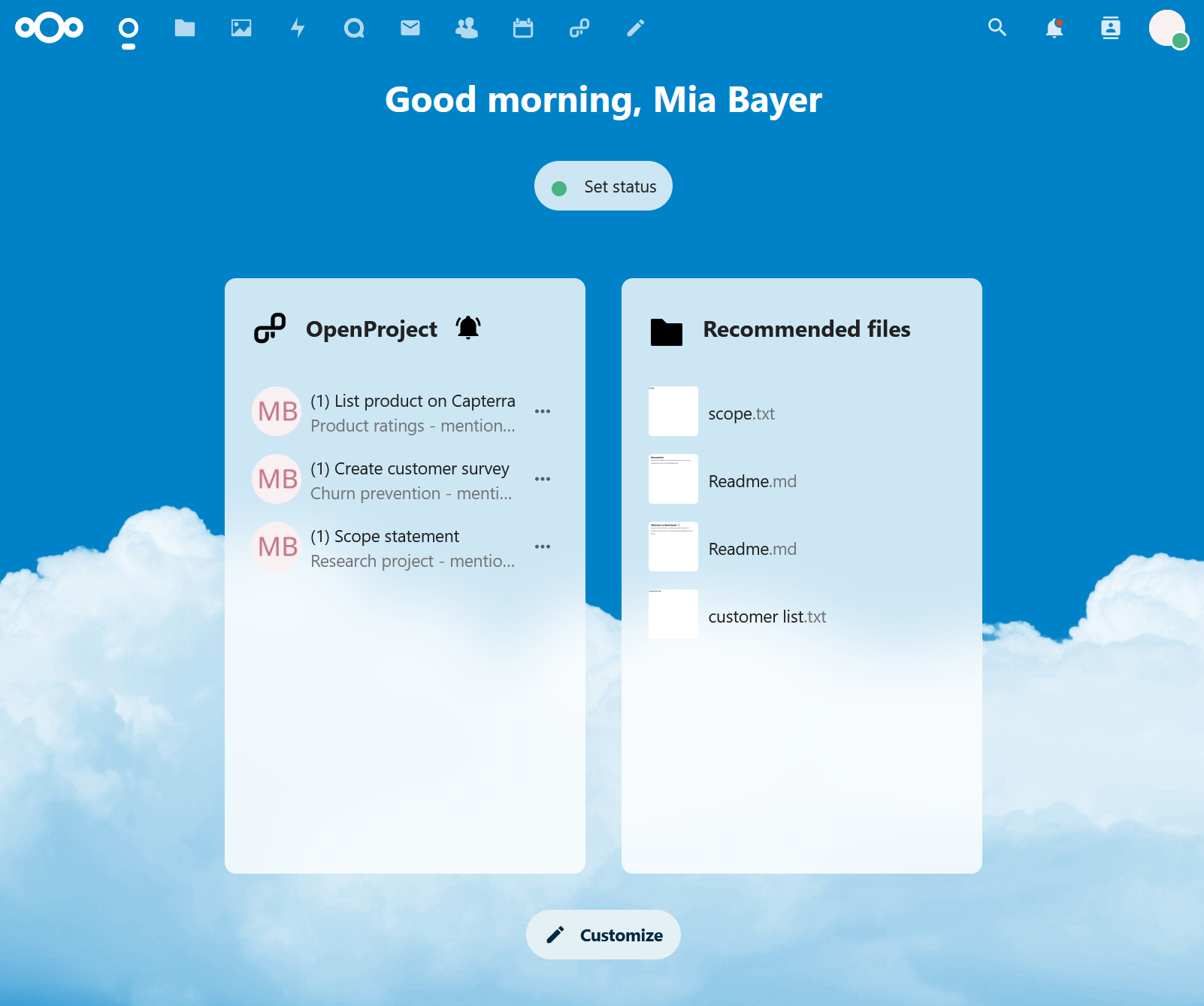
Navegación y búsqueda en Nextcloud
Hay dos características adicionales relacionadas con la integración que puede activar en Nextcloud. En su página de configuración personal, en OpenProject, encontrará estas opciones:
- Habilitar enlace de navegación muestra un enlace a su instancia de OpenProject en el encabezado de Nextcloud
- Activar la búsqueda unificada de tickets le permite buscar paquetes de trabajo OpenProject a través de la barra de búsqueda universal en Nextcloud.
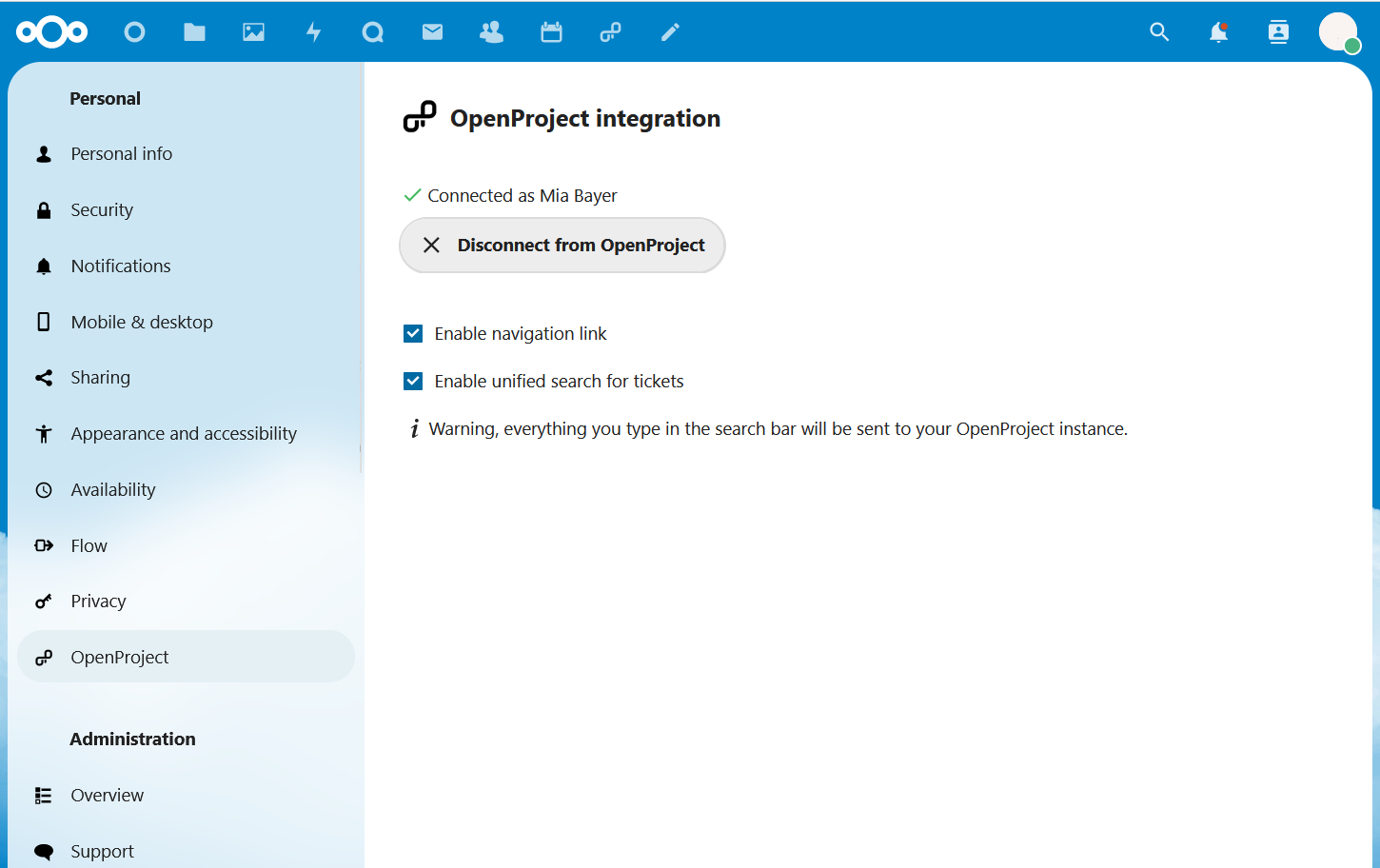
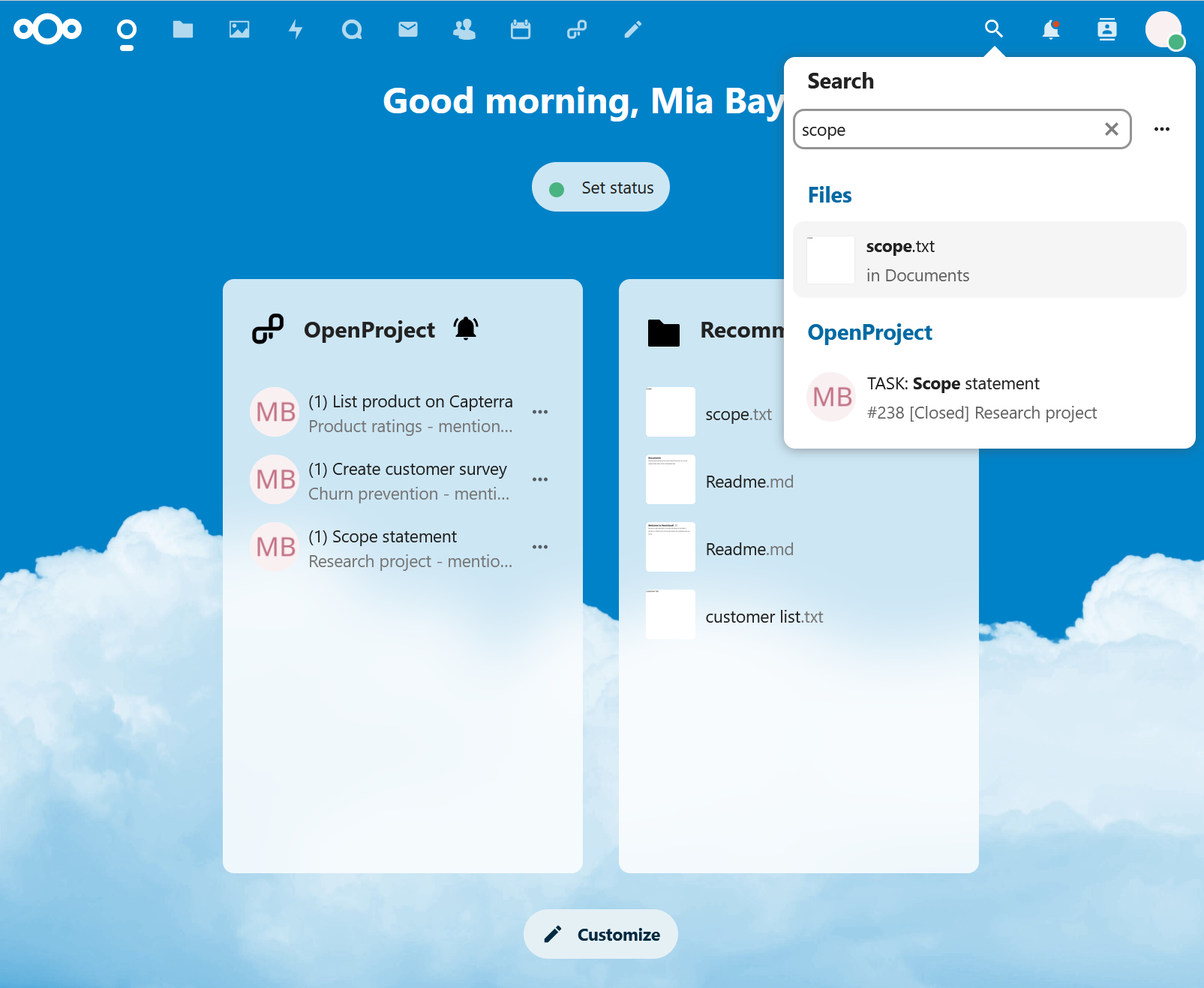
Vista previa del paquete de trabajo en Nextcloud
A partir de OpenProject Nextcloud Integration App 2.4 se mostrará una vista previa del vínculo con el paquete de trabajo si utiliza Tex apps o Nextcloud Talk. Tenga en cuenta que necesitará Nextcloud 26 o superior para poder utilizar esta función.
Puede copiar un vínculo a un paquete de trabajo y pegarlo en un campo de texto, por ejemplo en Nextcloud Talk o Nexcloud Collectives. Cada vez que pegues una URL a un paquete de trabajo en un campo de texto, una tarjeta para previsualizar el paquete de trabajo será renderizada.
Alternativamente puede usar / para activar el selector inteligente y encontrar el paquete de trabajo buscando.
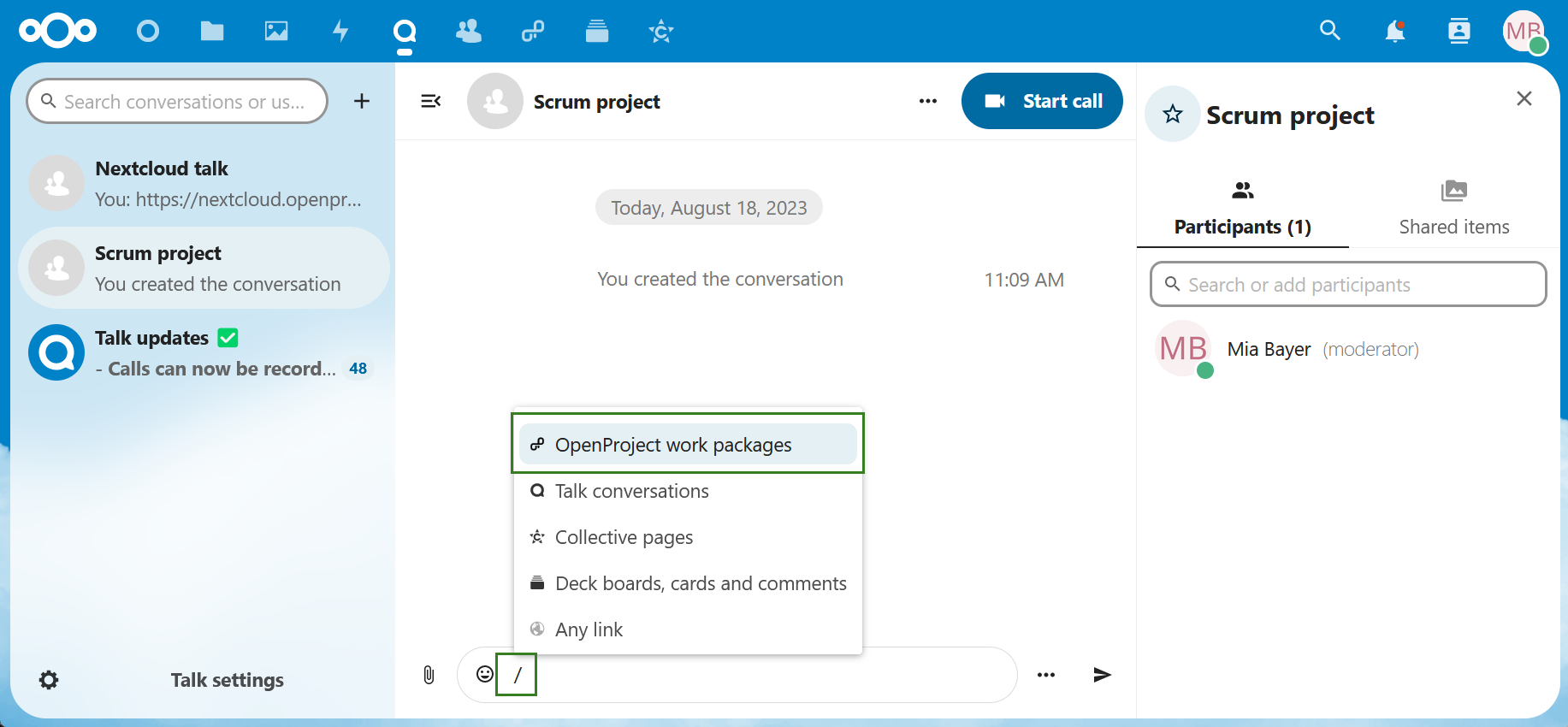
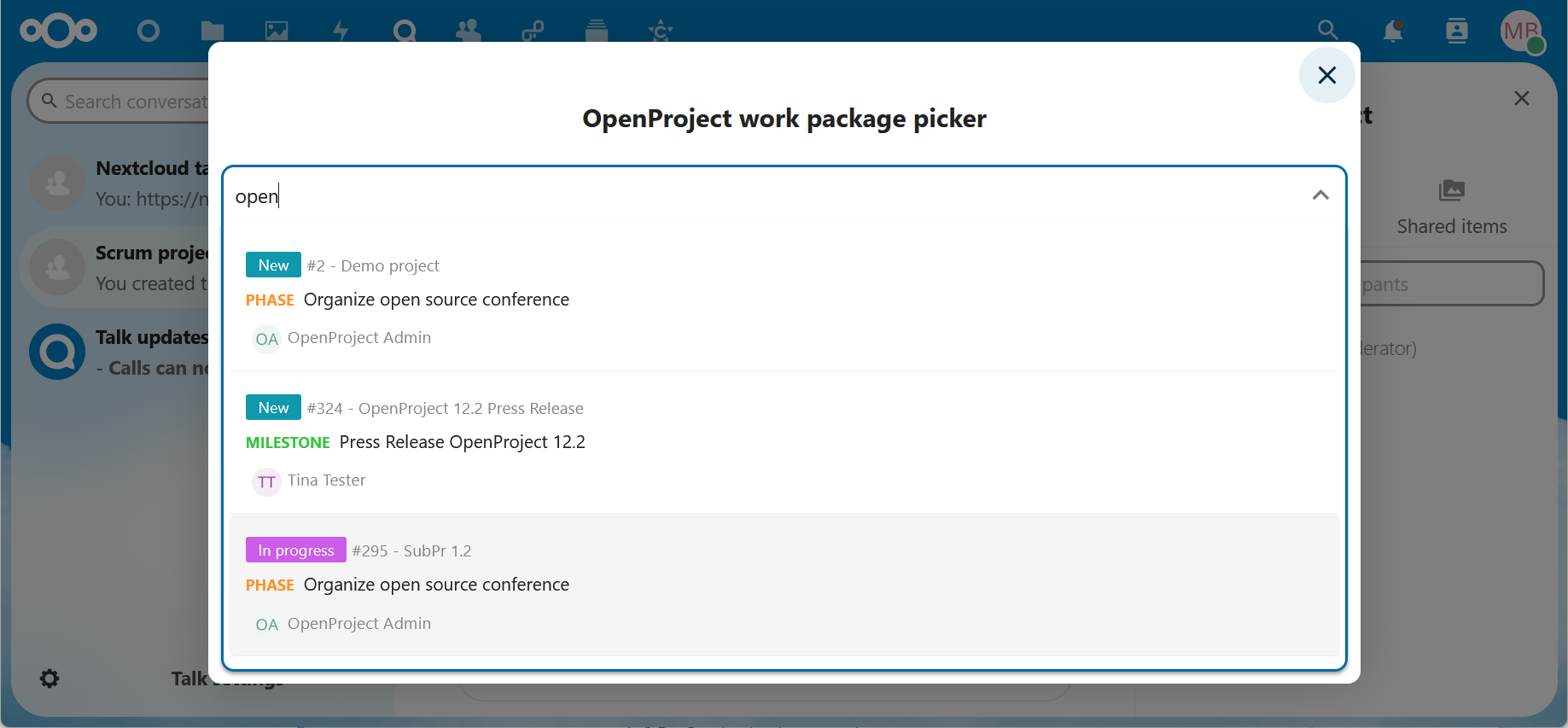
Una vez que haya seleccionado un paquete de trabajo a compartir en la charla o la text app, se mostrará una vista previa de este paquete de trabajo.
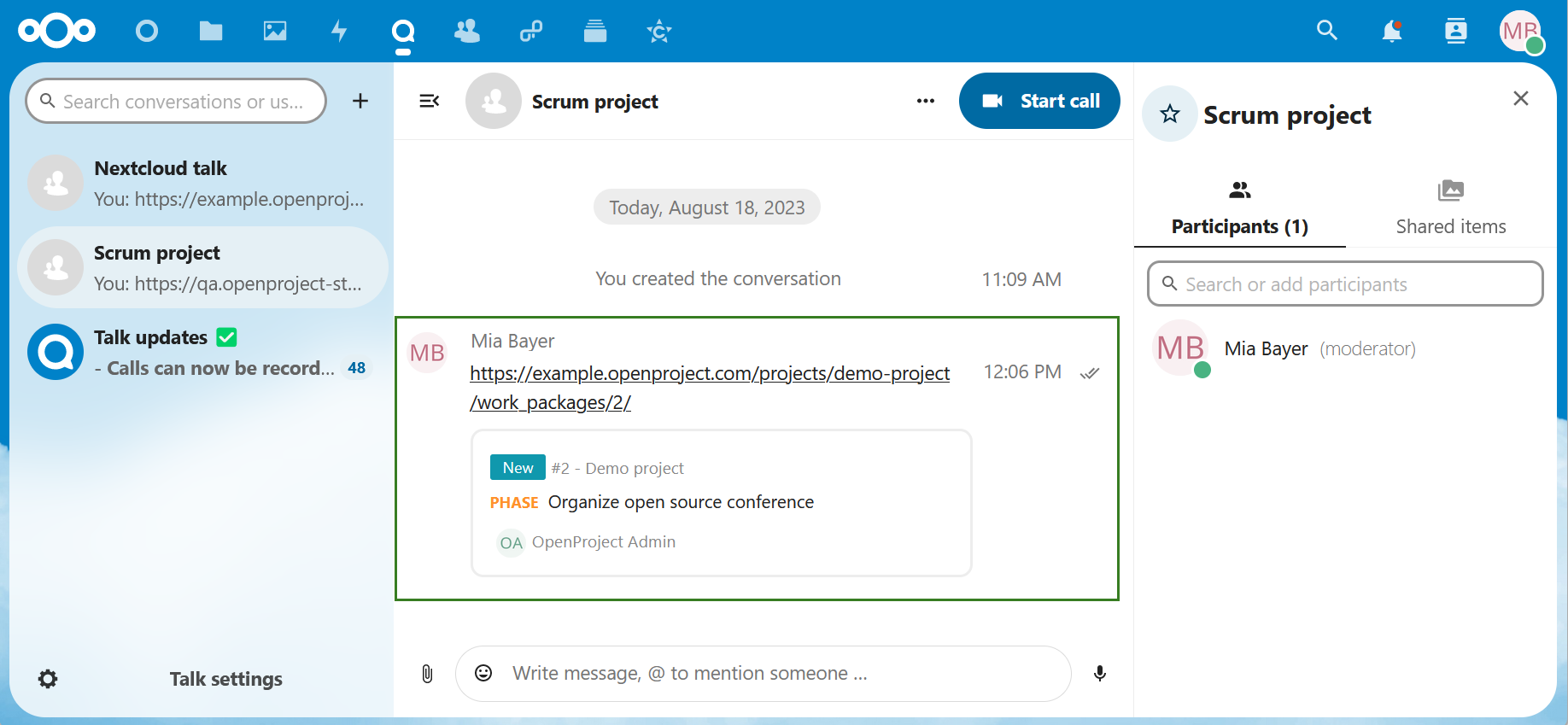
Permisos y control de acceso
Cuando un archivo o carpeta de Nextcloud está vinculado a un paquete de trabajo, un usuario de OpenProject que tenga acceso a ese paquete de trabajo podrá:
- Ver el nombre del archivo o carpeta vinculado
- Ver cuando fue modificado por última vez (o creado, si aún no ha sido modificado)
- Ver quién lo modificó por última vez (o quién lo creó, si aún no ha sido modificado)
Sin embargo, todas las acciones disponibles dependen de los permisos que el usuario de OpenProject (o más concretamente, la cuenta de Nextcloud vinculada a ese usuario) tenga en Nextcloud. En otras palabras, un usuario que no tenga permiso para acceder al archivo en Nextcloud tampoco podrá abrir, descargar, modificar o desvincular el archivo en OpenProject.
Posibles errores y solución de problemas
No hay permiso para ver este archivo
Si no puede ver los detalles de un archivo o no puede abrir algunos de los archivos vinculados a un paquete de trabajo, podría estar relacionado con que su cuenta Nextcloud no dispone de los permisos necesarios. En tal caso, podrá ver el nombre, la hora de la última modificación y el nombre del modificador, pero no podrá realizar ninguna otra acción. Para abrir o acceder a estos archivos, póngase en contacto con su administrador de Nextcloud o con el creador del archivo para que le concedan los permisos necesarios.
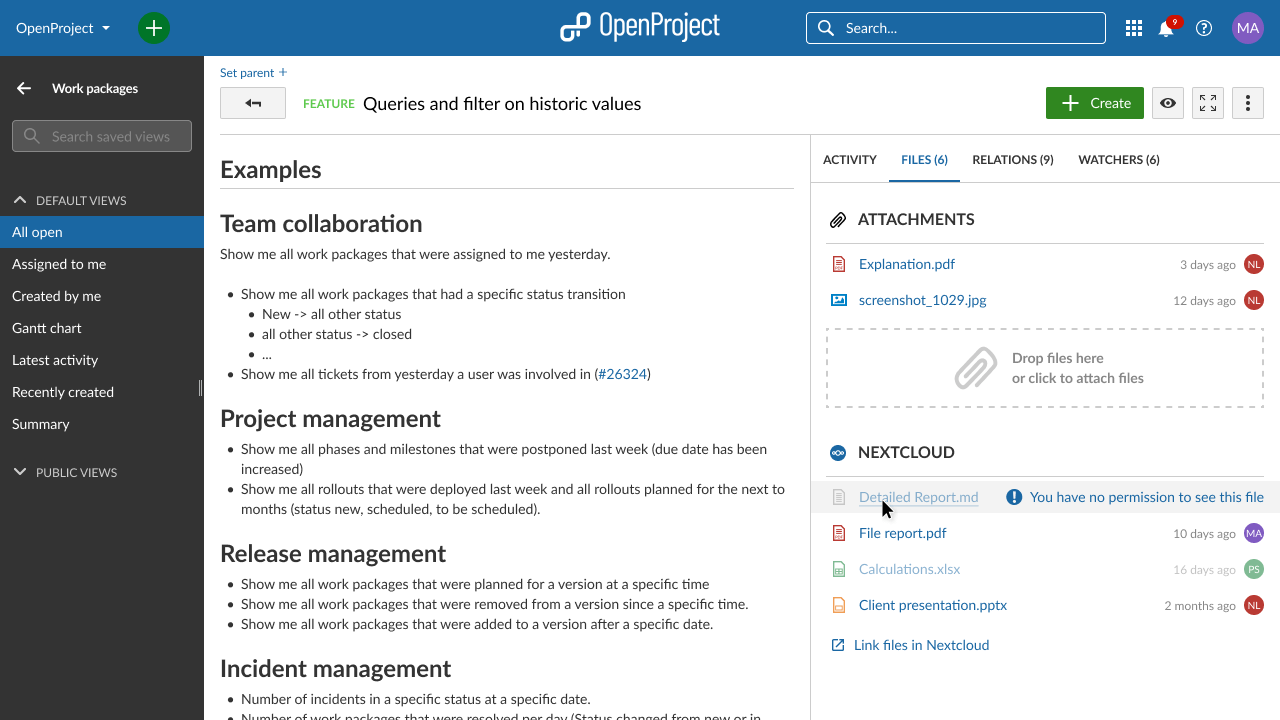
Usuario no conectado a Nextcloud
Si ve las palabras “Iniciar sesión en Nextcloud” donde normalmente vería una lista de archivos vinculados en la pestaña Archivos de OpenProject, es porque ha cerrado (o se ha cerrado automáticamente) la sesión en Nextcloud. Otra posibilidad es que haya iniciado sesión con una cuenta diferente a la que configuró para utilizar con OpenProject.
En este caso, podrá seguir viendo la lista de archivos vinculados, pero no realizar ninguna acción. Para restaurar la funcionalidad completa, simplemente vuelva a iniciar sesión en su cuenta de Nextcloud.
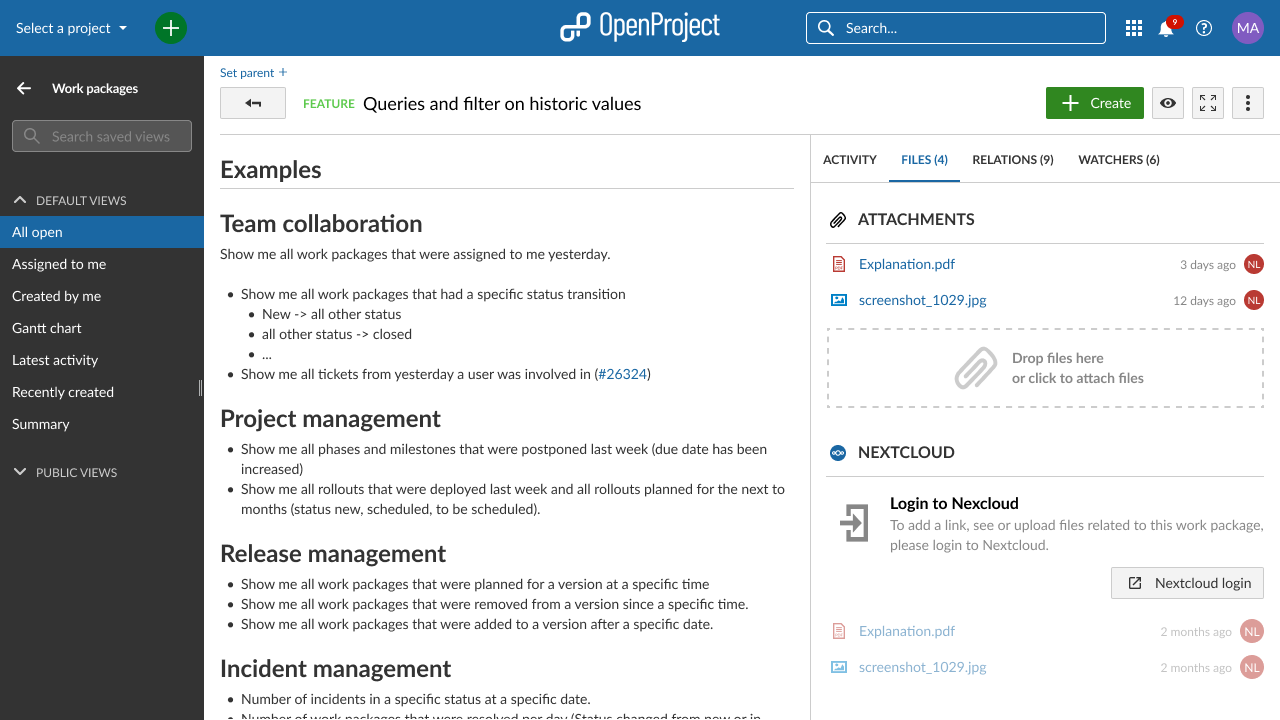
Error de conexión
Si ve las palabras «Sin conexión a Nextcloud» en la pestaña Archivos de OpenProject, su instancia de OpenProject está teniendo problemas para conectarse a su instancia de Nextcloud. Esto puede deberse a varias razones. Lo mejor que puede hacer es ponerse en contacto con el administrador de sus instancias OpenProject y Nextcloud para identificar y resolver el problema.
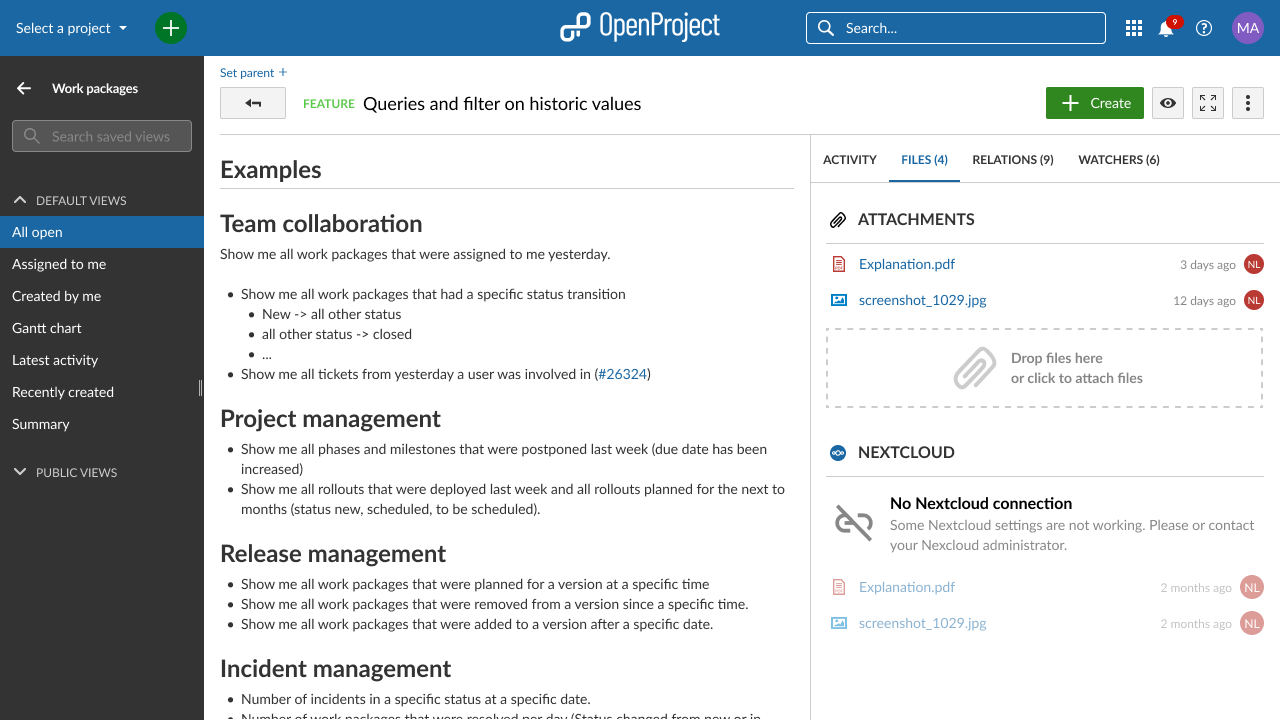
Error al obtener el archivo
En raras ocasiones, es posible que la integración no pueda obtener todos los detalles de todos los archivos vinculados. Una simple actualización de la página debería resolver el problema. Si el error persiste, póngase en contacto con el administrador de sus instancias OpenProject y Nextcloud.
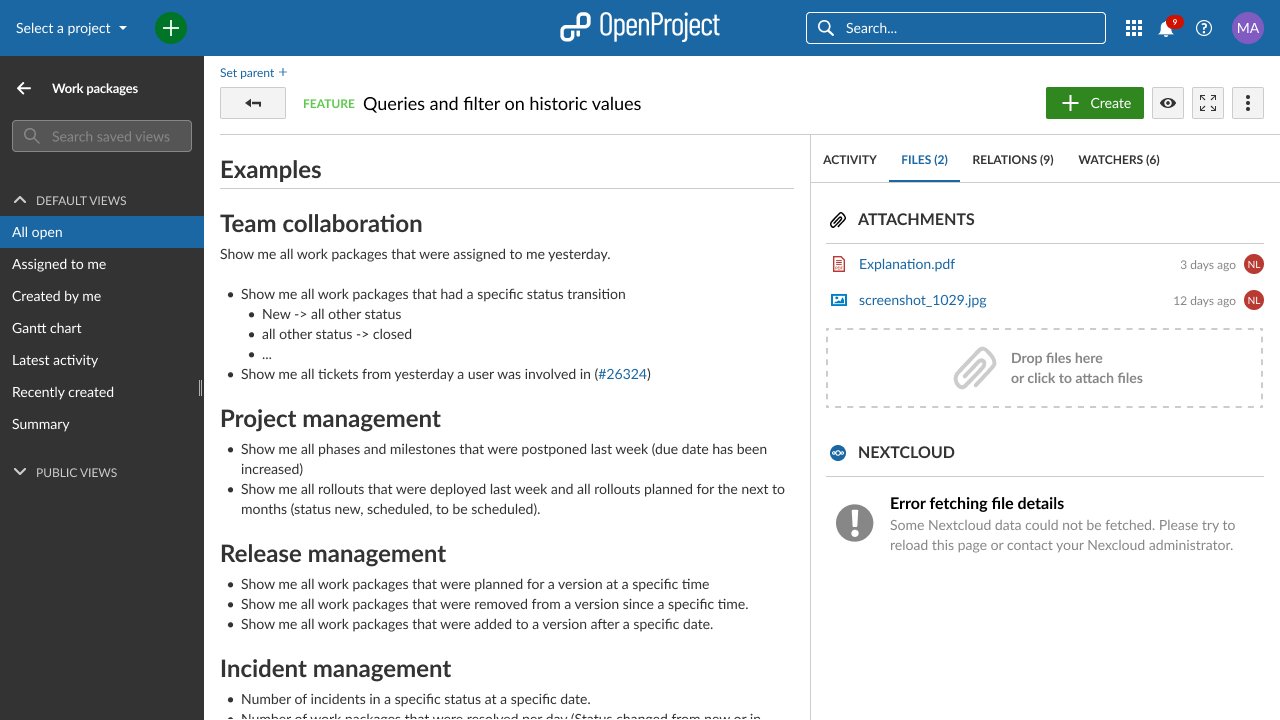
Las notificaciones de proyectos no se muestran en Nextcloud
Si las notificaciones de OpenProject no se muestran correctamente en Nextcloud, navegue hasta Configuración de la administración → Configuración básica → Trabajos en segundo plano y asegúrese de que Cron está seleccionado.