Notificaciones
Esta página le explicará cómo funcionan las notificaciones dentro de la aplicación y cómo utilizarlas.
| Tema | Descripción |
|---|---|
| Una visión general de las notificaciones dentro de la aplicación | Qué son las notificaciones y cómo funcionan en OpenProject |
| Acceder a las notificaciones dentro de la aplicación | Cómo ver sus notificaciones y encontrar la actualización correspondiente |
| Gestionar las notificaciones | Cómo filtrar las notificaciones y establecer sus preferencias de notificación |
| Marcar notificaciones como leídas | Cómo marcar las notificaciones como leídas |
| Notificaciones fuera del Centro de notificaciones | Cómo saber cuándo hay notificaciones no leídas para un paquete de trabajo que está viendo |
Una visión general de las notificaciones dentro de la aplicación
Con las notificaciones dentro de la aplicación, se le avisará de los cambios importantes que sean relevantes para usted, ya sean nuevos comentarios que le mencionen, actualizaciones de estado, tipo o fechas o nuevas asignaciones. Las notificaciones dentro de la aplicación pueden funcionar como alternativa a las notificaciones por correo electrónico o utilizarse en paralelo. Esta función está activada por defecto.
Este vídeo está disponible en inglés.
Acceder a las notificaciones dentro de la aplicación
Cuando haya notificaciones que requieran su atención, verá una insignia roja en el icono de la campana de notificaciones, en el borde derecho del encabezado a superior. El número de la insignia indica el número total de notificaciones no leídas (hasta 99, después de lo cual la insignia indicará simplemente «99+»).
Para ver las notificaciones, pulse el icono de la campana en la parte superior derecha del encabezado. Esto le llevará al Centro de notificaciones.
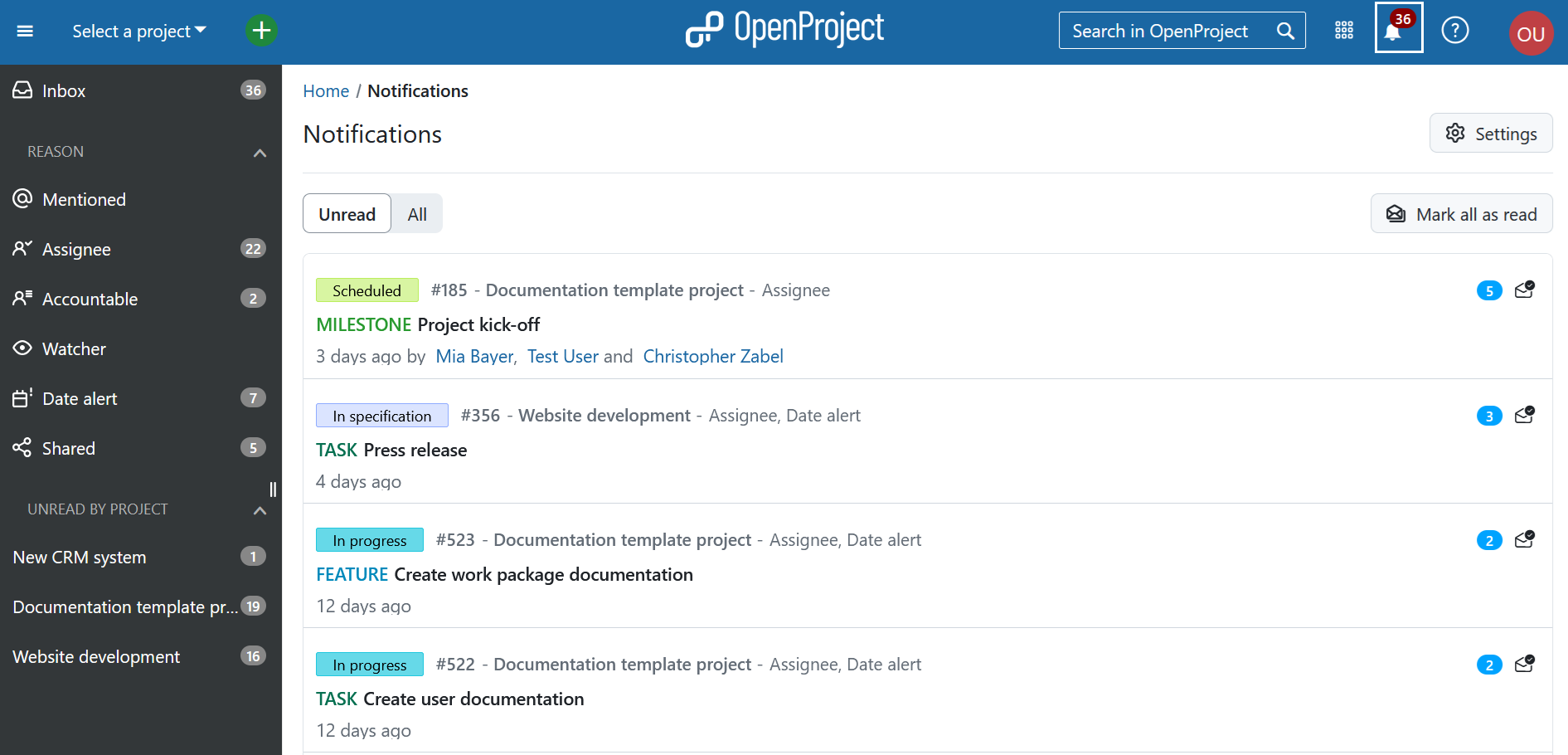
Cada fila del Centro de notificaciones es un paquete de trabajo que ha generado una notificación. Es posible que haya recibido varias notificaciones para el mismo paquete de trabajo (si, por ejemplo, la fecha de un paquete de trabajo que está vigilando fue modificada por una persona y posteriormente el estado cambiado por otra, eso generaría dos notificaciones). Un distintivo azul en el borde derecho de cada fila muestra el número de notificaciones no leídas relativas a ese paquete de trabajo concreto.
Los paquetes de trabajo se enumeran por orden de frescura. Los paquetes de trabajo que encabezan la lista tienen las notificaciones «más recientes». Esto significa que si hay una nueva actualización de un paquete de trabajo que estaba más abajo en su lista de notificaciones, se moverá a la parte superior ya que ahora es la notificación más reciente.
Nota
Si existen varias notificaciones para un mismo paquete de trabajo, el recordatorio del paquete de trabajo tendrá prioridad, mostrando la nota recordatoria en la parte inferior de la página si existiera.
En caso de que un paquete de trabajo tenga configuradas tanto una notificación de recordatorio como una de alerta de fecha, entonces la alerta de fecha se combina con la nota de recordatorio de forma que ambas sean visibles en la última línea. Si hay motivos adicionales para la notificación (observador, mencionado, asignado), estos seguirán apareciendo en la primera línea de la notificación.
Gestionar las notificaciones
Haga clic en una notificación para abrir la pestaña Actividad de este paquete de trabajo en pantalla dividida. Si hace doble clic en una notificación, se abrirá la vista completa de un paquete de trabajo.
Consejo
Puede ajustar la pantalla dividida moviendo el redistribuidor situado a la izquierda de la pantalla dividida, se almacenará localmente y se utilizará para otros diseños de pantalla dividida.
La pestaña Actividad se desplazará automáticamente hasta el último evento que haya generado una notificación. Las insignias junto a las pestañas indican el número de contenido, por ejemplo, el número 1 junto a la pestaña Relaciones indica que el paquete de trabajo actual está relacionado con otro paquete de trabajo más.
Consejo
No todas las actividades de los paquetes de trabajo generan notificaciones. Por ejemplo, si ha recibido una notificación porque se le ha mencionado, puede que haya otras actividades en ese paquete de trabajo después de eso, aunque la pestaña Actividad se desplace automáticamente para resaltar la mención cuando haga clic en la notificación, ya que la mención fue originalmente lo que desencadenó la notificación.
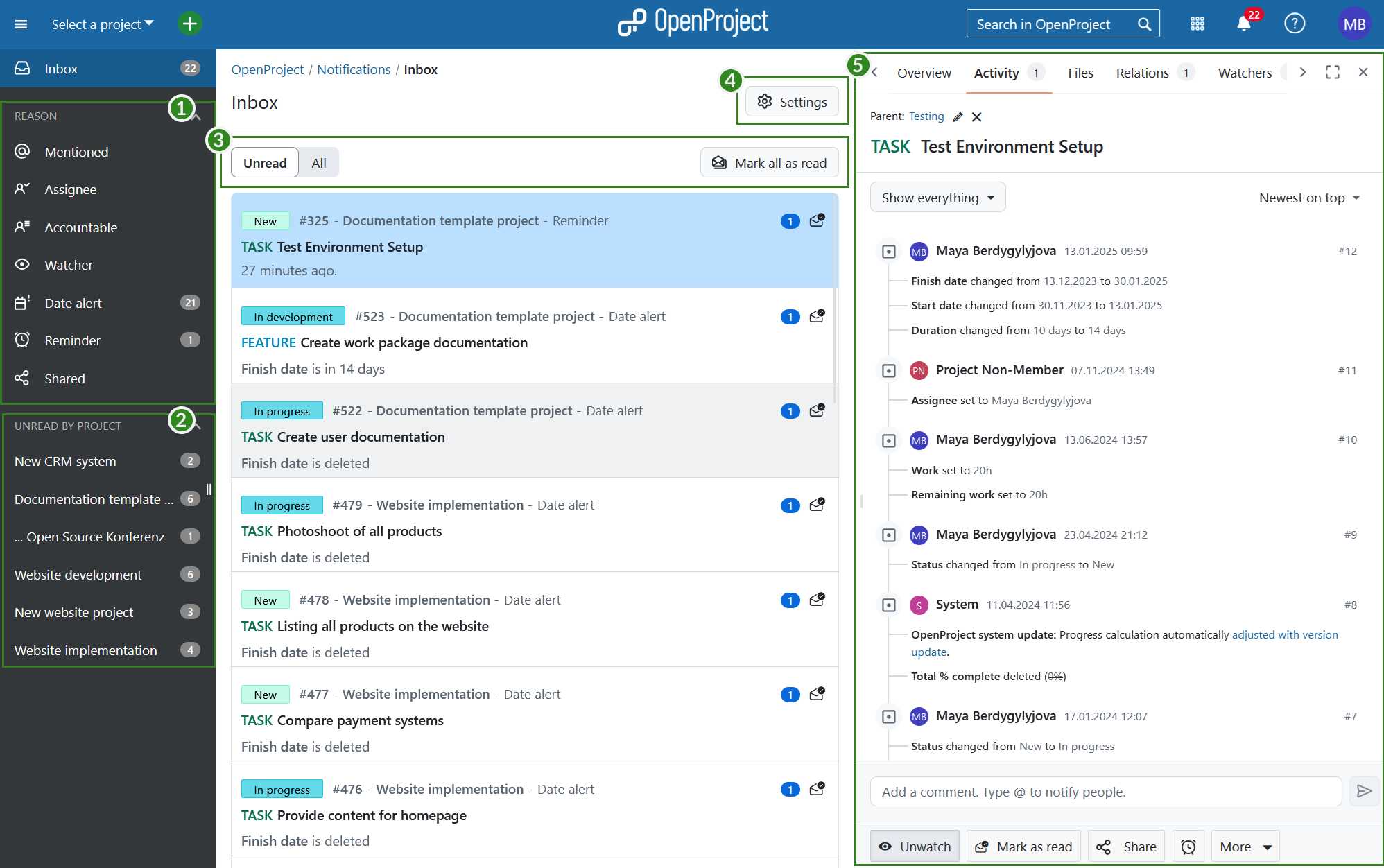
Puede filtrar o agrupar las notificaciones utilizando los dos conjuntos de filtros predefinidos del menú de la izquierda:
(Área 1) Puede filtrar por el motivo por el que se le notificó: porque se le mencionó (@mención), porque usted es el asignado o el responsable de ese paquete de trabajo, porque se refiere a un paquete de trabajo que usted está vigilando o porque tiene una alerta de fecha activa.
(Área 2) Puede filtrar por proyecto (área 2), por ejemplo para filtrar las notificaciones originadas en un proyecto concreto.
(Área 3) También puede influir en qué notificaciones son visibles en la pantalla:
- También puede elegir ver solo las notificaciones No leídas o Todas, que también mostrará las notificaciones marcadas previamente como leídas.
- También puede Marcar todo como leído si desea limpiar su bandeja de entrada de notificaciones en un solo clic.
Consejo
El botón Marcar todas como leídas borra todas las filas de notificación visibles. Si tiene un número muy elevado de notificaciones sin leer, es posible que las más antiguas no sean visibles en la página. En este caso, es posible que tenga que pulsar el botón varias veces para borrar completamente su bandeja de entrada.
(Área 4) Si desea ver sus preferencias de notificación actuales o modificarlas, pulse el botón Ajustes de notificación. También puede acceder a sus ajustes a través de su avatar en la esquina superior derecha > Ajustes de cuenta> Ajustes de notificación.
(Área 5) La vista de pantalla dividida no solo le permite ver la actividad del paquete de trabajo tal y como se ha descrito anteriormente, sino que también le permite acceder a todas las demás pestañas del paquete de trabajo, incluyendo la vista general, los archivos, las relaciones y los observadores.
Además de las notificaciones dentro de la aplicación, también recibirá por correo electrónico un resumen de todas las notificaciones una vez al día. Para obtener más información sobre los recordatorios por correo electrónico, haga clic aquí.
Marcar notificaciones como leídas
Pulse el botón Marcar como leída representado por el icono del sobre a la derecha de la fila de notificaciones. Esto marcará todas las notificaciones para ese paquete de trabajo (indicado por el número en la insignia azul) como leídas. También puede utilizar el botón Marcar como leída situado en la parte inferior de la vista en pantalla dividida de un paquete de trabajo para conseguir el mismo resultado.
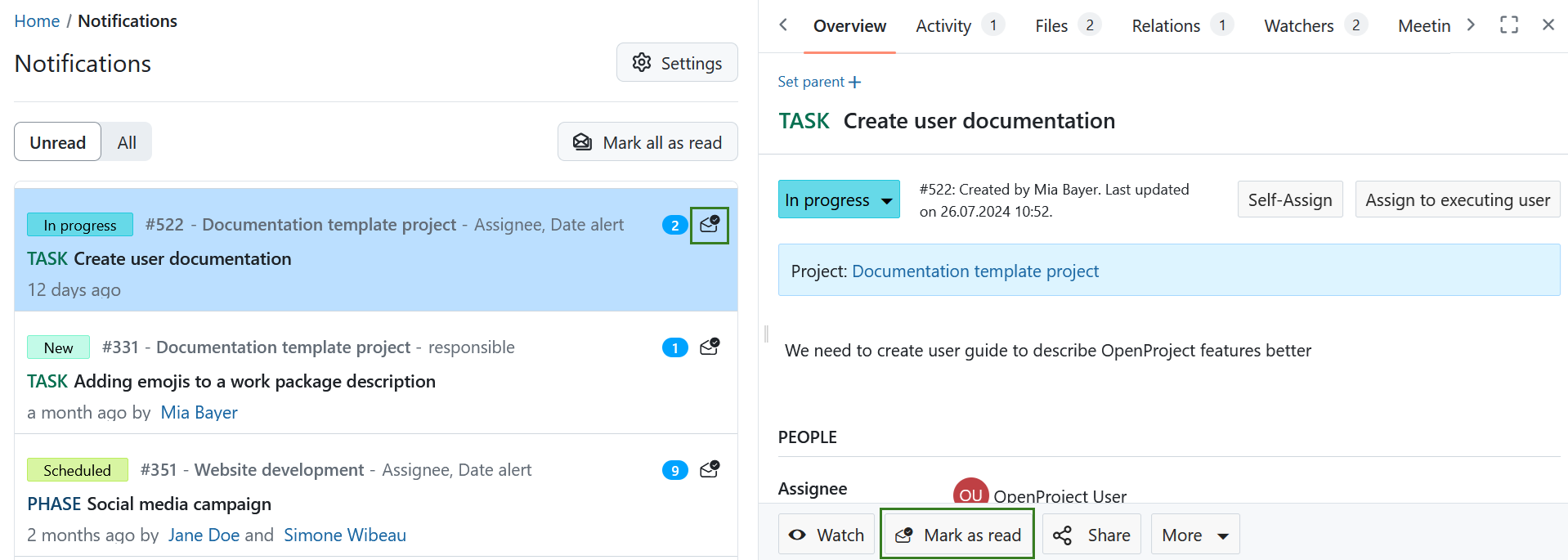
Además, puede marcar las notificaciones como leídas en la vista a pantalla completa del paquete de trabajo haciendo clic en el icono del sobre en la esquina superior derecha de la vista de detalles.
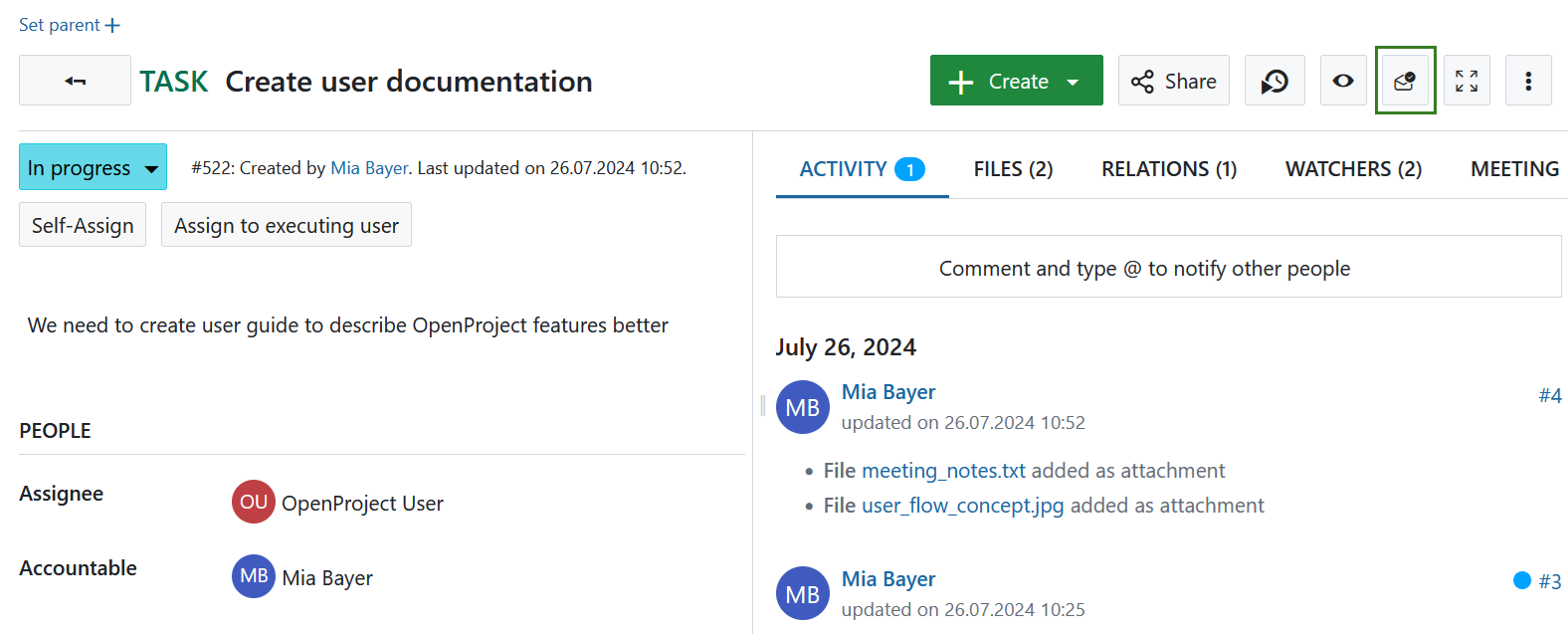
Notificaciones fuera del Centro de notificaciones
Las notificaciones dentro de la aplicación también son visibles directamente en los paquetes de trabajo, tanto en pantalla completa como en vistas de pantalla dividida. Si hay notificaciones no leídas relacionadas con el paquete de trabajo abierto en ese momento, una pequeña insignia azul junto a la pestaña Actividad lo indicará, junto con el número de notificaciones no leídas.
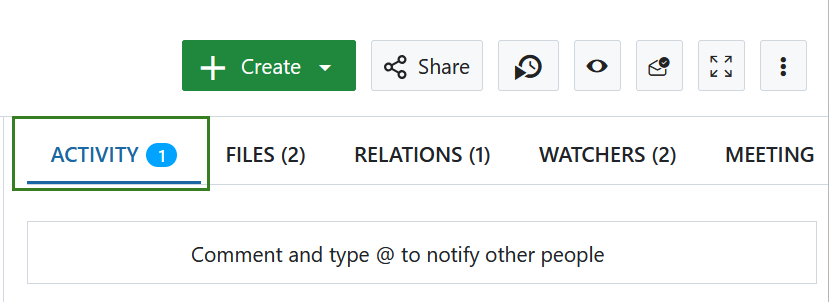
Nota
Este número no incluye las notificaciones relativas a Alertas de fechas.


