Configuración de la tabla de paquetes de trabajo
| Tema | Contenido |
|---|---|
| Añadir o eliminar columnas | Cómo añadir o eliminar columnas en la tabla de paquetes de trabajo. |
| Filtrar paquetes de trabajo | Cómo filtrar en la tabla de paquetes de trabajo. |
| Ordenar la tabla de paquetes de trabajo | Cómo ordenar dentro de la tabla de paquetes de trabajo. |
| Configuración de visualización | Conozca la lista plana, el modo jerárquico, la agrupación por y la función de suma. |
| Resaltado de atributos (extensión Enterprise) | Cómo resaltar determinados atributos en la tabla de paquetes de trabajo. |
| Guardar vistas de paquetes de trabajo | Cómo guardar una nueva vista del paquete de trabajo y cómo modificar las existentes. |
Puede configurar la vista de tabla de paquetes de trabajo en OpenProject para que muestre la información que necesita en la tabla.
Puede cambiar el encabezado de la tabla y añadir o eliminar columnas, filtrar y agrupar paquetes de trabajo u ordenarlos según criterios específicos. Además, puede cambiar entre una vista de lista plana, una vista jerárquica y una vista agrupada.
Guarde la vista para tenerla disponible directamente desde el menú de su proyecto. La vista de un paquete de trabajo es la suma de todas las modificaciones que haya realizado en la tabla predeterminada (por ejemplo, los filtros que haya establecido).
Para abrir la configuración de la tabla de paquetes de trabajo, abra el icono Configuración con los tres puntos en la parte superior derecha de la tabla de paquetes de trabajo.
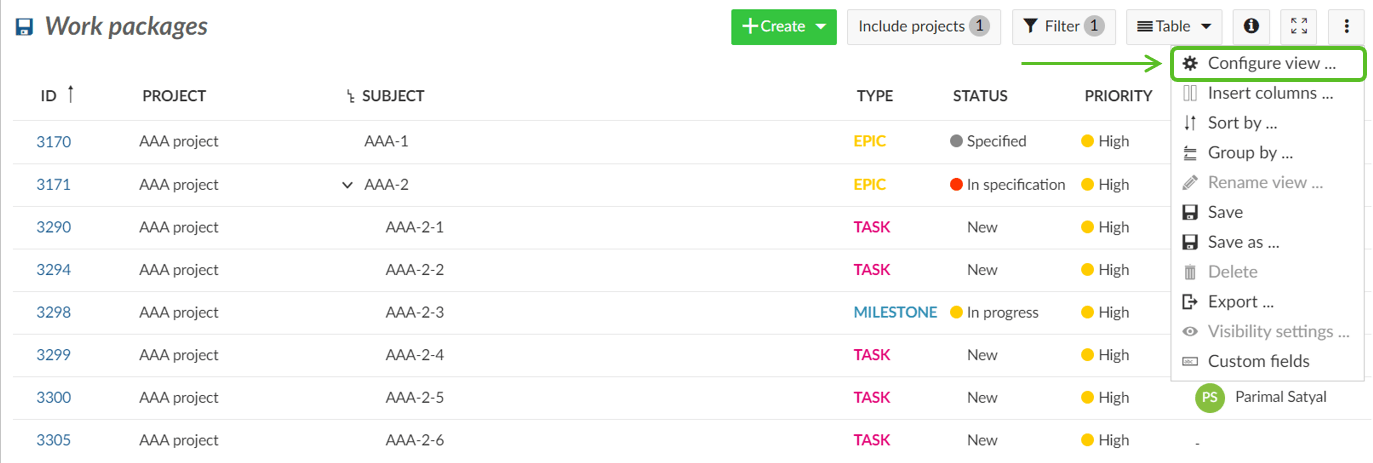
Añadir o eliminar columnas en la tabla de paquetes de trabajo
Para configurar la vista de la tabla de paquetes de trabajo y que se muestren diferentes atributos en la tabla, puede añadir o eliminar columnas en la lista de paquetes de trabajo.
En primer lugar, abra la configuración de la tabla de paquetes de trabajo.
En la ventana emergente, elija la pestaña Columnas.
Puede añadir columnas escribiendo el nombre del atributo que desea añadir.
Puede eliminar columnas haciendo clic en el icono x.
Puede ordenar los atributos con la función de arrastrar y soltar.
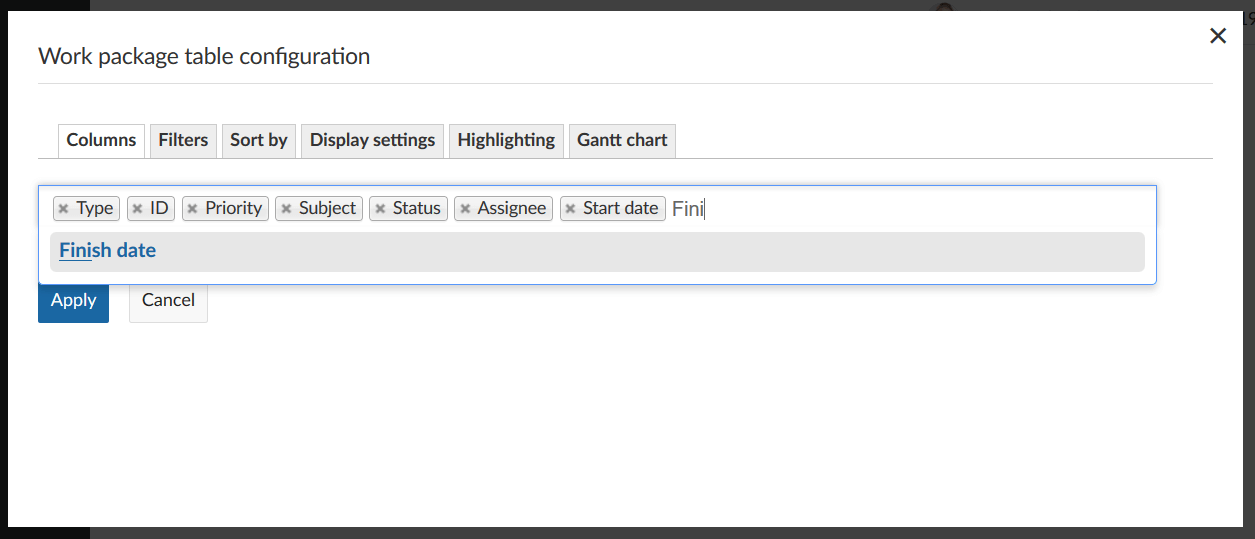
Al pulsar el botón Aplicar se guardarán los cambios y se adaptará la tabla a su configuración.

Filtrar paquetes de trabajo
Para filtrar los paquetes de trabajo de la tabla, pulse el botón Filtros en la parte superior de la vista de paquetes de trabajo. El número que aparece junto a él le indica cuántos criterios de filtrado se han aplicado a una tabla.
En este ejemplo se aplica un criterio de filtrado: Estado = abierto.
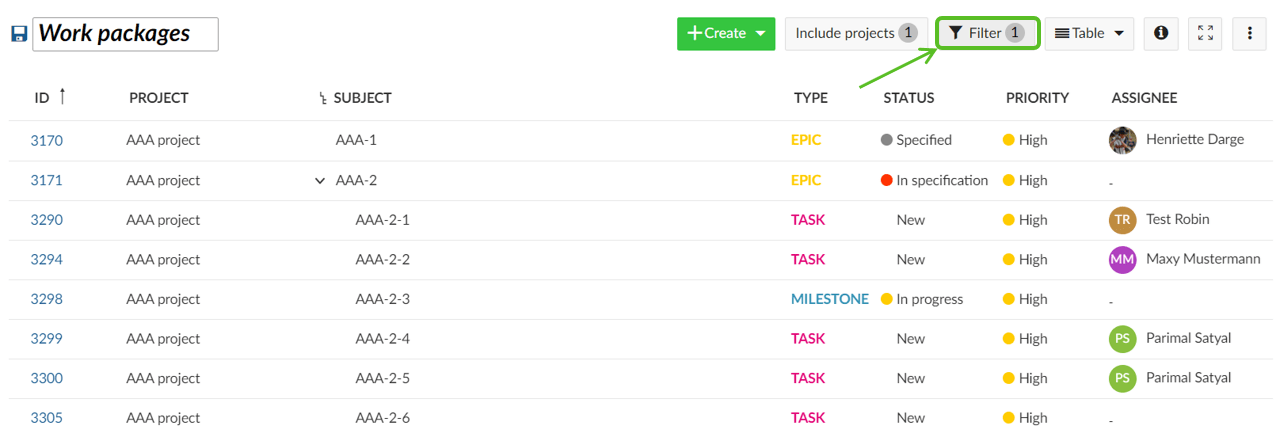
Para añadir un criterio de filtrado, elija uno de la lista desplegable situada junto a + Añadir filtro o empiece a escribir para buscar un criterio.
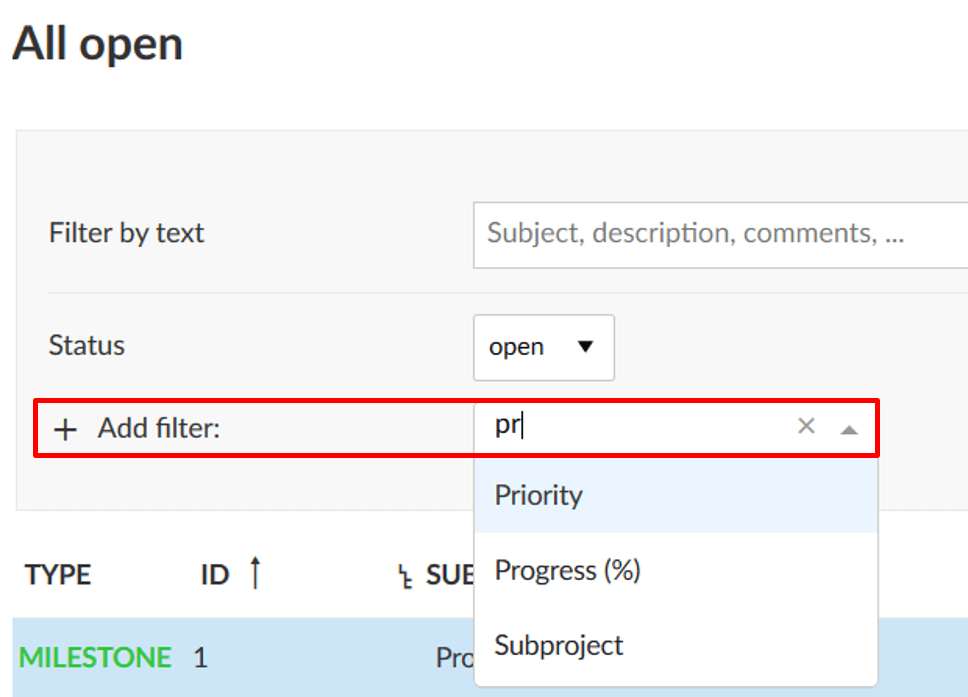
Puede añadir tantos criterios de filtrado como necesite. Además, puede filtrar por campos personalizados si así lo establece en la configuración de campos personalizados.
Consejo
Al filtrar una tabla de paquetes de trabajo se cambiará temporalmente el tipo de paquete de trabajo y el estado por defecto a los valores utilizados en los filtros para que los paquetes de trabajo recién creados sean visibles en la tabla.
Operadores de filtro
Diferentes atributos ofrecen diferentes criterios de filtrado, pero la mayoría de los atributos de selección como “Asignado a” ofrecen estos:
- es (OR): filtra todos los paquetes de trabajo que coinciden con cualquiera de los valores introducidos
- no es: filtra todos los paquetes de trabajo que no coincida con ninguno de los valores introducidos
- no está vacío: filtra todos los paquetes de trabajo que tienen un valor para ese atributo
- está vacío: filtra todos los paquetes de trabajo que no tienen un valor para ese atributo
Los atributos de selección múltiple también tienen una opción adicional:
- es (AND): filtra todos los paquetes de trabajo que coinciden con todos los valores introducidos
Otros atributos como “Estado” podrían ofrecer criterios adicionales como abierto o cerrado. Los atributos requeridos solo pueden ofrecer dos opciones, es (OR) y no es, ya que no pueden estar vacíos.
Filtrar por texto
Si desea buscar un texto específico en el asunto, la descripción o los comentarios de un paquete de trabajo, escriba en el Filtrar por texto la expresión que desea filtrar.
Los resultados se mostrarán en acorde en la tabla de paquetes de trabajo.
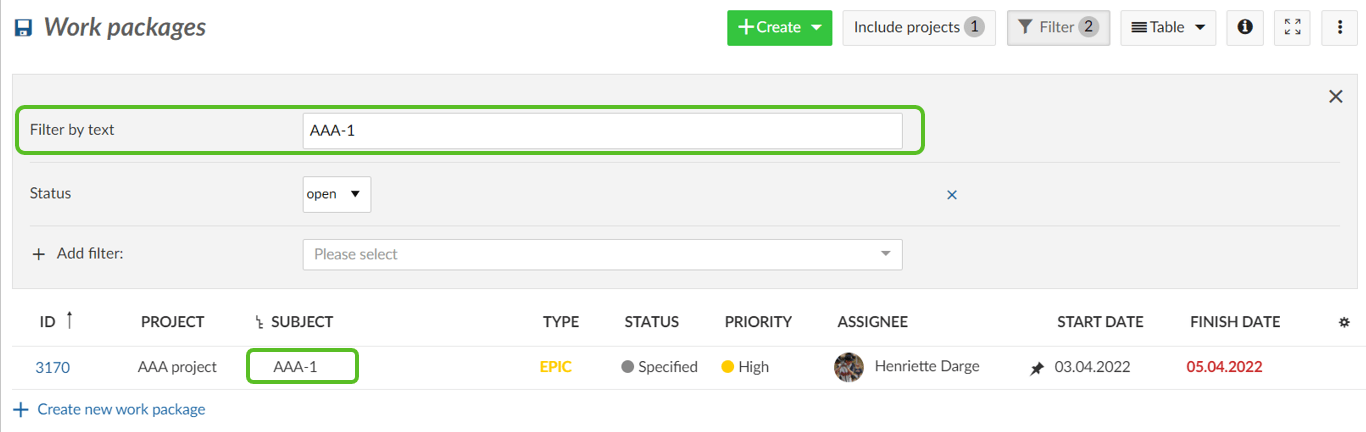
Filtrar para paquetes de trabajo secundarios de un paquete de trabajo
Si solo desea mostrar paquetes de trabajo con elementos principales específicos (por ejemplo, todos los paquetes de trabajo pertenecientes a una fase concreta de su proyecto) puede utilizar el filtro «Principal». Introduzca todos los paquetes de trabajo necesarios y pulse Enter. Esto mostrará el paquete o paquetes de trabajo seleccionados y sus elementos secundarios. Si solo selecciona paquetes de trabajo sin paquetes secundarios, no se mostrará ningún paquete de trabajo.
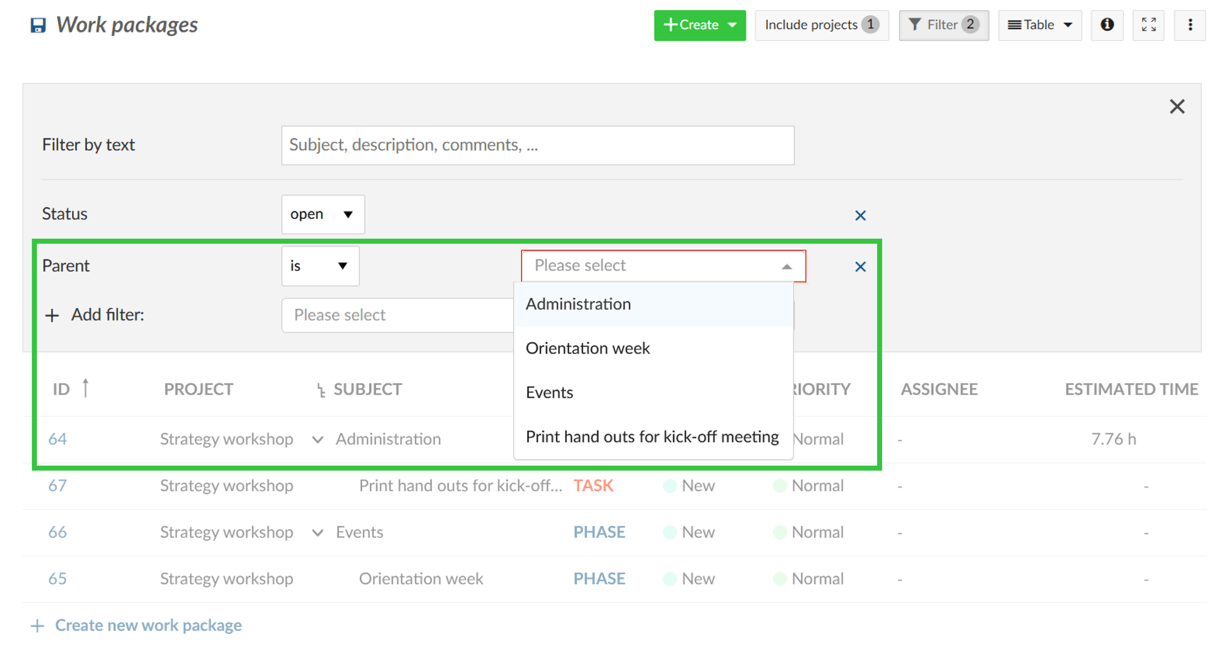
Incluir/excluir paquetes de trabajo de un proyecto o subproyecto específico
Es posible mostrar los paquetes de trabajo de más de un proyecto. Para incluir o excluir dichos paquetes de trabajo, utilice el botón Incluir proyectos situado en la parte superior de la vista de tabla de paquetes de trabajo, donde podrá seleccionar/deseleccionar los proyectos y subproyectos adecuados que desee añadir. Para incluir automáticamente todos los subproyectos de cada proyecto que decida seleccionar, marque la casilla Incluir todos los subproyectos en la parte inferior del diálogo.
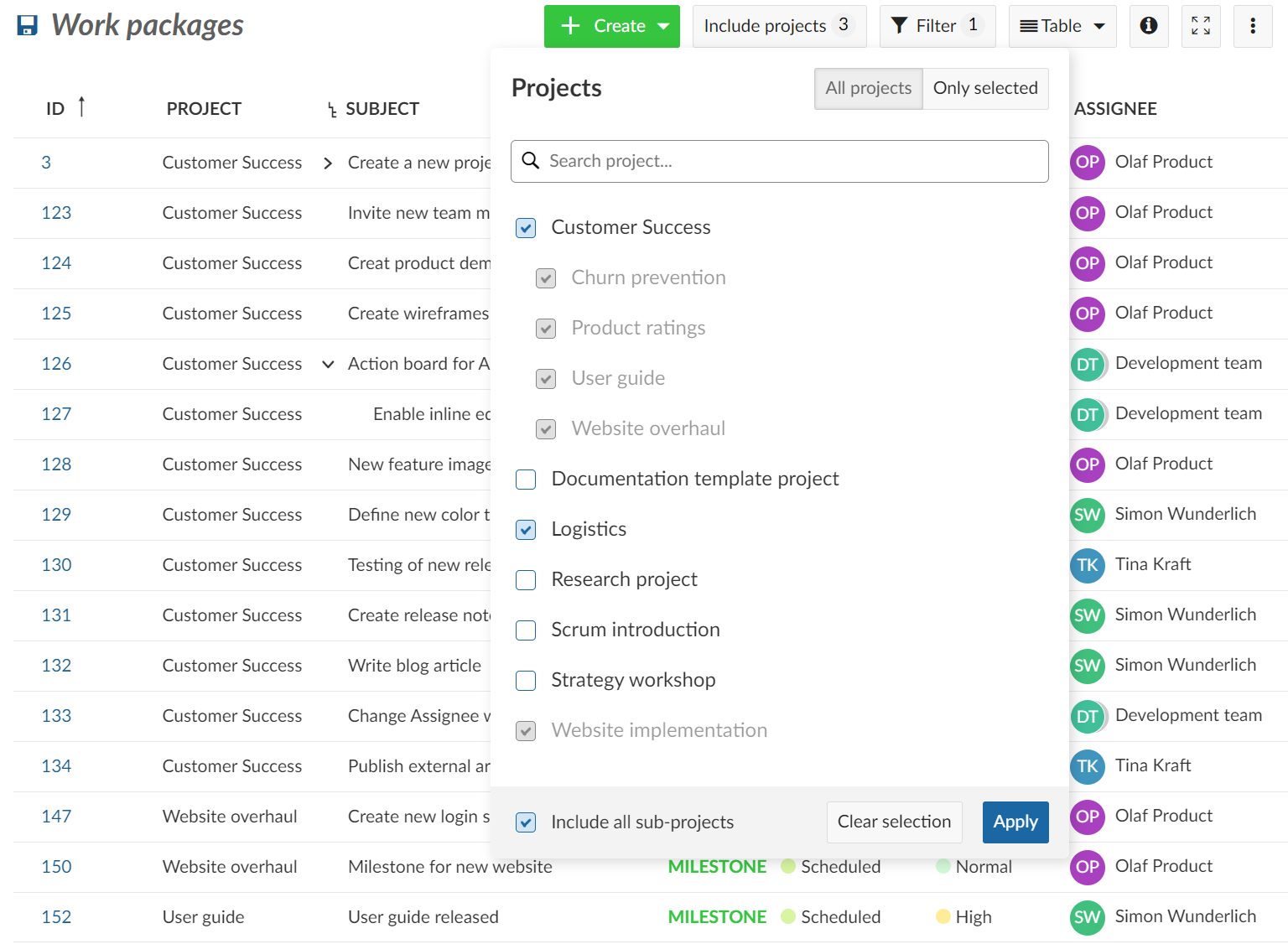
Para ver todos los paquetes de trabajo de todos los proyectos, puede seleccionarlo todo o utilizar la tabla global de paquetes de trabajo.
Filtrar por ID o nombre del paquete de trabajo
Si desea crear una vista de paquetes de trabajo con solo paquetes de trabajo específicos puede utilizar el filtro «ID». Introduciendo el ID o el asunto de los paquetes de trabajo podrá seleccionarlos. Otro caso de uso sería excluir paquetes de trabajo específicos (por ejemplo, si desea mostrar todos los hitos menos uno). Para ello, utilice la opción “no es” situada junto al nombre del filtro a la izquierda.

Filtro para asignados o grupos asignados
Existen varias opciones para filtrar el asignado de un paquete de trabajo. Puede elegir uno de estos filtros:
- Asignado a: Filtra los paquetes de trabajo en los que el usuario o grupo especificado está establecido como Asignado a
- Asignado o perteneciente al grupo:
- Al filtrar para un único usuario: Los paquetes de trabajo asignados a este usuario, y cualquier grupo al que pertenezca
- Al filtrar por un grupo: Los paquetes de trabajo asignados a este grupo, y cualquier usuario dentro de este
- Grupo del asignado: Filtra los paquetes de trabajo asignados a un usuario de este grupo
- Rol del asignado: Filtra los paquetes de trabajo asignados a usuarios con el rol de proyecto especificado.
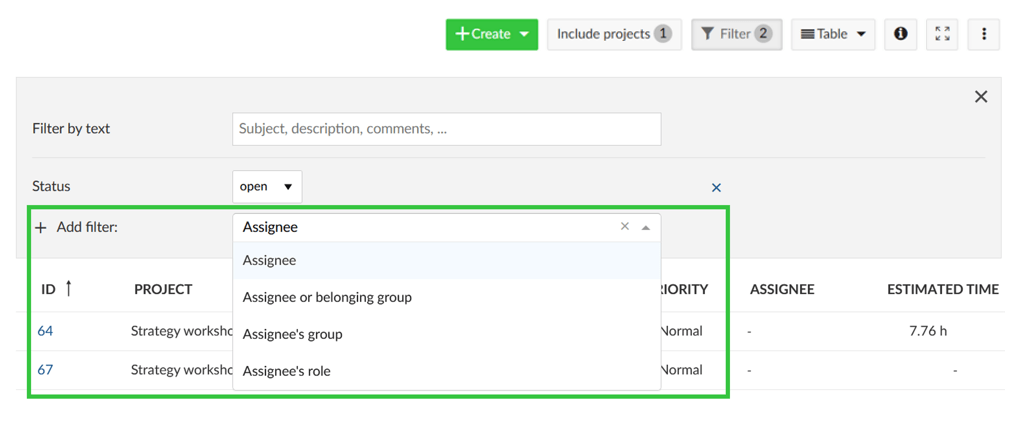
Filtro para nombre de archivo adjunto y contenido
Puede realizar una búsqueda de texto completo y filtrar y buscar no solo encabezamientos y contenidos de texto, sino también nombres de archivos o contenidos de archivos de documentos adjuntos a paquetes de trabajo.
Utilice el filtro «Contenido del archivo adjunto» o «Nombre de archivo adjunto» para filtrar los documentos adjuntos en la tabla de paquetes de trabajo.
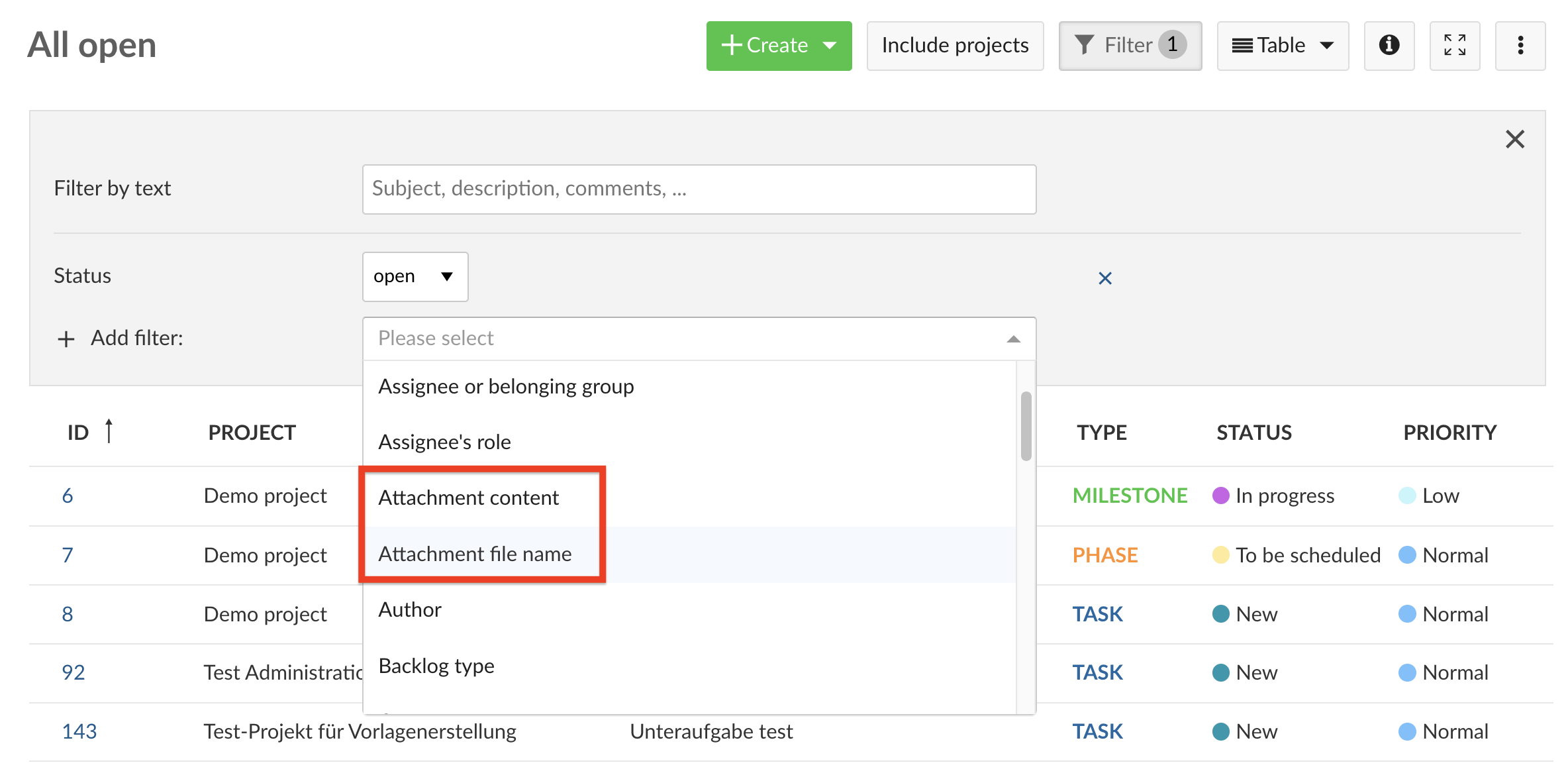
Para el nombre del archivo y el contenido, puede diferenciar el filtrado con las opciones “contiene” y “no contiene” para las palabras clave y pasajes de texto seleccionados. Para hacer esto, por favor ingrese el texto correspondiente en el campo a su lado.
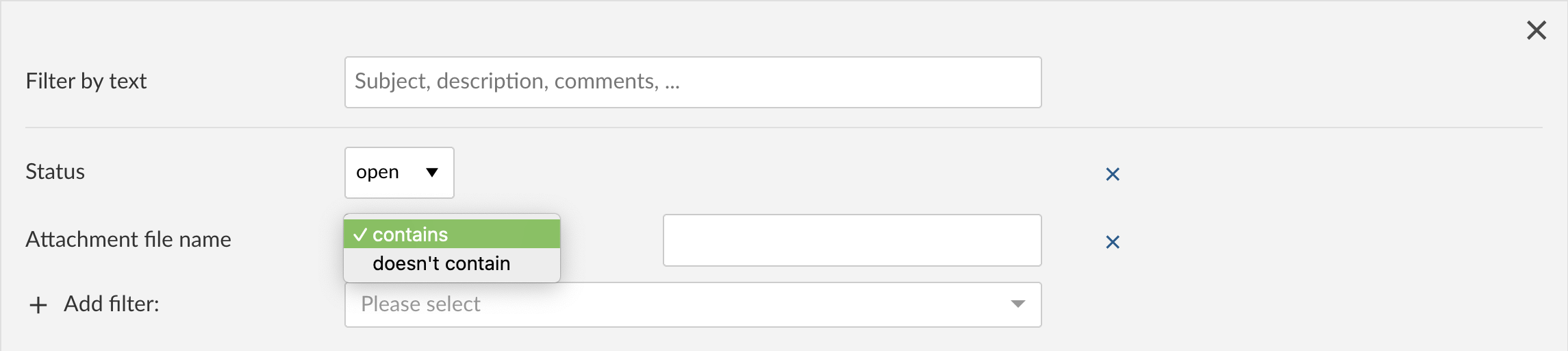
A continuación, se mostrará el paquete de trabajo correspondiente con el archivo adjunto.
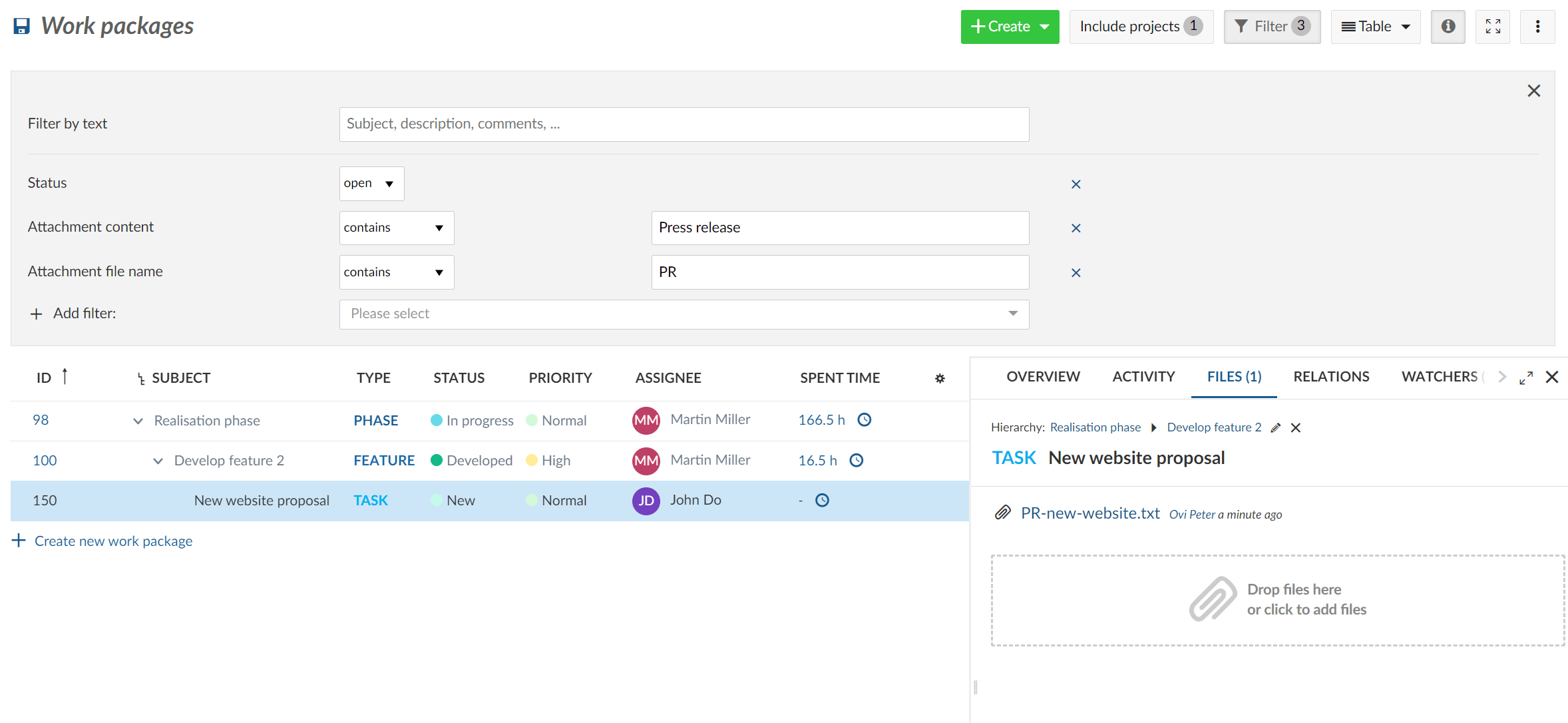
Ordenar la tabla de paquetes de trabajo
Ordenación automática de la tabla de paquetes de trabajo
Por defecto, la tabla de paquetes de trabajo se ordenará por ID de paquete de trabajo.
El ID es único para un paquete de trabajo dentro de OpenProject. Se establecerá automáticamente desde el sistema. Con el ID puede hacer referencia a un paquete de trabajo específico en OpenProject.
Para ordenar la vista de tabla de paquetes de trabajo, abra la configuración de la tabla de paquetes de trabajo y seleccione la pestaña Ordenar por. Puede ordenar por hasta tres atributos, de forma ascendente o descendente.
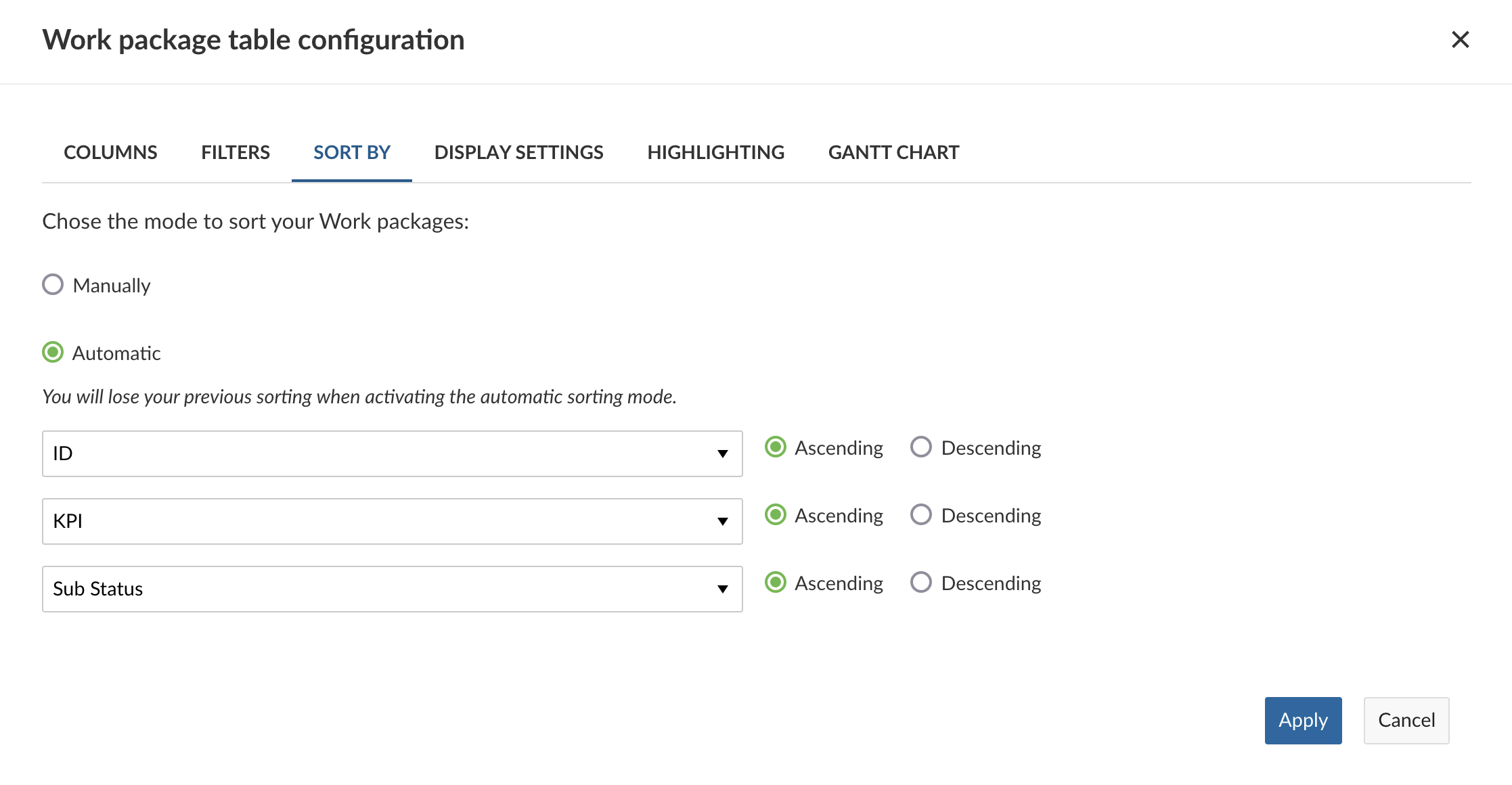
Al hacer clic en el botón azul Aplicar se guardarán los cambios y se mostrarán los resultados correspondientes en la vista de tabla.

Nota
Si tiene activado el modo jerárquico, todos los resultados de las tablas filtradas se incrementarán con sus antepasados. Las jerarquías pueden expandirse y colapsarse.
Por lo tanto, los resultados pueden diferir si ordena en una lista plana o en un modo jerárquico.
El mismo filtro aplicado en el modo jerárquico.

Ordenación manual de la tabla de paquetes de trabajo
Puede ordenar la tabla de paquetes de trabajo manualmente, utilizando el icono con los 3 puntos a la izquierda de cada paquete de trabajo para arrastrarlo y soltarlo.
Al mover un paquete de trabajo cambiarán sus atributos, dependiendo del tipo de tabla que se muestre, por ejemplo, cambios de jerarquía o prioridad.
Para mantener la ordenación es necesario guardar la vista del paquete de trabajo. Nota: Esto no tiene ningún efecto en la vista “Todo abierto”; deberá guardar la ordenación con otro nombre.
Lista plana, Modo jerárquico y Agrupar por
Tiene de tres opciones diferentes para mostrar los resultados en la tabla de paquetes de trabajo.
- Una Lista plana (por defecto), que contiene todos los paquetes de trabajo en una lista sin importar su relación principal-secundario.
- Una Jerarquía, que mostrará los resultados filtrados dentro de la relación principal-secundario.
- Agrupar por agrupará la tabla según un atributo definido.
Para visualizar la tabla de paquetes de trabajo debe elegir una de estas opciones.
Para cambiar entre los distintos criterios, abra la configuración de la tabla de paquetes de trabajo y abra la pestaña Configuración de visualización. Elija cómo mostrar los paquetes de trabajo en la tabla y pulse el botón azul Aplicar.
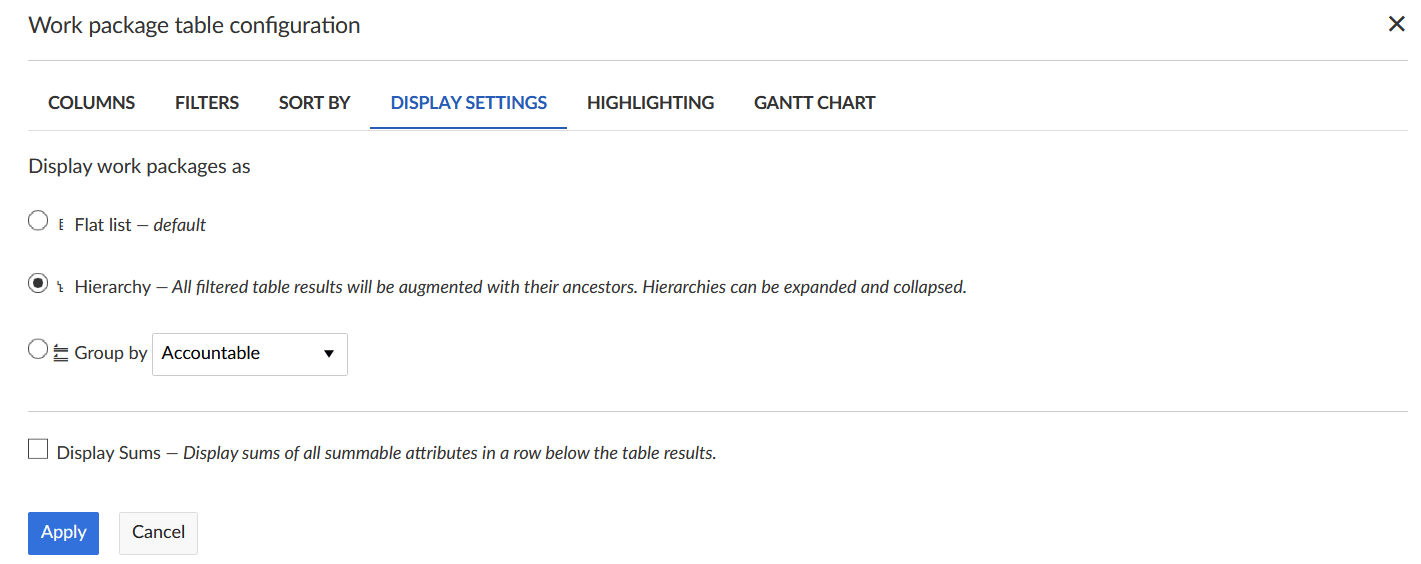
Al agrupar la tabla de paquetes de trabajo por un atributo o por proyecto aparece un botón para contraer grupos: 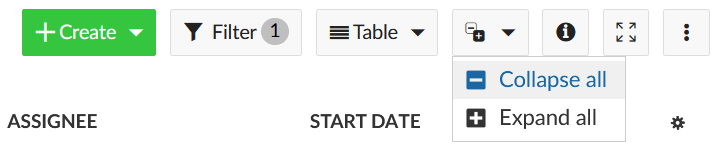
Utilícelo para contraer o expandir rápidamente todos los grupos al mismo tiempo. Descubra aquí cómo utilizar esta función para obtener una visión general rápida de varios proyectos a la vez.
Mostrar sumas en la tabla de paquetes de trabajo
Para visualizar las sumas de los atributos elegibles del paquete de trabajo, vaya a la configuración de la tabla del paquete de trabajo y haga clic en la pestaña Configuración de visualización (véase la captura de pantalla anterior). Cuando marque la casilla junto a Mostrar sumas, las sumas de Tiempo estimado y Horas restantes, así como los campos personalizados de tipo Entero o Flotante, se mostrarán en la parte inferior de la tabla de paquetes de trabajo. Si agrupa la tabla de paquetes de trabajo, se mostrarán sumas para cada grupo.
Resaltado de atributos (extensión Enterprise)
Puede resaltar atributos en la tabla de paquetes de trabajo para destacar la importancia de ciertos atributos y tener los temas importantes en un vistazo.
Los siguientes atributos pueden resaltarse en la tabla:
- Prioridad
- Estado
- Fecha de finalización
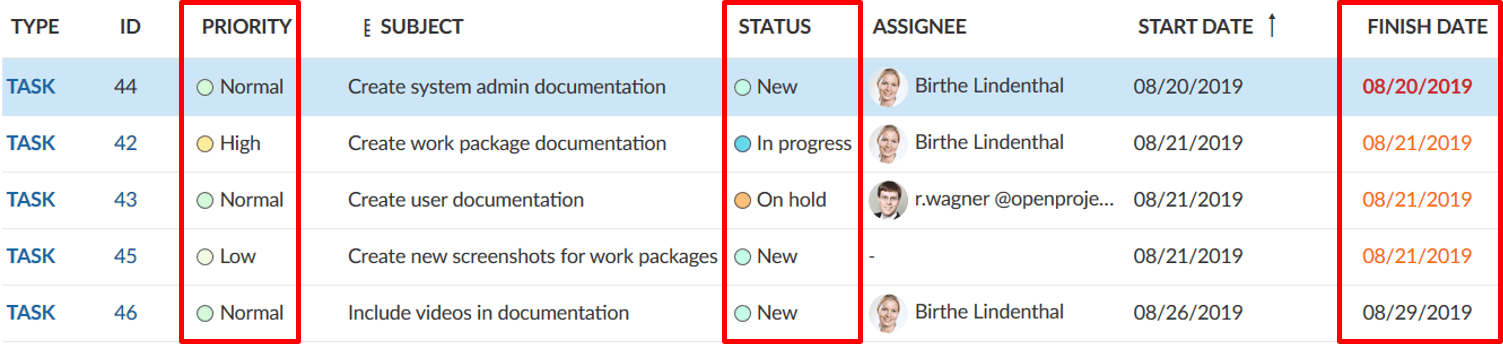
Además, puede resaltar toda la fila por un atributo. Los siguientes atributos pueden resaltarse como una fila completa:
- Prioridad
- Estado
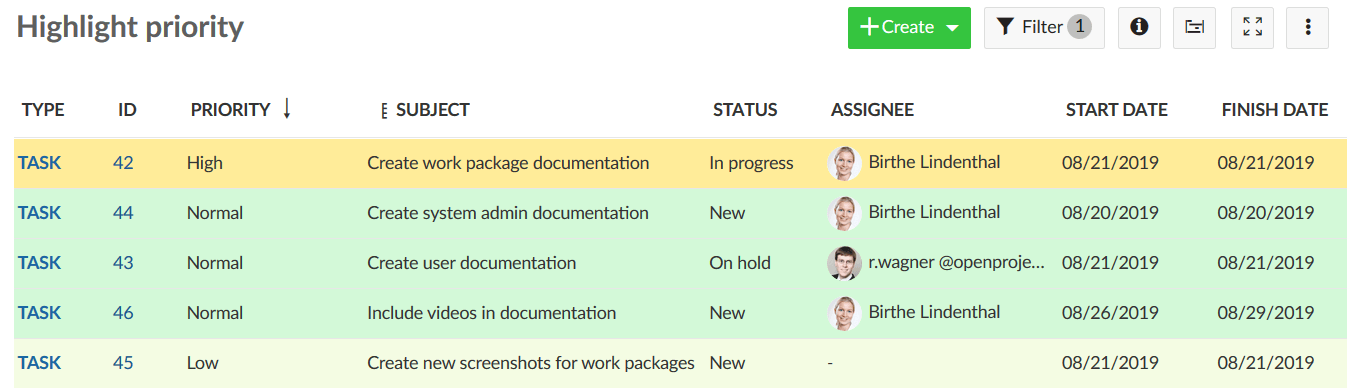
Puede configurar los colores para el resaltado de atributos en la administración del sistema. Averigüe cómo configurarlo para el color de la prioridad aquí y para el color del estado aquí.
Guardar vistas de paquetes de trabajo
Cuando haya configurado su tabla de paquetes de trabajo, podrá guardar las vistas para volver a acceder a ellas y compartirlas con su equipo.
- Pulse el icono Configuración con los tres puntos en la parte superior derecha de la tabla de paquetes de trabajo.
- Elija Guardar como…
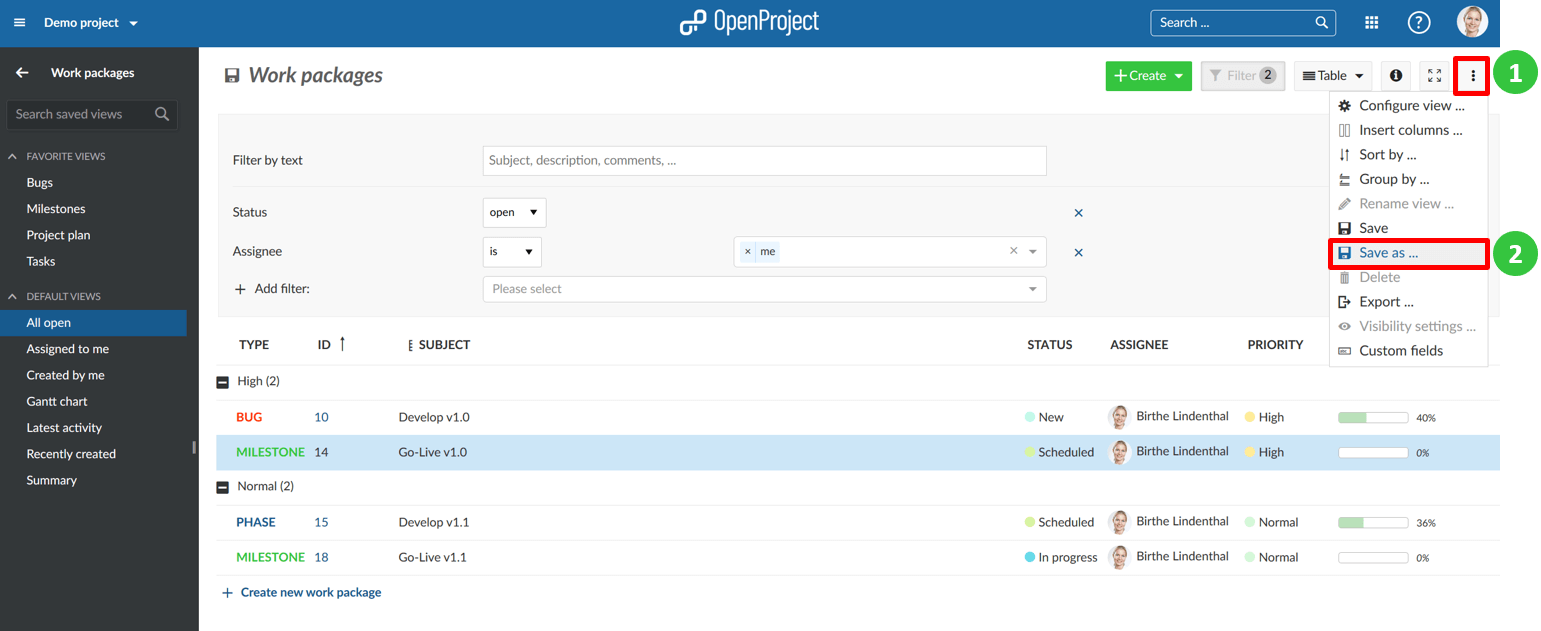
- Introduzca un Nombre para su vista guardada (según los criterios que haya elegido en la configuración de su tabla de paquetes de trabajo).
En este ejemplo, la tabla se filtró por los paquetes de trabajo que tengo asignados y que tienen una prioridad alta.
Vistas públicas: Marque la casilla pública si desea que esta vista del paquete de trabajo sea accesible también para otros usuarios de este proyecto.
Favorecido: Marque esta casilla favorecida si desea tener este paquete de trabajo como elemento de menú en sus vistas favoritas.
Pulse el botón azul Guardar para guardar su vista.
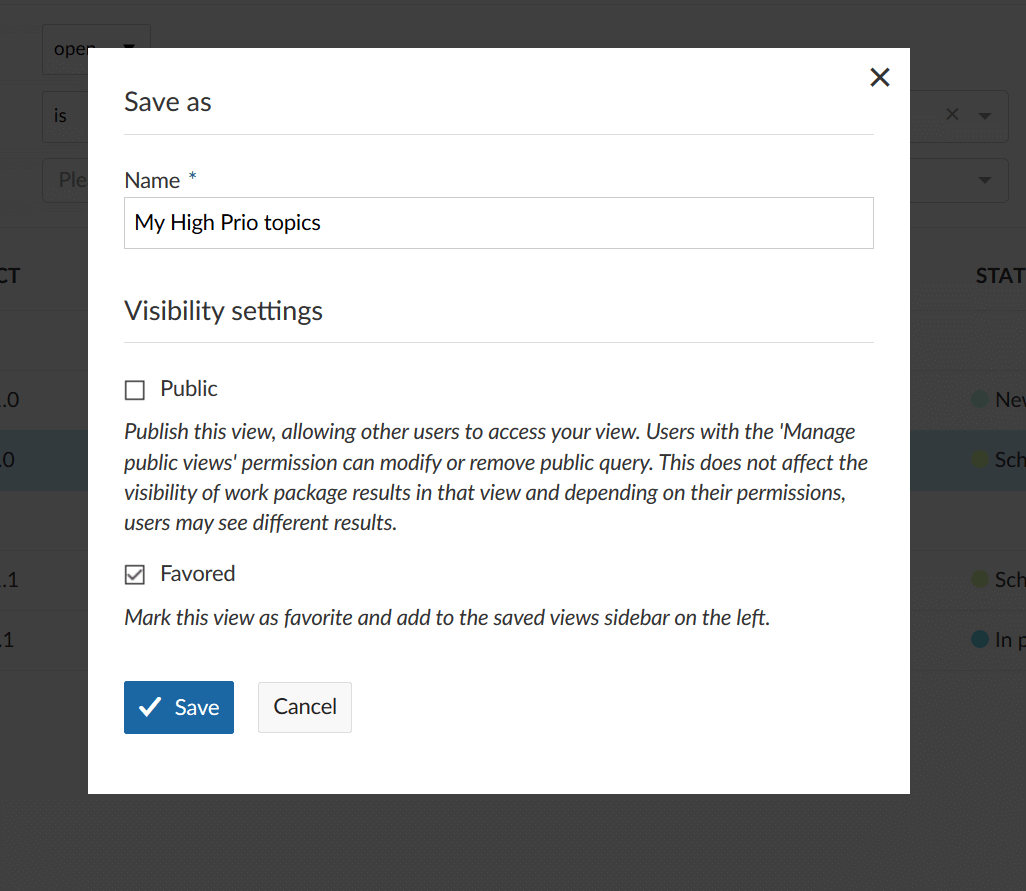
La vista se guardará entonces en el menú de paquetes de trabajo en sus Vistas favoritas:
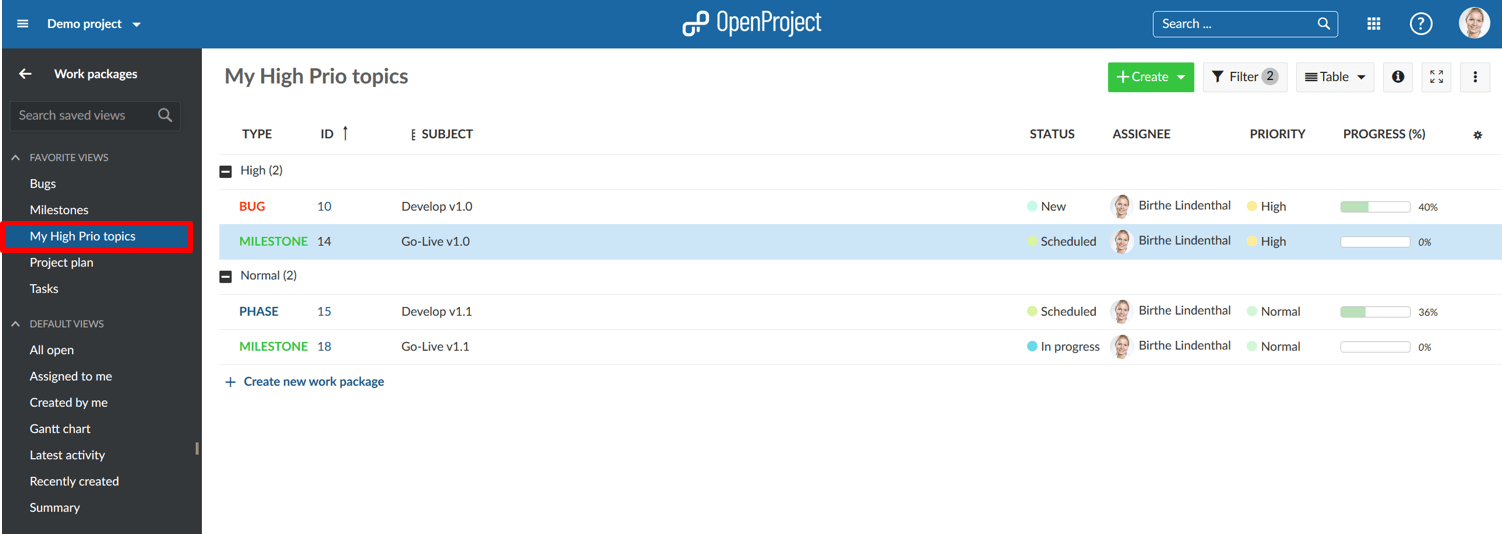
Si marca la visibilidad pública, la vista se guardará bajo sus vistas públicas en el menú del paquete de trabajo:
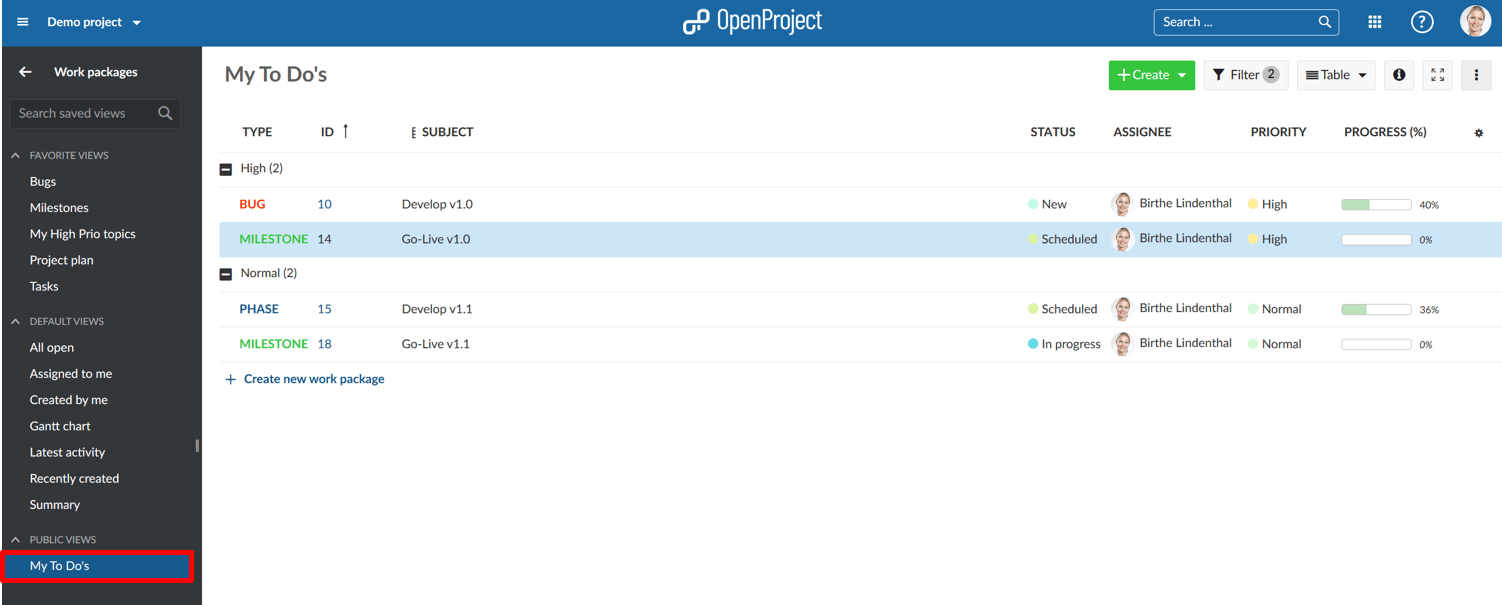
Nota
El estado contraído (grupos contraídos o expandidos) no se puede guardar.
Cambiar las vistas de los paquetes de trabajo guardados
Si realiza cambios en una vista guardada, por ejemplo, cambiar un criterio de filtrado, tendrá que volver a guardar la nueva vista. Para aplicar el cambio a la vista guardada actual, haga clic en el icono del disco que aparece junto al título de la vista guardada:
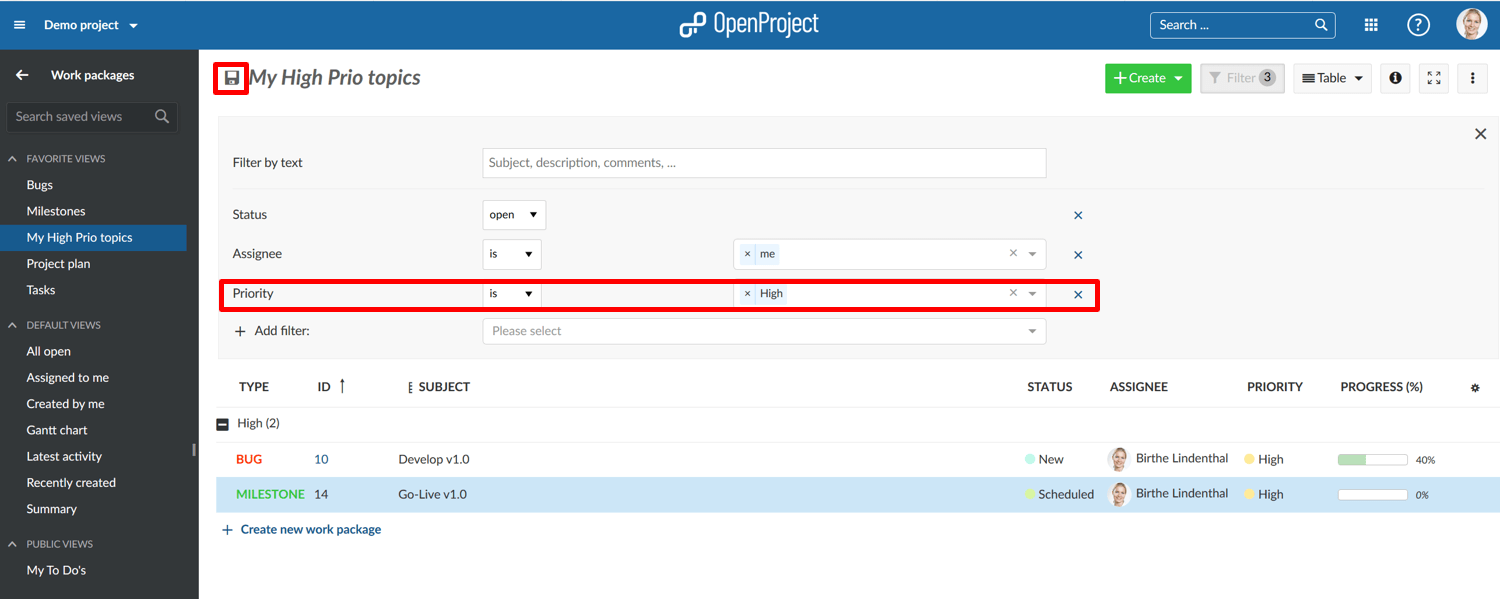
Si desea guardar una vista del paquete de trabajo completamente nueva, vuelva a hacer clic en la configuración y seleccione Guardar como… como se describe arriba.
Importante
No puede cambiar la vista predeterminada «Todo abierto». Por lo tanto, pulsar el icono del disco no tendrá ningún efecto sobre la vista por defecto que se muestra al navegar al módulo de paquetes de trabajo. Siempre tiene que crear una nueva vista (filtro, grupo, etc.), establecer un nombre y guardarla (privada o pública).


