Editar paquetes de trabajo
| Característica | Documentación para |
|---|---|
| Actualizar un paquete de trabajo | Cómo realizar un cambio en un paquete de trabajo existente. |
| Actualizar un paquete de trabajo en una vista de tabla | Cómo utilizar el menú contextual rápido en la vista de tabla del paquete de trabajo. |
| Adjuntar archivos a paquetes de trabajo | Cómo adjuntar manualmente archivos a los paquetes de trabajo. |
| Establecer recordatorios del paquete de trabajo | Cómo establecer un recordatorio para un paquete de trabajo. |
| Observadores | Cómo añadir o eliminar observadores de un paquete de trabajo. |
| Exportar paquetes de trabajo | Cómo exportar paquetes de trabajo. |
| Editar paquetes de trabajo en masa | Cómo editar varios paquetes de trabajo a la vez. |
Actualizar un paquete de trabajo
Para editar un paquete de trabajo, haga doble clic en la fila de un paquete de trabajo en la vista de tabla o abra la vista de pantalla dividida para ver los detalles.
En los detalles del paquete de trabajo, puede hacer clic en cualquier campo para actualizarlo, por ejemplo, cambiar la descripción, el estado, la prioridad, la persona asignada o añadir un comentario.
Consejo
También puede insertar un salto de página en el campo de descripción si pretende exportar un paquete de trabajo en formato PDF y desea que la descripción aparezca en páginas separadas de un informe PDF.
Para guardar los cambios en la descripción, pulse el icono marca de verificación.
Los demás campos de entrada pueden guardarse con Intro.
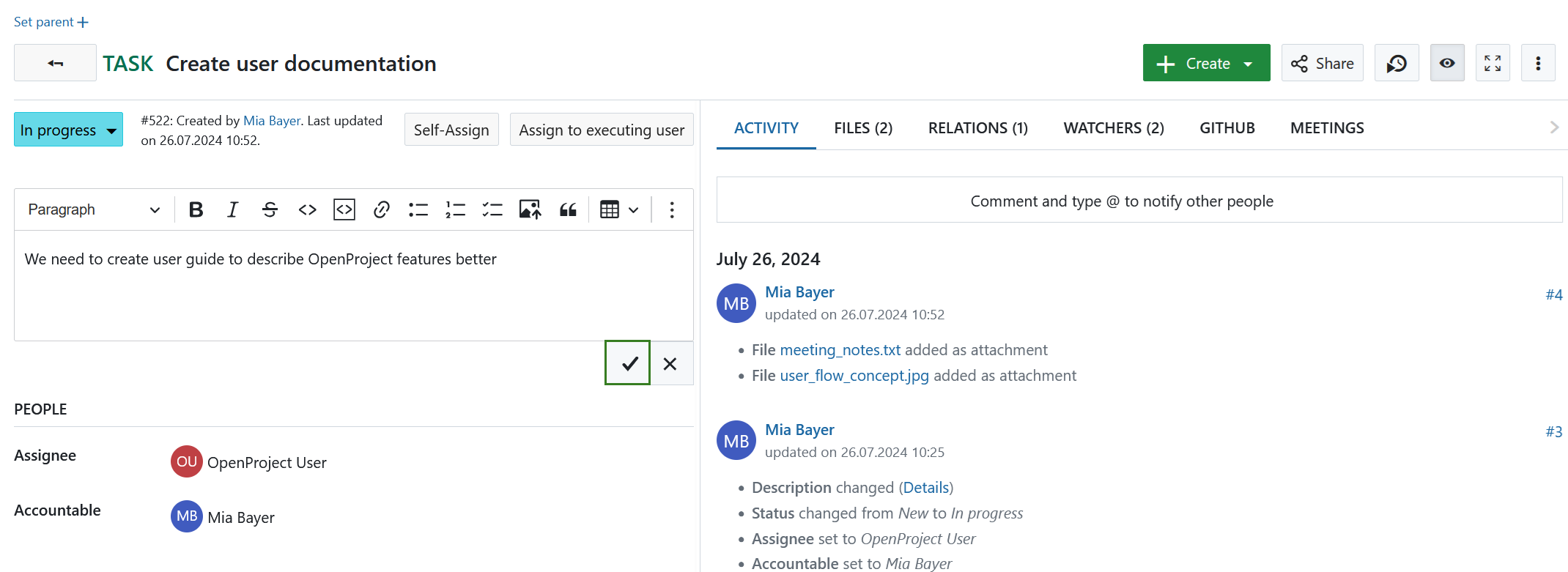
El mensaje verde en la parte superior del paquete de trabajo indica que la actualización se ha realizado correctamente.

Consejo
Los cambios realizados se guardan localmente. Si ha salido de la página o no ha podido guardar los cambios debido a una dificultad técnica, puede acceder a los últimos cambios a través de la barra de herramientas del editor.
![]()
Todos los cambios de un paquete de trabajo se documentan en la pestaña del paquete de trabajo Actividad.
Nota
No existe la posibilidad de deshacer cambios en los paquetes de trabajo mediante la combinación Ctrl+Z.
Cómo asignar un miembro del equipo a un paquete de trabajo
Cuando asigna un miembro del equipo a un paquete de trabajo, puede distinguir entre asignado y responsable. Responsable por definición sería el responsable de la entrega del paquete de trabajo. El asignado es la persona actualmente asignada y que trabaja en el paquete de trabajo. Elija al miembro del equipo correspondiente en el desplegable de «Asignado a» o «Responsable». Si desea añadir a un miembro del equipo que no aparece en el desplegable, es posible que este miembro aún no sea miembro del proyecto y necesite ser invitado.
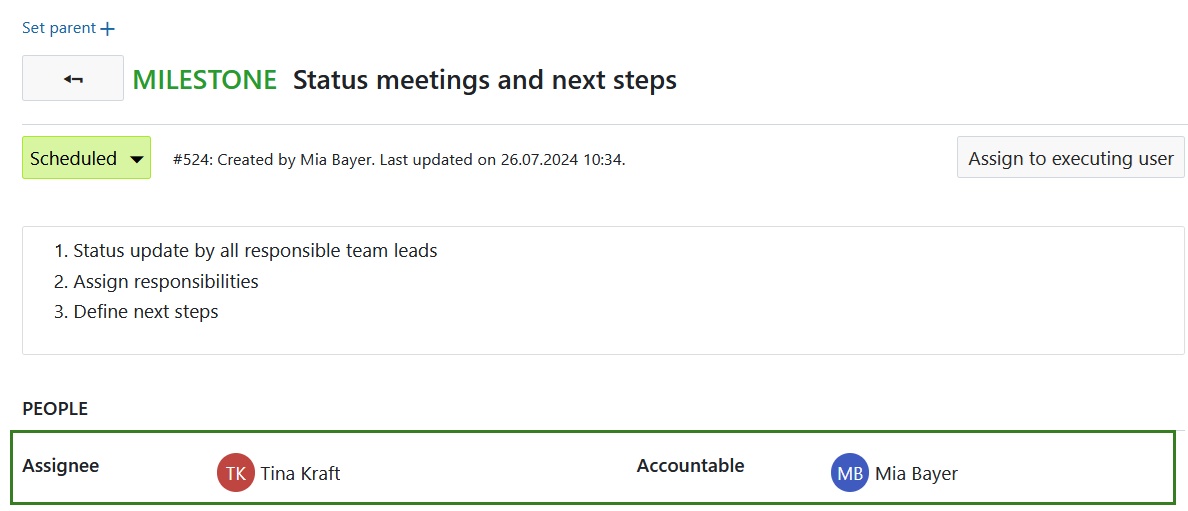
Cómo actualizar el estado de un paquete de trabajo
Para actualizar el estado de un paquete de trabajo, haga clic en el estado actual en los detalles del paquete de trabajo y seleccione el nuevo estado en la lista desplegable.
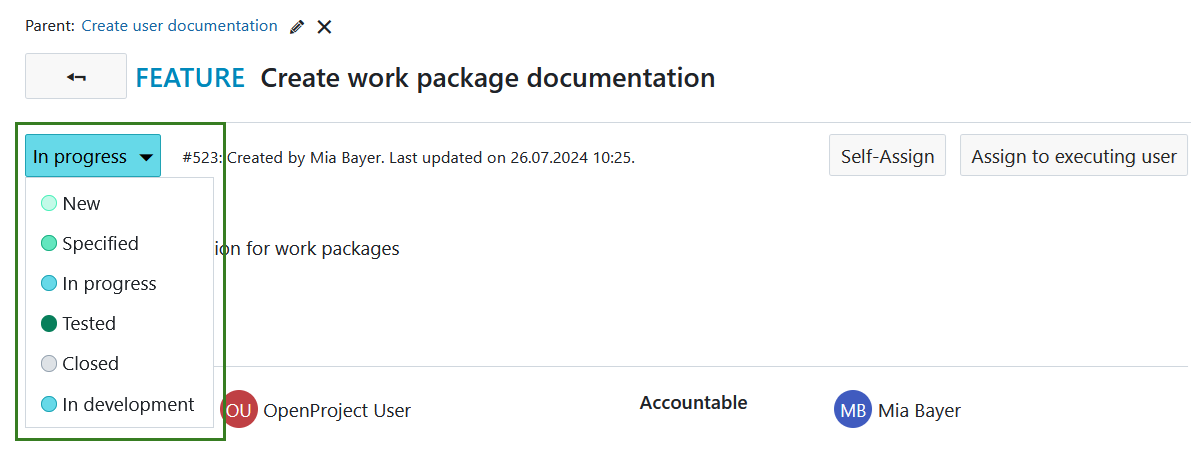
Tenga en cuenta que el estado puede variar según el tipo de paquete de trabajo. Pueden configurarse en la administración del sistema.
Cómo añadir comentarios a un paquete de trabajo
Para añadir un comentario a un paquete de trabajo, abra la vista de detalles o la vista de pantalla dividida de un paquete de trabajo. En la pestaña Actividad tiene un campo de comentarios en la parte inferior.
Consejo
En las pantallas más estrechas, como las de los móviles y las tabletas, el campo de comentarios puede aparecer en la parte superior, dependiendo de su Configuración de la cuenta.
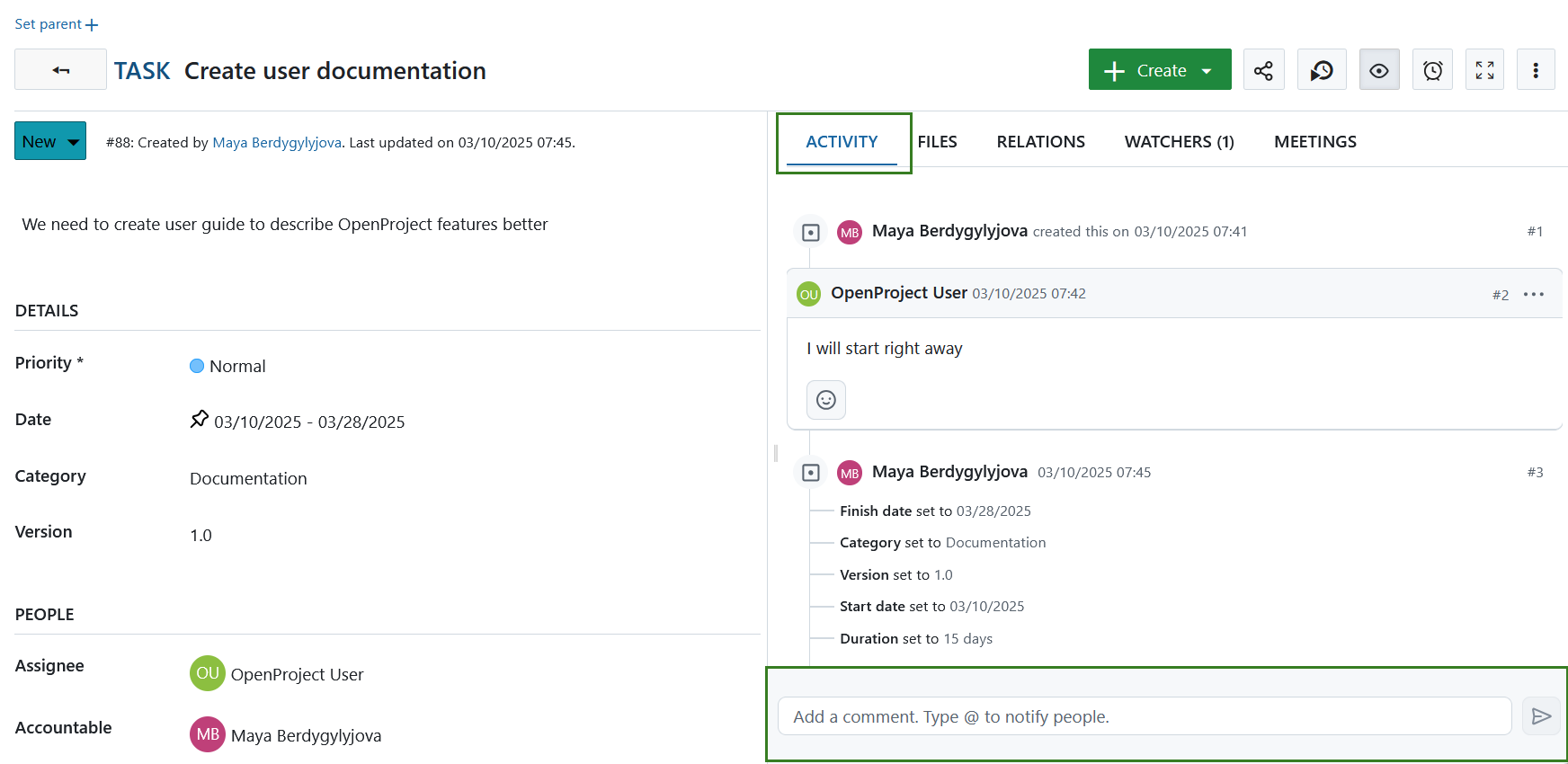
Citar un comentario en un paquete de trabajo
También puede responder a un comentario concreto y citarlo en su texto de respuesta. Para ello, haga clic en el icono Más (tres puntos) situado a la derecha del comentario y seleccione Citar este comentario.
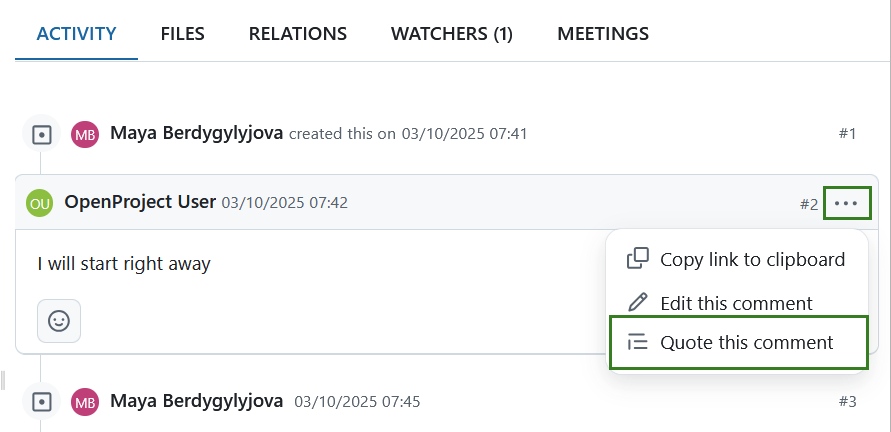
El autor del comentario citado será automáticamente @mencionado y notificado de la respuesta a su comentario.
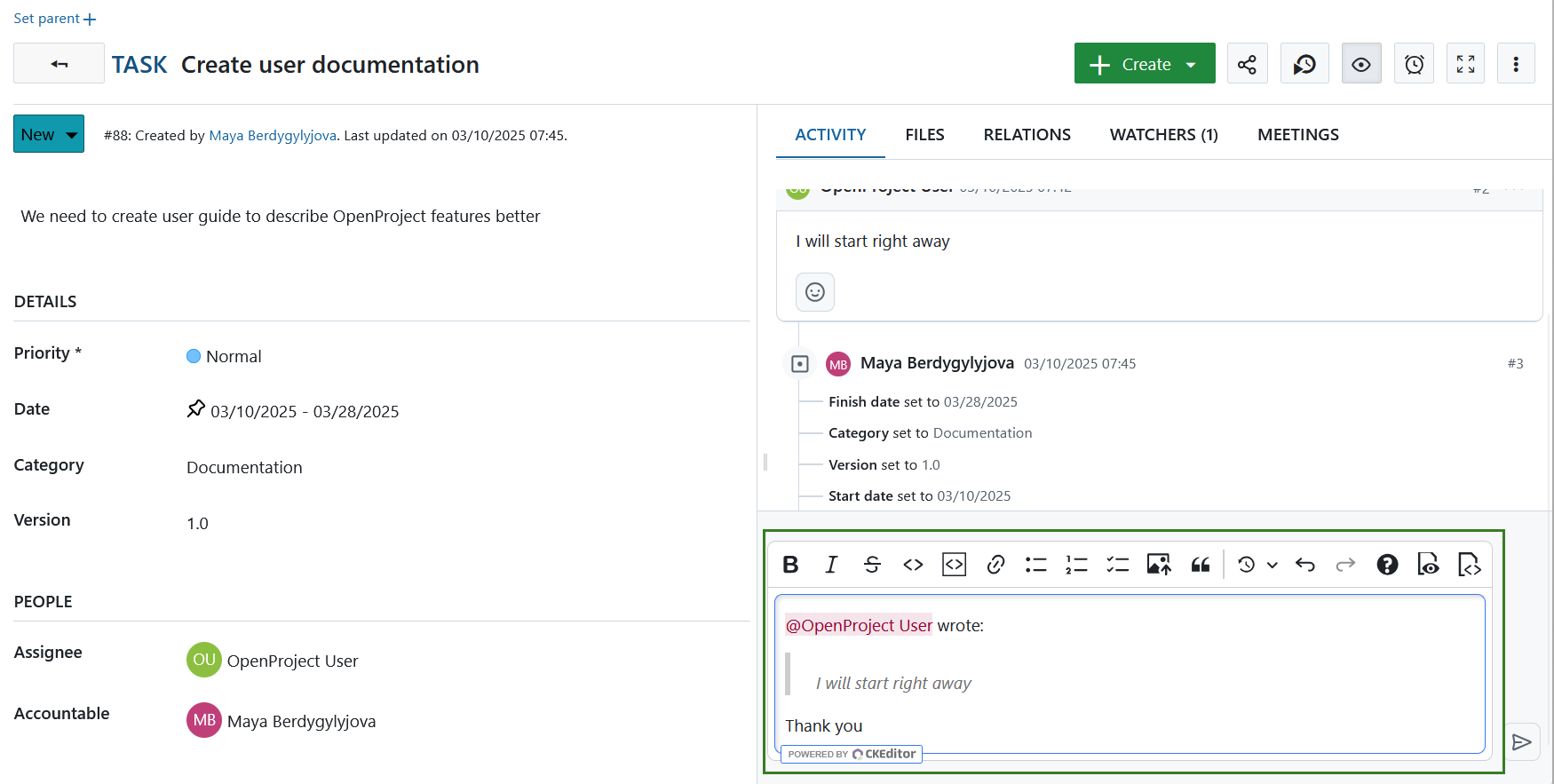
Editar un comentario en un paquete de trabajo
Para editar el comentario de un paquete de trabajo, haga clic en el icono Más (tres puntos) situado a la derecha del comentario y seleccione Editar este comentario. Dependiendo de sus derechos, es posible que pueda editar los comentarios de otros usuarios.
![]()
Copiar un enlace de comentario de paquete de trabajo
Puede copiar un enlace directo a un comentario específico de un paquete de trabajo en OpenProject. Para ello, haga clic en el icono Más (tres puntos) situado a la derecha del comentario y seleccione Copiar enlace al portapapeles.

@ notificación (mención)
Puede mencionar y notificar a los miembros del equipo a través de @notificación. Recibirán una notificación en OpenProject sobre las actualizaciones (según sus ajustes de notificación en los Ajustes de cuenta).
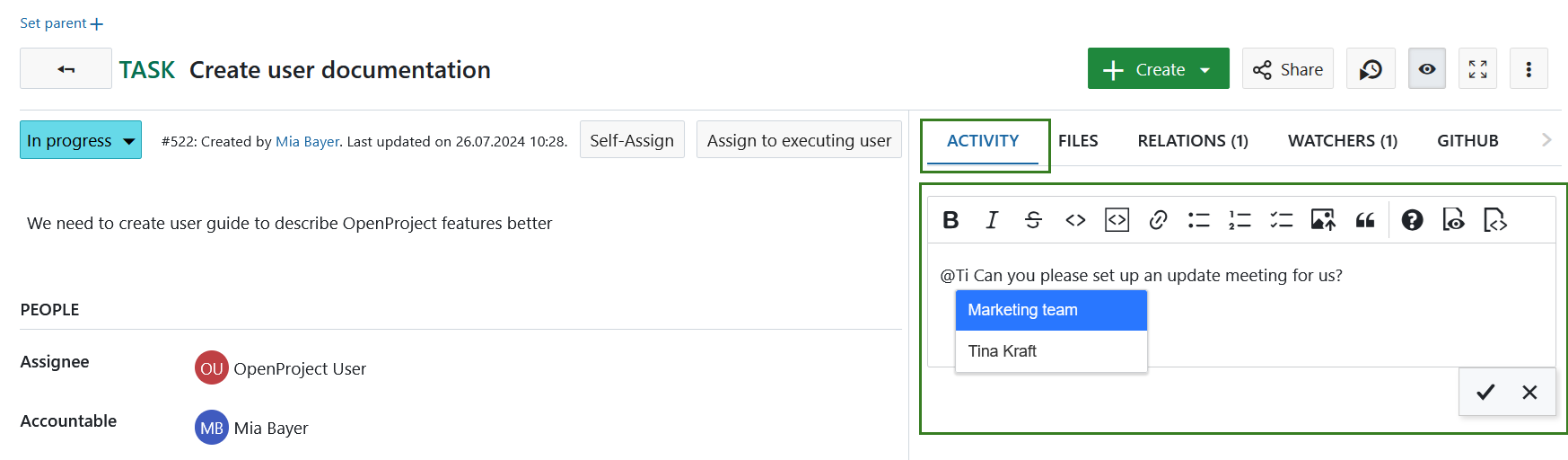
Emojis
A partir de OpenProject 13.0 puede añadir emojis en todos los editores de texto. Escriba dos puntos y una letra, por ejemplo, :a en el editor de la wiki y consigue una lista sugerida de emojis que puede usar.
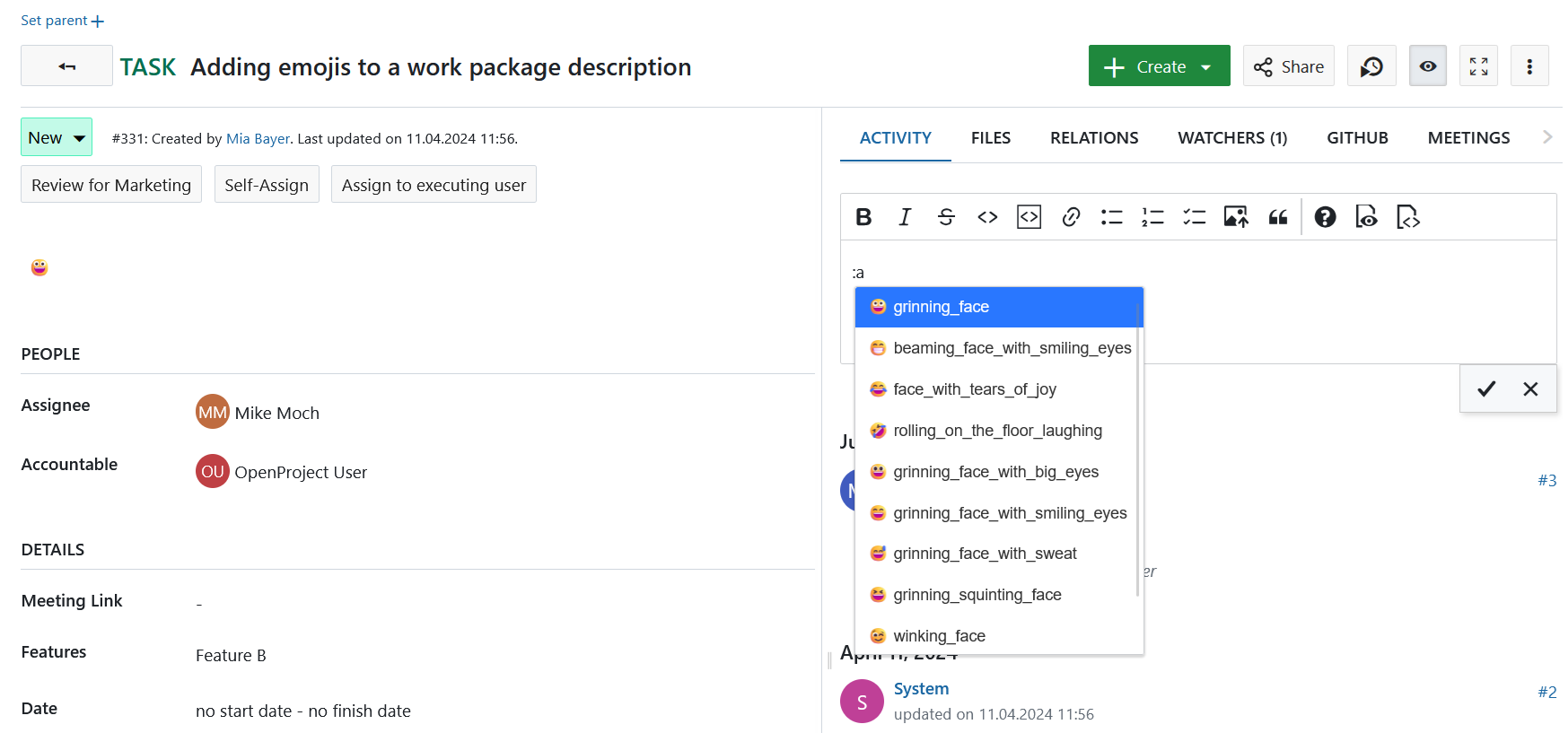
Adjuntar archivos a los paquetes de trabajo
Importante
Tenga en cuenta que esta opción debe activarla el administrador de su proyecto en Ajustes del proyecto.
Puede cargar archivos manualmente en los paquetes de trabajo directamente en la pestaña Archivos de la vista detallada del paquete de trabajo. Puede adjuntar archivos arrastrándolos y soltándolos o utilizando la opción + Adjuntar archivos.
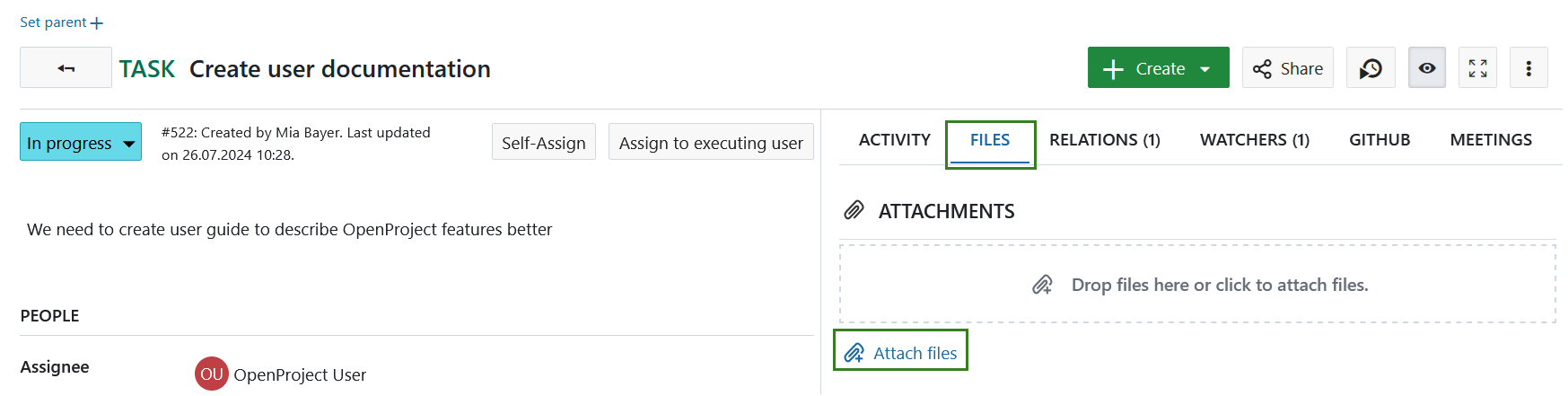
En la pestaña Archivos verá la lista de todos los archivos adjuntos cargados anteriormente, incluidos los nombres de archivo, así como el usuario que subió un archivo adjunto y cuándo lo hizo. Si no hay archivos adjuntados todavía, la lista estará vacía.
Puedes eliminar un archivo adjunto pasando el cursor sobre él y haciendo clic en el icono Eliminar.
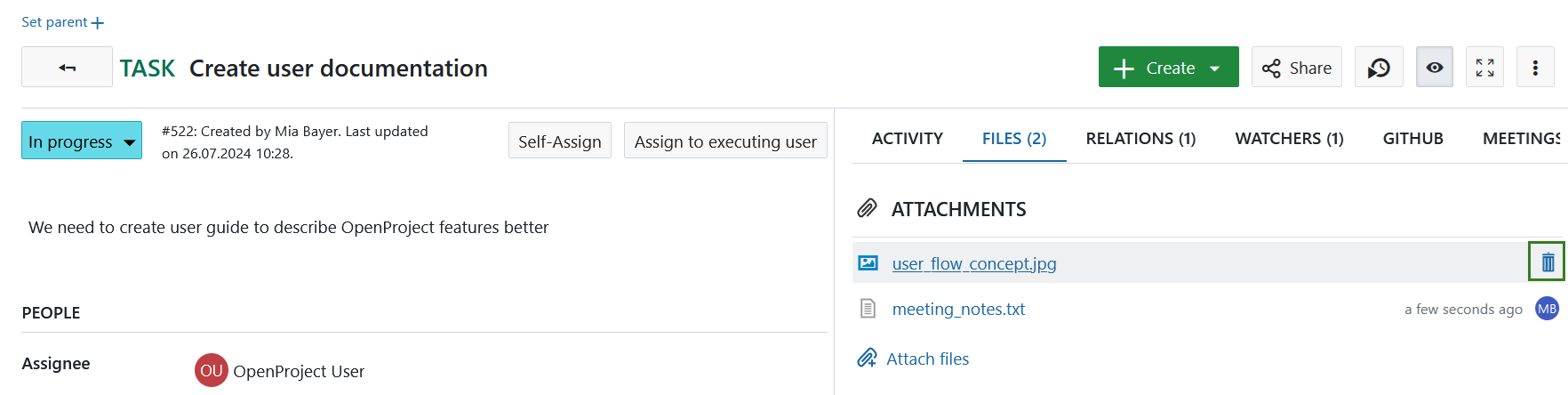
Recordatorios del paquete de trabajo
Si desea que le recordemos un paquete de trabajo más adelante, puede utilizar la función Recordatorio. Pulse el icono Recordatorio (alarma) en la vista detallada del paquete de trabajo.
![]()
Especifique la hora y la fecha en la que desea que se le recuerde y, opcionalmente, añada una nota para más contexto. A continuación, pulse el botón Establecer recordatorio.
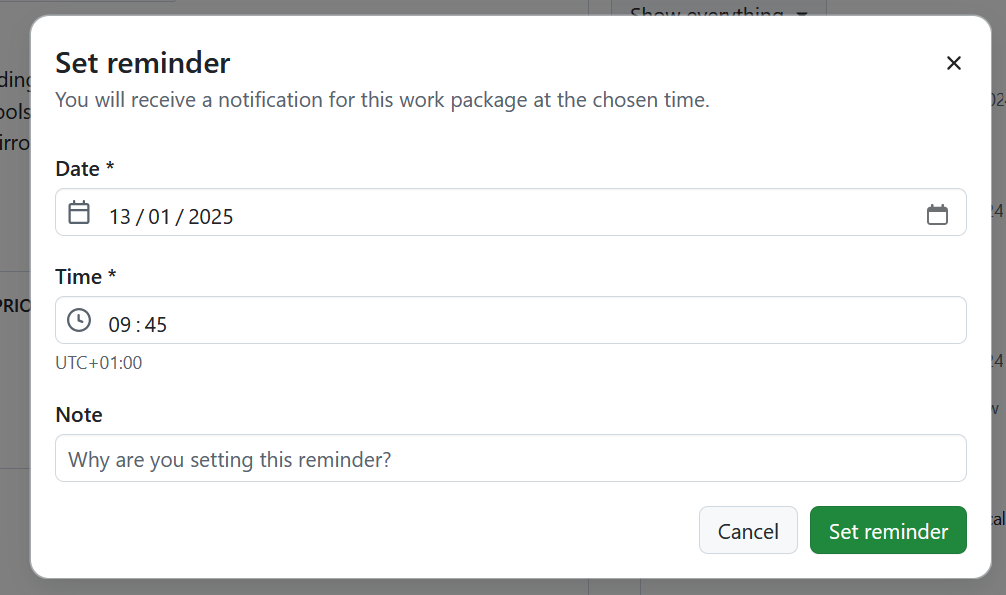
Una vez que haya establecido un recordatorio, verá un mensaje de confirmación. El icono de recordatorio mostrará ahora una insignia para indicar que se ha establecido un recordatorio. Si vuelve a hacer clic en el icono del recordatorio, podrá modificar el existente.
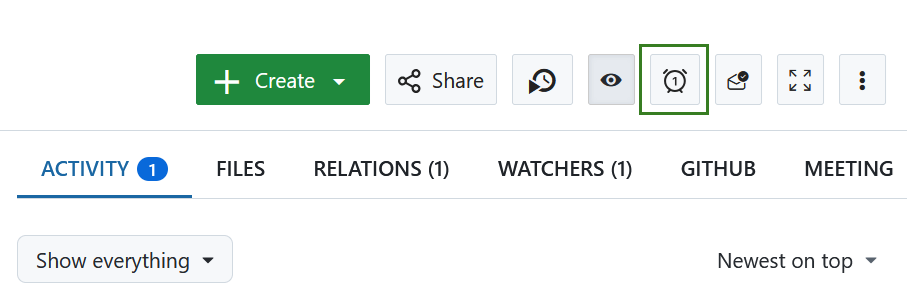
En la fecha y hora configuradas, recibirá el recordatorio en el Centro de notificaciones.
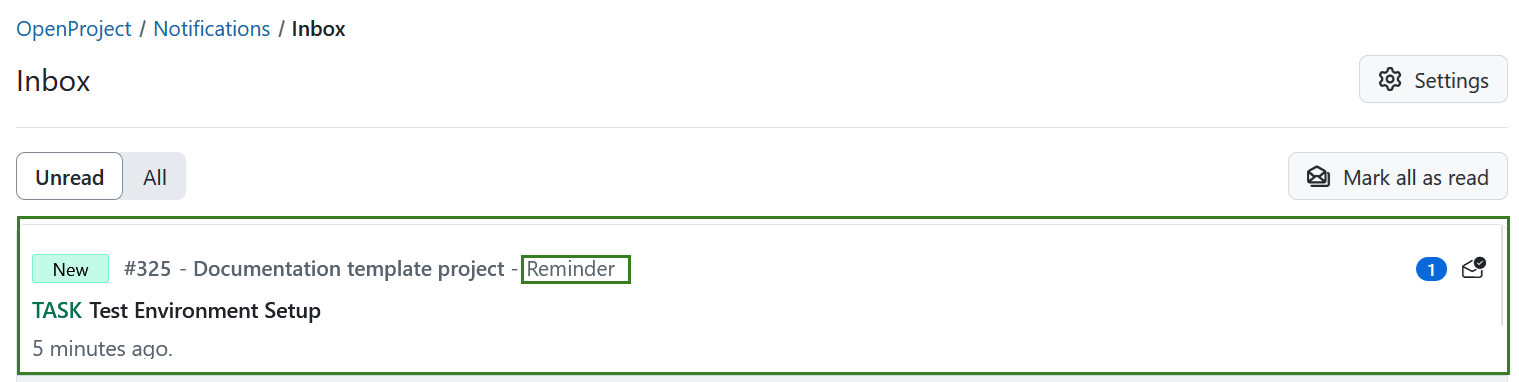
Nota
Si existen varias notificaciones para un mismo paquete de trabajo, el recordatorio tendrá prioridad, mostrando la nota recordatoria en la parte inferior de la página.
En caso de que un paquete de trabajo tenga configuradas tanto una notificación de recordatorio como de alerta de fecha, entonces la alerta de fecha se combina con la nota de recordatorio, de modo que ambas son visibles.
Consejo
Puede configurar la recepción de notificaciones inmediatas por correo electrónico para recordatorios personales. Para ello, ajuste sus ajustes de cuenta en consecuencia.
Observadores
Cómo añadir observadores a un paquete de trabajo
Se pueden añadir observadores a un paquete de trabajo para notificar los cambios a los miembros. Recibirán notificaciones según su configuración de notificaciones si se realizan cambios en el paquete de trabajo respectivo.
Para añadir observadores, abra el paquete de trabajo vista detallada, seleccione la pestaña Observadores en la parte derecha y elija los miembros que desee añadir con el menú desplegable o empezando a escribir su nombre.
También es posible añadirse a uno mismo como observador (si dispone de permisos suficientes).
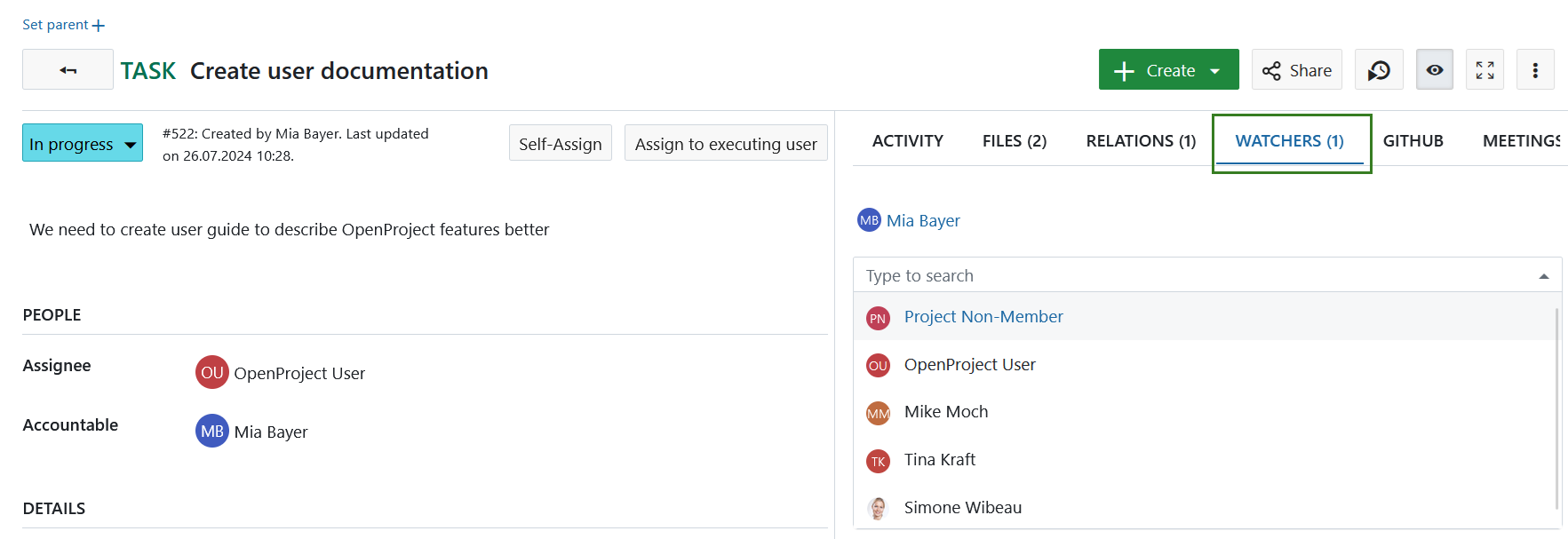
Cómo eliminar observadores de un paquete de trabajo
Para eliminar los observadores, navegue hasta el paquete de trabajo vista detallada y seleccione la pestaña Observadores. Pase el ratón por encima del nombre del observador que desee eliminar y haga clic en el icono en forma de cruz situado junto al nombre del observador. El usuario dejará de recibir notificaciones en OpenProject sobre cambios en este paquete de trabajo según su configuración de notificaciones. Sin embargo, si el usuario es el autor, asignado o responsable del paquete de trabajo aún puede recibir notificaciones. Lea aquí para obtener más información.
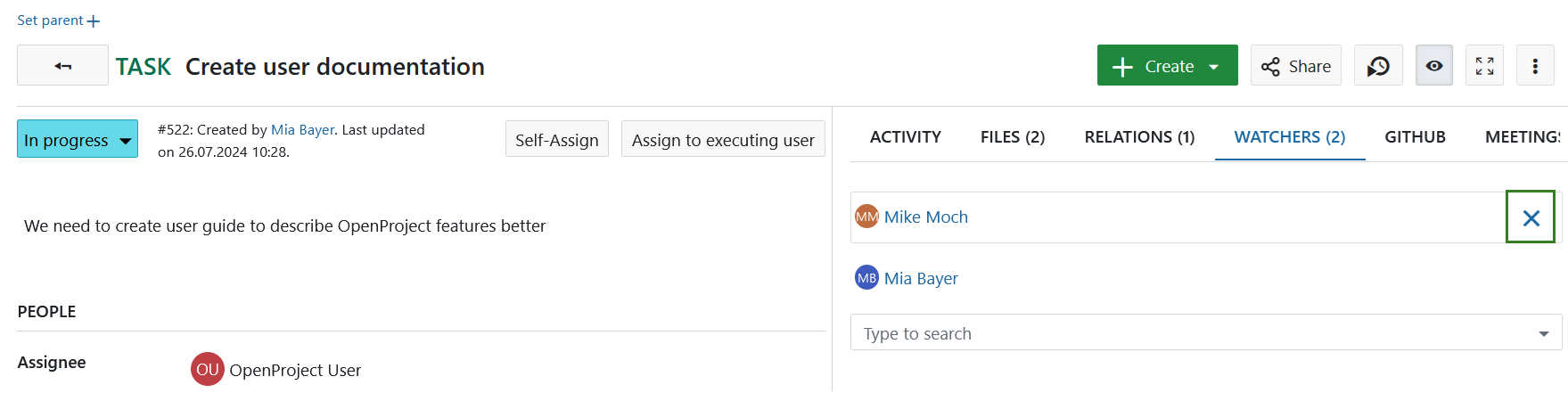
Exportar paquetes de trabajo
Para exportar los paquetes de trabajo, elija Exportar… en el menú de configuración situado en la parte superior derecha de la vista de la tabla de paquetes de trabajo.
Consulte esta guía aparte para obtener más información sobre la exportación de paquetes de trabajo.
Editar paquetes de trabajo en masa
Para realizar una actualización masiva y editar varios paquetes de trabajo a la vez, navegue hasta la vista de tabla de paquetes de trabajo. Resalte todos los paquetes de trabajo que desee editar. Consejo: mantenga pulsada la tecla Ctrl. pulsada para seleccionar y editar varios paquetes de trabajo a la vez.
Para abrir el menú contextual rápido, presione el botón DERECHO del ratón.
Entonces tiene la posibilidad de:
- Abrir la vista de detalles de todos los paquetes de trabajo seleccionados.
- Abra la vista a pantalla completa de todos los paquetes de trabajo seleccionados.
- Editar en bloque todos los paquetes de trabajo seleccionados.
- Cambio masivo del proyecto de todos los paquetes de trabajo seleccionados.
- Copiar en bloque todos los paquetes de trabajo seleccionados, incluidas las relaciones jerárquicas (relaciones principal-secundario).
- Eliminar en bloque todos los paquetes de trabajo seleccionados.
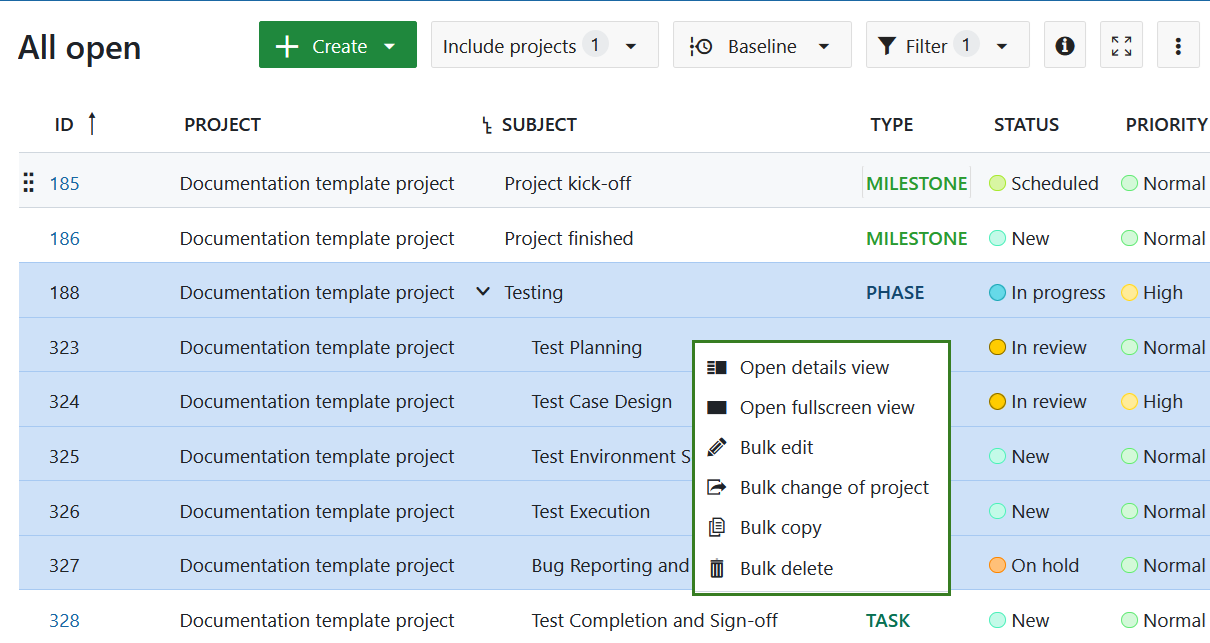
En la parte inferior de la página puede decidir si deben enviarse o no notificaciones sobre estos cambios. Tiene sentido no marcar la casilla para actualizaciones grandes para evitar que los usuarios se vean inundados con correos electrónicos.
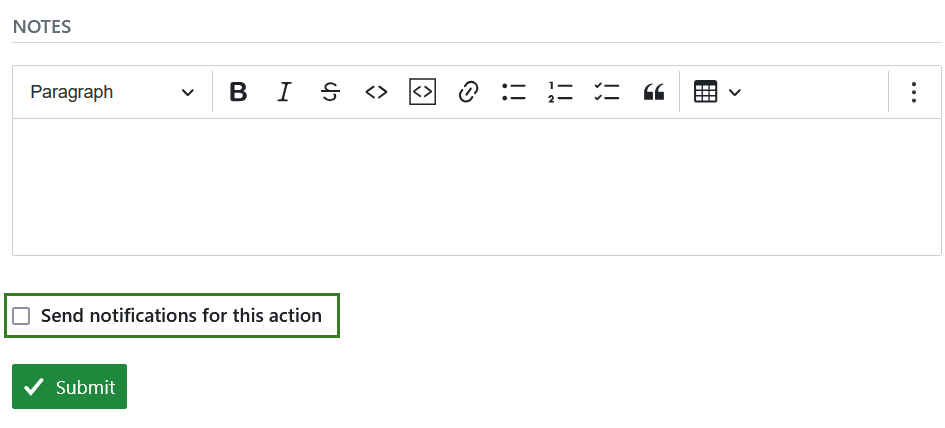
Actualizar un paquete de trabajo en una vista de tabla de paquetes de trabajo
En la vista de tabla de paquetes de trabajo, no sólo puede abrir un paquete de trabajo individual, sino también desencadenar acciones directas como registrar el tiempo y los costes, copiar, descargar o eliminar dicho paquete de trabajo. Para acceder al menú contextual rápido, basta con hacer clic con el botón derecho del ratón en cualquier paquete de trabajo de una vista de tabla de paquetes de trabajo y seleccionar la acción preferida.
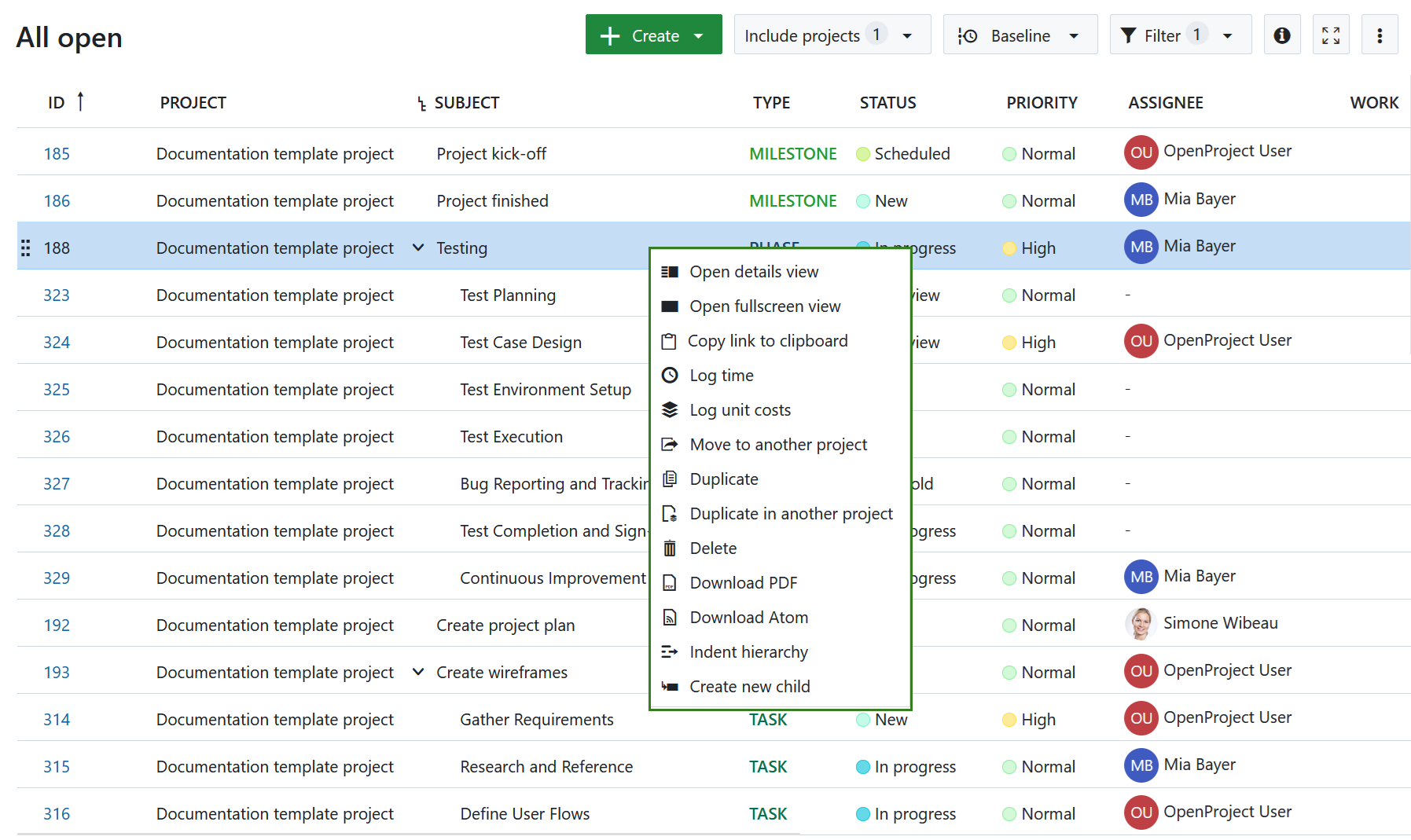
Tienes las siguientes opciones:
- Vista de detalles abiertos - abre la vista de detalles de un paquete de trabajo en el lado derecho de la pantalla.
- Abrir vista a pantalla completa - abre la vista detallada de un paquete de trabajo en pantalla completa.
- Copiar enlace al portapapeles: copia en el portapapeles un breve enlace al paquete de trabajo seleccionado.
- Registro de tiempo - abre un diálogo emergente que le permite registrar tiempo directamente en un paquete de trabajo sin tener que abrirlo primero.
- Registrar costos unitarios - le lleva a la pantalla de registro de costos. Una vez que haya registrado los costos y haya guardado la entrada, volverá a la vista de tabla del paquete de trabajo.
- Mover a otro proyecto: permite mover el paquete de trabajo seleccionado a un proyecto diferente.
- Duplicar: abre una vista detallada de un nuevo paquete de trabajo en la parte derecha de la pantalla. Este nuevo paquete de trabajo es una copia exacta del paquete de trabajo que seleccionó, pero puede ajustar cualquier detalle que desee cambiar y luego guardarlo.
- Duplicar en otro proyecto: permite duplicar el paquete de trabajo seleccionado en un proyecto diferente.
- Borrar - borra un paquete de trabajo. Necesitará confirmar la eliminación.
- Descargar PDF: descarga el paquete de trabajo seleccionado como archivo PDF.
- Descargar Atom: descarga el paquete de trabajo seleccionado como archivo Atom.
- Aumentar sangría de jerarquía - crea una relación hijo-padre con el paquete de trabajo inmediatamente superior. El paquete de trabajo que seleccionó se convierte en el paquete de trabajo hijo. El paquete de trabajo directamente anterior se convierte en el paquete de trabajo padre.
- Crear nuevo sub-elemento - abre un nuevo paquete de trabajo en el lado derecho de la pantalla. Este nuevo paquete de trabajo ya tiene una relación hijo con el paquete de trabajo que ha seleccionado.
Consejo
En OpenProject 14.5 el término Copiar un paquete de trabajo se sustituyó por Duplicar un paquete de trabajo. Cambiar de proyecto fue sustituido por Mover a otro proyecto.
Si ha abierto el menú contextual rápido para un paquete de trabajo que tiene un paquete de trabajo padre, también verá:
- Opción de Disminuir sangría de jerarquía, que eliminará la relación hijo-padre.
Nota
Si abre el módulo de diagramas de Gantt, el menú contextual rápido tendrá opciones diferentes que en la vista de tabla de paquetes de trabajo.


