Relaciones y jerarquías de los paquetes de trabajo
Puede crear relaciones y jerarquías de paquetes de trabajo.
Las relaciones indican cualquier relación funcional u oportuna (por ejemplo, sigue o procede, bloqueado por, parte de, etc.). Las jerarquías son una relación jerárquica (relación principal-secundario).
| Tema | Contenido |
|---|---|
| Relaciones entre paquetes de trabajo | ¿Cómo puedo establecer una relación entre dos paquetes de trabajo y qué relaciones puedo establecer? |
| Muestre relaciones en la tabla de paquetes de trabajo | ¿Cómo puedo visualizar las relaciones entre dos paquetes de trabajo en la tabla de paquetes de trabajo? |
| Jerarquías de paquetes de trabajo | ¿Qué son las jerarquías de los paquetes de trabajo? Aprenda sobre los paquetes de trabajo principales y secundarios. |
| Añadir un paquete de trabajo secundario | ¿Cómo puedo añadir paquetes de trabajo secundarios? |
| Cambiar el paquete de trabajo principal | ¿Cómo puedo cambiar el elemento principal de un paquete de trabajo? |
| Mostrar las jerarquías de paquetes de trabajo | ¿Dónde puedo encontrar información sobre los elementos secundarios y principales de un paquete de trabajo? |
Relaciones entre paquetes de trabajo
Las relaciones entre paquetes de trabajo indican que éstos abordan un tema similar o crean dependencias de estado. Para crear una relación entre dos paquetes de trabajo:
- Seleccione un paquete de trabajo, pulse Relaciones para abrir la pestaña de relaciones y pulse el botón +Relación.
- Seleccione el tipo de relación en el menú desplegable.
- Introduzca el ID o el nombre del paquete de trabajo con el que debe crearse la relación. El autocompletado le sugerirá el paquete de trabajo que debe añadir.
- Introduzca una descripción de la relación. Será visible para los dos paquetes de trabajo relacionados.
- Pulse la tecla Intro y haga clic en el botón Guardar.
Botón «Añadir relaciones» en la pestaña Relaciones de un paquete de trabajo de OpenProject
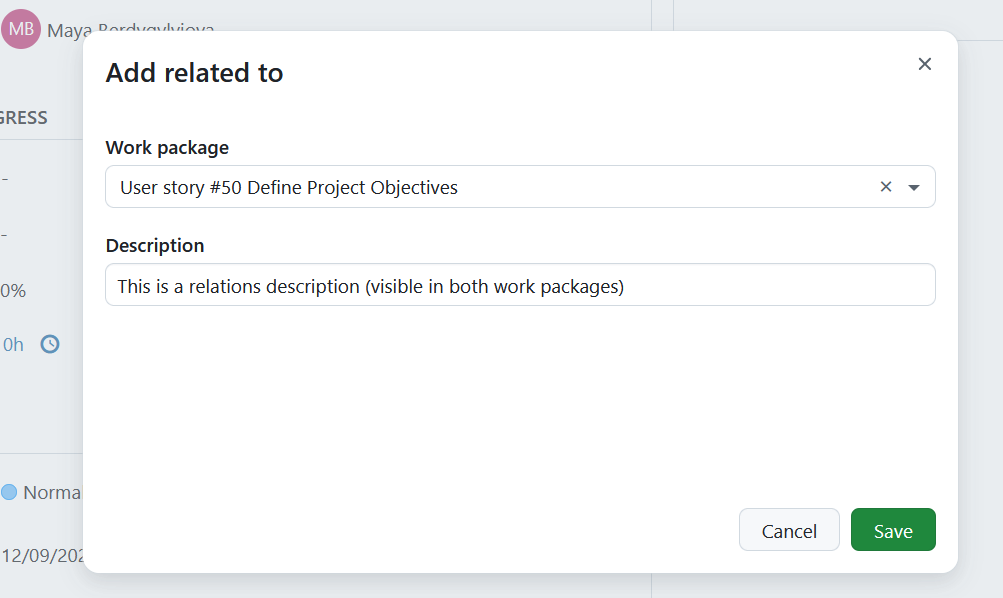
Puede seleccionar una de las siguientes relaciones:
-
Crear nuevo elemento secundario: esta opción le permite crear un nuevo paquete y añadirlo automáticamente como elemento secundario del paquete de trabajo actual (elemento principal).
-
Elemento secundario: esta opción le permite añadir un paquete de trabajo existente como elemento secundario del paquete de trabajo actual (elemento principal).
-
Relacionado con: esta opción añade un enlace desde el paquete de trabajo A al paquete de trabajo B, de forma que los miembros del proyecto puedan ver inmediatamente la conexión, aunque los paquetes de trabajo no sean miembros de la misma jerarquía.
-
Duplicados / Duplicado por: esta opción indica que el paquete de trabajo B duplica un paquete de trabajo A de un modo u otro, por ejemplo ambos abordan la misma tarea. Esto puede ser útil si tiene el mismo paquete de trabajo que debe formar parte de un proyecto cerrado y público al mismo tiempo. La conexión en este caso es solo semántica, los cambios que realice en el paquete de trabajo A deberán adaptarse en el paquete de trabajo B manualmente.
Nota
Algunos cambios en los estados se ajustarán automáticamente para el paquete de trabajo duplicado. Específicamente, si el estado de un paquete de trabajo A se establece como “cerrado” (o se establece a cualquier estado que se define para contar como “cerrado” en la configuración del sistema, por ejemplo “rechazado” a menudo cuenta como un estado “cerrado”), el estado del paquete de trabajo B cambiará a “cerrado”. Tenga en cuenta que esto depende de la dirección. Sólo si se cierra el paquete de trabajo A se cerrará también el paquete de trabajo B, y no al revés.
-
Bloques / Bloqueado por: esta opción define las restricciones de cambio de estado entre dos paquetes de trabajo. Si establece que un paquete de trabajo A bloquee el paquete de trabajo B, el estado del paquete de trabajo B no podrá establecerse como cerrado o resuelto hasta que se cierre el paquete de trabajo A.
-
Predecesor (antes)/Sucesor (después) - Define una relación cronológica entre dos paquetes de trabajo. Por ejemplo, si establece un paquete de trabajo A como precedente del paquete B, la fecha de inicio de B debe ser al menos el día después de la fecha de finalización de A. Tenga en cuenta que si el paquete de trabajo B está en modo de planificación manual, cambiar la fecha final de A no afectará el paquete de trabajo B.
Consejo
Antes de 15.1, Predecesor (antes) se llamaba Precede, y Sucesor (después) se llamaba Sigue.
Para las relaciones de tipo Predecesor/Sucesor, también puede definir el Retraso, que es el número mínimo de días laborables que debe haber entre los dos paquetes de trabajo. La configuración por defecto para el retraso es de 0 días laborables. Siempre puede editar los campos Descripción y Retraso más adelante.
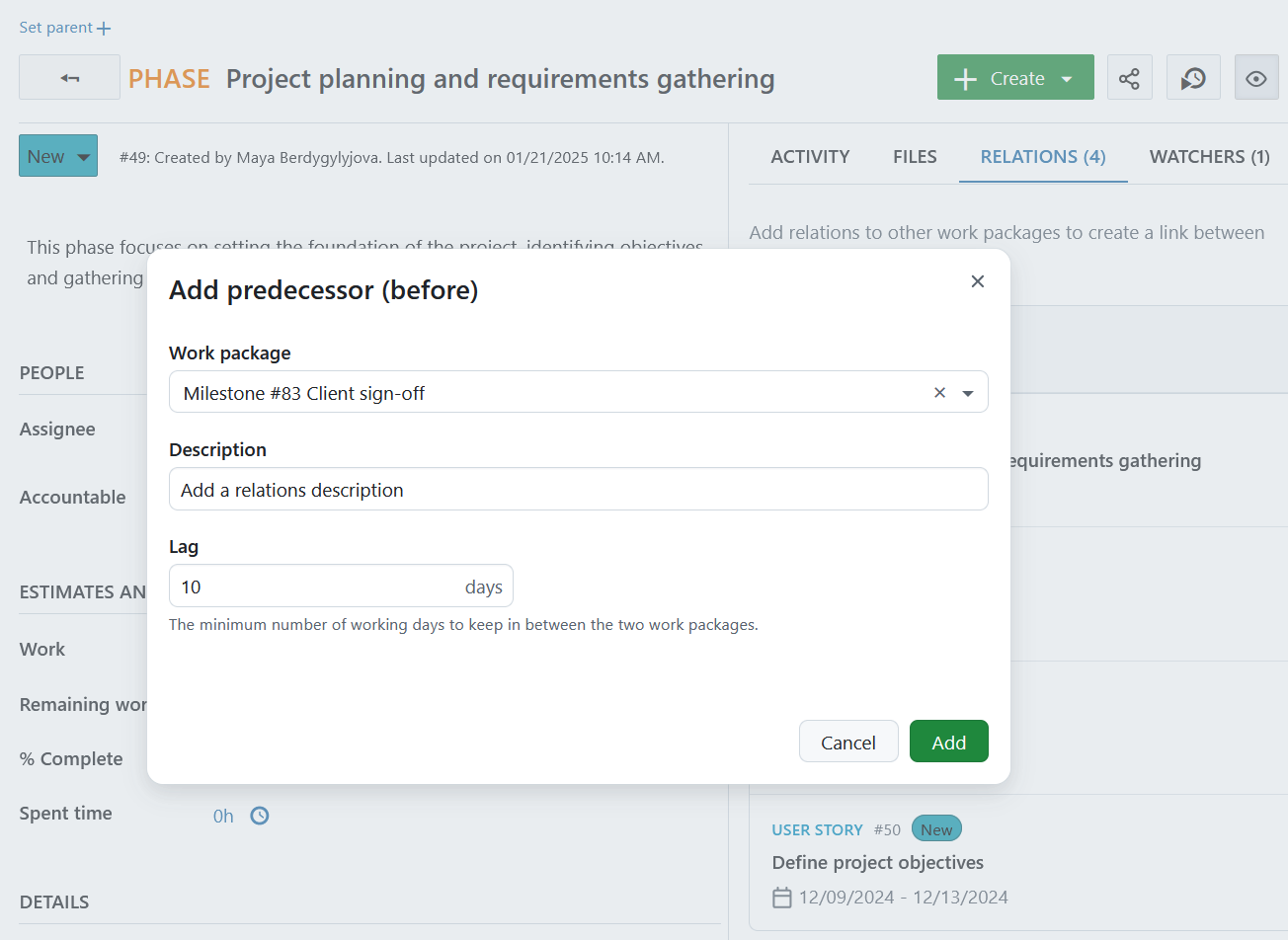
-
Incluye / Parte de: define si el paquete de trabajo A incluye o forma parte del paquete de trabajo B. Este tipo de relación puede utilizarse, por ejemplo, cuando se tiene un paquete de trabajo de despliegue y paquetes de trabajo que deben mostrarse como incluidos sin utilizar relaciones jerárquicas. No hay ningún efecto adicional.
-
Requiere / Requerido por: define si el paquete de trabajo A requiere o es requerido por el paquete de trabajo B. No tiene ningún efecto adicional.
Consejo
El estado de relación seleccionado se mostrará automáticamente en el paquete de trabajo que introduzca. Por ejemplo, si selecciona «Bloques» en el paquete de trabajo actual A y especifica el paquete de trabajo B, el paquete de trabajo B mostrará automáticamente que está «Bloqueado por» A.
Después de añadir los paquetes de trabajo relacionados, estos se enumeran en la pestaña Relaciones. Los paquetes de trabajo relacionados se agrupan por tipo de relación en las secciones correspondientes. El orden de las secciones coincide con el orden de los tipos de relación en el menú desplegable del botón +Relación (es decir, relacionado con, predecesores, sucesores, etc.). La sección Niños aparece en último lugar. Dentro de cada sección, los paquetes de trabajo relacionados se ordenan cronológicamente, según la fecha en que se añadieron las relaciones.
Mover paquetes de trabajo relacionados
La relación predecesor/sucesor es la única que puede limitar o afectar a las fechas de los paquetes de trabajo.
Los paquetes de trabajo en una relación predecesor/sucesor no tienen por qué sucederse inmediatamente; puede haber un hueco. En este caso, puede avanzar o retroceder en el tiempo sin afectar al otro siempre que la fecha de finalización del predecesor sea anterior a la fecha de inicio del sucesor.
Un sucesor no puede ser movido para comenzar antes de la fecha de finalización de su predecesor. Sin embargo, un predecesor sí puede desplazarse para comenzar o terminar después de la fecha de inicio de su sucesor. Cuando esto ocurra, el sucesor será empujado hacia el futuro de forma que comience el día después de la nueva fecha de finalización del predecesor.
Mostrar relaciones en la tabla de paquetes de trabajo (extensión Enterprise)
Como usuario de Enterprise On-Premises o Enterprise Cloud puede visualizar las relaciones como columnas en la tabla de paquetes de trabajo.
Esto resulta útil si desea obtener una visión general de determinados tipos de relaciones entre paquetes de trabajo. Puede ver, por ejemplo, qué paquetes de trabajo están bloqueando otros paquetes de trabajo.
Para añadir columnas de relación, desplácese a la esquina superior derecha de la tabla de paquetes de trabajo y haga clic en el icono con los tres puntos. Seleccione Insertar columnas y escriba el nombre de la relación en la barra de búsqueda. A continuación, seleccione la relación y haga clic en aplicar.
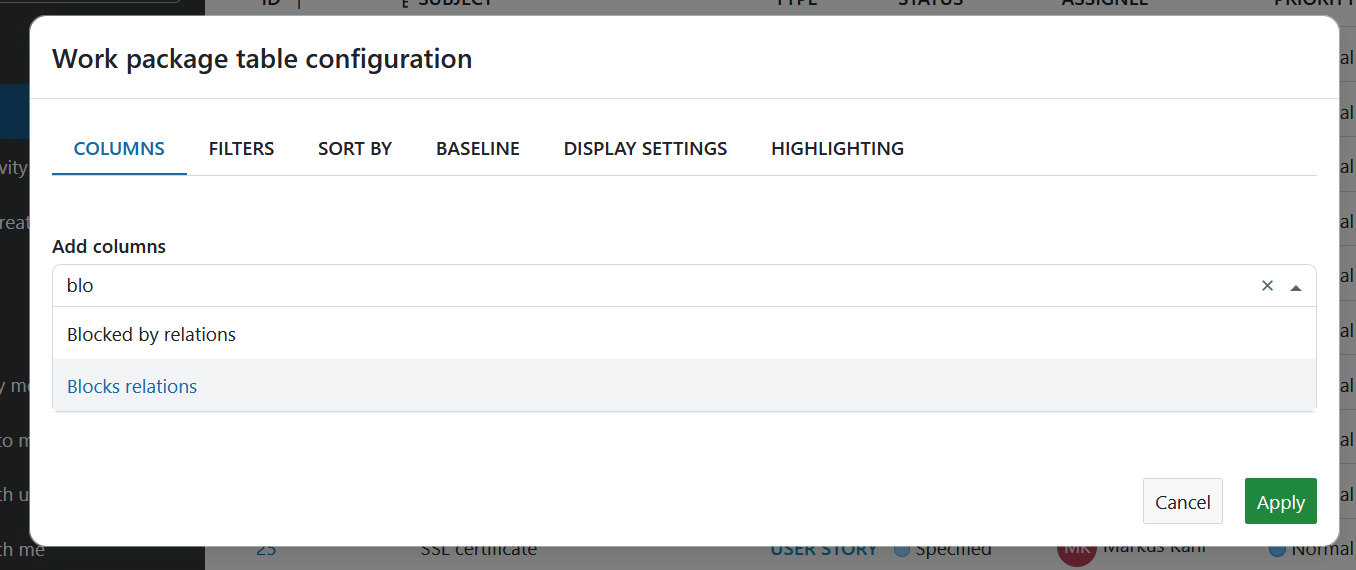
La columna de relaciones muestra el número de relaciones que tiene cada paquete de trabajo para el tipo de relación (por ejemplo, «Bloqueado por»).
Puede hacer clic en el número para visualizar los paquetes de trabajo que tienen ese tipo de relación.

Jerarquías de paquetes de trabajo
Los paquetes de trabajo pueden estructurarse jerárquicamente, por ejemplo, para dividir un paquete de trabajo grande en varias tareas más pequeñas. Esto significa que hay un paquete de trabajo principal que tiene al menos un paquete de trabajo secundario.
Añadir un paquete de trabajo secundario
Existen cuatro formas de añadir o crear un paquete de trabajo secundario:
-
Añadir un hijo en la pestaña Relaciones de la vista de detalles de un paquete de trabajo
-
Haga clic con el botón derecho en un paquete de trabajo de la tabla de paquetes de trabajo y seleccione «Crear nuevo sub-elemento»
-
Haga clic con el botón derecho del ratón en un paquete de trabajo de la tabla de paquetes de trabajo y seleccione «Aumentar sangría de jerarquía» para añadirlo como sub-elemento del paquete de trabajo situado encima.
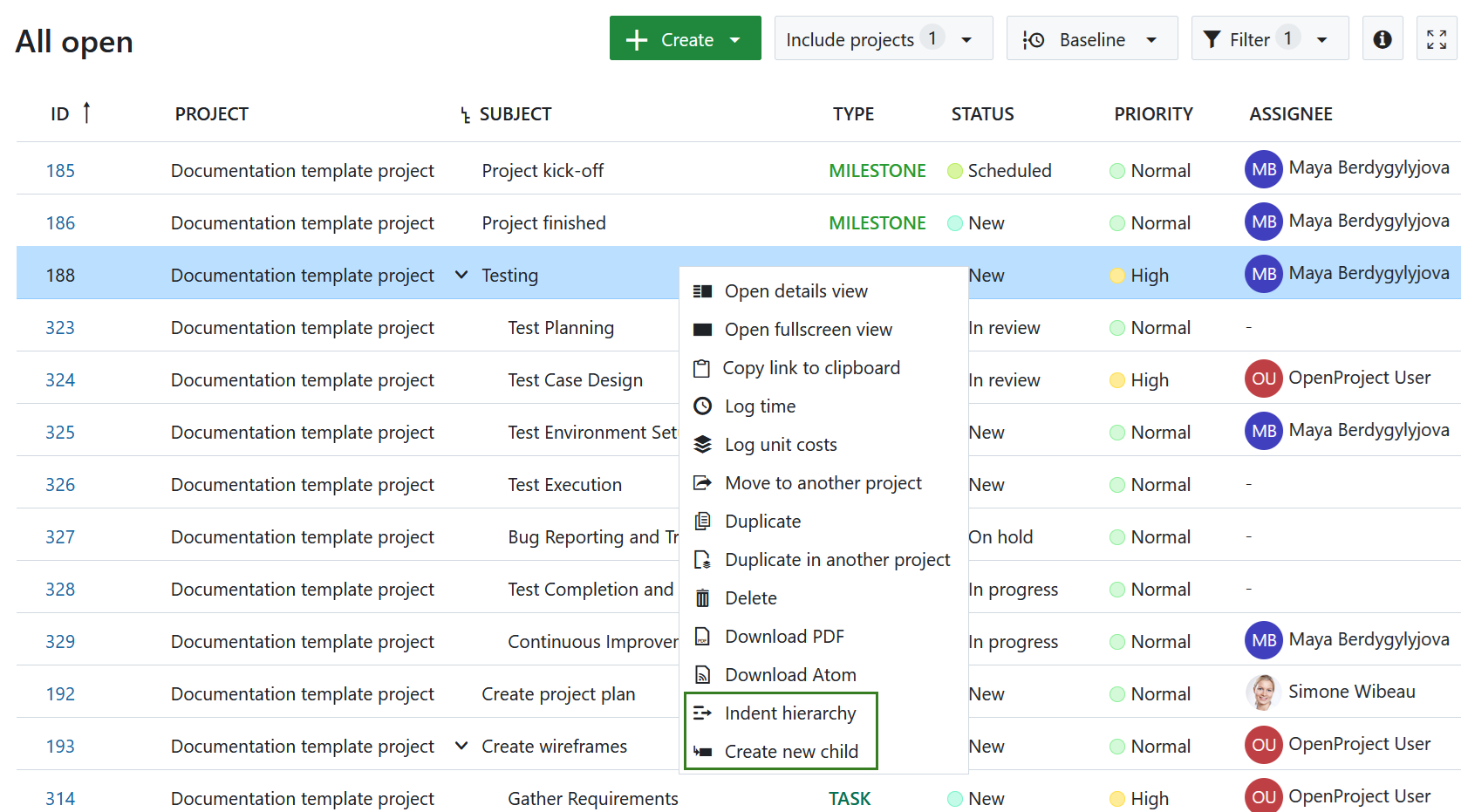
- Puede añadir un paquete de trabajo secundario directamente debajo de la tabla de paquetes de trabajo relacionados. Para ello, primero debe incluir una tabla de paquetes de trabajo relacionados a los formularios de paquetes de trabajo (extensión Enterprise).
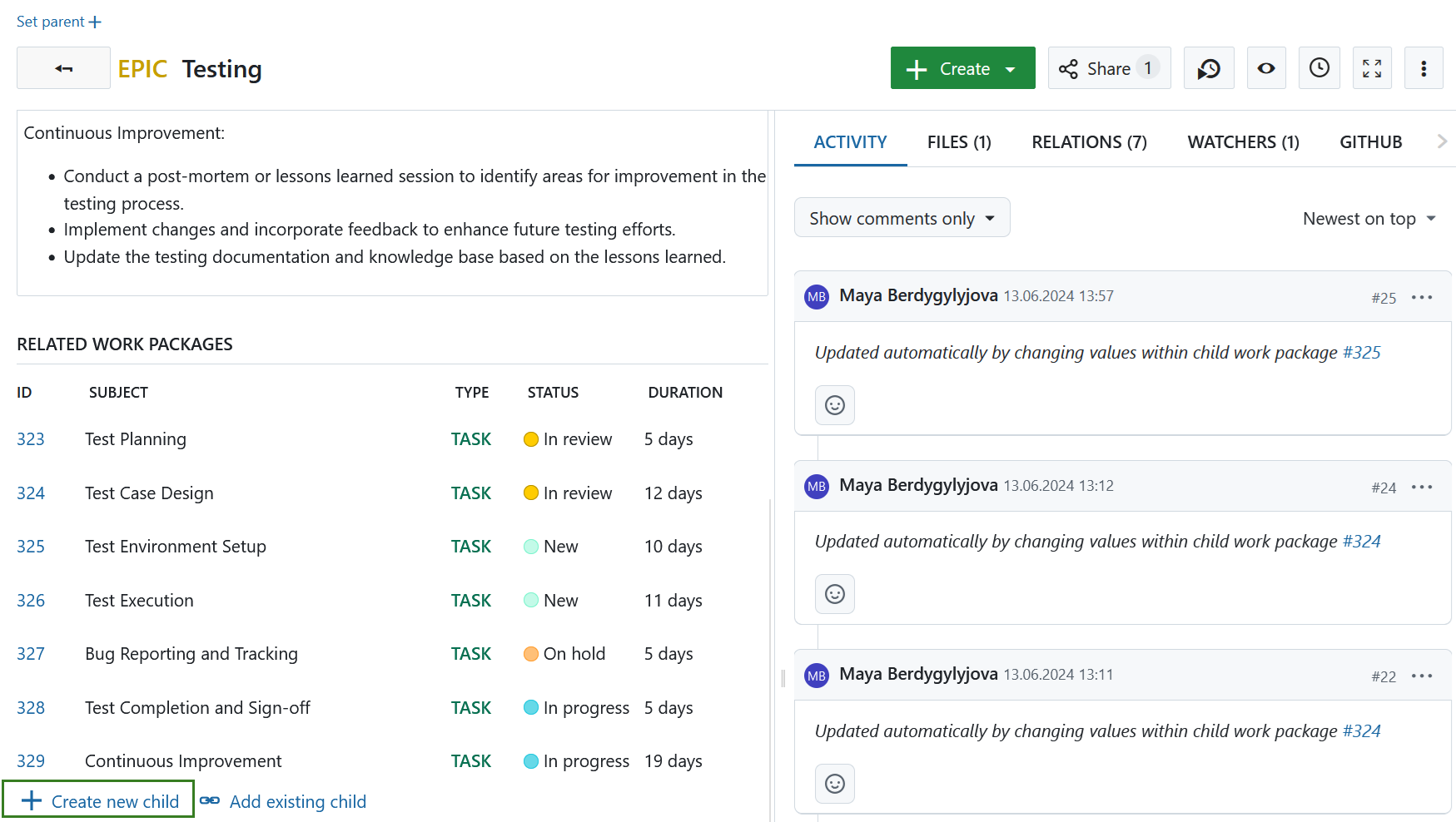
Añadir un secundario en la pestaña Relaciones de la vista de detalles de un paquete de trabajo.
Abra un paquete de trabajo y seleccione la pestaña Relaciones. Aquí puede hacer clic en el botón + Relación y seleccionar la opción Crear nuevo hijo o Hijo para añadir un paquete de trabajo nuevo o existente como hijo del actual.
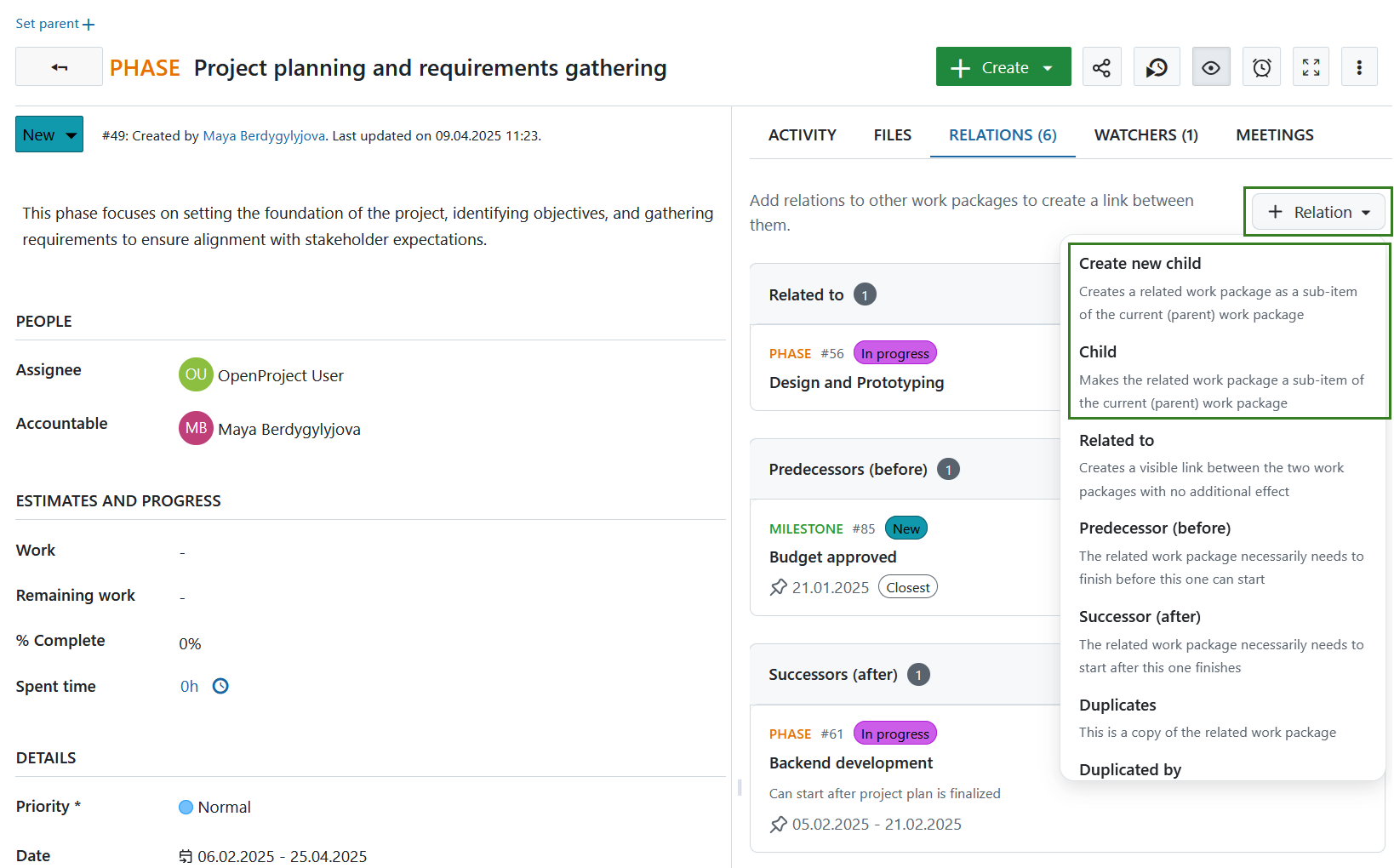
Escriba el nombre del nuevo paquete de trabajo o seleccione uno existente y, a continuación, pulse el botón Guardar.
Al crear un nuevo paquete de trabajo como elemento secundario, se le pedirá que seleccione el tipo, un tema y, opcionalmente, que añada un texto descriptivo. Si hay campos obligatorios para el tipo seleccionado, también aparecerán aquí.

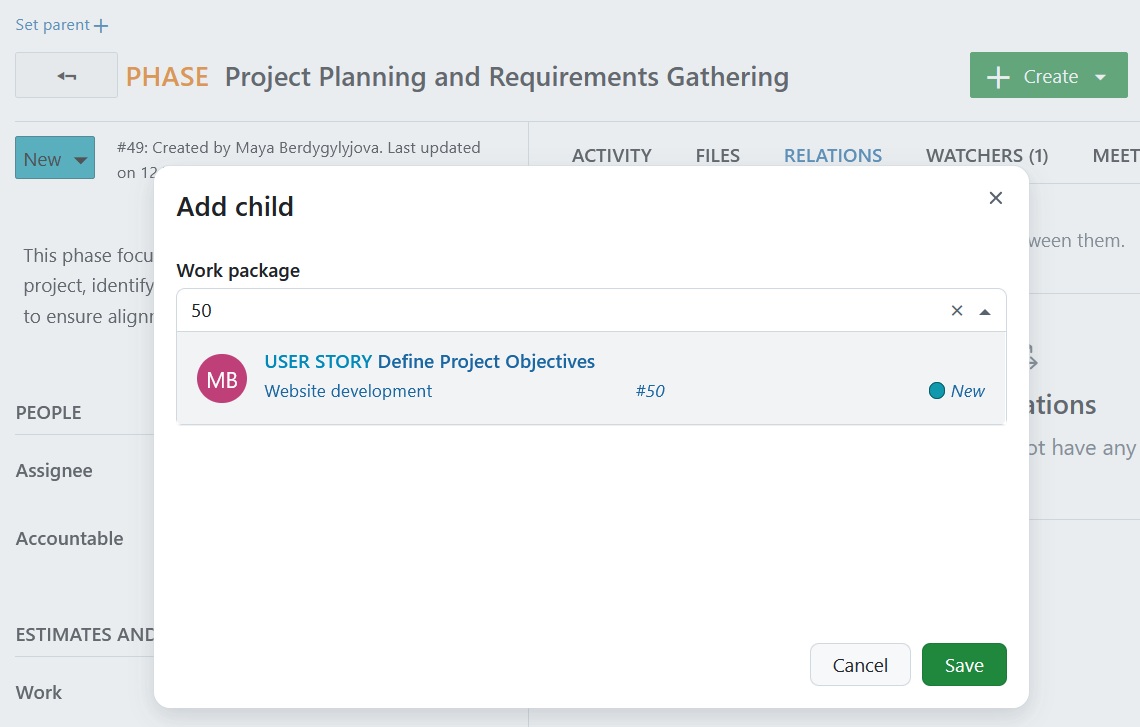
Para más información sobre la creación de paquetes de trabajo, consulte la guía sobre cómo crear un paquete de trabajo.
Consejo
Si ya existen paquetes de trabajo con elementos secundarios para el paquete de trabajo actual, también puede utilizar el botón + Elemento secundario del encabezado de la sección «Elementos secundarios».
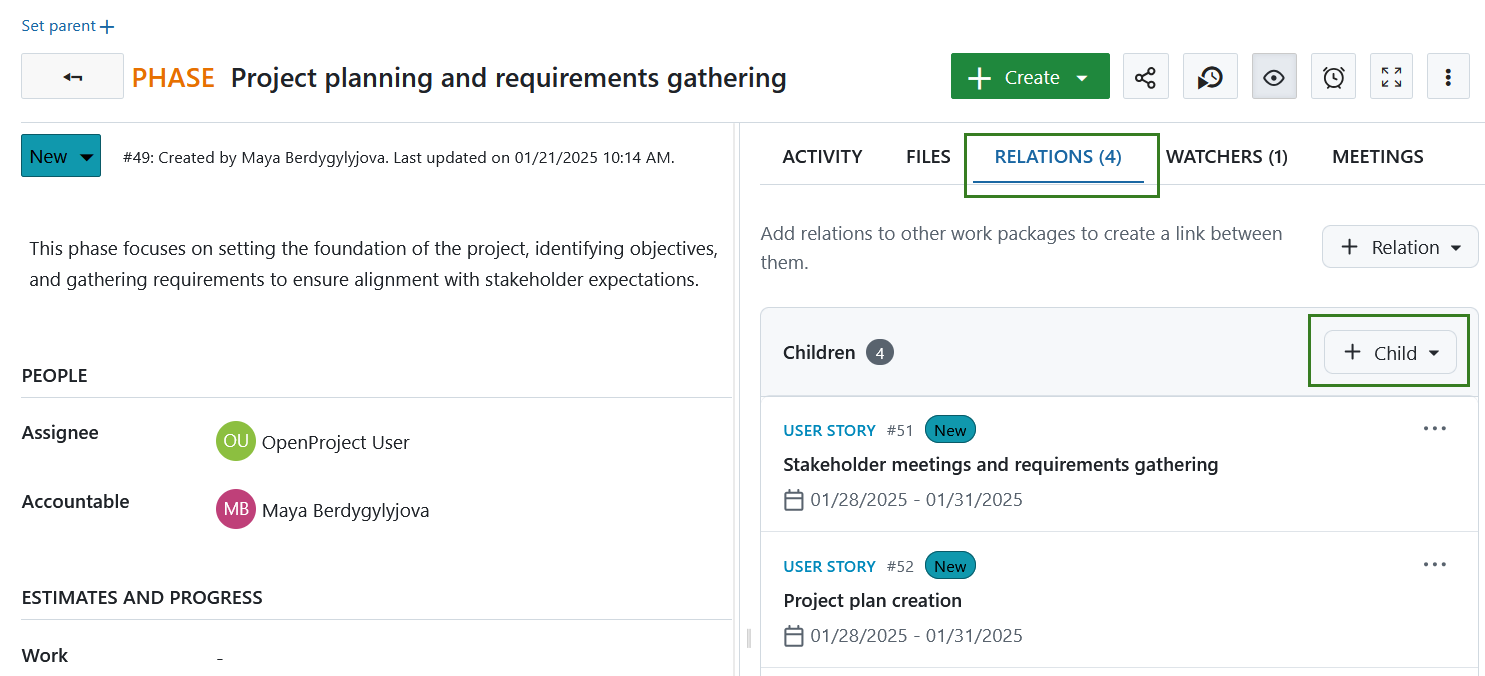
Cambiar el paquete de trabajo principal
Para editar o eliminar el elemento principal de un paquete de trabajo abra el paquete de trabajo. En la parte superior de la vista de detalles del paquete de trabajo verá la jerarquía del paquete de trabajo. Pulse el icono editar o el icono borrar para cambiar el elemento principal del paquete de trabajo.
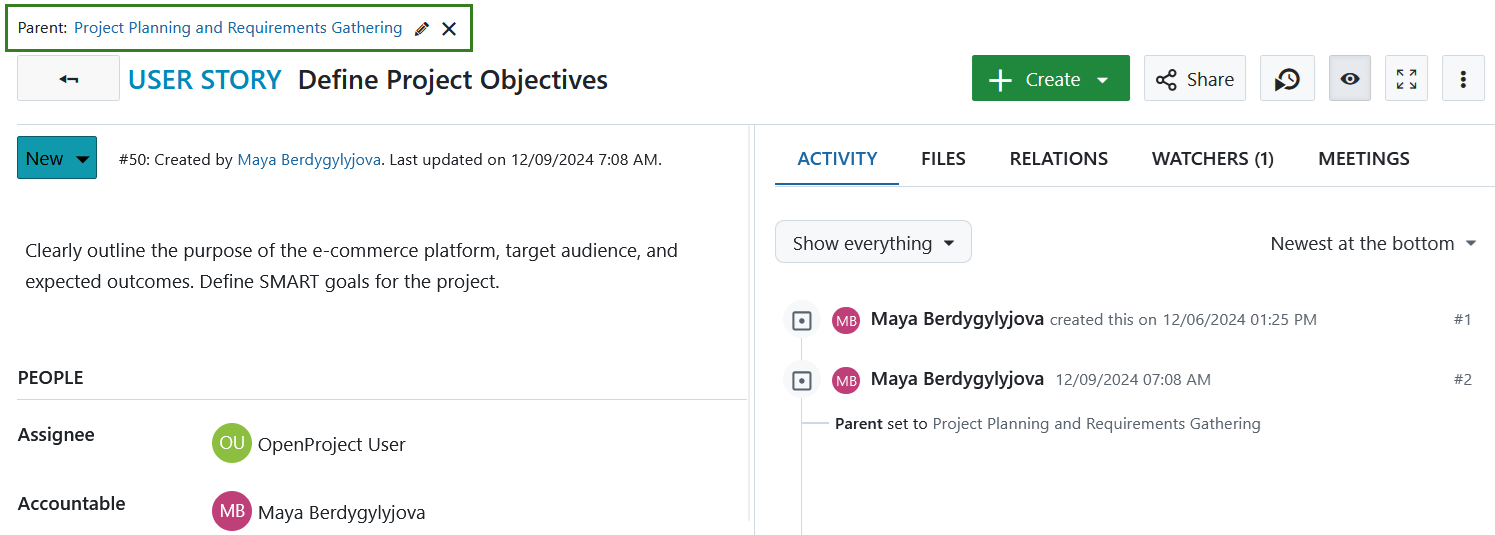
Mostrar las jerarquías de paquetes de trabajo
Tras añadir los paquetes de trabajo principal y secundario, éstos aparecen en la pestaña Relaciones. Los paquetes de trabajo relacionados se agrupan por el tipo de relación en las secciones respectivas.
Nota
En la pestaña Relaciones solo aparecen los elementos secundarios y no el principal.
Consejo
Las fechas de los paquetes de trabajo relacionados solo se muestran para las relaciones basadas en fechas: secundarios, predecesor y sucesor.
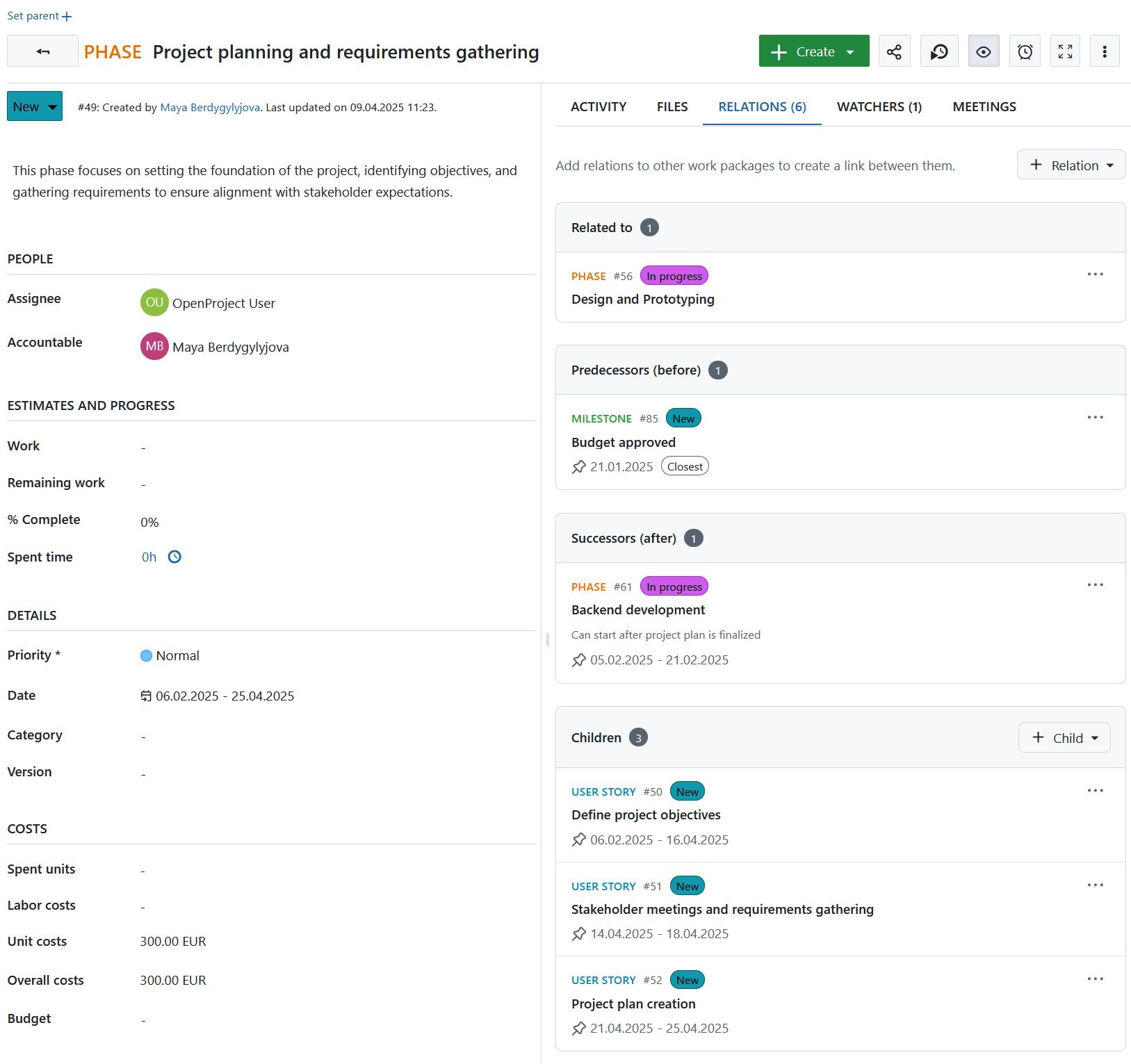
Nota
Si no dispone de los permisos necesarios (por ejemplo, si solo se ha compartido con usted un paquete de trabajo concreto, pero no todo el proyecto), podrá ver que un paquete de trabajo tiene relación y las fechas de ese paquete de trabajo relacionado, pero no otros detalles de ese paquete de trabajo relacionado.
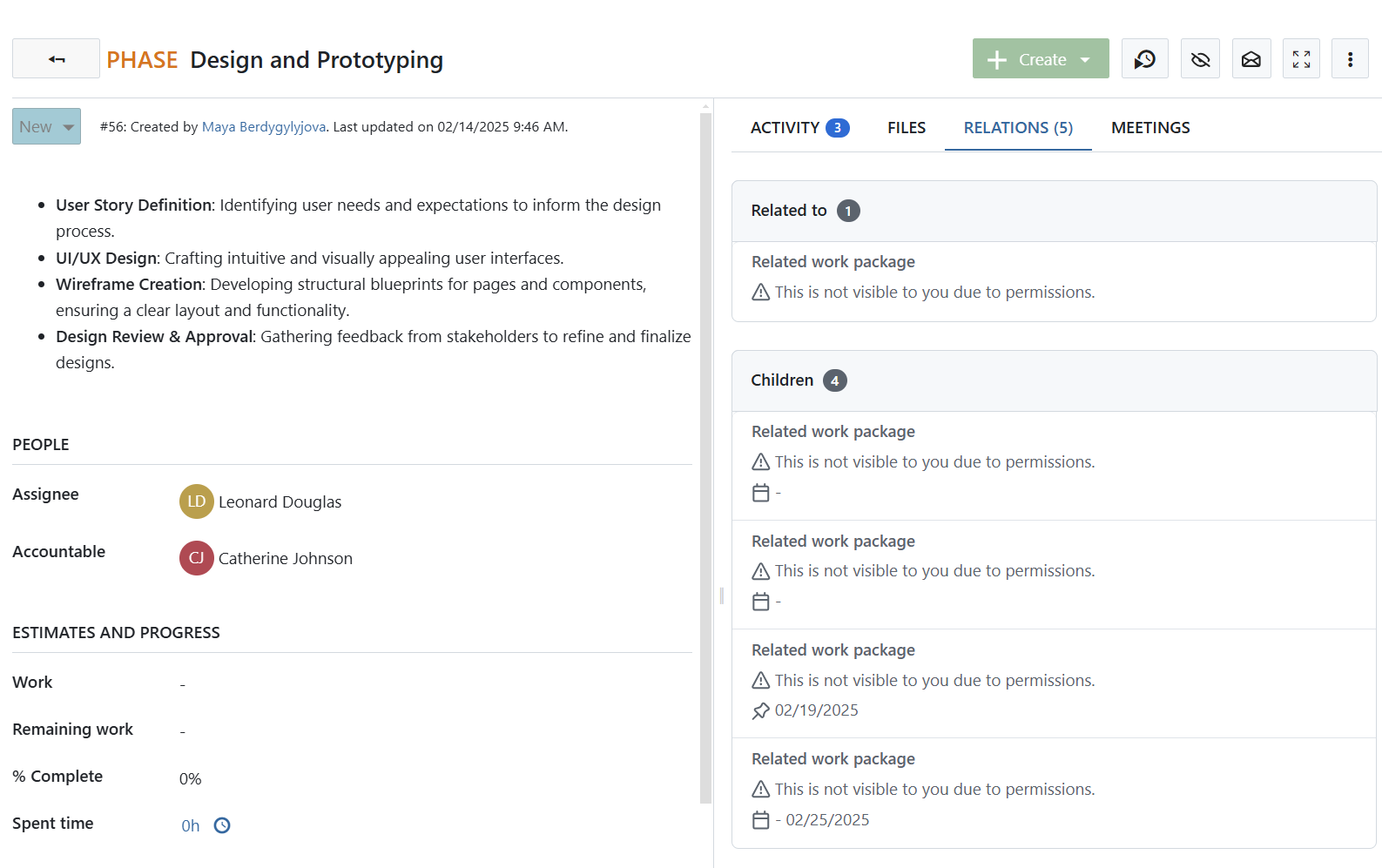
Las jerarquías también pueden visualizarse desde la vista de tabla de paquetes de trabajo. Para visualizar las jerarquías de los paquetes de trabajo asegúrese de que aparece la columna Asunto. Puede activar o desactivar la jerarquía pulsando el icono situado junto al Asunto.
![]()
También puede añadir una columna con información sobre los paquetes de trabajo principales:
- Haga clic en la rueda dentada de la esquina superior derecha de la tabla de paquetes de trabajo para abrir la configuración de la tabla de paquetes de trabajo.
- Seleccione «Padre» en el menú desplegable y pulse en aplicar.
- Ahora la columna con la información sobre una relación padre aparece en la tabla del paquete de trabajo.
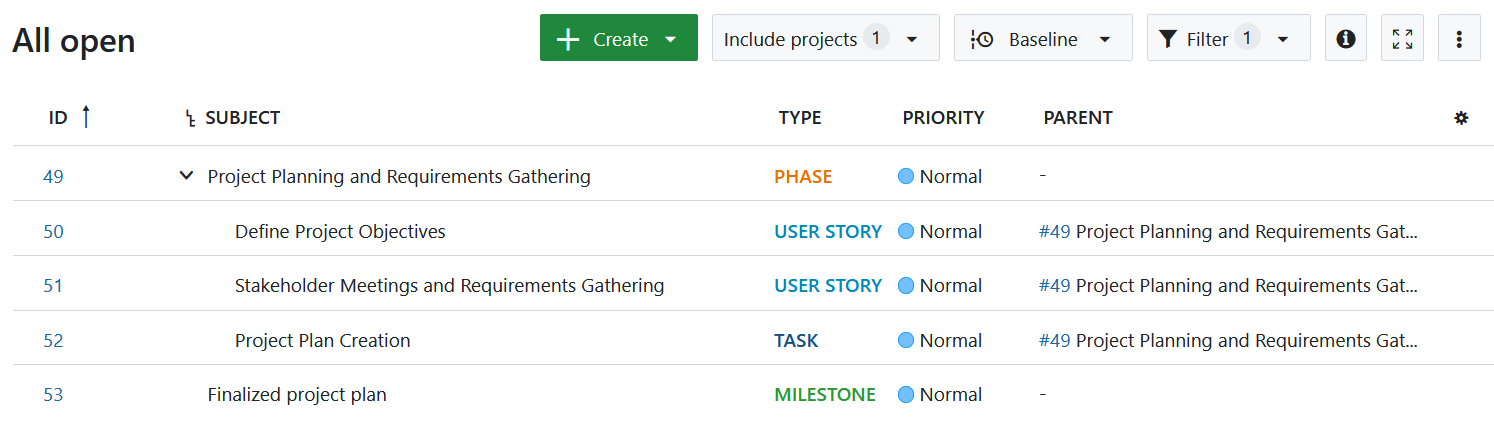
La columna Padre muestra todos los paquetes de trabajo de los hijos directos. Si desea incluir todos los niveles jerárquicos más profundos, es decir, incluir a los nietos y así sucesivamente, utilice el filtro Descendientes de. Obtenga más información sobre filtrar por descendientes.


