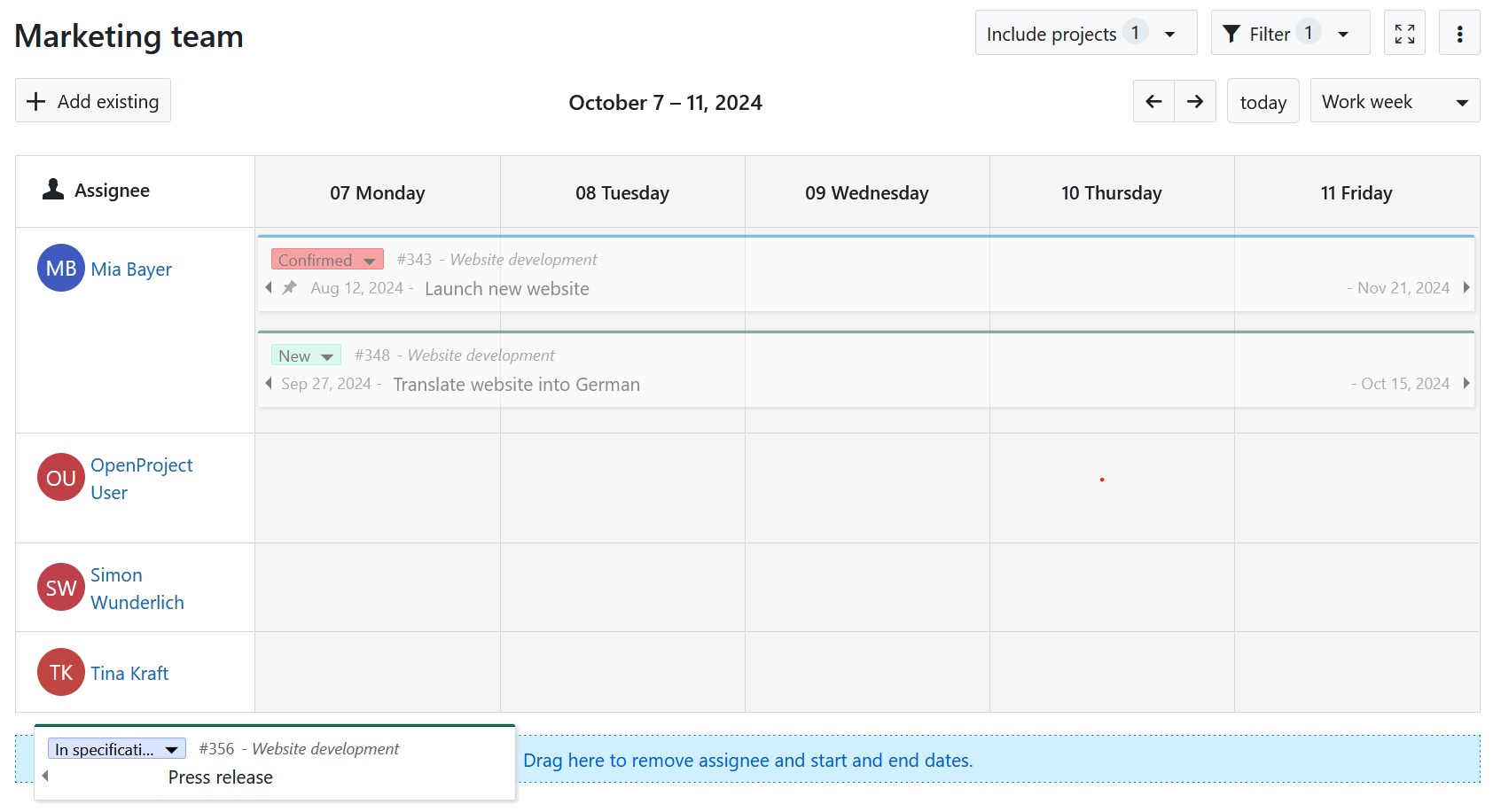Planificador de equipos
El módulo de planificación de equipos le ayuda a obtener una visión completa de en qué está trabajando cada miembro de su equipo. Puede utilizarlo para realizar un seguimiento del progreso actual de los paquetes de trabajo en los que está trabajando su equipo, programar nuevas tareas, reprogramarlas o incluso reasignarlas a distintos miembros.
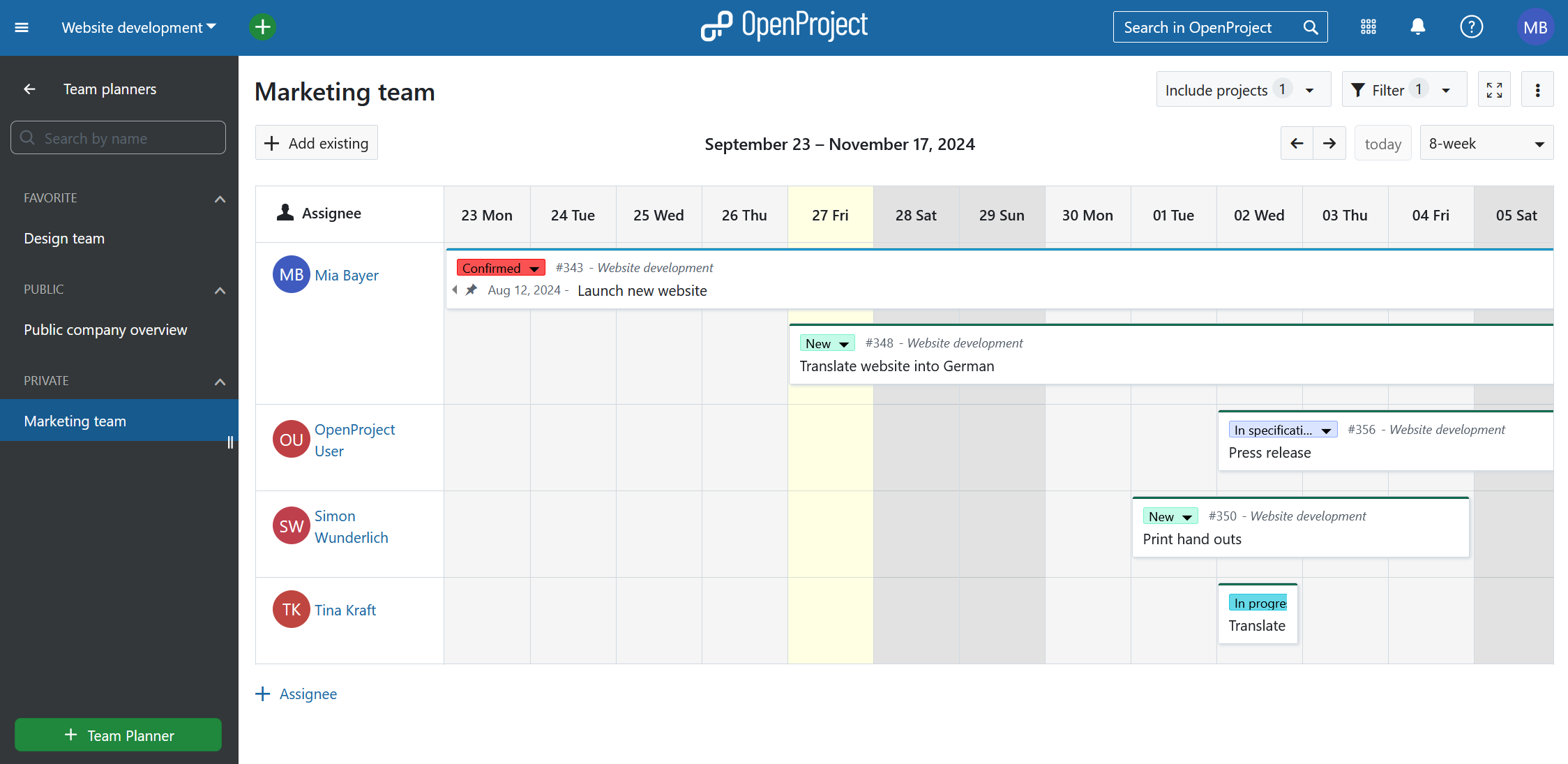
Esencialmente, el planificador de equipos es una vista de calendario con una columna de asignados en el lado izquierdo. Cada paquete de trabajo asignado a un miembro del equipo aparecerá como una tarjeta que abarca una duración determinada (desde la fecha de inicio hasta la fecha de finalización). Estas tarjetas pueden moverse, estirarse, acortarse o retirarse para organizar la planificación de su equipo.
Nota
El planificador de equipos es una extensión de Enterprise y solo puede utilizarse con Enterprise Cloud o Enterprise On-Premises. La actualización desde Community es sencilla y contribuye a apoyar a OpenProject.
Para utilizar este módulo, debe tener activado el módulo de paquetes de trabajo.
| Tema | Contenido |
|---|---|
| Resumen del módulo | Ver una lista de todos los planificadores de equipos existentes o crear uno nuevo |
| Aspectos básicos de la planificación de equipos | Comprender los aspectos básicos de la organización de un planificador de equipos |
| Añadir miembros del equipo y paquetes de trabajo | Añada miembros al equipo y programe, reprograme y reasigne paquetes de trabajo |
| Vista detallada del paquete de trabajo | Ver o editar un paquete de trabajo específico |
| Eliminar un paquete de trabajo | Eliminar (desprogramar) paquetes de trabajo visibles |
Este vídeo está disponible en inglés.
Resumen del módulo
Si hace clic en la entrada Planificadores de equipos de la barra lateral izquierda, accederá al módulo de planificadores de equipos con una lista de todos los planificadores de equipos existentes:
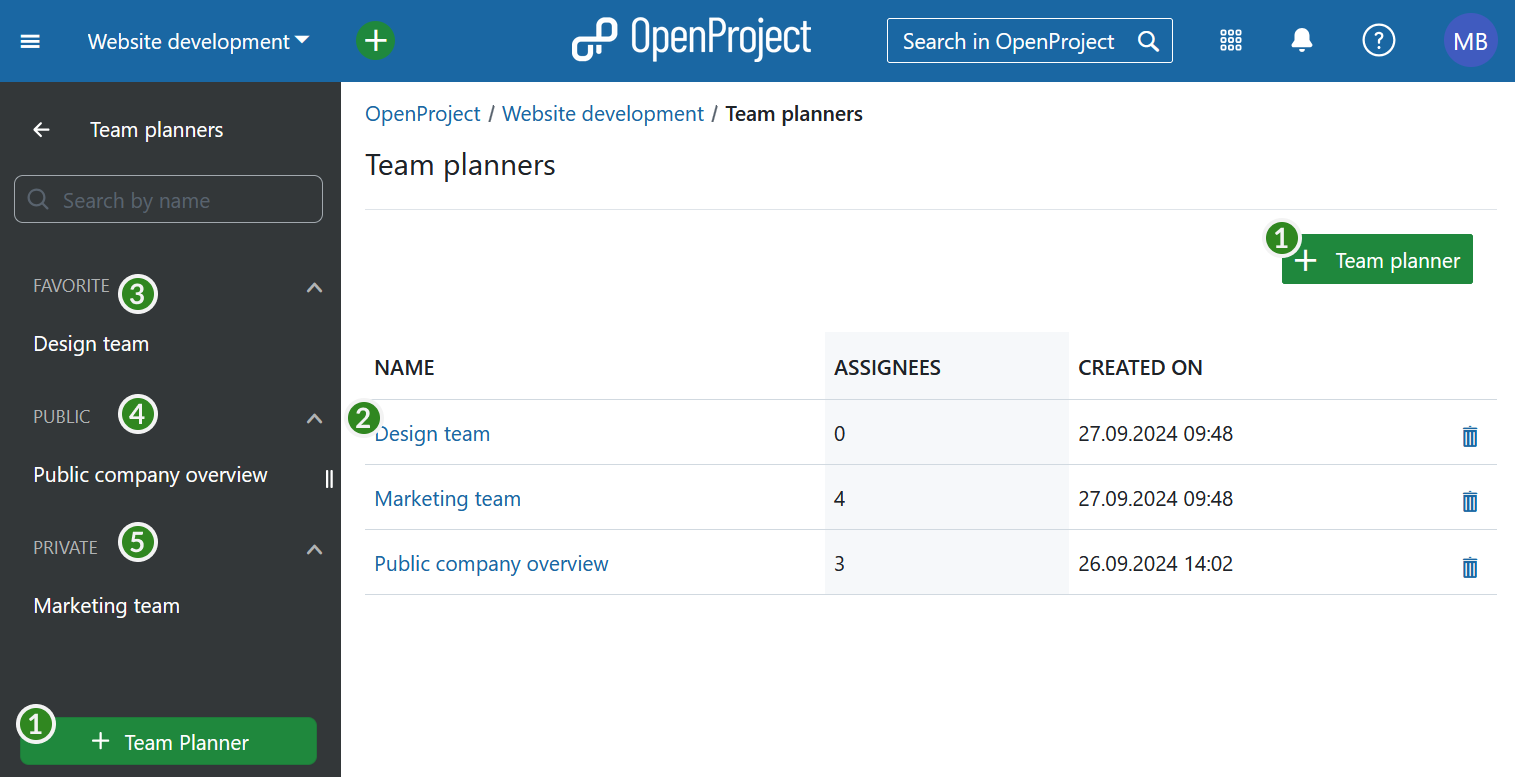
- Puede crear un nuevo planificador de equipos utilizando el botón + Planificador de equipo situado en la parte superior derecha, cerca de su avatar, o en la parte inferior de la barra de menú de la izquierda.
- Haga clic en un planificador de equipos existente (guardado) para abrirlo.
- Los planificadores de equipos marcados como favoritos en los ajustes de visibilidad aparecen bajo el epígrafe Favoritos de la barra de menús.
- Los planificadores de equipos con ajustes de visibilidad pública aparecen bajo el encabezado Público de la barra de menús.
- Los nuevos planificadores de equipos aparecen por defecto bajo el epígrafe Privado de la barra de menú de la izquierda. Estos solo son visibles para usted.
Consejo
Tanto los planificadores de equipos públicos como los privados pueden añadirse como planificadores favoritos.
Aspectos básicos de la planificación de equipos
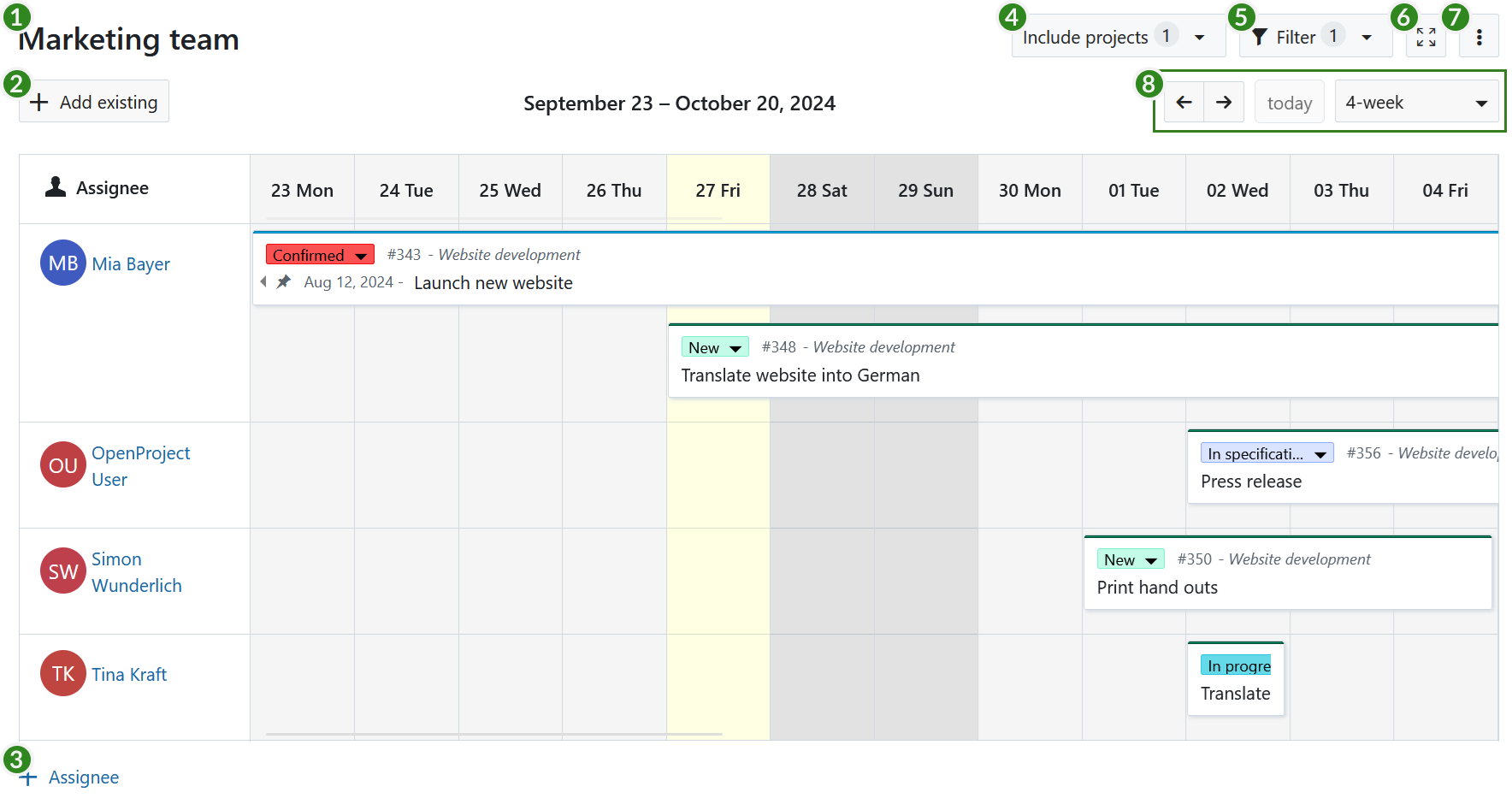
Un planificador de equipos tiene una serie de características numeradas del 1 al 8 en la captura de pantalla anterior:
- Haga clic en el nombre de su planificador de equipos (Equipo de Marketing en el ejemplo anterior) para editarlo. A menos que se trate de un nuevo planificador de equipo, este cambio debe confirmarse pulsando el icono del disquete que aparece junto al nombre después de cambiarlo.
- Utilice el botón + Añadir existente para añadir un paquete de trabajo existente al planificador de equipos. Para ello, busque el paquete de trabajo y arrastre su ficha a un asignado, en un momento determinado. Esto actualizará entonces los atributos asignado a, fecha de inicio y fecha de finalización de ese paquete de trabajo.
- Añada un nuevo miembro del equipo a la columna de asignados haciendo clic en el botón + Asignado a.
- Por defecto, el planificador de equipos solo mostrará los paquetes de trabajo asignados que pertenezcan al proyecto actual. Sin embargo, también es posible añadir paquetes de trabajo asignados que pertenezcan a otros proyectos. Puede hacer visibles estos paquetes de trabajo de otros proyectos utilizando la función Incluir proyectos y seleccionando los proyectos adicionales que desee incluir en esta vista.
- Utilice la función Filtro (igual que en el módulo paquetes de trabajo) para mostrar solo los paquetes de trabajo que cumplan determinados criterios de filtrado. Podría, por ejemplo, filtrar de forma que solo fueran visibles los paquetes de trabajo de determinados tipos, determinados estados o determinados valores de campos personalizados.
- El botón Pantalla completa le permite ver el planificador de equipos en modo de pantalla completa.
- El botón [⋮] (más) le ofrece opciones adicionales, como guardar, renombrar y guardar una copia (guardar como) o eliminar el planificador de equipos. Aquí también puede modificar las opciones de visibilidad.
- Por defecto, el planificador de equipos solo muestra la semana laboral (semana excluyendo el fin de semana y los días no laborables). Utilice el desplegable para alternar entre las vistas de semana laboral, 1 semana, 2 semanas, 4 semanas u 8 semanas. Con las flechas puede navegar por las semanas hacia delante y hacia atrás. El botón Hoy le lleva a la semana actual.
Consejo
El planificador de equipos resaltará los días no laborables en el calendario con un color de fondo más oscuro. Por defecto, un paquete de trabajo no puede arrastrarse o redimensionarse de forma que comience o termine en estos días a menos que la opción «Solo días laborables» esté desactivada para ese paquete de trabajo. Para saber cómo hacerlo, consulte la documentación sobre Días laborables y duración.
Añadir miembros del equipo y paquetes de trabajo
Añadir miembros al equipo
Cuando cree un nuevo planificador de equipos, estará vacío, así:
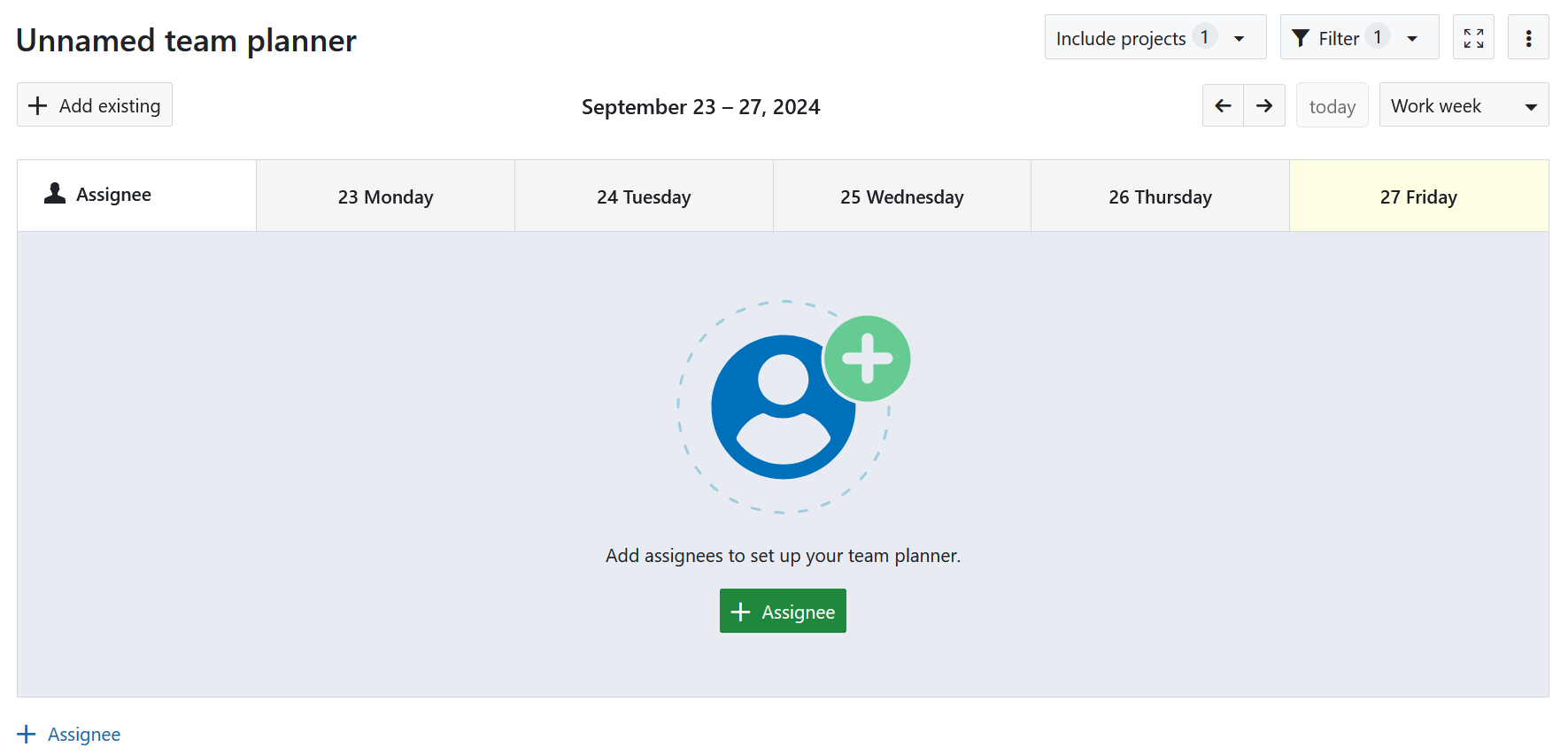
El primer paso para configurar el calendario de planificación de su equipo es añadir a los miembros del equipo. Para ello, haga clic en el botón + Asignado a y, a continuación, busque al miembro del equipo que desea añadir en la lista desplegable (1). Esto añadirá una nueva fila a la vista de calendario para ese miembro del equipo.
Repita este paso hasta que se hayan añadido todos los miembros relevantes del equipo y, a continuación, guárdelo utilizando el icono del disquete situado en el encabezado superior (2).
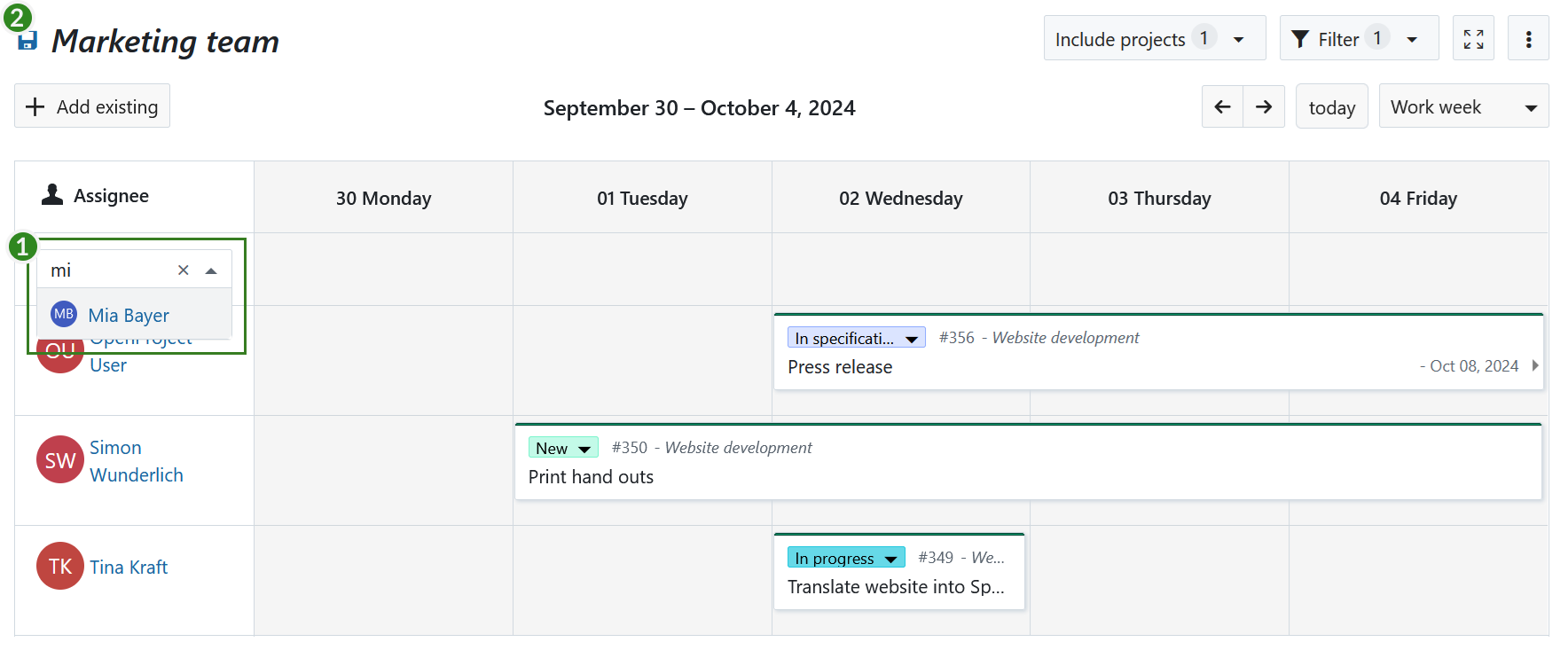
Si necesita eliminar a un miembro de esta lista, pase el ratón por encima de su nombre y pulse el botón X que aparece junto a su nombre. (Esta acción simplemente elimina la fila y no afecta al estado del usuario en el proyecto).
Cuando haya terminado de añadir miembros al planificador de equipos, haga clic en el icono del disquete situado en el encabezado superior para guardarlo.
Añadir y editar paquetes de trabajo
A continuación, puede añadir paquetes de trabajo existentes a su planificador. Puede hacerlo creando un nuevo paquete de trabajo o añadiendo paquetes de trabajo existentes.
Crear un nuevo paquete de trabajo
Puede crear un nuevo paquete de trabajo para un miembro concreto de su equipo haciendo clic en una celda de la fila de asignados de ese miembro del equipo.
Consejo
También puede hacer clic y arrastrar sobre un intervalo de fechas para crear un paquete de trabajo que abarque esas fechas. El primer recuadro será la fecha de inicio y el último la fecha de finalización.
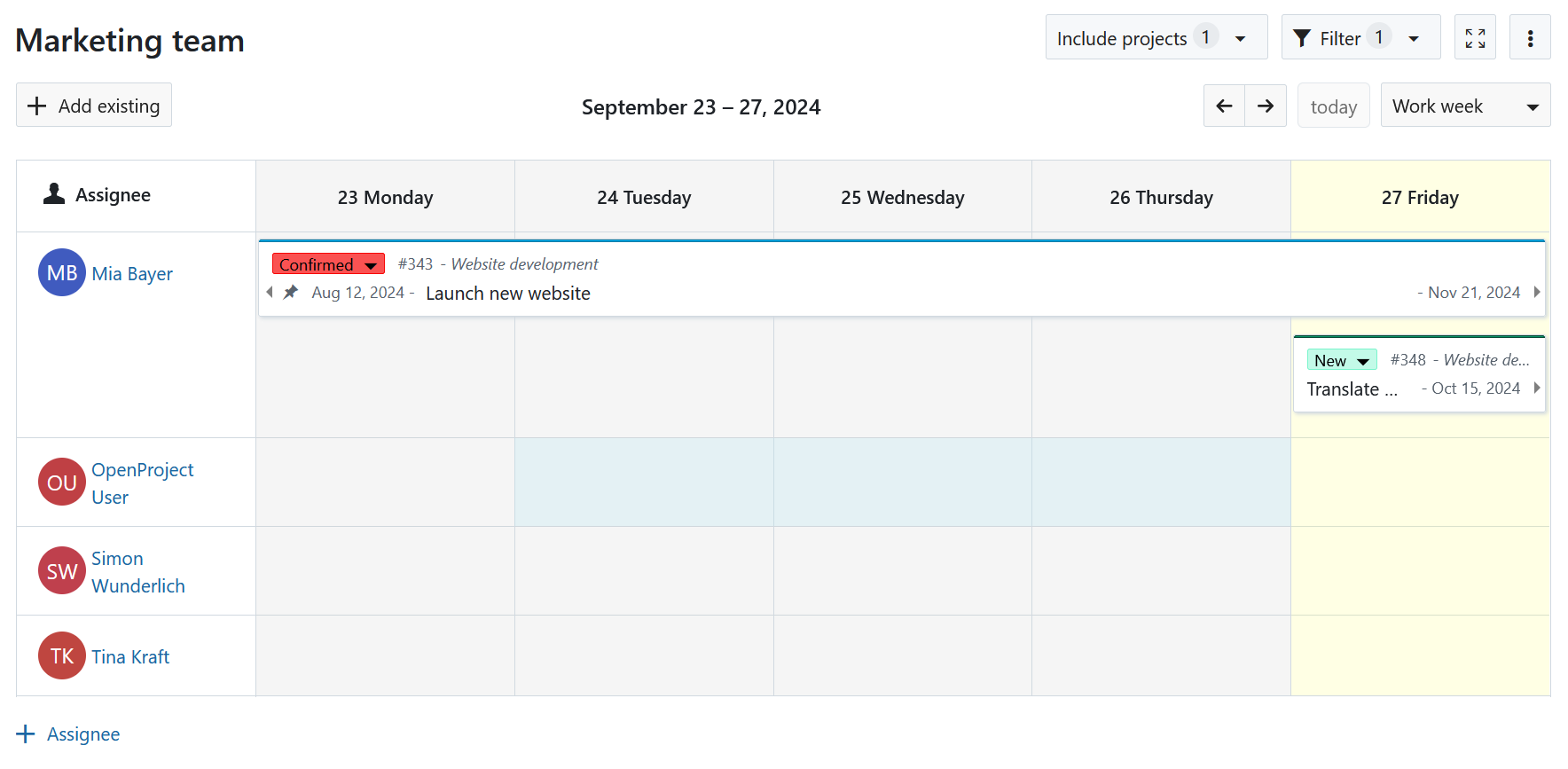
Se abrirá un diálogo de nuevo paquete de trabajo. La persona asignada y las fechas de inicio y finalización ya estarán fijadas en función de dónde haya hecho clic para crear el paquete de trabajo. Puede añadir cualquier detalle adicional, como el asunto, el tipo de paquete de trabajo, una descripción y añadir anexos. Si se desplaza más abajo en la pantalla dividida, también podrá acceder a otros atributos como el coste y el tiempo, así como a los campos personalizados que puedan existir.

Añadir un paquete de trabajo existente
Si desea tomar un paquete de trabajo existente y asignarlo a un miembro de su equipo para una fecha de inicio determinada, el planificador de equipos se lo pone fácil.
Comience pulsando el botón + Añadir existente situado debajo del nombre del planificador de equipos y busque el paquete de trabajo que desea añadir. Una vez que la encuentre, arrastre y suelte la tarjeta del paquete de trabajo en el calendario, en función de a quién desee asignarla y a qué fecha de inicio. La fecha de finalización se derivará automáticamente en función de la duración del paquete de trabajo.
Nota
Programar tareas añadiendo paquetes de trabajo existentes es más fácil en la vista de una o dos semanas, especialmente si tiene paquetes de trabajo que pueden abarcar un fin de semana.
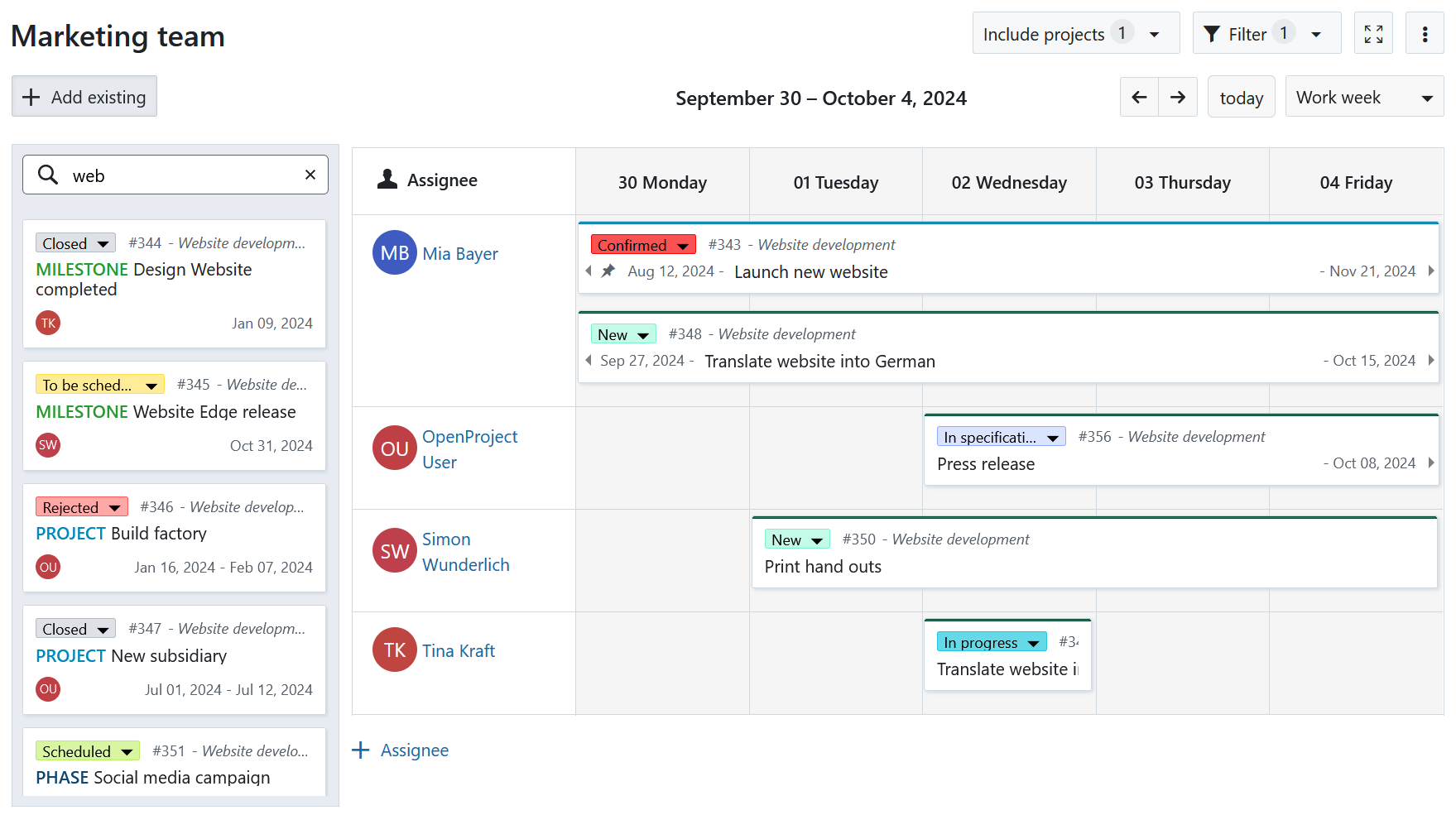
A veces, no es posible asignar un paquete de trabajo existente a un miembro concreto del equipo por diversas razones: puede que no sea miembro del proyecto al que pertenece el paquete de trabajo seleccionado, puede que no tenga los permisos necesarios o puede que usted mismo no tenga los permisos necesarios para editar las fechas o la persona asignada para ese paquete de trabajo. En este caso, un pequeño mensaje de error le indicará que la operación no se ha realizado correctamente.
Mover y redimensionar un paquete de trabajo
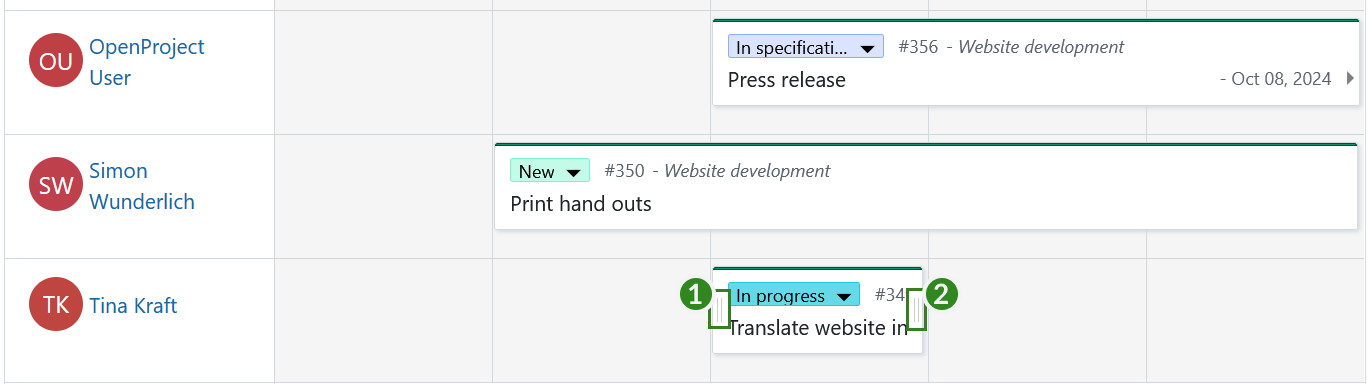
El planificador de equipos le permite reprogramar y reasignar rápidamente tarjetas de paquetes de trabajo:
- Para reasignar paquetes de trabajo, haga clic y arrastre una tarjeta de la fila de un miembro del equipo a otra.
- Para cambiar solo la fecha de inicio, pase el ratón por encima del paquete de trabajo y haga clic y arrastre las manijas de arrastre del borde izquierdo (1) de la tarjeta del paquete de trabajo para acortar o alargar la duración total.
- Para cambiar solo la fecha de finalización, pase el ratón por encima del paquete de trabajo y haga clic y arrastre las manijas de arrastre del borde derecho (2) de la tarjeta del paquete de trabajo para acortar o alargar la duración total.
- Para mantener la duración pero desplazar el paquete de trabajo hacia delante o hacia atrás en el tiempo, simplemente haga clic y arrastre el paquete de trabajo horizontalmente.
Nota
Los paquetes de trabajo también pueden expandirse y retraerse en anchura dependiendo de cuántos días no laborables abarquen (por ejemplo, una tarea de 3 días que empiece un jueves y termine un lunes se extenderá a lo largo de 5 días naturales; arrastrar ese mismo paquete de trabajo para que empiece un martes y termine un jueves significa que se extenderá a lo largo de 3 días naturales. En ambos casos, la duración sigue siendo de 3 días.
A veces, no es posible modificar las fechas o el destinatario de los paquetes de trabajo por diversas razones. Puede deberse, por ejemplo, a que no disponga de los permisos necesarios para realizar ese cambio o a que las relaciones existentes lo hagan imposible. En estos casos, aparecerá un mensaje de error en la parte superior de la pantalla para informarle de que el cambio no ha sido posible.
Vista detallada del paquete de trabajo
Cuando quiera entender en qué está trabajando un miembro del equipo, o quiera reprogramar paquetes de trabajo, puede ser importante obtener el contexto completo de cada paquete de trabajo. Los planificadores de equipos lo hacen posible facilitándole el acceso a los detalles de los paquetes de trabajo.
Para abrir los detalles del paquete de trabajo en pantalla dividida, pase el ratón por encima de una tarjeta de paquete de trabajo y haga clic en el icono i (información):
![]()
Se abrirán los detalles del paquete de trabajo en vista de pantalla dividida, donde podrá ver y editar todos los atributos del paquete de trabajo, consultar la actividad reciente, ver los archivos vinculados y vincular los nuevos o adjuntar otros, y ver y crear relaciones entre paquetes de trabajo.
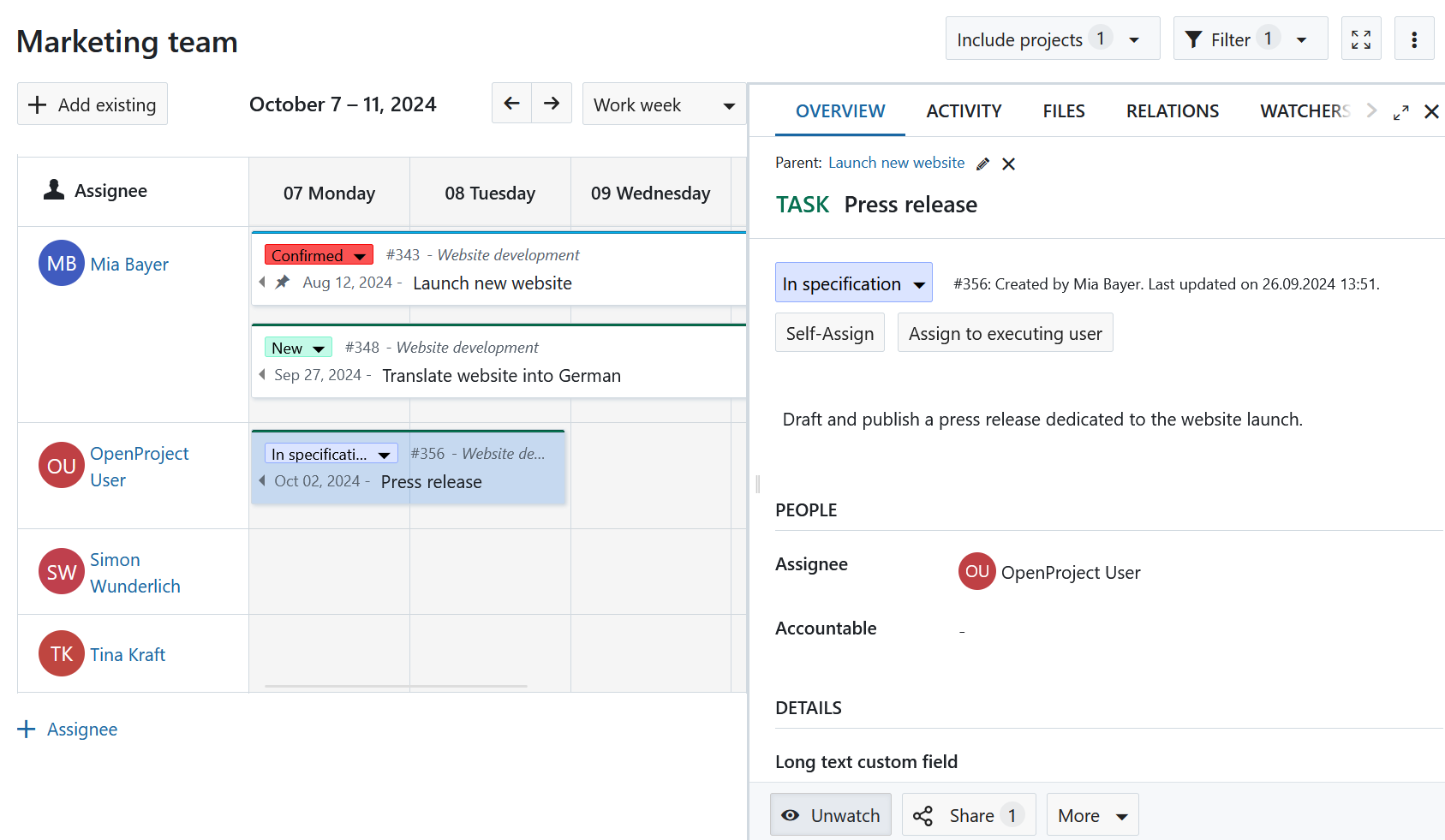
Eliminar un paquete de trabajo
Dado que el planificador de equipos es simplemente una vista que muestra los paquetes de trabajo de determinados asignados durante un periodo de tiempo determinado, eliminar un paquete de trabajo significa simplemente no hacerlo visible en la vista actual. Esto puede lograrse de varias maneras:
- Añadir un filtro que excluirá ese paquete de trabajo (por ejemplo, filtrar por el tipo Tarea eliminará los paquetes de trabajo de otros tipos de esa vista).
- Eliminar las fechas de inicio y fin o cambiarlas para que no caigan en el periodo de tiempo mostrado en el planificador del equipo.
- Eliminar al asignado o cambiarlo por alguien que no haya sido añadido a este planificador de equipo en particular.
Alternativamente, el planificador de equipos ofrece una forma sencilla de eliminar un paquete de trabajo combinando 2 y 3 en una sola acción. Cuando empiece a arrastrar un paquete de trabajo, aparecerá una zona de eliminación en la parte inferior del planificador de equipos. Puede arrastrar una tarjeta de paquete de trabajo a esa zona de caída para borrar los atributos de asignatario, fecha de inicio y fecha de finalización de una sola vez.