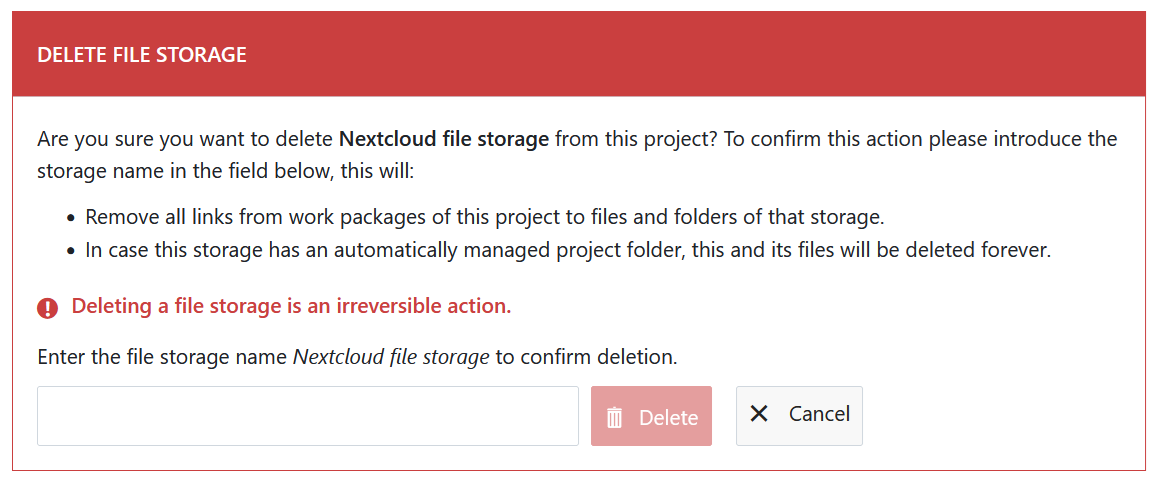Almacenamiento de archivos
Información: Antes de que un servicio de almacenamiento pueda ser añadido a un proyecto, un administrador debe primero configurar Integración de Nextcloud o Integración de OneDrive/SharePoint con OpenProject.
| Tema | Descripción |
|---|---|
| Resumen del módulo archivos | Explicación del módulo Archivos |
| Añadir almacenamiento Nextcloud | Añade un almacenamiento de archivos de Nextcloud a un proyecto |
| Nextcloud y carpetas del proyecto | Cómo gestionar las carpetas de proyecto de Nextcloud |
| Editar y eliminar el almacenamiento Nextcloud | Editar y eliminar un almacenamiento Nextcloud existente |
| Añadir almacenamiento OneDrive/SharePoint a un proyecto | Añade un almacenamiento OneDrive/SharePoint a un proyecto |
Visión general del módulo Archivos
En el módulo Archivos podrá gestionar almacenamientos externos de archivos, como Nextcloud o OneDrive/SharePoint y gestionar la carga de archivos adjuntos en la pestaña Archivos de los paquetes de trabajo. Navegue hasta Configuración del proyecto -> Archivos para llegar aquí.
Mostrar archivos adjuntos en la pestaña de archivos de los paquetes de trabajo
Para activar o desactivar los archivos adjuntos que se muestran en la pestaña Archivos de los paquetes de trabajo, vaya a Configuración del proyecto > Archivos y seleccione la pestaña Archivos adjuntos. Aquí puede decidir si la opción de archivos adjuntos se debe mostrar en la pestaña Archivos de la vista detallada de paquetes de trabajo para un proyecto específico.
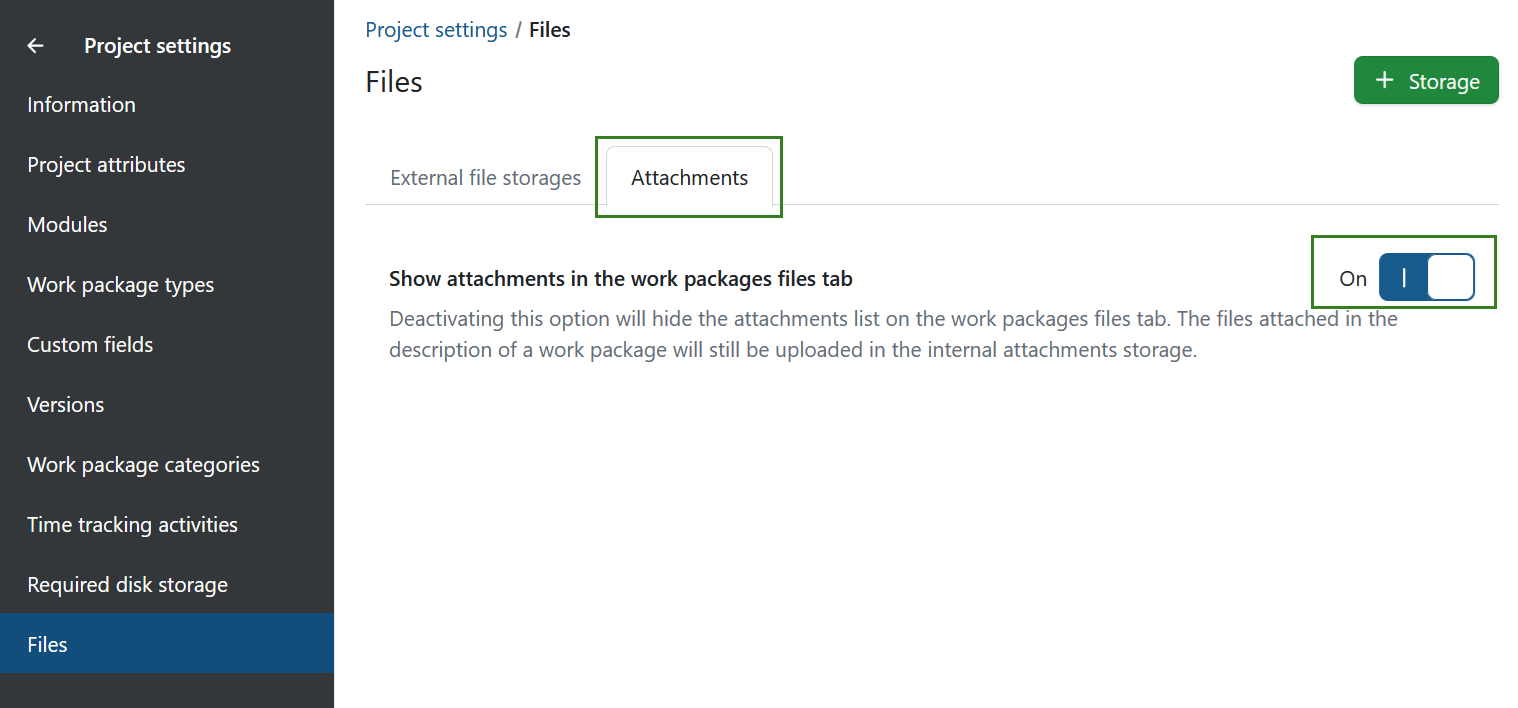
Tenga en cuenta que necesita un permiso de Gestión de archivos en el proyecto para poder activar o desactivar esta opción de adjuntar paquetes de trabajo.
Añadir un nuevo almacenamiento a un proyecto
Haga clic en la pestaña Almacenamientos de archivos externos dentro de Archivos. Le llevará a una página que muestra una visión general de todos los almacenamientos de archivos externos disponibles en este proyecto, que inicialmente estará vacía.
Haga clic en + Almacenamiento o en el ícono + debajo de la tabla.
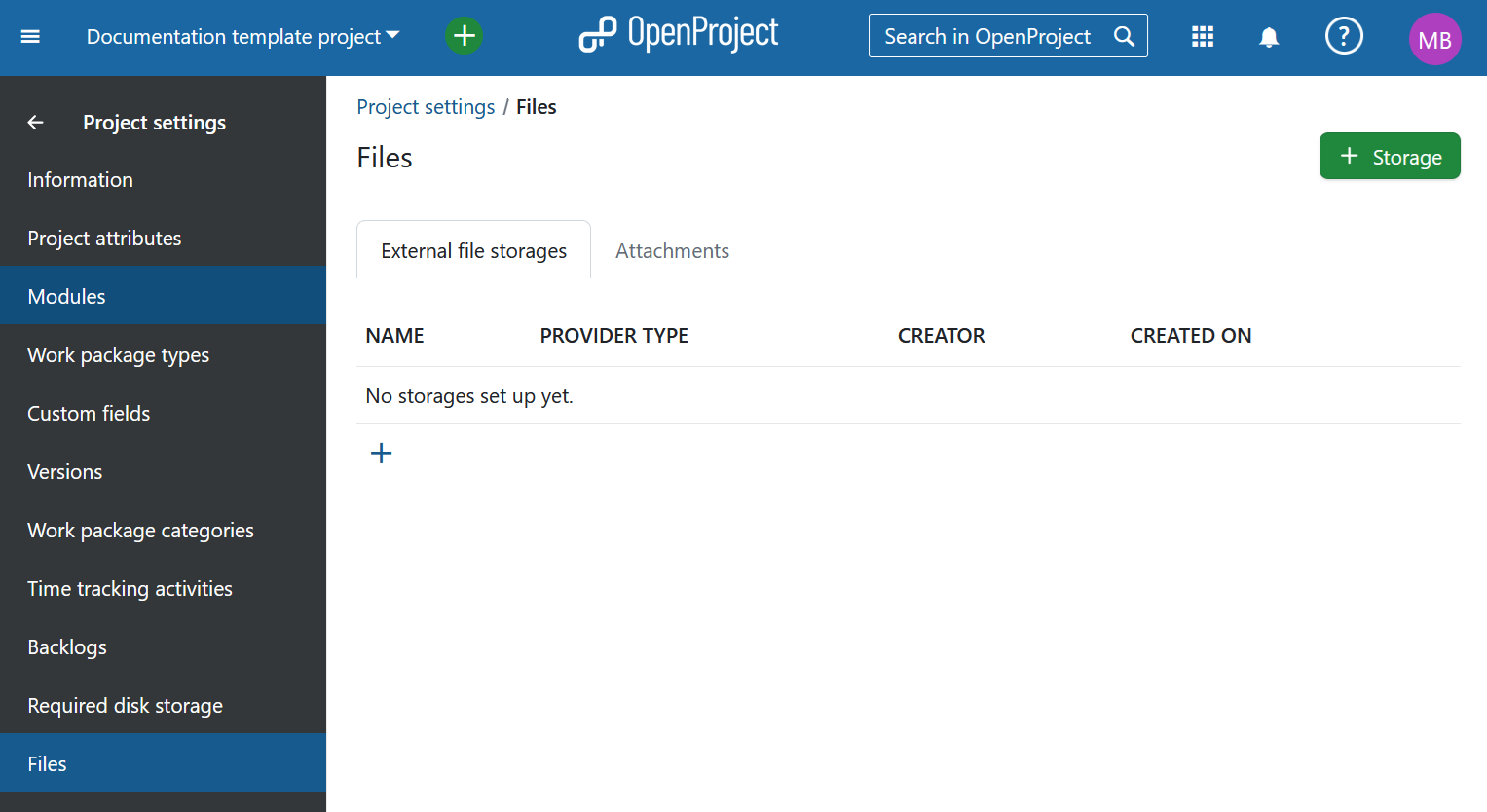
En la página que sigue, podrá seleccionar uno de los almacenamientos de archivos configurados por su administrador. Puede seleccionar almacenes Nextcloud u OneDrive/SharePoint en el menú desplegable. Si sólo tiene configurado un almacenamiento de archivos (que es lo más probable), ya debería estar seleccionado por defecto. Una vez seleccionado el almacenamiento, haga clic en el botón Continuar para proceder.
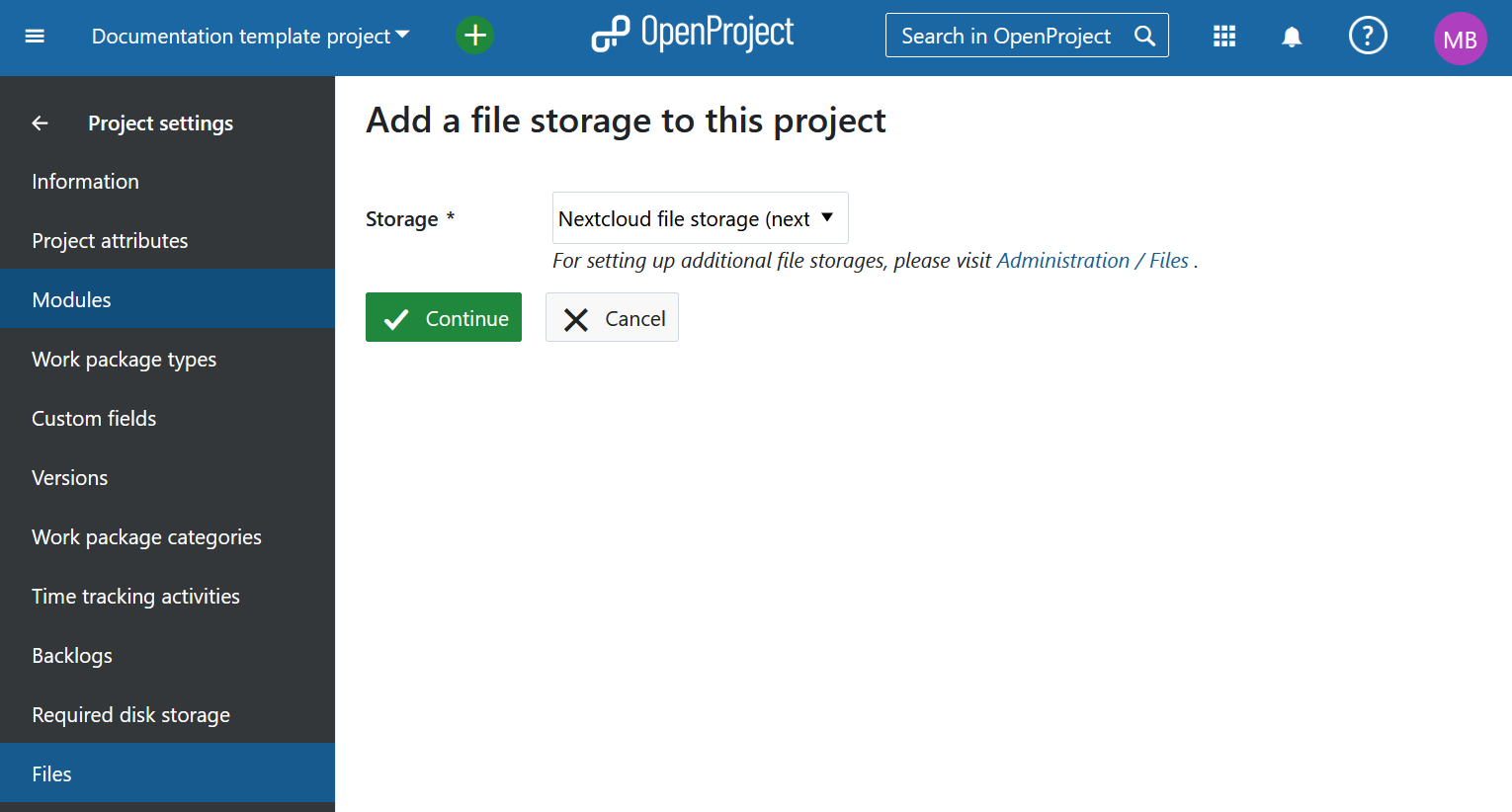
Añadir un almacenamiento OneDrive/SharePoint a un proyecto (extensión Enterprise)
Nota: La integración de OneDrive/SharePoint es una extensión Enterprise y solo puede utilizarse con Enterprise cloud o Enterprise on-premises. La actualización desde Community es sencilla y contribuye a apoyar a OpenProject.
Si has seleccionado la opción OneDrive/SharePoint en el paso anterior de selección de almacenamiento, ahora verás las opciones Carpeta del proyecto.
Aquí puede elegir qué tipo de carpeta de proyecto de OneDrive/SharePoint será la carpeta predeterminada para la carga de archivos para este proyecto cuando se utilice la integración de SharePoint.
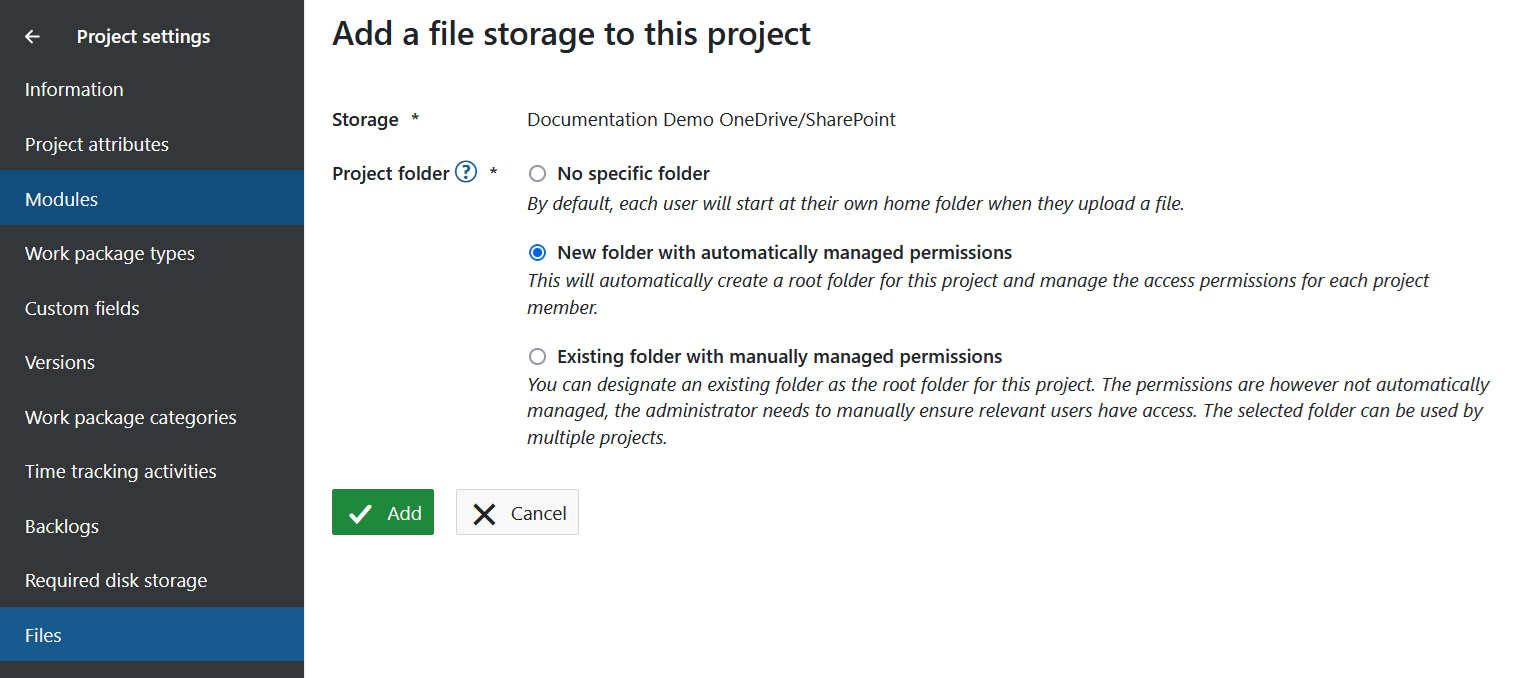
- Sin carpeta específica: Por defecto, cada usuario empezará en la raíz de la unidad cuando cargue un archivo o seleccione archivos para vincular.
- Nueva carpeta con permisos administrados automáticamente: Esta opción creará una carpeta para este proyecto y administrará los permisos para cada miembro del proyecto. Cada miembro del proyecto tendrá acceso automáticamente a esta carpeta según los permisos de usuario definidos en Permisos de almacenamiento de archivos. Esta opción sólo estará disponible si el administrador del sistema ha configurado el almacenamiento con carpetas gestionadas automáticamente.
- Carpeta existente con permisos gestionados manualmente: Una vez seleccionada esta opción, puede designar una carpeta existente como la carpeta del proyecto utilizando el botón Seleccionar carpeta. Sin embargo, los permisos no se gestionan automáticamente, sino que la carpeta y su contenido heredan los permisos configurados en el sitio o unidad de SharePoint. El administrador debe asegurarse manualmente de que los usuarios relevantes tienen acceso. La carpeta seleccionada puede ser usada para varios proyectos.
Haga clic en Añadir para añadir su nuevo almacenamiento de OneDrive/SharePoint a este proyecto.
El almacenamiento de archivos SharePoint ya está disponible para todos los paquetes de trabajo de este proyecto.
Nota: Consulte la Guía del usuario de OneDrive/SharePoint para obtener más instrucciones sobre el uso de la integración a nivel de usuario.
Añade un almacenamiento de archivos de Nextcloud a un proyecto
Si has seleccionado la opción Nextcloud en el paso anterior de selección de almacenamiento, ahora verás las opciones Carpeta del proyecto.
Carpeta del proyecto
En el último paso del proceso, podrá escoger qué tipo de carpeta de proyecto será la carpeta predeterminada para subir archivos para este proyecto:
- Sin carpeta especifica: Por defecto, cada usuario empezará la subida de archivos en su carpeta de inicio.
- Nueva carpeta con permisos administrados automáticamente: Esta opción creará una carpeta para este proyecto y administrará los permisos para cada miembro del proyecto. Cada miembro del proyecto obtendrá automáticamente permisos de acceso para leer, escribir y compartir (de acuerdo a los definidos permisos de almacenamiento de archivos en el proyecto) a esta carpeta. Esta opción está solo disponible si el administrador de sistema ha configurado el almacenamiento con carpetas administradas automáticamente.
- Carpeta existente con permisos gestionados manualmente: Una vez seleccionada esta opción, puede designar una carpeta existente como la carpeta del proyecto utilizando el botón Seleccionar carpeta. Sin embargo, los permisos no se gestionan automáticamente. El administrador debe asegurarse manualmente de que los usuarios relevantes tienen acceso. La carpeta seleccionada puede ser usada para varios proyectos.
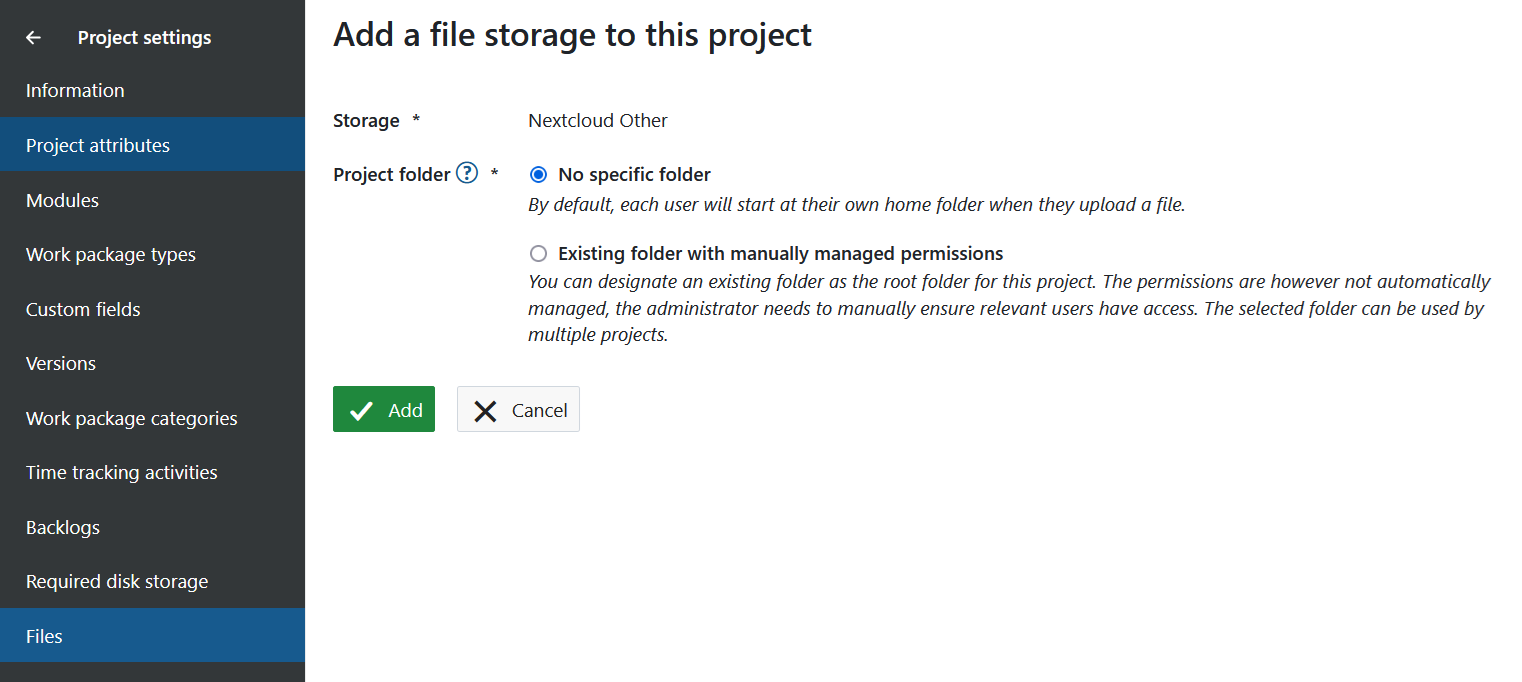
Haga clic en Añadir para añadir su nuevo almacenamiento de Nextcloud a este proyecto.
El almacenamiento de archivos Nextcloud ya está disponible para todos los paquetes de trabajo de este proyecto.
Nota: Para obtener información en como utilizar los almacenamientos de archivos (vincular usuarios de Nextcloud a nivel usuario, enlazar archivos a paquetes de trabajo, ver y descargar archivos enlazados o desenlazar archivos) por favor lea nusetra Guia de usuario de la integración Nextcloud.
Si aún no dispone de un token de acceso para el almacén de archivos de un proyecto, se le pedirá que inicie sesión en su almacén de archivos. Puede elegir iniciar sesión inmediatamente para establecer la conexión o hacerlo más tarde.
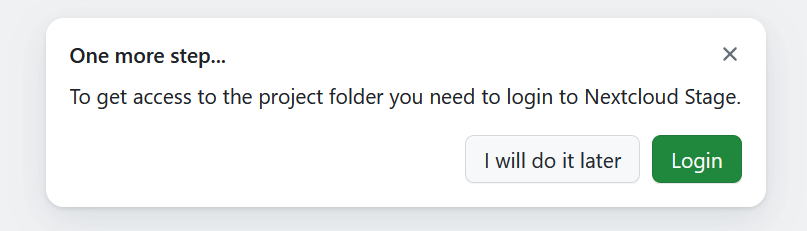
Estado de conexión de miembros para la carpeta del proyecto
Como administrador del proyecto puede ver cuáles de los miembros del proyecto tienen acceso a las carpetas gestionadas automáticamente para la integración con Nextcloud. Para ver la lista de usuarios haga clic en el icono de los usuarios en el lado derecho de la lista.
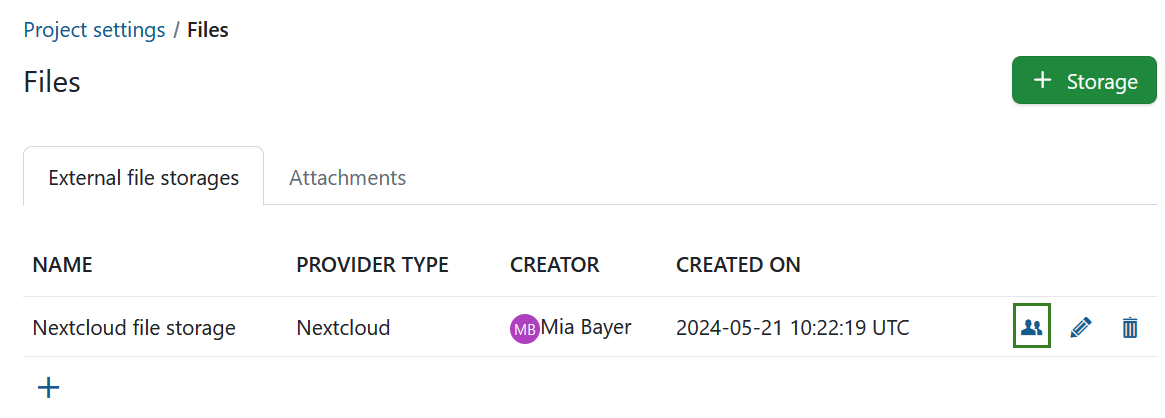
Verá qué miembros del proyecto se han conectado con éxito y quién puede necesitar ayuda.
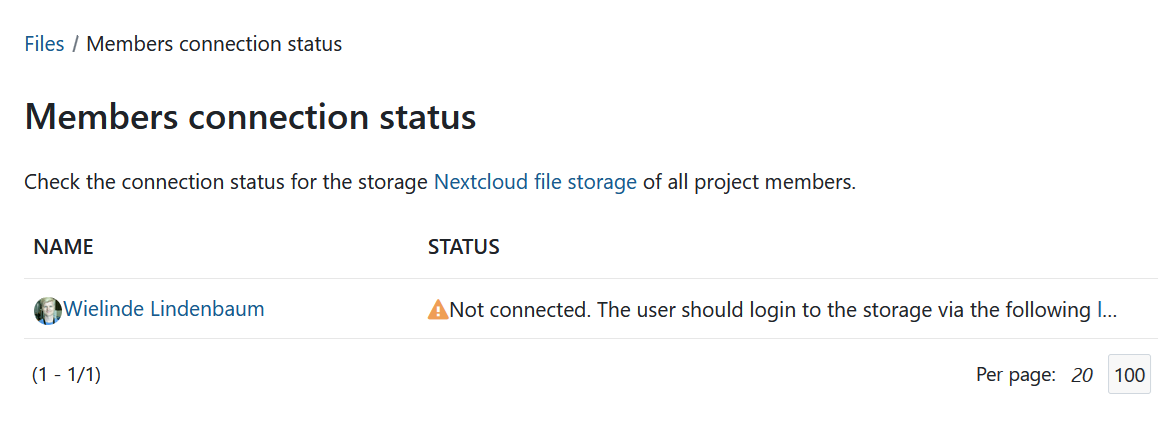
Editar un almacenamiento Nextcloud existente
Para editar un almacenamiento existente en Nextcloud, puede hacer clic en el icono de edición en el lado derecho de la lista de almacenamientos del proyecto.
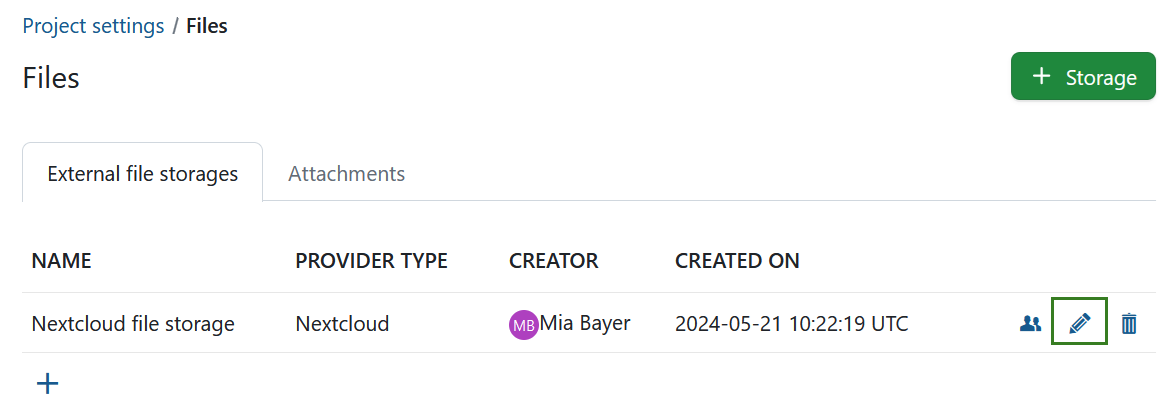
Por el momento, sólo podrá editar qué tipo de carpeta de proyecto se utiliza para ese almacenamiento específico en este proyecto. No te olvides de hacer clic en el botón Guardar para editar tu almacenamiento.
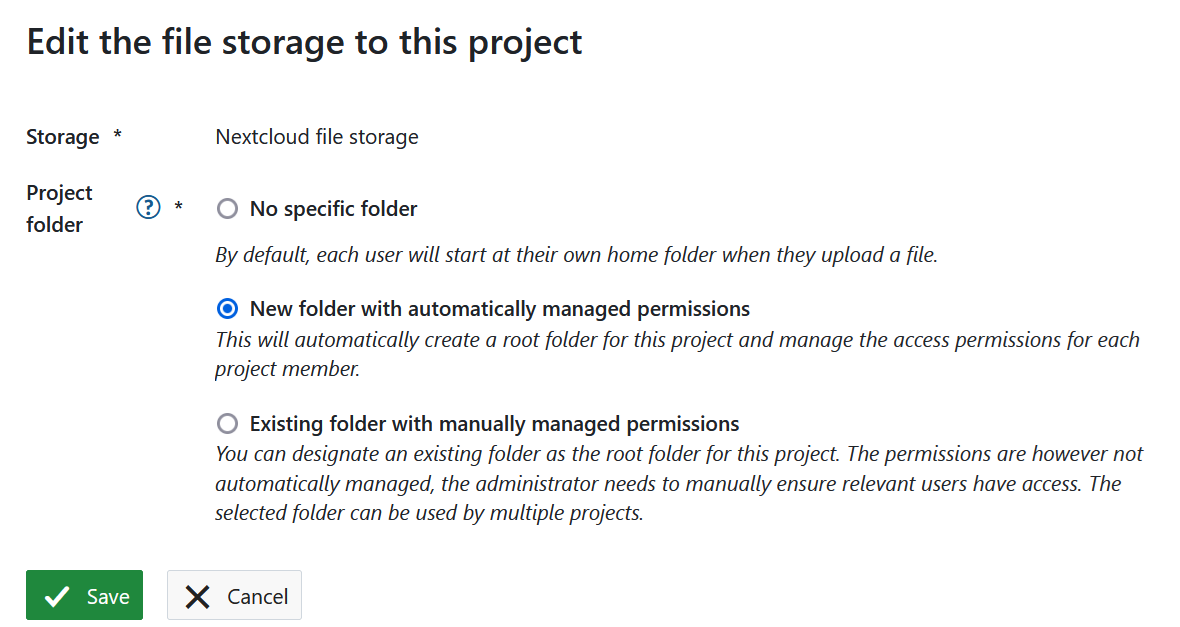
Nota: Si el tipo de carpeta de proyecto anterior era Nueva carpeta con permisos administrados automáticamente, cambiar la capeta de proyecto no eliminará la carpeta creada anteriormente. Cambiarlo de vuelta intentará volver a conectar la carpeta de proyectos previamente creada y usada.
Eliminar un archivo de almacenamiento existente
Para eliminar un almacenamiento existente, puede hacer clic en el icono de eliminar en el lado derecho de la lista de almacenamiento del proyecto.
![]()
Para poder eliminar un almacenamiento de un proyecto se le pedirá que confirme la acción introduciendo el nombre del almacenamiento. Esta acción es irreversible y eliminará todos los enlaces en los paquetes de trabajo de este proyecto a archivos y carpetas de ese almacenamiento. Además, en caso de que este almacenamiento tenga una carpeta de proyecto administrada automáticamente, se eliminarán sus archivos para siempre.