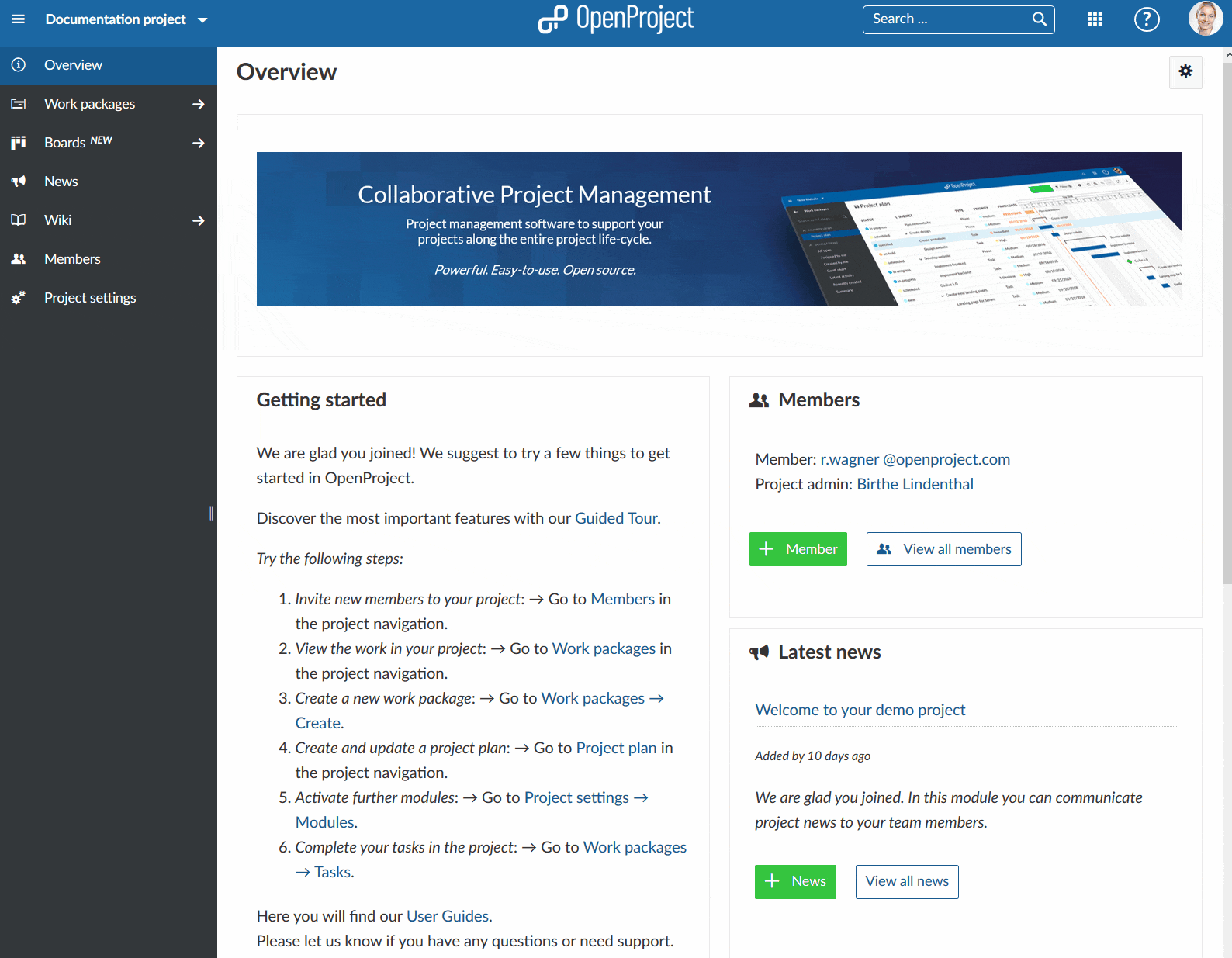Listas de proyectos
En OpenProject puede crear proyectos para colaborar con los miembros de su equipo, hacer un seguimiento de errores, documentar y compartir información con las partes interesadas y organizar cosas. Un proyecto es una forma de estructurar y organizar su trabajo en OpenProject.
Sus proyectos pueden estar disponibles de forma pública o interna. OpenProject no limita el número de proyectos, ni en Community ni en Enterprise Cloud ni en Enterprise On-Premises.
| Tema | Contenido |
|---|---|
| Seleccionar listas de proyectos | Obtén un resumen de todos tus proyectos en las listas de proyectos. |
| Filtrar listas de proyectos | Ajustar filtros en las listas de proyectos. |
| Listas de proyectos favoritos | Marque las listas de proyectos como favoritas. |
| Compartir listas de proyectos con usuarios individuales y grupos (extensión Enterprise) | Comparta listas de proyectos con usuarios individuales y grupos. |
| Compartir listas de proyectos con todo el mundo | Comparta listas de proyectos con todo el mundo dentro de su instancia de OpenProject. |
| Exportar lista de proyectos | Puede exportar la lista de proyectos a XLS o CSV. |
| Informes generales del proyecto | Cómo crear informes globales para varios proyectos. |
Seleccionar listas de proyectos
Hay varias maneras de obtener una visión general de todos sus proyectos. Para obtener un resumen de todos sus proyectos, pulse el botón Listas de proyectos situado en la parte inferior del menú Seleccionar un proyecto del encabezado de navegación superior izquierdo. Puede buscar entre los proyectos o utilizar el botón Favoritos para encontrar sus proyectos más rápidamente.
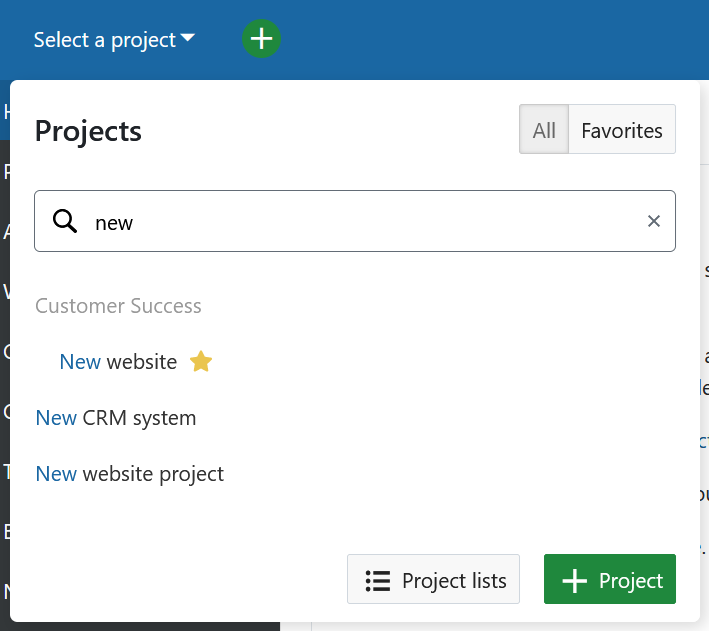
Consejo
Si ya ha seleccionado un proyecto, el icono x situado junto a ese proyecto le alejará de ese proyecto seleccionado.
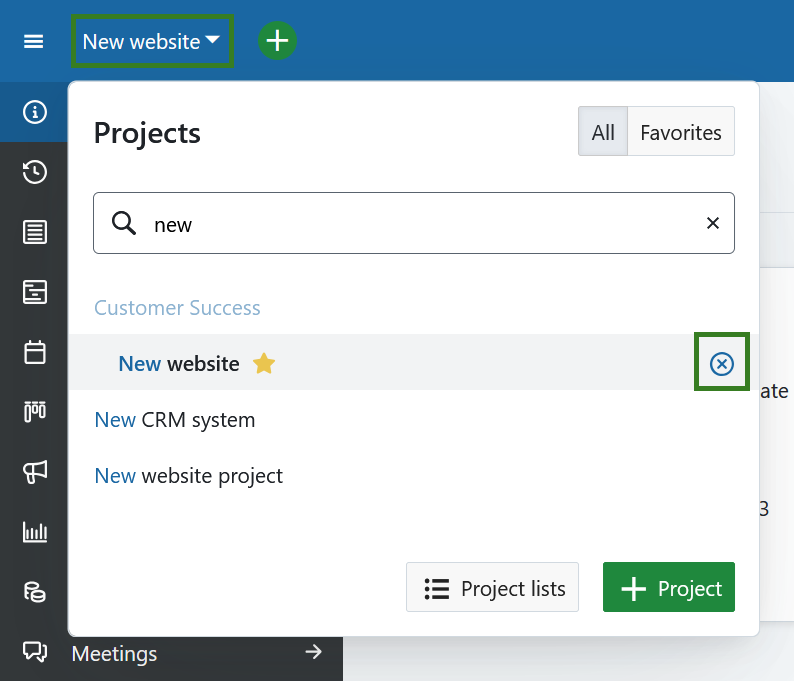
Alternativamente, puedes usar el menú de módulos globales y seleccionar Proyectos. Puede acceder a ese menú en el lado izquierdo de la página de inicio de la aplicación OpenProject o usando el icono del menú de la cuadrícula en la esquina superior derecha.
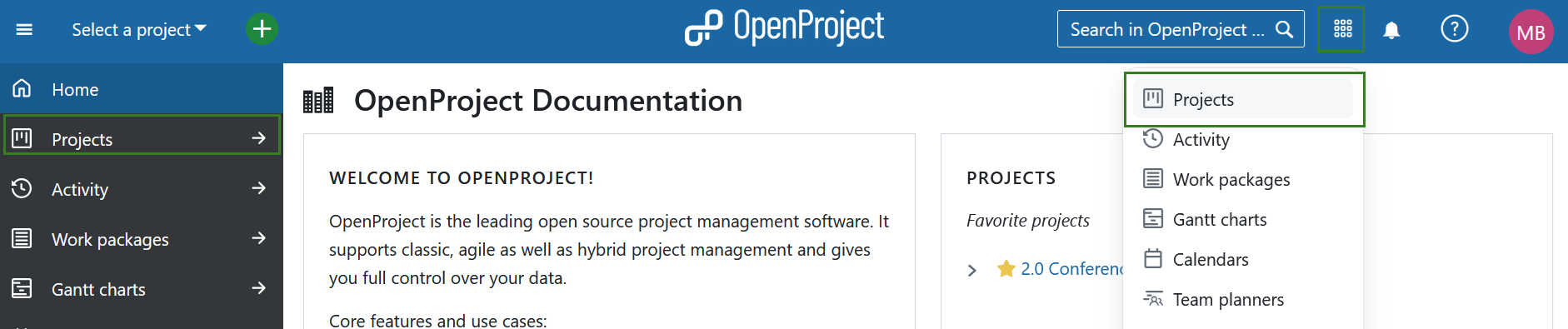
Obtendrá entonces una lista de todos sus proyectos activos en OpenProject.
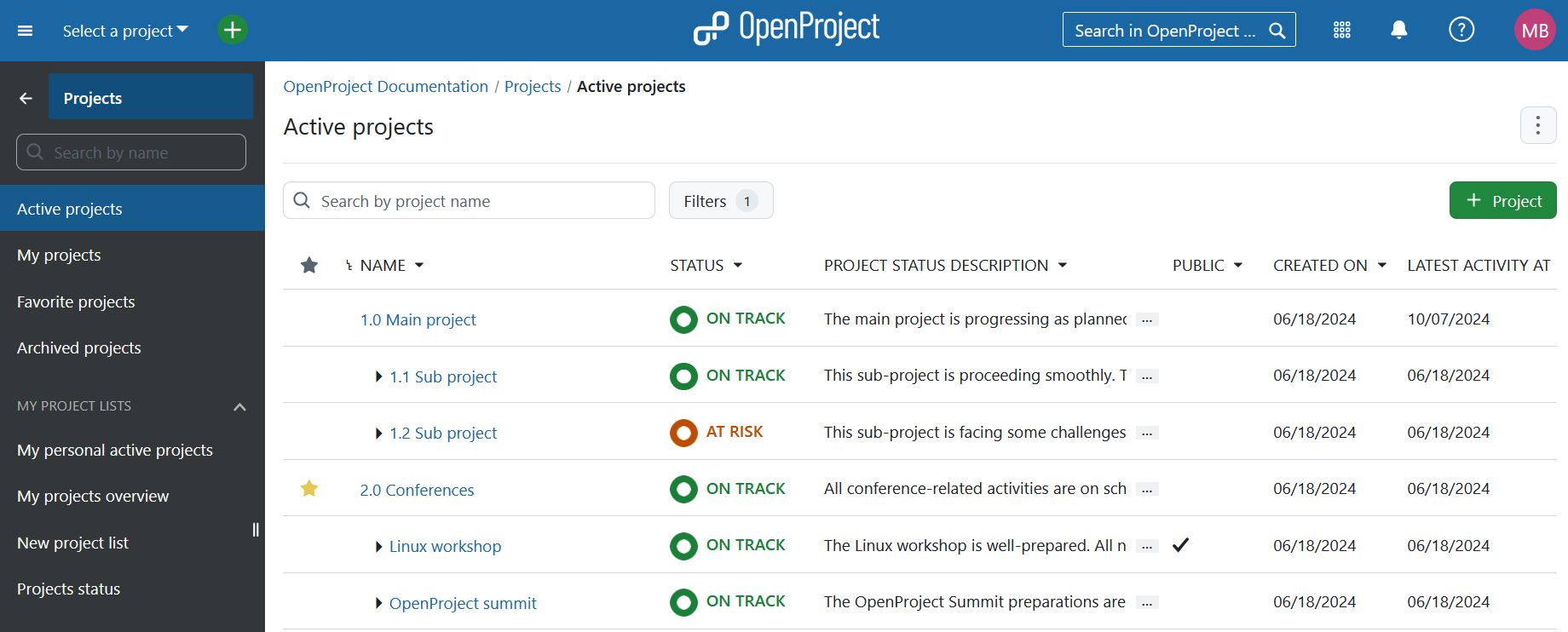
Vista de listas de proyectos explicada
Puede utilizar este resumen de proyectos para crear un panel de control de control de varios proyectos si incluye sus propios campos personalizados del proyecto, por ejemplo, opciones personalizadas de estado, duración del proyecto o cualquier información del proyecto.
Cada proyecto se muestra en una sola línea, empezando por la columna Favorito, que marca los proyectos favoritos. Para los campos donde el texto es demasiado largo para ser mostrado por completo, por favor utilice el icono Expandir.
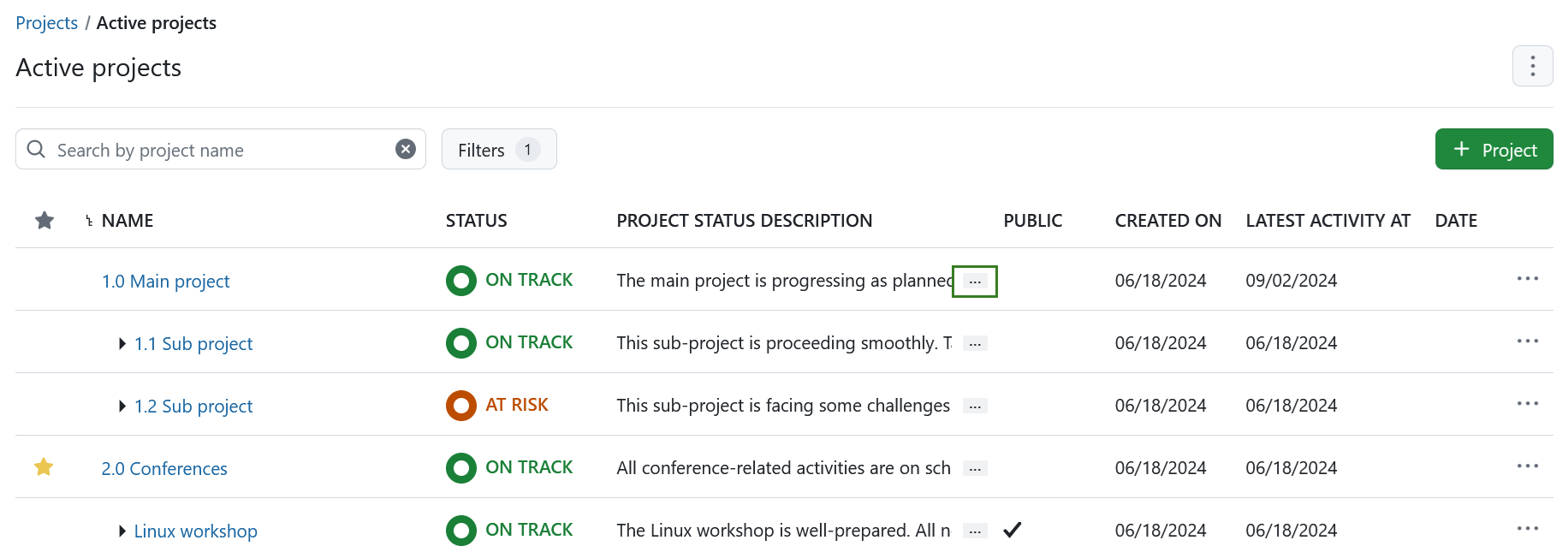
Con el icono horizontal de tres puntos situado a la derecha de la lista puede abrir otras funciones, como crear un nuevo subproyecto, configuración del proyecto, añadir proyecto a favoritos, archivar un proyecto, copiar y borrar un proyecto. Tenga en cuenta que debe ser administrador del sistema en OpenProject para acceder a estas funciones. Descubra cómo desarchivar proyectos aquí.
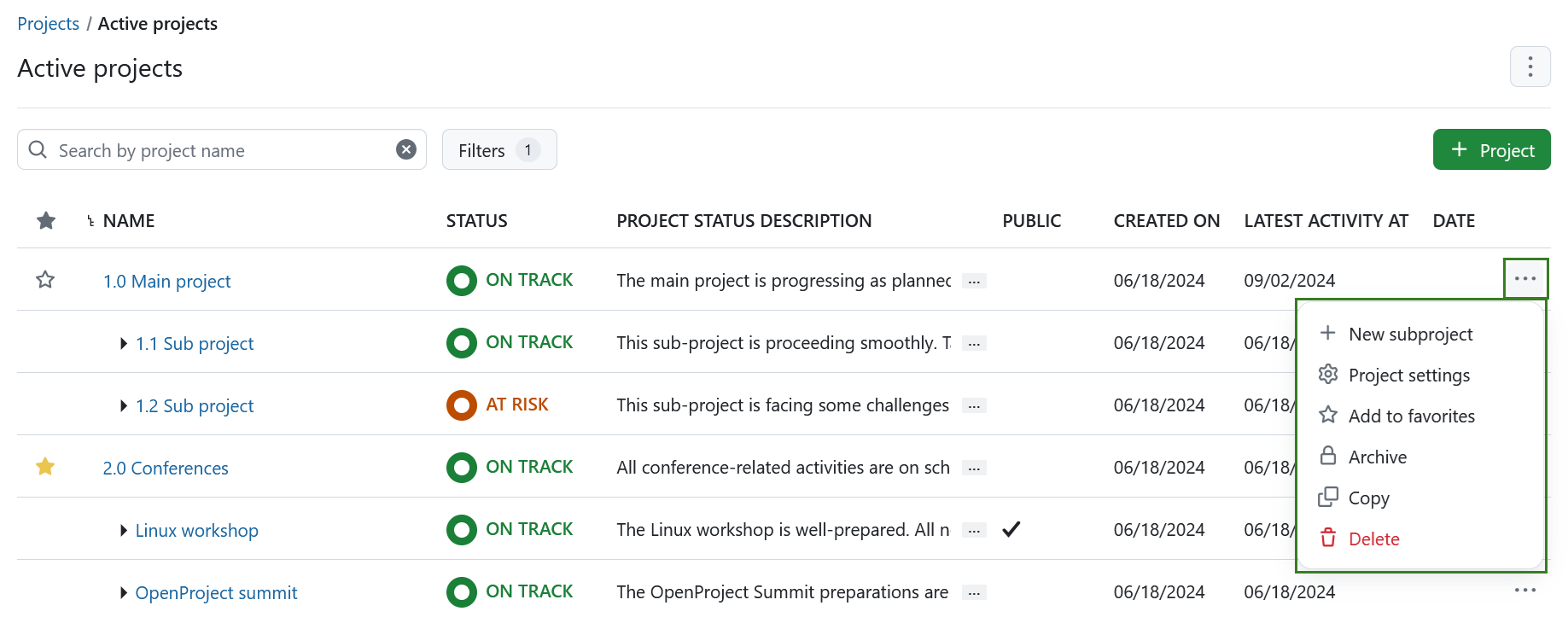
Configurar la vista de listas de proyectos
Hay varias formas de configurar la vista de listas de proyectos.
Puede elegir las columnas mostradas por defecto en los Ajustes de las listas de proyectos en la Administración o ajustar la vista de las listas de proyectos para proyectos específicos.
Encabezados de columna
Puede ajustar las listas de proyectos utilizando las opciones directamente en el encabezado de la tabla. Para ello, haga clic en el icono desplegable situado junto al nombre de la columna y seleccione la opción correspondiente. 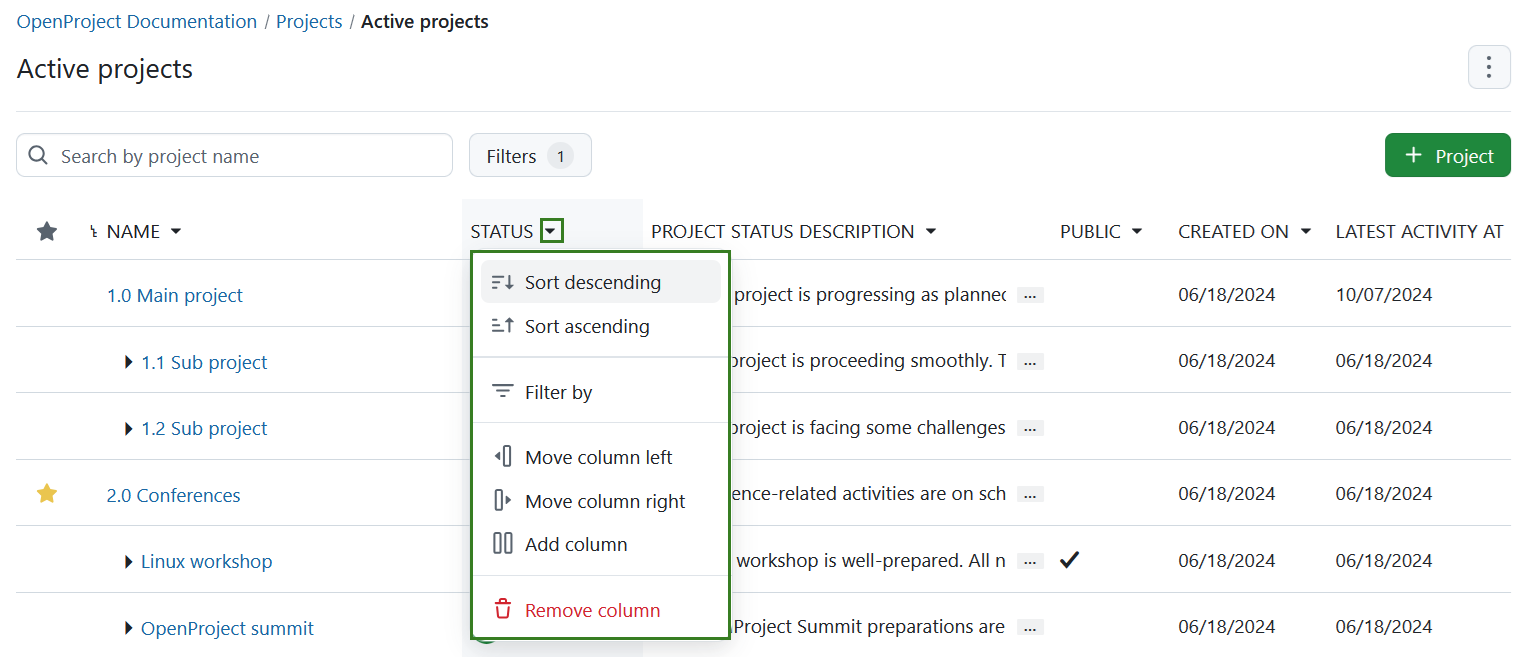
Puede elegir entre las siguientes opciones:
-
Ordenación descendente: solo se mostrará cuando la columna permita la ordenación
-
Ordenación ascendente: solo se mostrará cuando la columna permita la ordenación
-
Filtrar por (abre el cuadro de filtro con el filtro para ese valor añadido y centrado): esta acción solo es visible cuando la columna tiene un filtro asociado.
-
Mover columna a la izquierda: esta acción solo es visible cuando la columna no es la primera (la más a la izquierda)
-
Mover columna a la derecha: esta acción solo es visible cuando la columna no es la última (la más a la derecha)
-
Añadir columna: esta acción abre la ventana modal Configurar vista
-
Eliminar columna
Ventana modal Configurar vista
Puede añadir las columnas, así como definir el orden de las mismas, utilizando el modal Configurar vista. Navegue hasta ella a través del menú situado en el extremo derecho (tres puntos) y haga clic en Configurar vista.
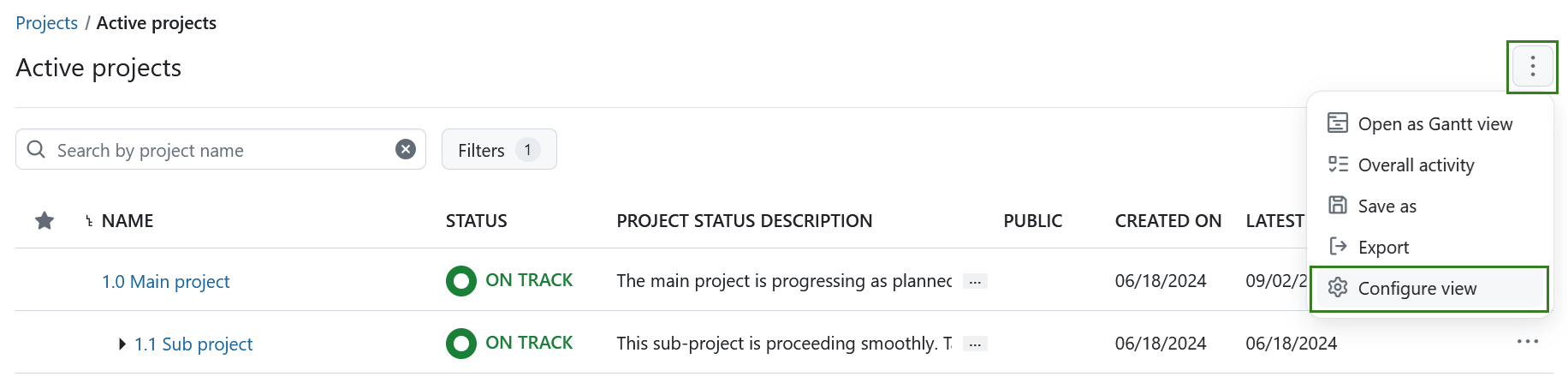
Se abrirá un diálogo que le permitirá gestionar y reordenar las columnas en la pestaña Columnas.
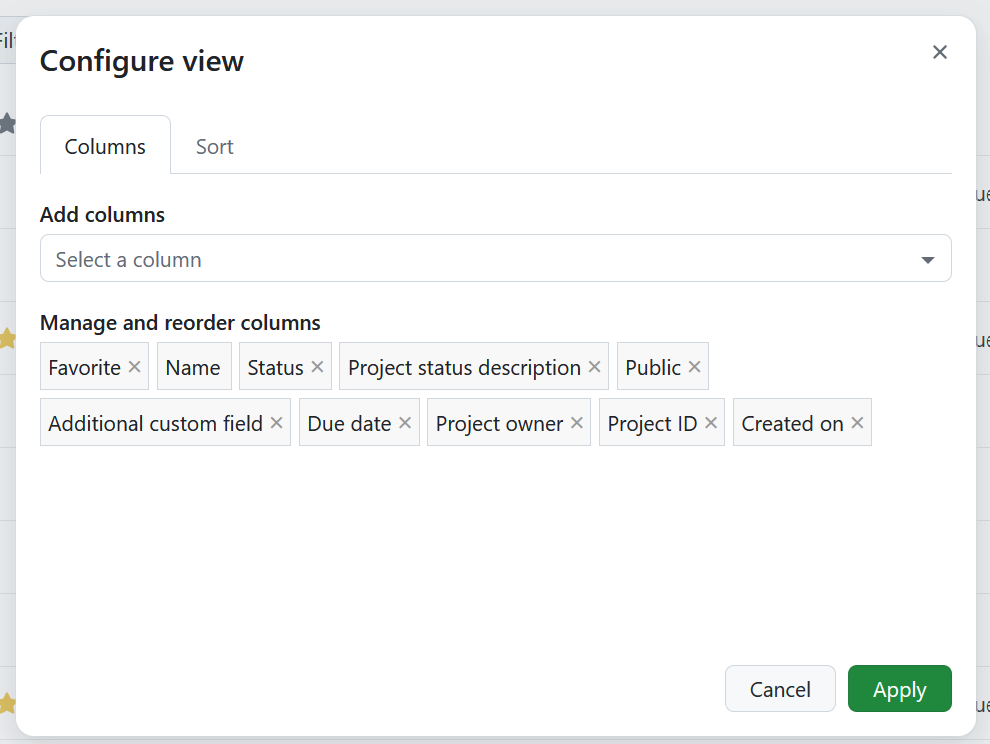
Para cambiar el orden por defecto de los atributos de proyecto mostrados (columnas) siga las instrucciones que aparecen aquí: Visualización de un atributo de proyecto (antes llamado campo personalizado).
En la pestaña Ordenar puede seleccionar el orden para las listas de proyectos. Puede seleccionar hasta tres criterios y definir el orden de clasificación (ascendente o descendente). Podrá cambiar el orden de clasificación más adelante haciendo clic en la cabecera de una columna.
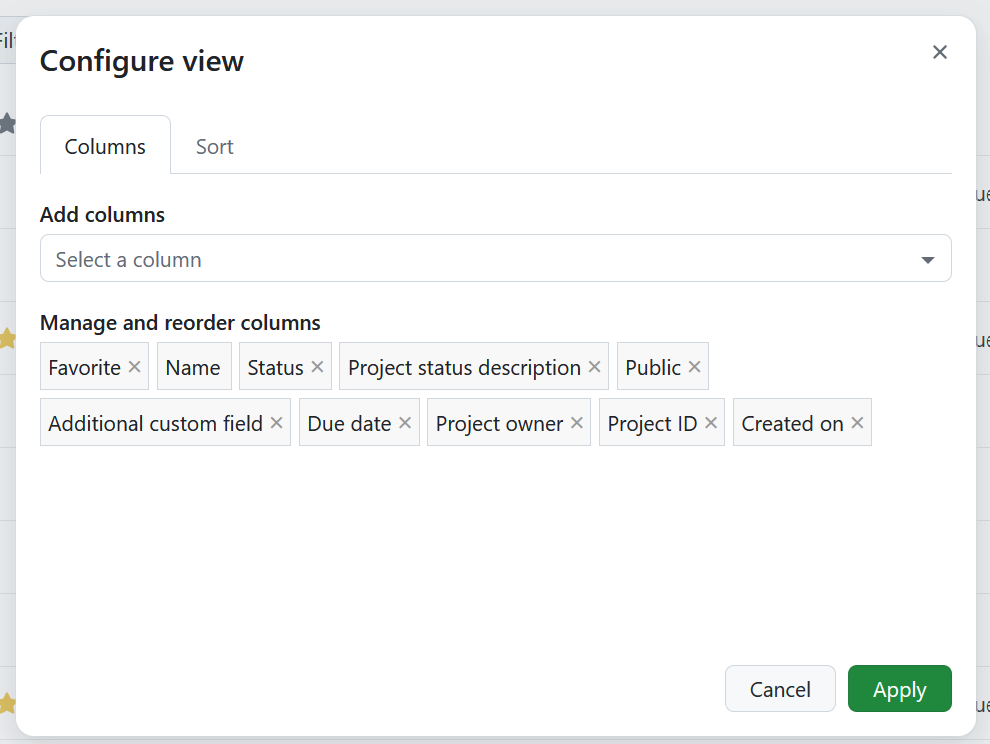
Pulse Aplicar para ver los cambios.
Si la lista que estaba ajustando es una lista privada, entonces podrá guardar los cambios en esa lista haciendo clic en el enlace Guardar. También puede hacer clic en el icono Más y seleccionar la opción Guardar como del menú desplegable que se abrirá y guardarlo con otro nombre.
Nota
La opción Guardar como del menú desplegable Más está siempre disponible. La acción Guardar no será visible si está trabajando con una lista estática, que no puede modificarse.
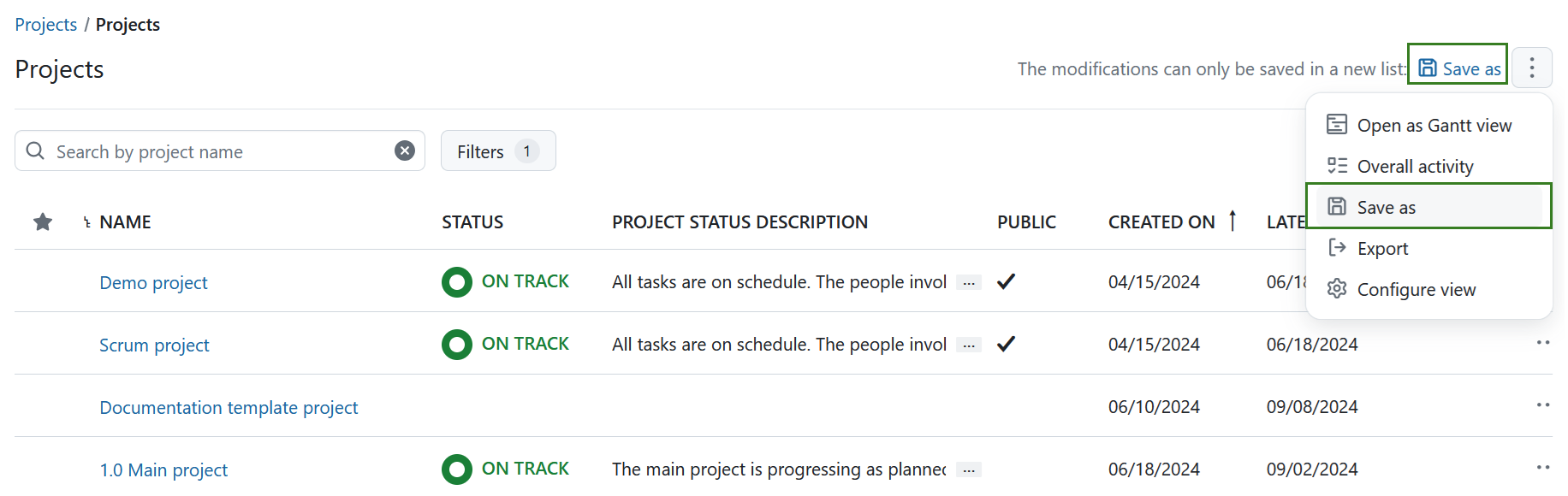
A continuación, deberá introducir un nombre a la lista de proyectos y hacer clic en el botón verde Guardar.
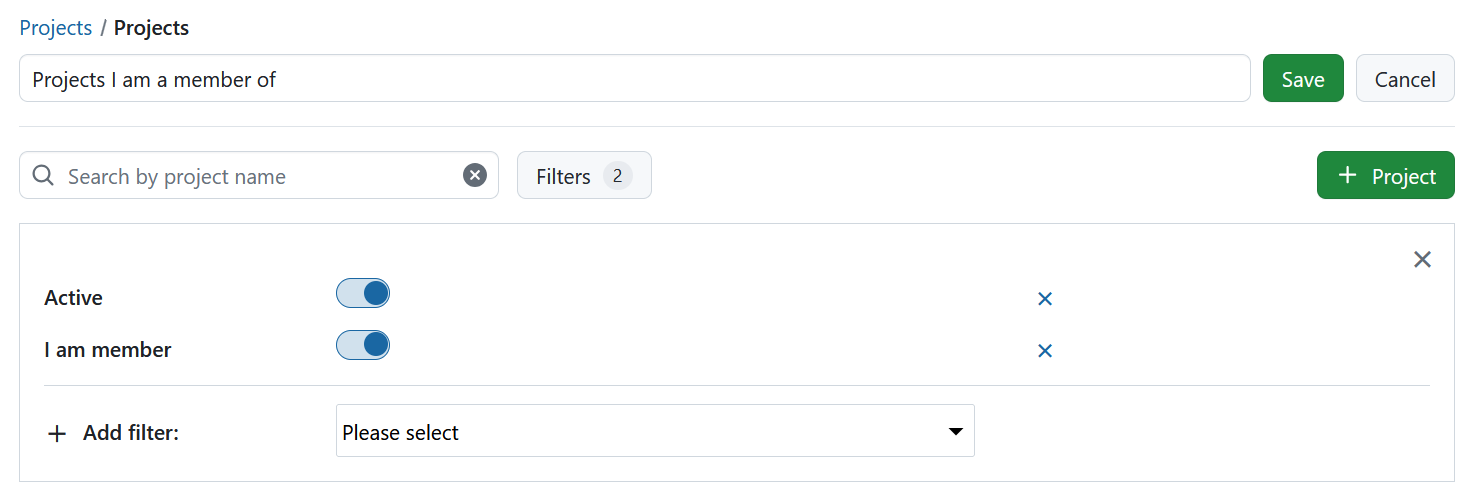
Si se trata de una lista recién creada, aparecerá en Mis listas de proyectos, de la misma forma que ocurre al ajustar los filtros y guarda la lista.
Filtros en listas de proyectos
Los proyectos pueden filtrarse en OpenProject. La vista por defecto listará todos los proyectos activos actualmente. Los filtros de proyecto incluyen:
Proyectos activos - devuelve todos los proyectos activos, de los que eres miembro o tienes derecho a ver.
Proyectos favoritos - devuelve todos los proyectos que haya marcado como favoritos.
Mis proyectos - devuelve todos los proyectos activos de los que eres miembro.
Proyectos archivados - devuelve todos los proyectos que no están activos, de los cuales usted era miembro o tiene derecho a ver.
Mis listas de proyectos - muestra todas las listas de proyectos que ha personalizado y guardado.
Listas de proyectos compartidos - muestra todas las listas de proyectos que se compartieron con usted o que usted compartió con otros.
Estado del proyecto - incluye filtros de proyectos basados en el estado del proyecto.
- Según lo previsto - devuelve todos los proyectos activos con el estado del proyecto Según lo previsto.
- Fuera de lo previsto - devuelve todos los proyectos activos con el estado del proyecto Fuera de lo previsto.
- En riesgo - devuelve todos los proyectos activos con el estado del proyecto En riesgo.
Las listas de proyectos favoritos se marcarán además con un icono de estrella amarilla junto al nombre
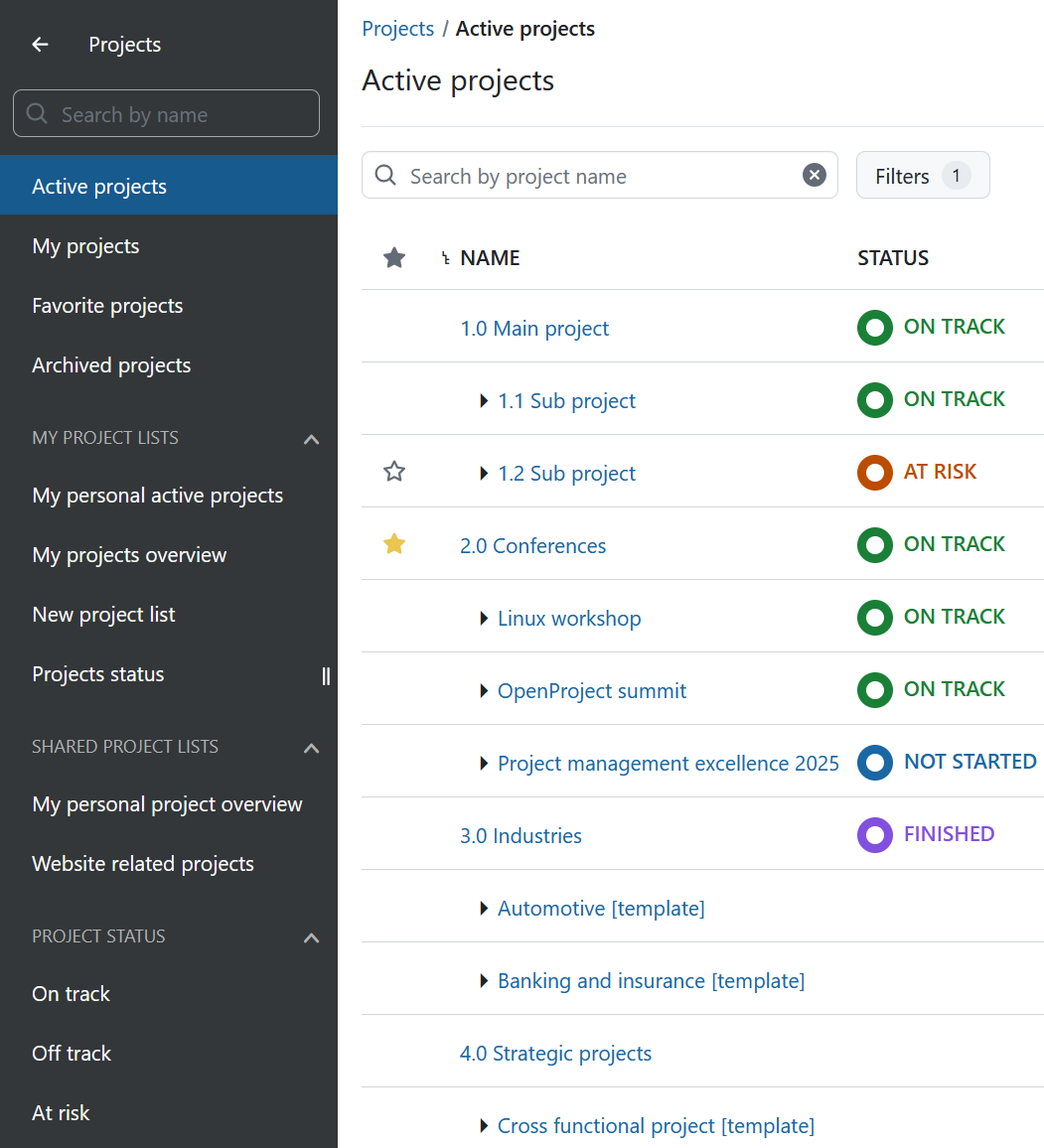
También puede utilizar la barra de búsqueda que aparece directamente junto al botón Filtros y buscar proyectos por su nombre. La lista se actualizará automáticamente a medida que introduzca las palabras de búsqueda.
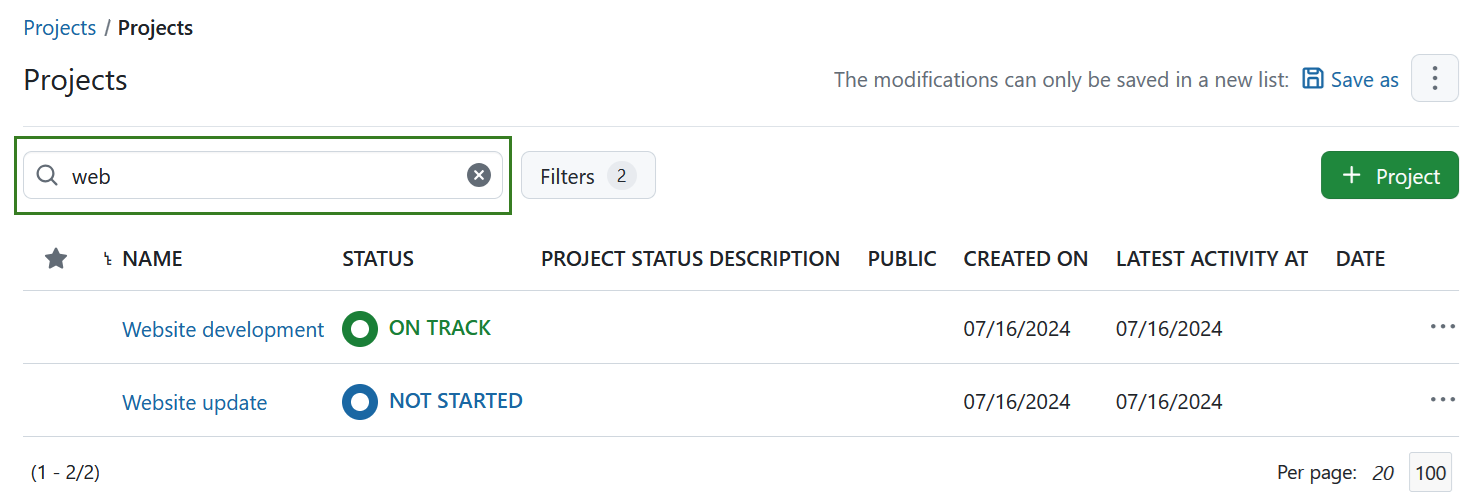
Para ajustar la vista de las listas de proyectos, utilice el botón Filtros, seleccione los criterios de filtrado que desee y pulse el botón Aplicar.
Si desea guardar esta lista filtrada, utilice el enlace Guardar como situado junto al mensaje informativo en la cabecera de la página o, alternativamente, pulse en el menú (tres puntos) y haga clic en Guardar como.
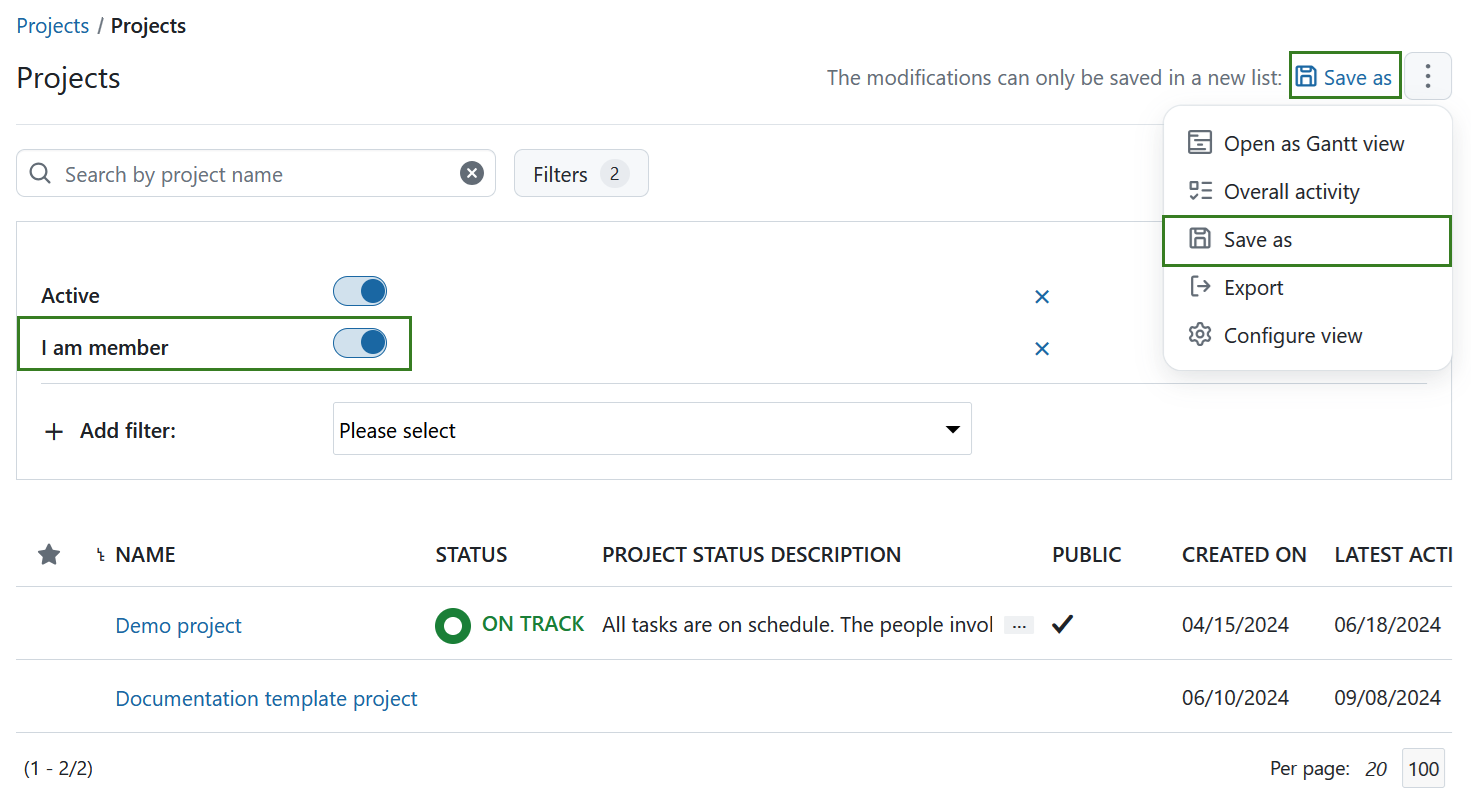
Luego tendrás que introducir el nombre de la vista filtrada y hacer clic en el botón verde Guardar.
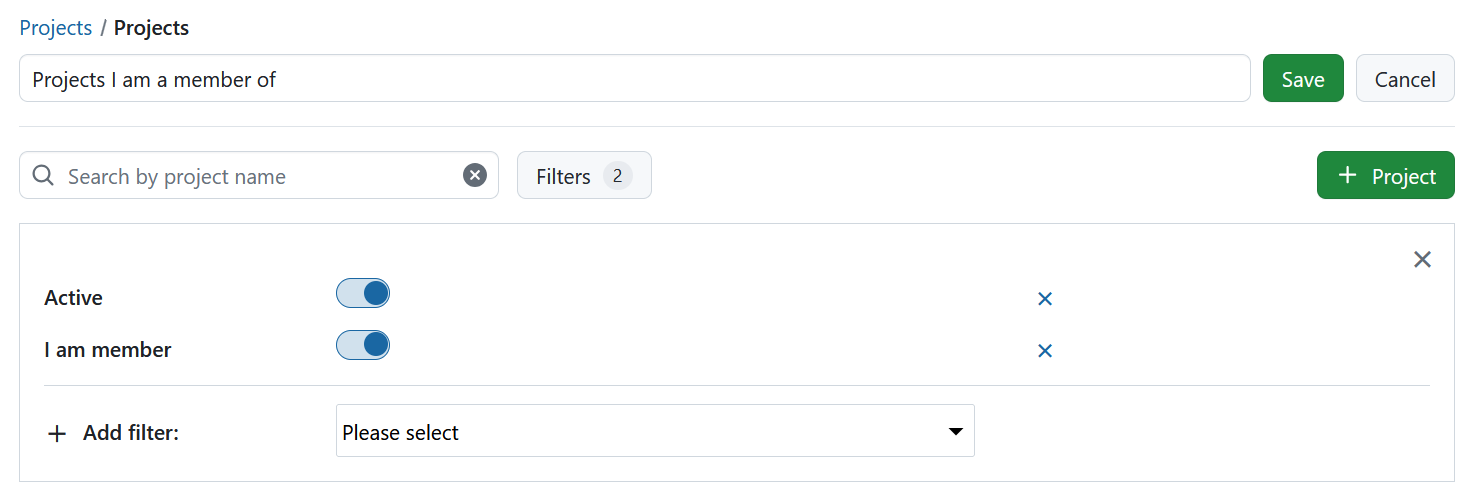
Su filtro de listas de proyectos guardadas aparecerá en el lado izquierdo bajo Mis listas de proyectos.
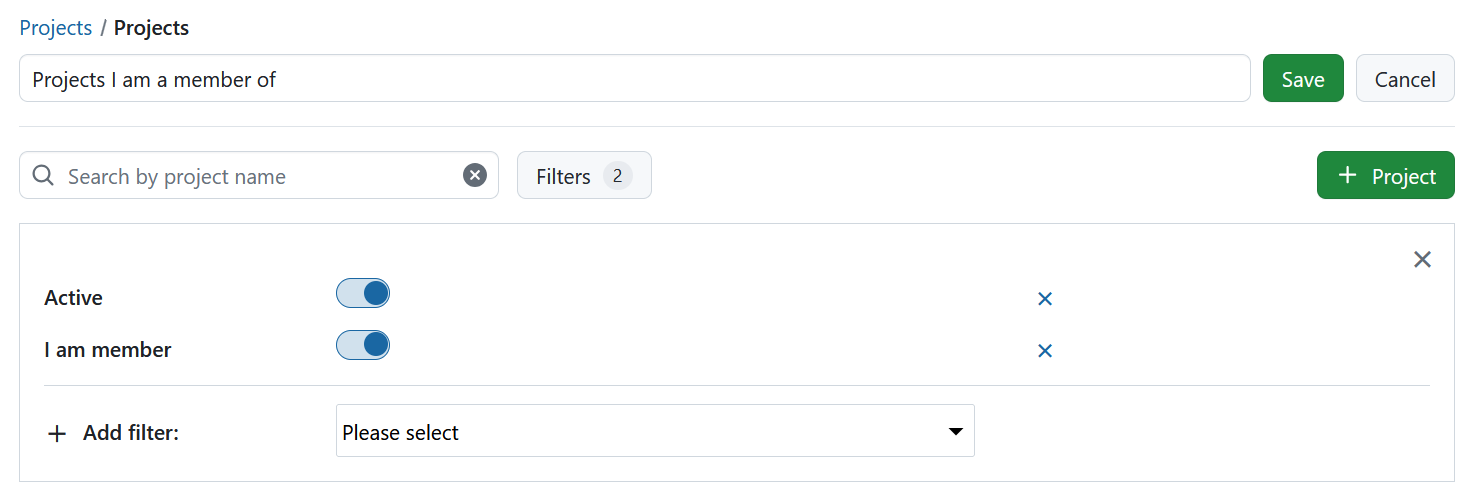
Siempre puede renombrar o eliminar sus listas de proyectos utilizando la opción correspondiente.
Nota
Las listas estáticas no pueden renombrarse, por lo que la opción no aparecerá aquí.
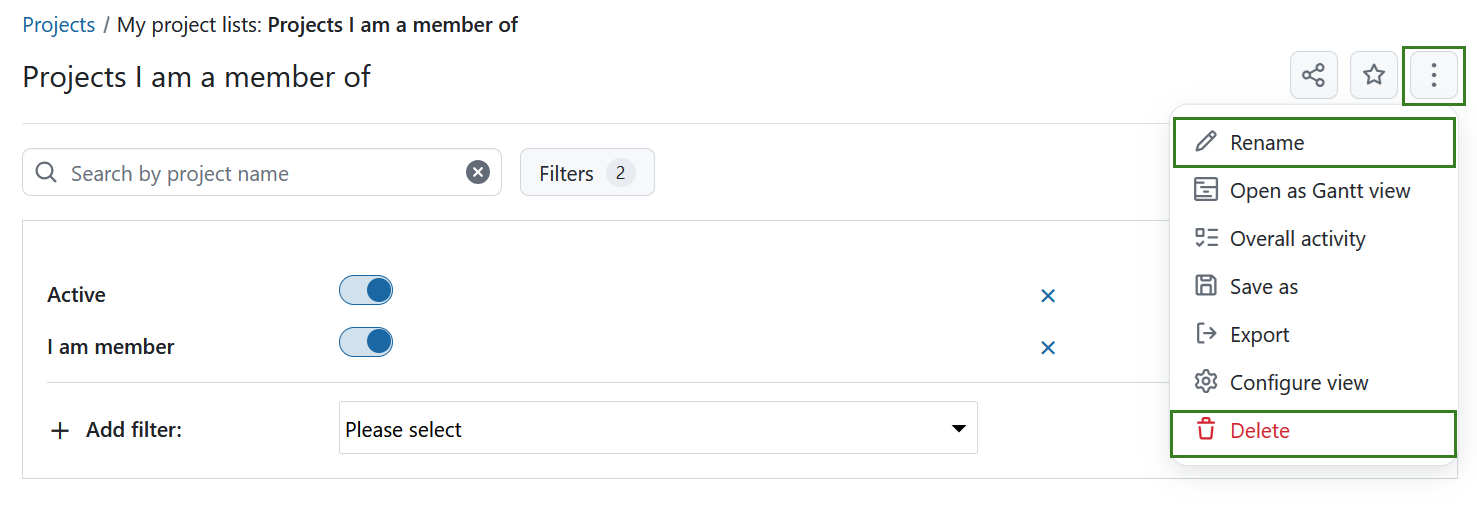
Vista de diagrama de Gantt
Para visualizar los paquetes de trabajo de todos sus proyectos en un diagrama de Gantt haga clic en el icono Abrir como diagrama de Gantt de la parte superior derecha. Se trata de un atajo para llegar rápidamente al informe descrito en el capítulo siguiente.
La vista del diagrama de Gantt puede configurarse en la Configuración del sistema en la Administración.
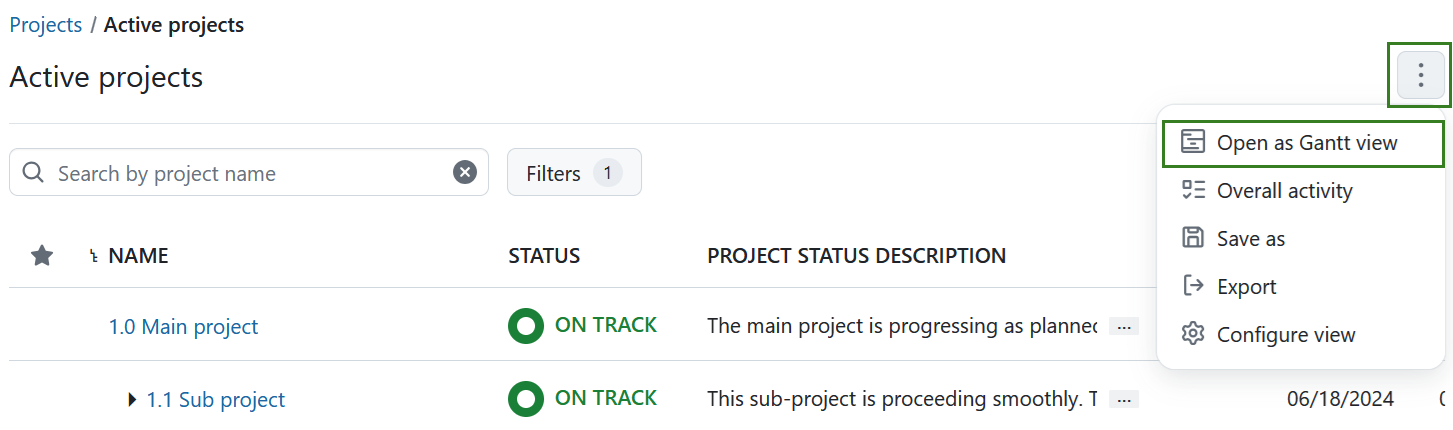
También puede seleccionar los Gantt charts del menú de módulos globales y ajustarlos aún más.
Actividad general
Además de la vista del diagrama de Gantt y la función de filtro para la lista de proyectos, también puede acceder a la actividad de todos los usuarios en todos los proyectos.
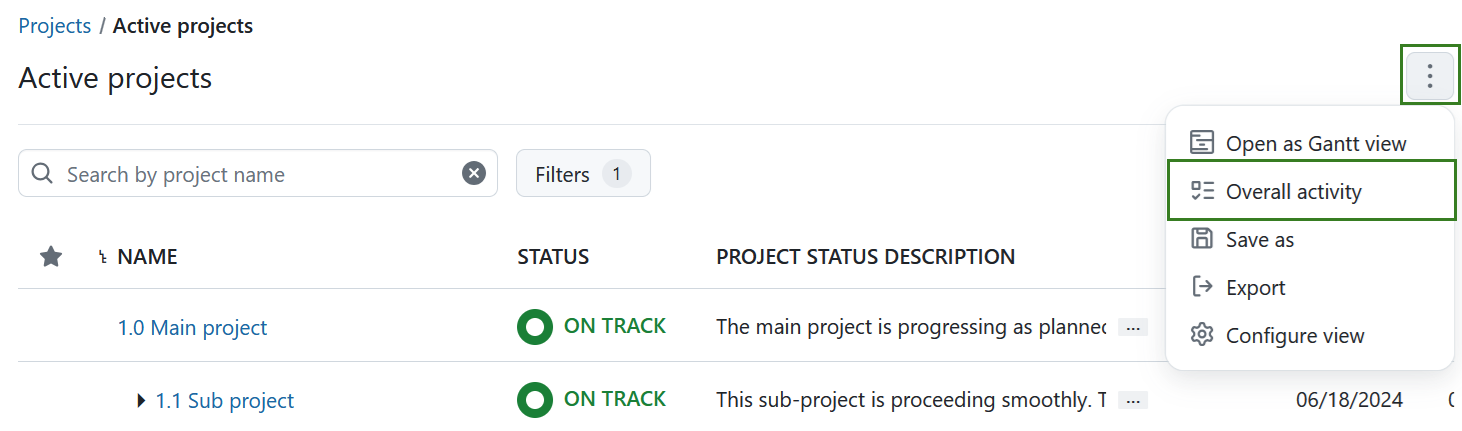
Alternativamente, también puede usar el módulo de actividad desde él menú de módulos globales.
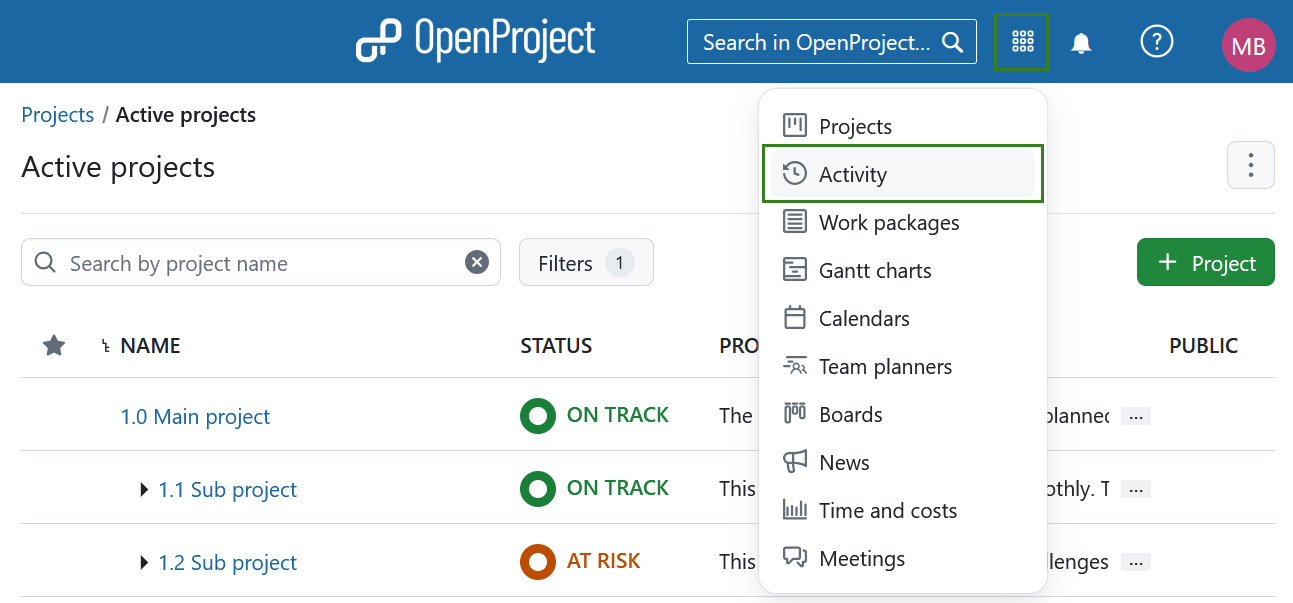
Haciendo clic en el botón Actividad general puede abrir una vista en la que se documentan todas las actividades globales más recientes del proyecto. En el menú de la izquierda puede filtrar la actividad por diferentes áreas para controlar, por ejemplo, la actividad de los paquetes de trabajo, las páginas wiki o las reuniones.
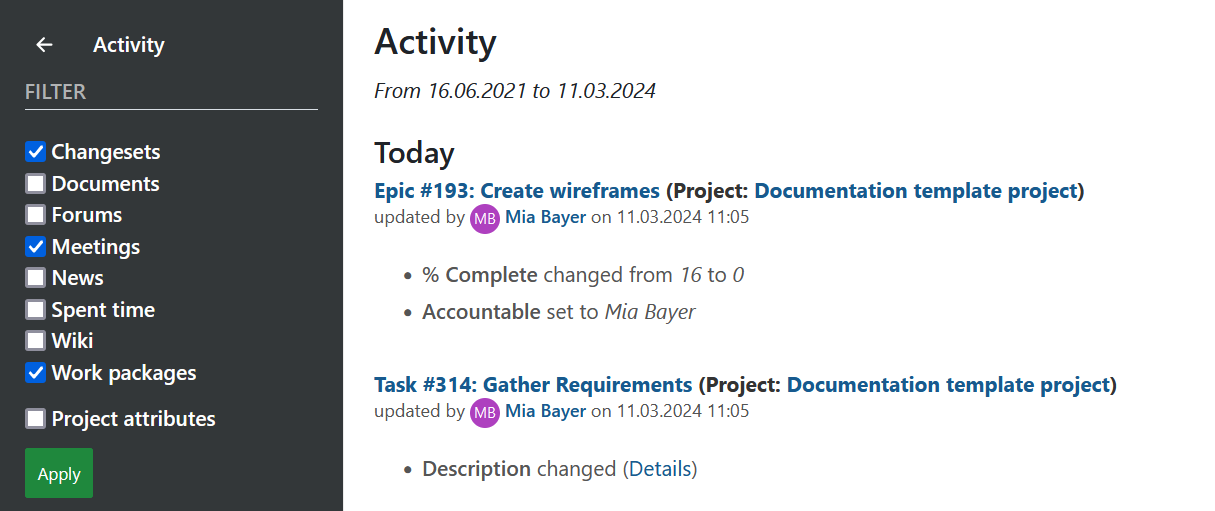
Modo Zen
Para trabajar en las listas de proyectos sin interrupciones, puede utilizar el modo Zen. Para activarlo, seleccione el menú de la esquina derecha (tres puntos) y haga clic en Modo Zen. Una vez seleccionado el modo Zen, el encabezado y la barra lateral quedarán ocultos.
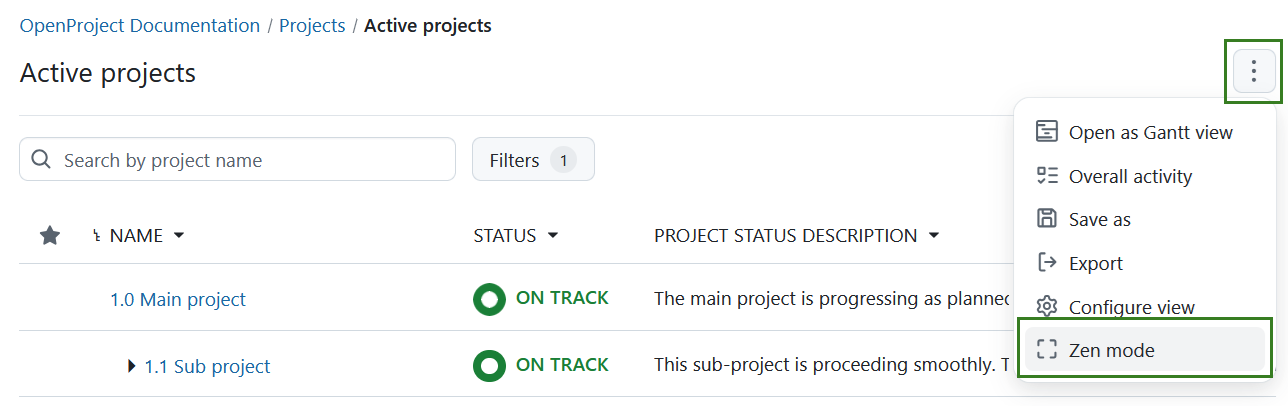
Listas de proyectos favoritas
Puede marcar las listas de proyectos como favoritas, tanto las compartidas como las privadas, pero no las estáticas. Para marcar una lista de proyectos como favorita pulse el icono de la estrella en la esquina superior derecha.
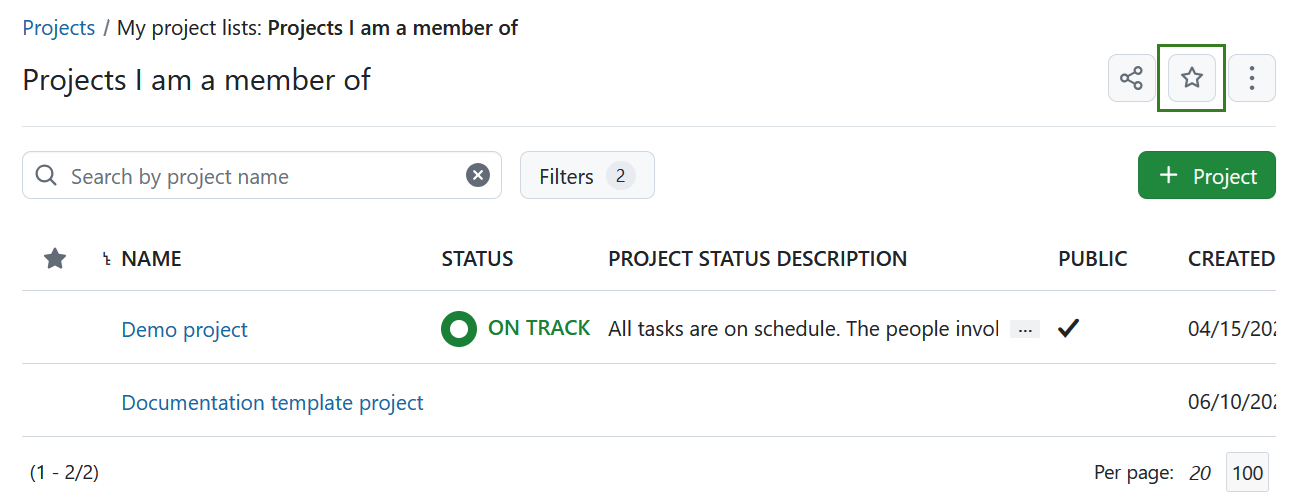
La estrella se volverá amarilla y la lista de proyectos favoritos pasará a la parte superior de la lista dentro de la sección correspondiente de la barra lateral. Si se favorecen varias listas de proyectos, se ordenarán alfabéticamente.
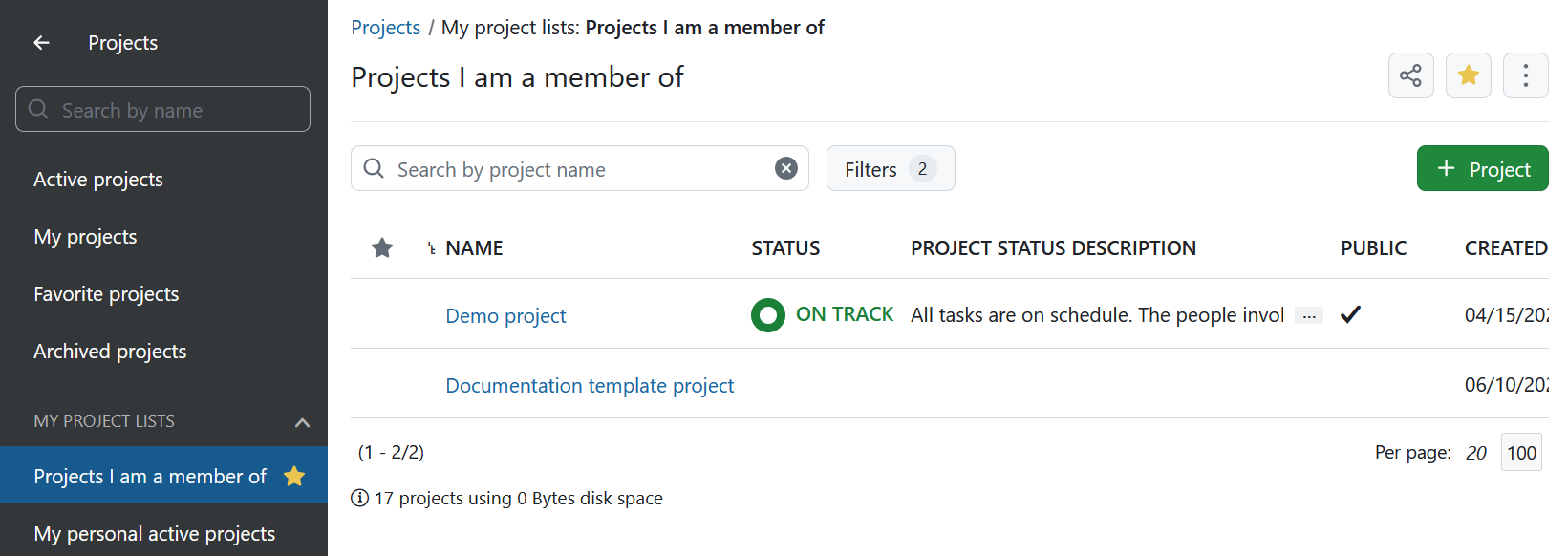
Puede eliminar la estrella pulsando de nuevo sobre el icono de la estrella.
Compartir listas de proyectos
Puede compartir listas de proyectos en OpenProject, excepto las listas de proyectos estáticas, por ejemplo Proyectos activos o listas de proyectos en la sección Estado del proyecto del menú de la izquierda. Las listas de proyectos pueden compartirse con todo el mundo dentro de su instancia o con usuarios o grupos específicos.
Compartir con todos en OpenProject
Puede compartir una lista de proyectos con todo el mundo dentro de su instancia de OpenProject. Esto significa que la lista de proyectos será visible para todos los usuarios registrados en su instancia de OpenProject.
Para ello, haga clic en el icono Compartir y active el interruptor Compartir con todos en su instancia.
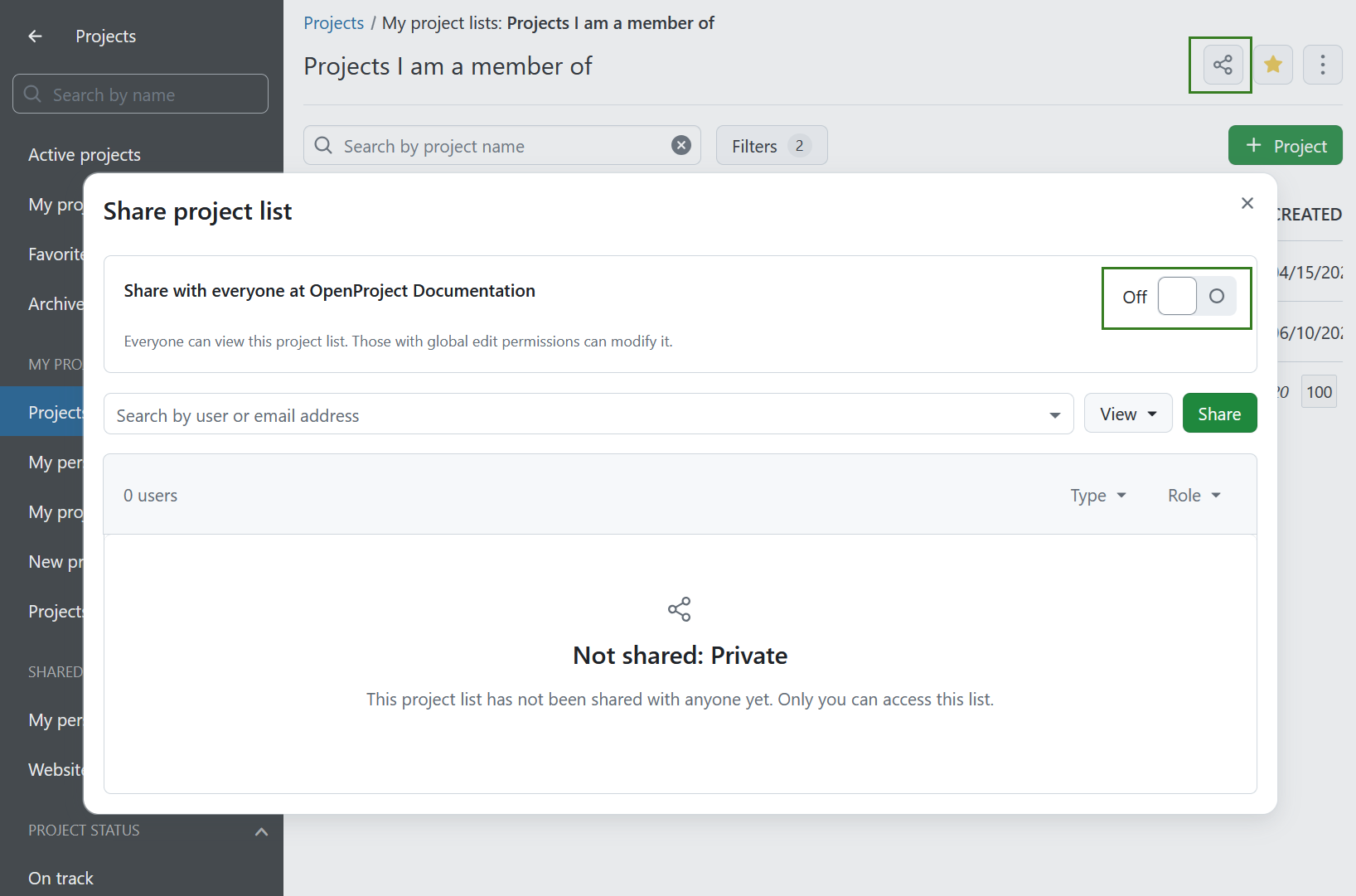 La lista de proyectos pasará de la sección Mis listas de proyectos a la sección Listas de proyectos compartidas en el menú de la izquierda.
La lista de proyectos pasará de la sección Mis listas de proyectos a la sección Listas de proyectos compartidas en el menú de la izquierda.
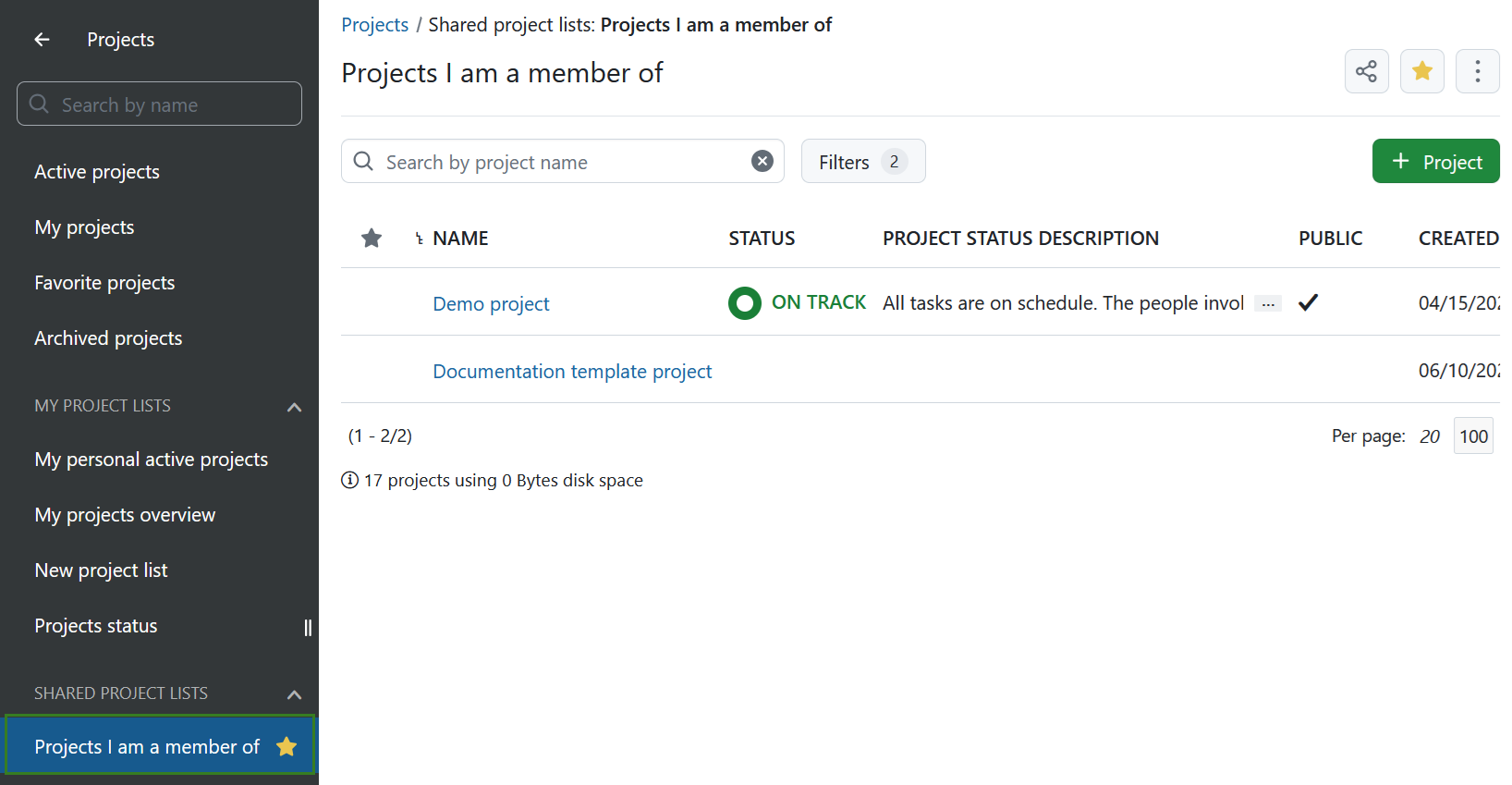
Puede invertir la acción deseleccionando el conmutador Compartir con todos. La lista de proyectos volverá a Mis listas de proyectos.
Consejo
El uso de esta función requiere el permiso Gestionar listas públicas de proyectos. Este permiso se activa automáticamente para los administradores. Si desea conceder este permiso a otros usuarios, le recomendamos que cree un rol global para asignar este permiso.
Comparta listas de proyectos con usuarios individuales y grupos (extensión Enterprise)
Nota
Compartir listas de proyectos con usuarios y grupos es un complemento de Enterprise y solo se mostrará aquí para Enterprise On-Premises y Enterprise Cloud.
Puede compartir listas de proyectos no estáticas con usuarios o grupos específicos en OpenProject. Para ello, navegue hasta una lista de proyectos y haga clic en el icono Compartir. A continuación, especifique un usuario o un grupo utilizando el campo de búsqueda, defina si solo pueden ver o editar una lista de proyectos y, por último, haga clic en el botón Compartir. Ese usuario o grupo verá esa lista de proyectos compartidos en Listas de proyectos compartidos.
Si ya se ha compartido una lista de proyectos, verá la lista de usuarios que tienen acceso a la lista de proyectos, incluido el propietario de la lista. Puede modificar o revocar los privilegios para compartir listas de proyectos en cualquier momento.
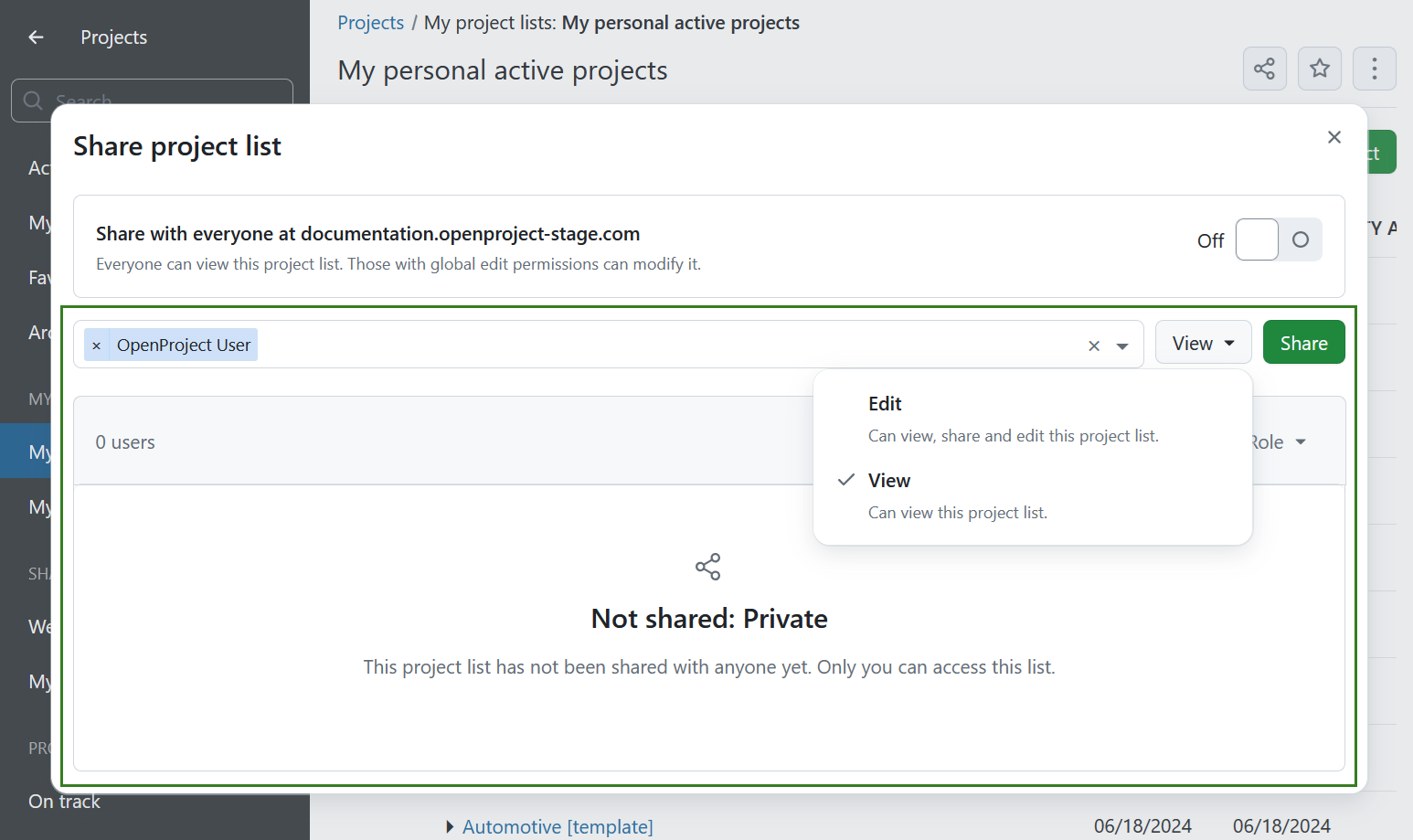
Nota
Los usuarios solo verán los proyectos a los que tengan acceso. Compartir listas de proyectos no afecta a los permisos individuales de los proyectos.
Exportar listas de proyectos
Para exportar la lista de proyectos, haga clic en los tres puntos de la esquina superior derecha y seleccione > Exportar.
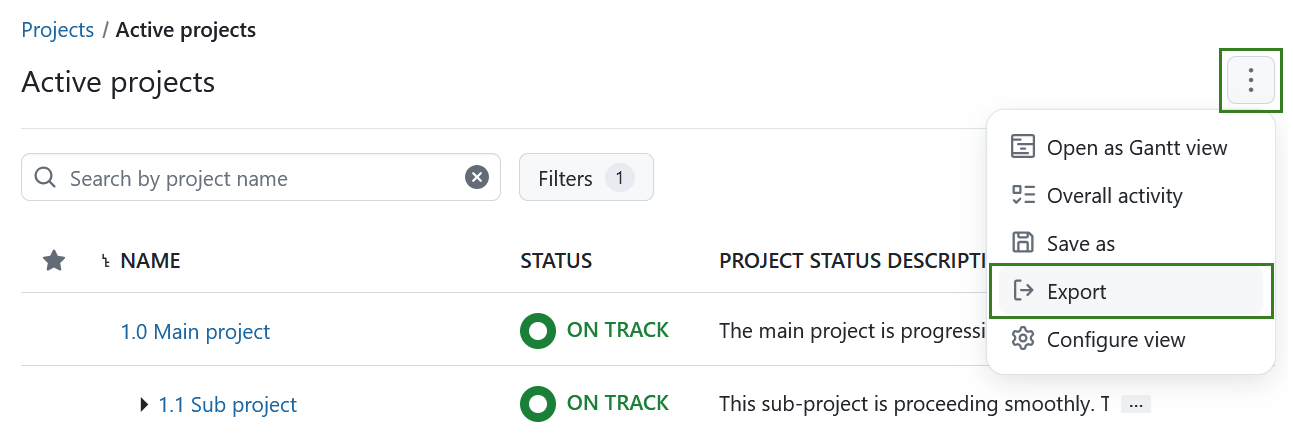
A continuación, puede seleccionar el formato en el que desea exportar la lista de proyectos.
Se puede exportar como .xls o .csv.
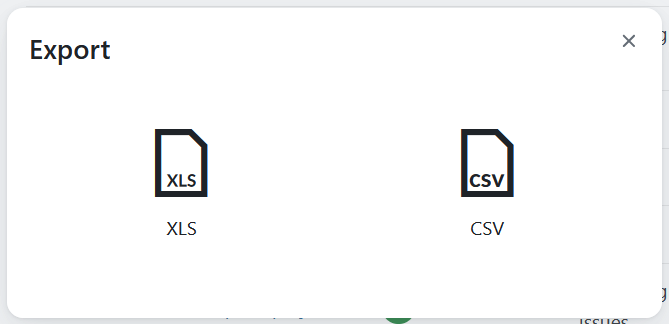
Informes generales del proyecto
A menudo necesitará ver información sobre más de un proyecto a la vez y querrá crear informes generales del proyecto.
Haga clic en el icono Módulos con los nueve cuadrados en el encabezado de navegación. Lee más sobre los módulos globales en OpenProject.

Aquí encontrará las vistas globales (de todos los proyectos) de los siguientes módulos, incluyendo:
- Listas de proyectos globales
- Módulo global de actividad
- Tablas globales de paquetes de trabajo (ver abajo)
- Módulo global de diagramas de Gantt
- Módulo global de calendarios
- Módulo global de planificadores de equipo
- Módulo global de tableros
- Resumen global de noticias
- Módulo global de tiempo y costos
- Módulo global de reuniones
Tablas globales de paquetes de trabajo
Seleccione Paquetes de trabajo en el menú desplegable Módulos de la parte superior derecha (icono de cuadrícula). Ahora verá todos los paquetes de trabajo de los proyectos para los que tiene los permisos necesarios.
En esta lista general del proyecto, puede buscar, filtrar, agrupar por, ordenar, resaltar y guardar vistas del mismo modo que en la tabla de paquetes de trabajo de cada proyecto.
Puede agrupar por proyectos haciendo clic en el encabezado de la tabla de paquetes de trabajo junto a PROYECTO y seleccionando Agrupar por. Colapsar los grupos le permitirá obtener una vista general de los hitos agregados de los proyectos, tal y como se describe aquí.