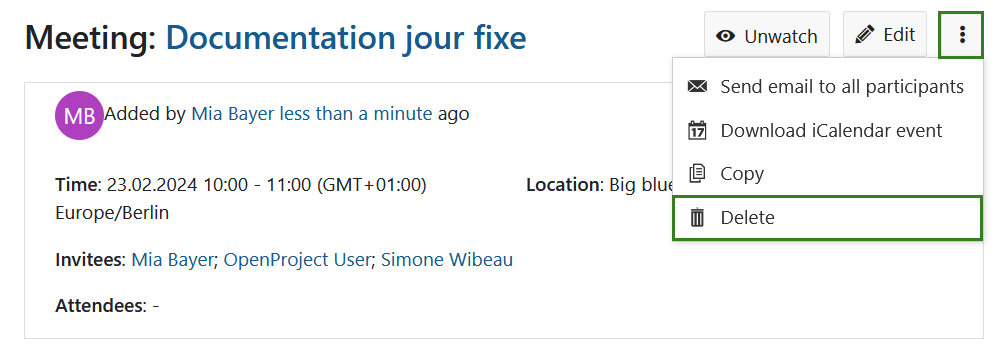Reuniones clásicas
Las reuniones en OpenProject le permiten gestionar y documentar sus reuniones de proyecto, preparar una agenda de reuniones junto con su equipo y documentar y compartir las actas con los asistentes, todo en un único lugar.
Reuniones se define como un módulo que permite organizar reuniones. El módulo debe activarse en la configuración del proyecto para que aparezca en la navegación lateral.
Nota
Con OpenProject 13.1 introdujimos las reuniones dinámicas junto a las reuniones clásicas. Con OpenProject 15.3 las reuniones dinámicas se sustituyen por reuniones únicas y reuniones periódicas para mejorar aún más la gestión de las reuniones.
Importante
Tenga en cuenta que la capacidad de crear reuniones clásicas se eliminará eventualmente de OpenProject. Por el momento, el módulo de Reuniones le permite crear reuniones clásicas o dinámicas, pero tenga en cuenta que la capacidad de crear reuniones clásicas se eliminará eventualmente de OpenProject.
| Tema | Contenido |
|---|---|
| Reuniones en OpenProject | Cómo abrir reuniones en OpenProject. |
| Crear una nueva reunión | Cómo crear una nueva reunión en OpenProject. |
| Editar una reunión | Cómo editar una reunión existente. |
| Añadir participantes a la reunión | Cómo invitar a personas a una reunión. |
| Crear o editar la agenda de reuniones | Cómo crear o editar la agenda. |
| Copiar una reunión (reuniones periódicas) | Cómo crear reuniones recurrentes. |
Reuniones en OpenProject
Este vídeo está disponible en inglés.
Al seleccionar Reuniones en el menú de proyectos de la izquierda, obtendrá un resumen de todas las reuniones del proyecto ordenadas por fecha. Pulsando sobre el nombre de una reunión podrá ver más detalles de la misma.
Nota
Para poder utilizar el plugin de reuniones, es necesario activar el módulo Reuniones en la Configuración del proyecto.
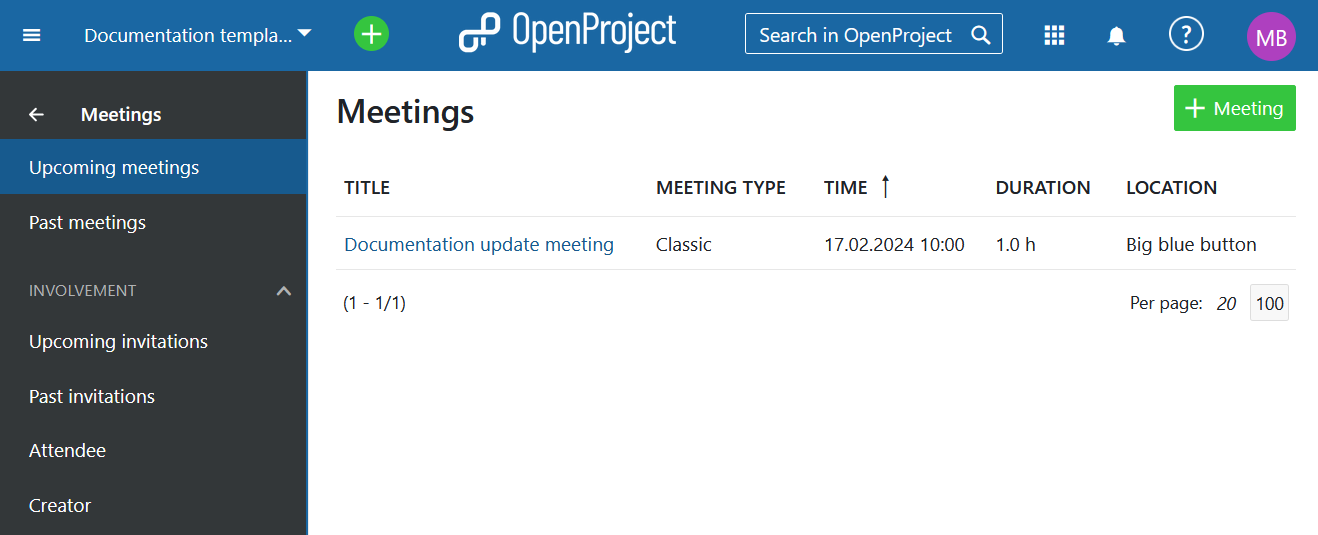
Crear una nueva reunión
Para crear una nueva reunión clásica, haga clic en el botón verde +Reunión de la esquina superior derecha y elija la opción correspondiente.
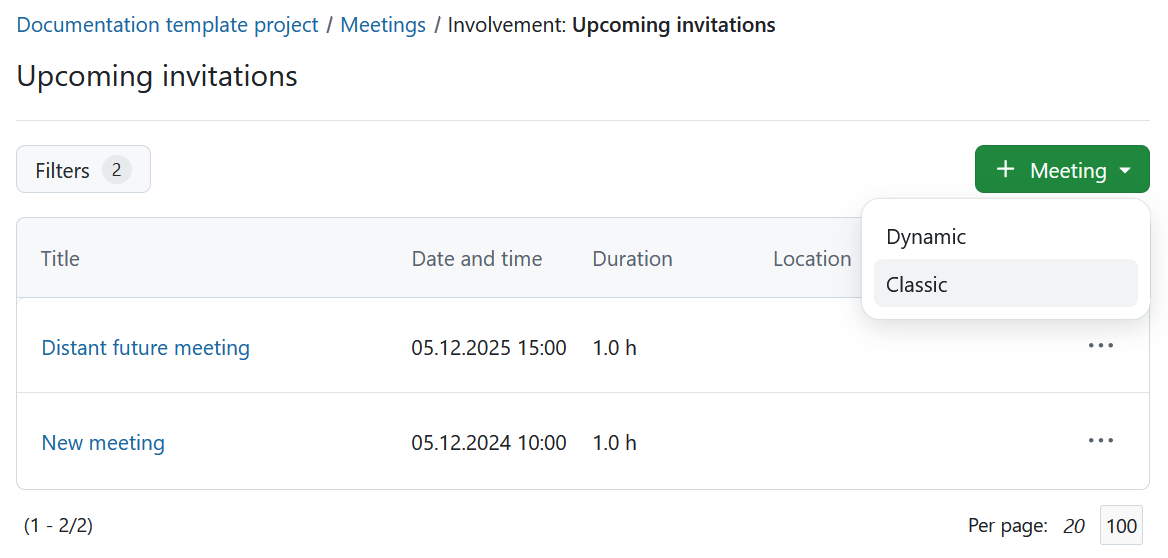
A continuación, puede especificar lo siguiente:
- Introduzca el título de su reunión.
- Introduzca la información de la reunión, como el lugar, la fecha de inicio y la duración.
- Seleccione a los participantes en la reunión de la lista de miembros del proyecto.
- Elija si desea invitar a los participantes de la reunión por correo electrónico una vez creada la reunión (esta opción está desactivada por defecto).
- Pulse el botón Crear para guardar los cambios.
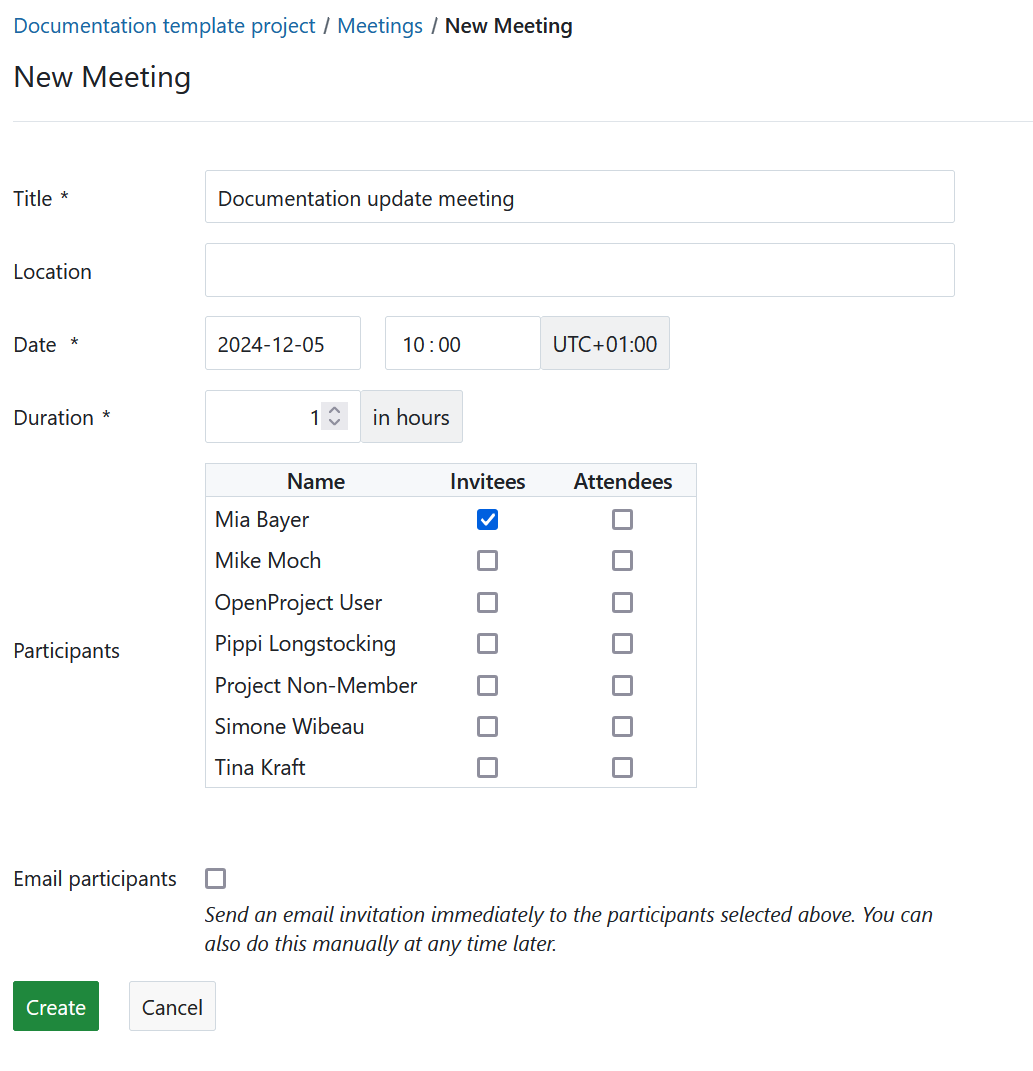
Editar una reunión
Si desea cambiar los detalles de una reunión, por ejemplo su hora o su lugar, abra la vista de detalles de las reuniones pulsando sobre el título en la lista general y pulse Editar junto al nombre de la reunión.
¡Icono de edición en una reunión clásica en OpenProject
Aparecerá una pantalla de edición y podrá ajustar la información de la reunión.
No olvide guardar los cambios pulsando el botón azul Guardar. Cancelar le devolverá a la vista de detalles.
Añadir participantes a la reunión
Puede añadir participantes (Invitados y Asistentes) a una reunión estando en el modo de edición. El proceso es el mismo tanto si crea una nueva reunión como si edita una ya existente. Además, puede registrar después de la reunión quién participó realmente en ella.
Puede ver la lista de todos los miembros del proyecto en Participantes. Esta lista varía de un proyecto a otro. Si selecciona el campo en las columnas Invitados o Asistentes, los miembros del proyecto seleccionados recibirán una notificación automática cuando se cree una agenda o un protocolo de reunión.
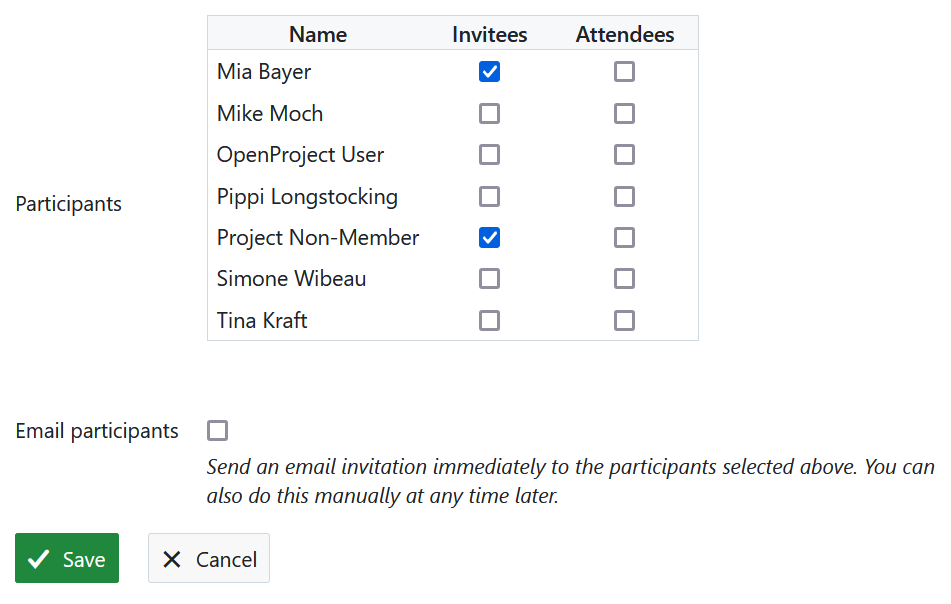
Se eliminará a los miembros del proyecto de las reuniones al deseleccionar la marca del listado.
Pulse el botón Guardar para asegurar los cambios realizados por usted.
Crear o editar la agenda de reuniones
Tras crear una reunión, puede configurar una agenda de reunión.
- Antes de comenzar la reunión, todos los participantes pueden añadir sus aportaciones al orden del día simplemente pulsando el botón Editar.
- Con la barra de herramientas, puede realizar cambios en el formato del texto o editar macros, por ejemplo, índices o tablas de paquetes de trabajo (consulte la documentación del editor WYSIWYG para obtener más detalles).
- No olvide guardar sus cambios.
- Se hace un seguimiento de todos los cambios realizados en la agenda. Puede hacer clic en el botón Historial para obtener una visión general de todos los cambios, incluidas las personas que los han realizado.
- Al comienzo de la reunión, Cierre el orden del día para evitar cualquier otro cambio y proporcionar la misma base a todos los participantes en la reunión. Tras cerrar el orden del día, se muestra el acta de la reunión para recoger los resultados de la misma.
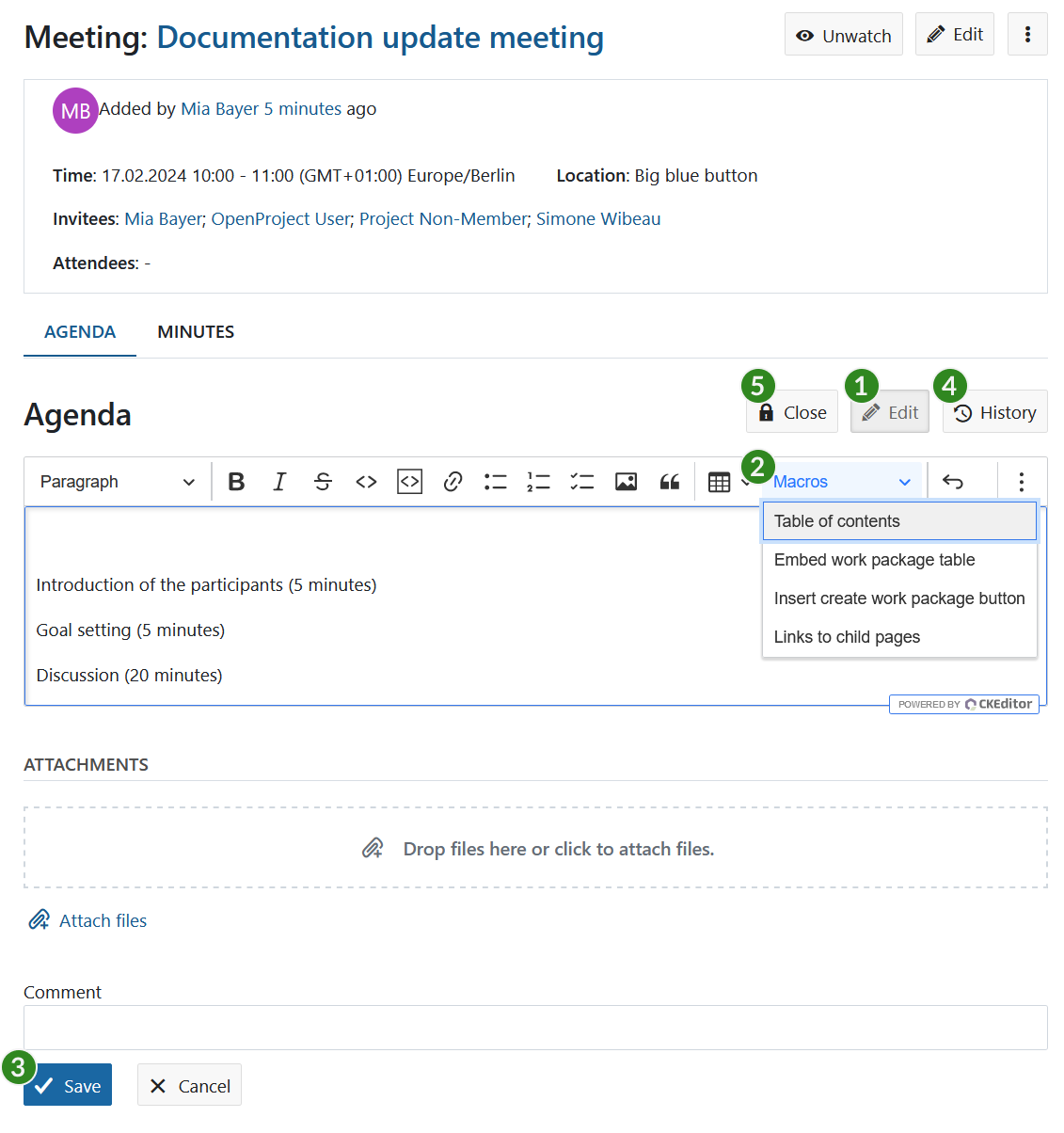
Crear o editar actas de reuniones
Las actas de reunión se crean automáticamente al cerrar la agenda en la vista de detalles de la reunión y seleccionar la opción Cerrar.
La agenda se cierra y se copia en la página de actas de la reunión como base. Ya puede empezar a editar las actas. Del mismo modo que en las páginas wiki, puede dar formato al texto, enlazar actas a paquetes de trabajo, documentos e incluir listas de paquetes de trabajo u otras macros.
Se le dirigirá a la vista de la reunión, donde podrá editar el acta (no olvide guardar sus datos) y ver el historial de cambios.
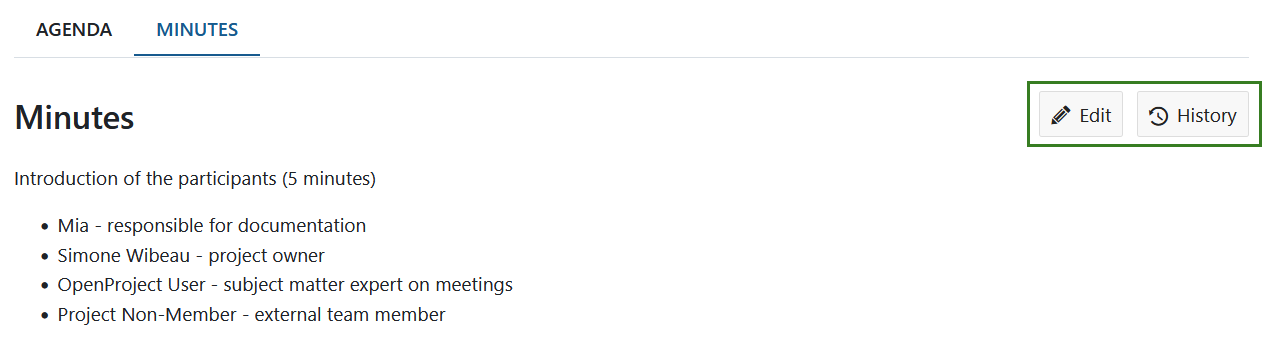
Enviar email a todos los participantes
Para notificar rápidamente a los participantes sobre la reunión y enviarles un enlace a la misma, selecciona el menú desplegable detrás de los tres puntos y selecciona Enviar correo electrónico a todos los participantes.
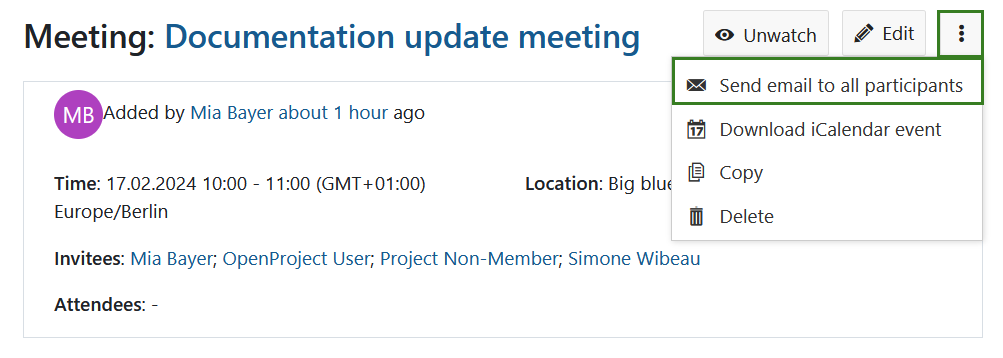
Descargar evento iCalendar
Para agregar una reunión a un calendario, selecciona el menú desplegable detrás de los tres puntos y elige Descargar evento iCalendar. Luego puedes agregar rápidamente la reunión a tu calendario o reenviarla a otros participantes de la reunión.
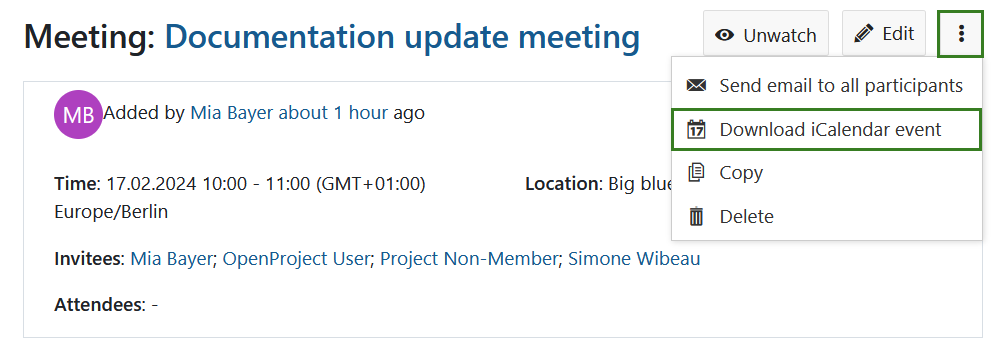
Copiar una reunión (reuniones recurrentes)
Si tienes reuniones recurrentes, como un Jour Fixe, y quieres simplificar el proceso de crear reuniones y agendas, puedes copiar una reunión existente. Para hacerlo, selecciona la reunión, abre el menú desplegable detrás de los tres puntos y selecciona Copiar.
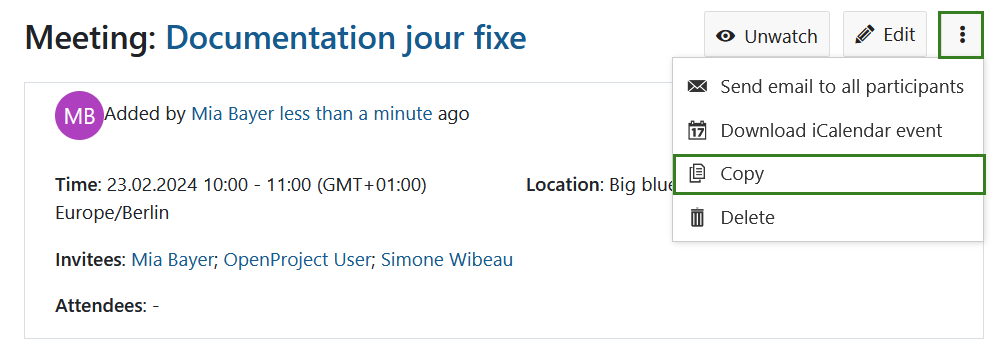
Ahora puede editar los detalles de la reunión copiada, especificar si desea copiar el orden del día o los documentos adjuntos y afinar la lista de participantes. Pulse el botón Crear para asegurar sus cambios.
Nota
Se copiarán todos los ajustes, excepto las actas y el historial de reuniones. Así que si quiere conservar también las actas, tendrá que copiarlas por separado.
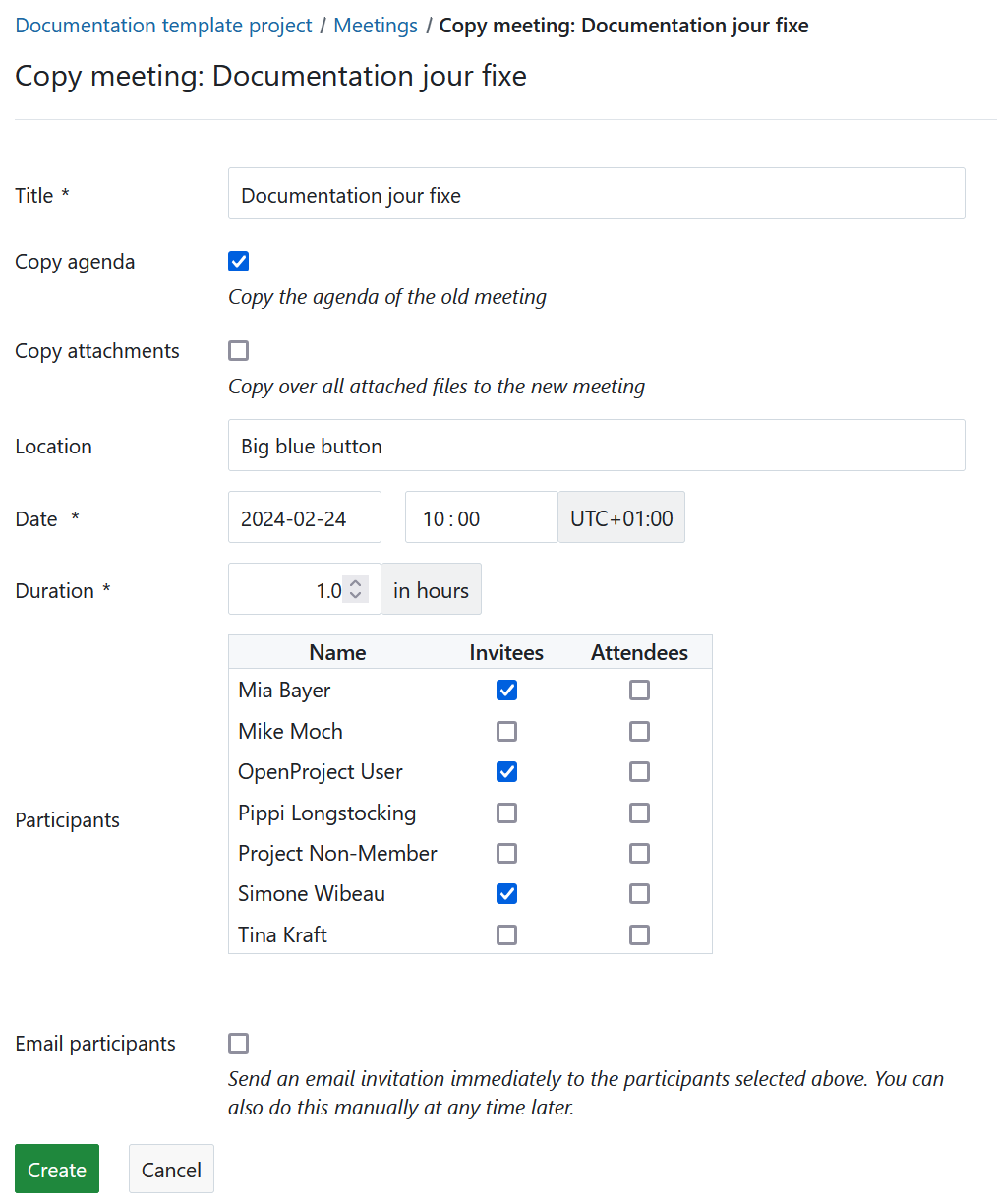
Eliminar reuniones
Puede eliminar una reunión. Para ello, haz clic en los tres puntos de la esquina superior derecha, selecciona Eliminar reunión y confirma tu elección.