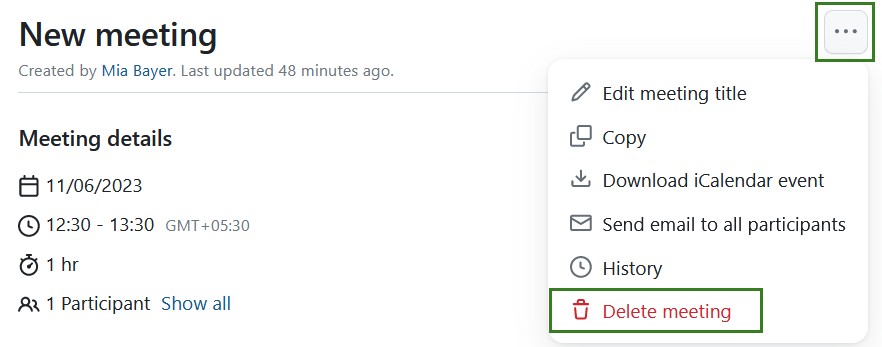Gestión dinámica de reuniones
Introducidas en OpenProject 13.1, las reuniones dinámicas ofrecen una gestión más sencilla de las reuniones, una mejor creación del orden del día y la posibilidad de vincular paquetes de trabajo a reuniones y viceversa.
Nota
El módulo Reuniones debe estar activado en los Ajustes del proyecto para poder crear y editar reuniones.
| Tema | Contenido |
|---|---|
| Reuniones en OpenProject | Cómo abrir reuniones en OpenProject. |
| Crear una nueva reunión | Cómo crear una nueva reunión en OpenProject. |
| Editar una reunión | Cómo editar una reunión existente. |
| Añadir un paquete de trabajo al programa | Cómo agregar un paquete de trabajo a una agenda de reuniones. |
| Crear o editar la agenda de reuniones | Cómo crear o editar la agenda. |
| Añadir participantes a la reunión | Cómo invitar a personas a una reunión. |
| Añadir archivos adjuntos a la reunión | Cómo agregar archivos adjuntos a una reunión. |
| Enviar email a todos los participantes | Cómo enviar un email a todos los participantes de la reunión. |
| Descargar una reunión como un evento iCalendar | Cómo descargar una reunión como un evento iCalendar. |
| Cerrar una reunión | Cómo cerrar una reunión en OpenProject. |
| Reabrir una reunión | Cómo volver a abrir una reunión en OpenProject. |
| Copiar una reunión | Cómo copiar una reunión en OpenProject (reuniones recurrentes). |
| Eliminar una reunión | Cómo eliminar una reunión en OpenProject. |
Reuniones en OpenProject
Seleccionando Reuniones en el menú de proyectos de la izquierda, obtendrá una visión general de todas las reuniones a las que ha sido invitado dentro de un proyecto específico ordenadas por fecha. Pulsando sobre el nombre de una reunión podrá ver más detalles de la misma.
Para obtener una visión general de las reuniones de varios proyectos, puede seleccionar Reuniones en el menú de módulos globales.
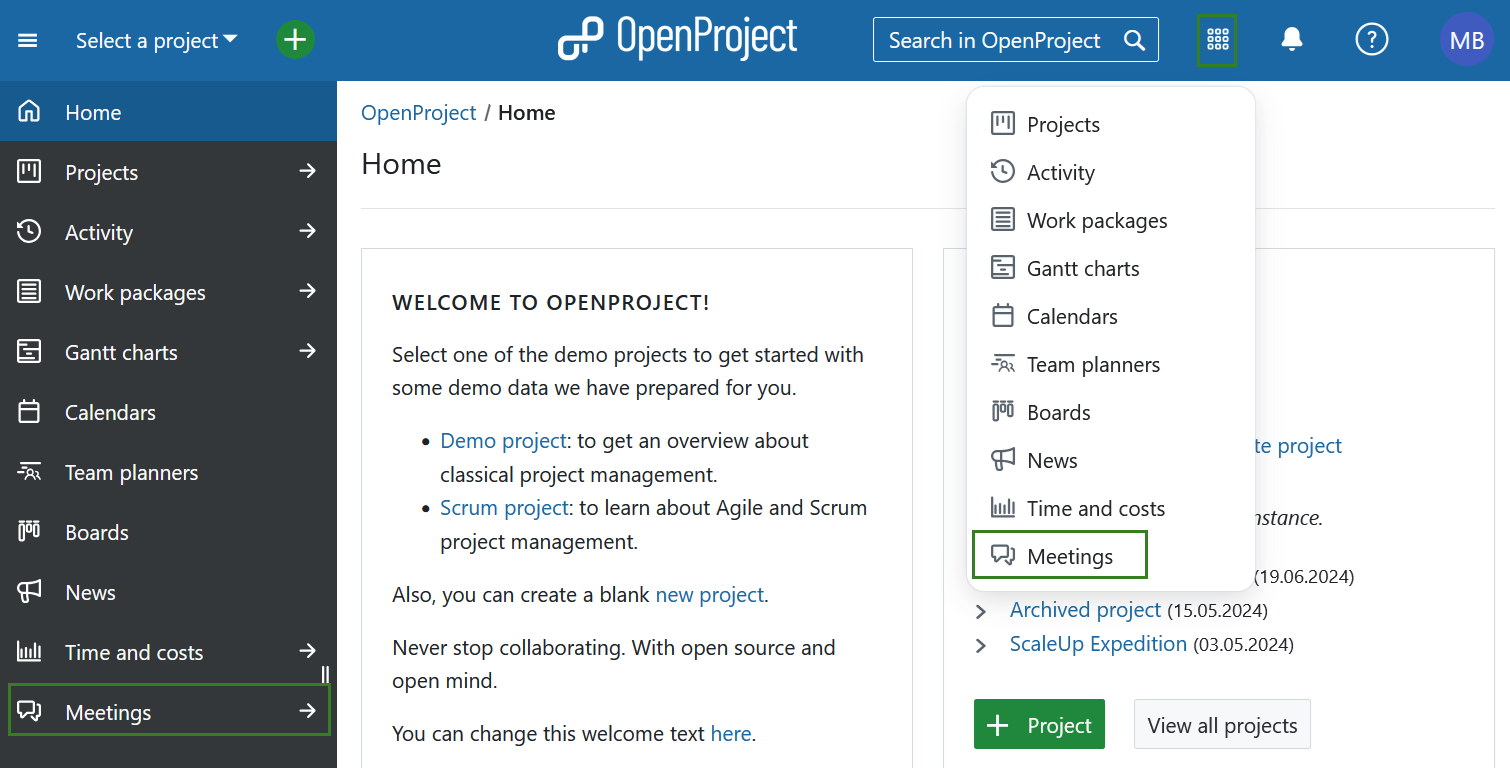
El menú de la izquierda le permitirá filtrar por reuniones próximas o pasadas. También puede filtrar la lista de las reuniones en función de su participación.
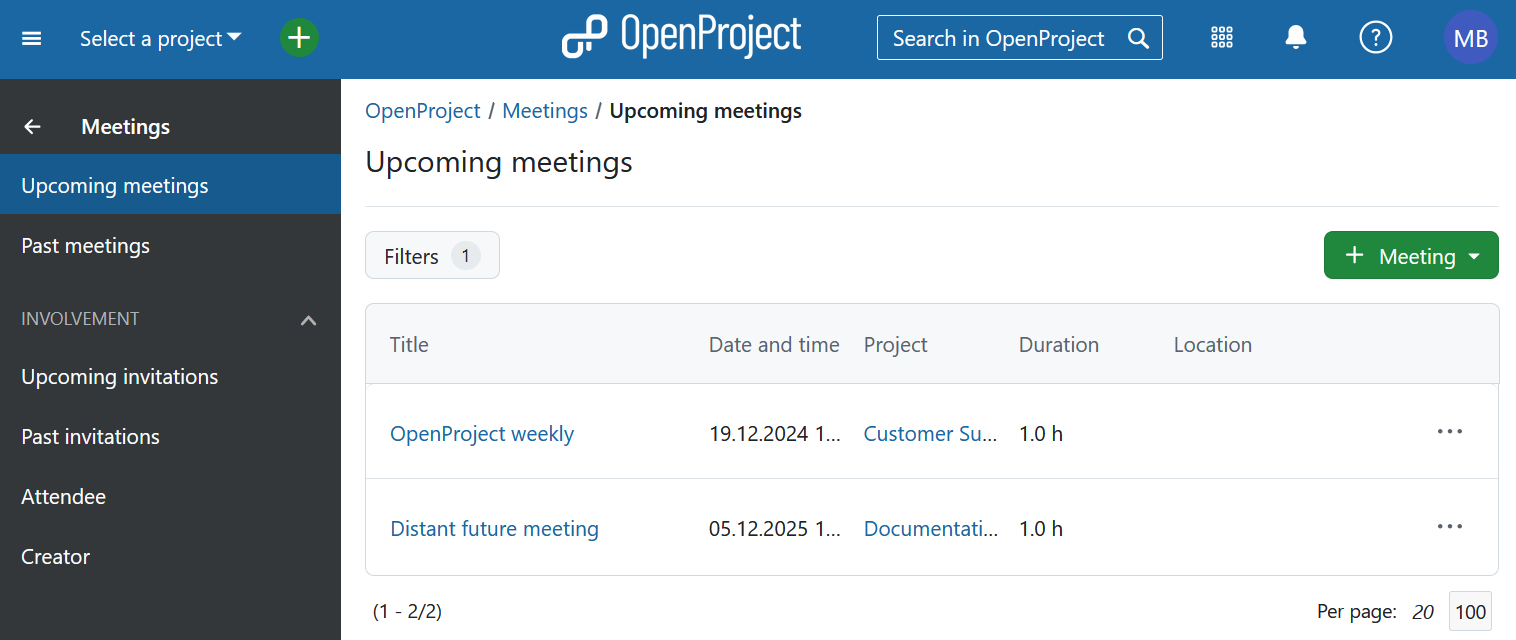
También puede utilizar los filtros de reuniones para afinar la lista de reuniones en función de los siguientes criterios:
- El usuario asistió - muestra las reuniones a las que asistió un usuario específico
- Autor - muestra las reuniones creadas por un usuario específico
- Usuario invitado - muestra las reuniones a las que fue invitado un usuario específico
- Proyecto - muestra las reuniones de un proyecto específico (solo se mostrará en la vista global del módulo, es decir, no dentro de un proyecto específico).
- Tiempo - muestra las reuniones pasadas o próximas
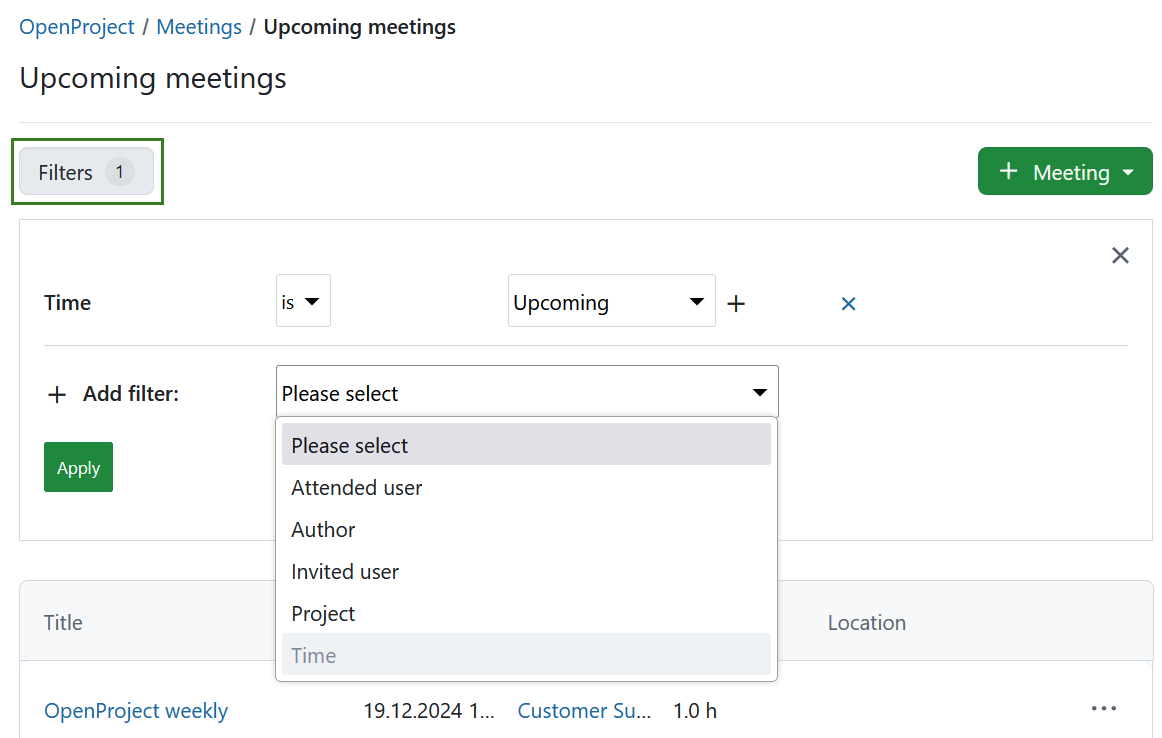
Consejo
Si le interesa saber cómo utiliza el equipo de OpenProject el módulo Reuniones, eche un vistazo a este artículo del blog.
Crear y editar reuniones dinámicas
Crear una nueva reunión
Puede crear una reunión desde un proyecto o desde el módulo global Reuniones.
Nota
Las reuniones dinámicas se introdujeron en OpenProject 13.1. Por el momento, el módulo Reuniones permite crear reuniones clásicas o dinámicas, pero tenga en cuenta que la posibilidad de crear reuniones clásicas se eliminará de OpenProject con el tiempo.
Para crear una nueva reunión, haga clic en el botón verde + Reunión de la esquina superior derecha y seleccione si desea crear una reunión dinámica o clásica.
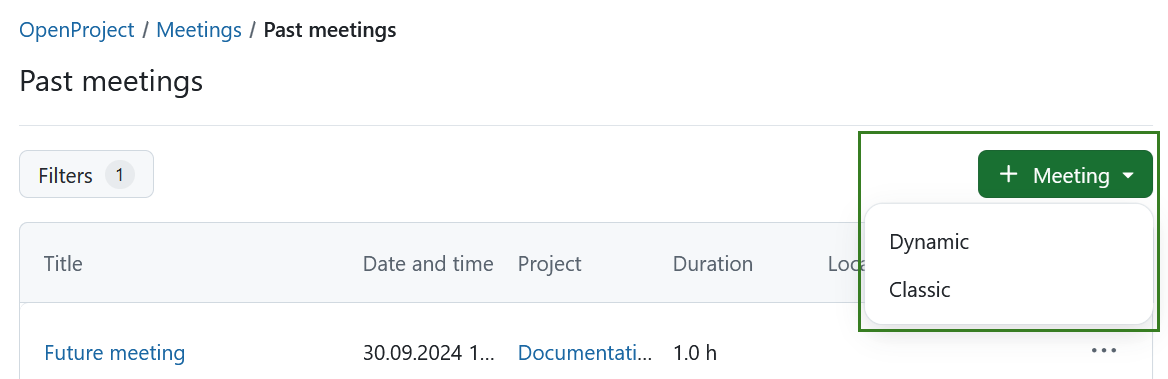
Introduzca el título, el tipo, el lugar, la fecha de inicio y la duración de la reunión.
Si está creando una reunión desde un módulo global, primero tendrá que seleccionar un proyecto al que se atribuya la reunión. Una vez que haya seleccionado un proyecto, aparecerá la lista de posibles participantes (miembros del proyecto) para que seleccione a quién invitar. Después de la reunión, puede notar quién asistió a la reunión.
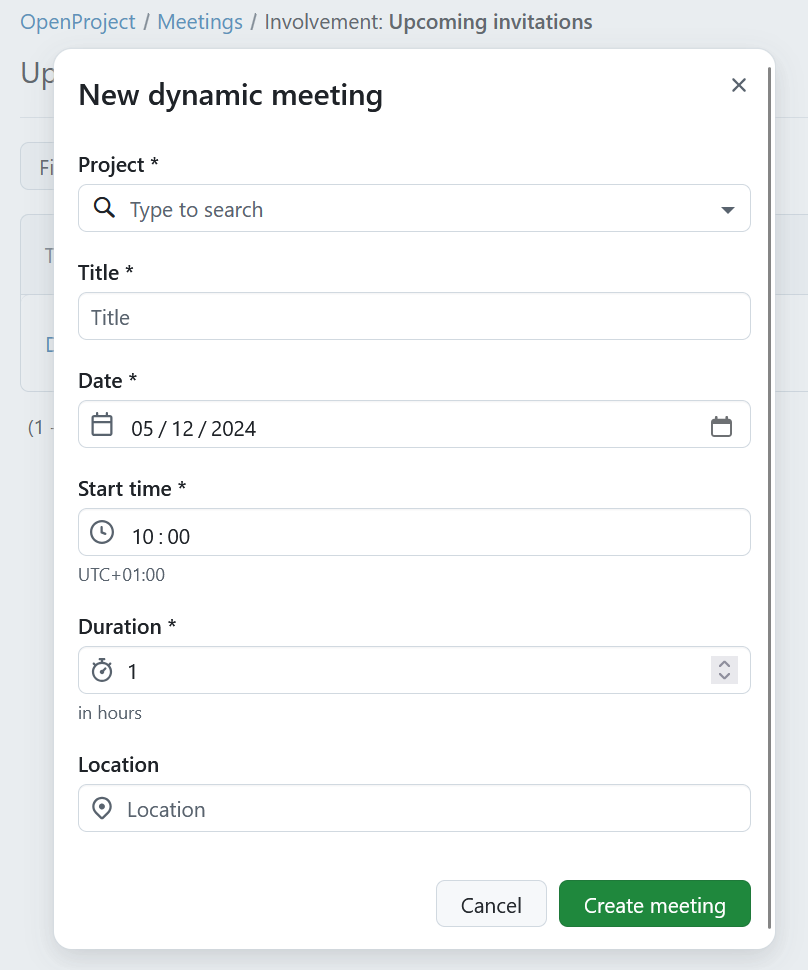
Pulse el botón Crear reunión para guardar los cambios. Puede añadir más detalles de la reunión.
Editar una reunión
Si desea cambiar los detalles de una reunión, por ejemplo su hora o lugar, abra la vista de detalles de la reunión haciendo clic en el icono del lápiz situado junto a Detalles de la reunión.
![]()
Aparecerá una pantalla de edición en la que podrá ajustar la fecha, la hora, la duración y el lugar de la reunión.
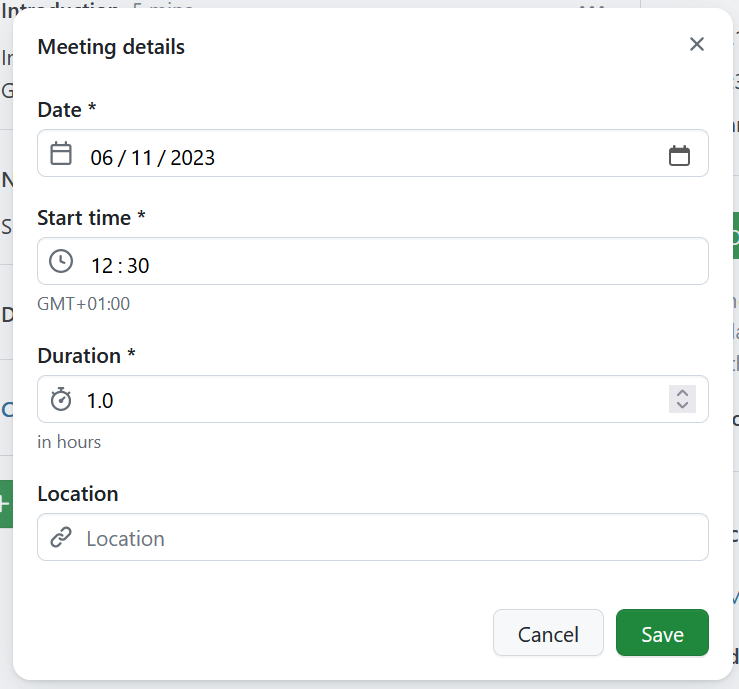
No olvide guardar los cambios pulsando el botón Guardar. Cancelar le devolverá a la vista de detalles.
Consejo
Si otra persona edita o actualiza la página de la reunión actual al mismo tiempo y guarda sus cambios, se notificará a usted y a todos los demás usuarios de la misma página de ello con un pequeño banner en la parte superior de la página. Pulse el botón Recargar para cargar la versión actualizada de la página.
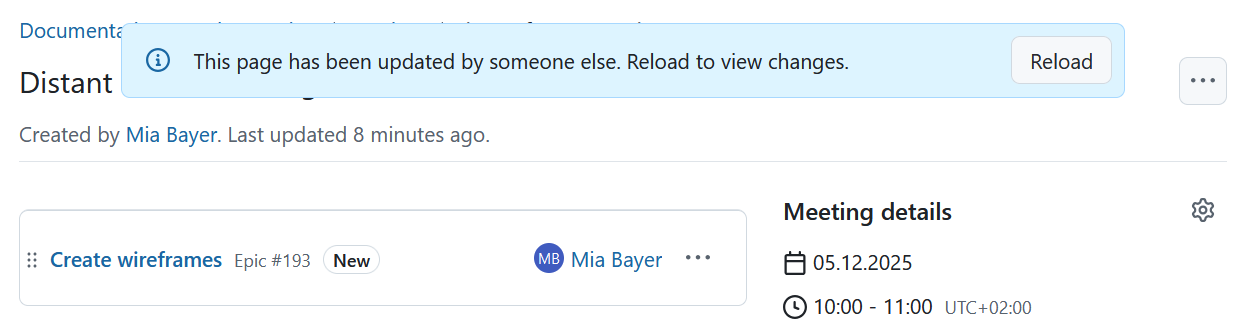
Para editar el título de la reunión, seleccione el menú desplegable situado detrás de los tres puntos y elija Editar título de la reunión.
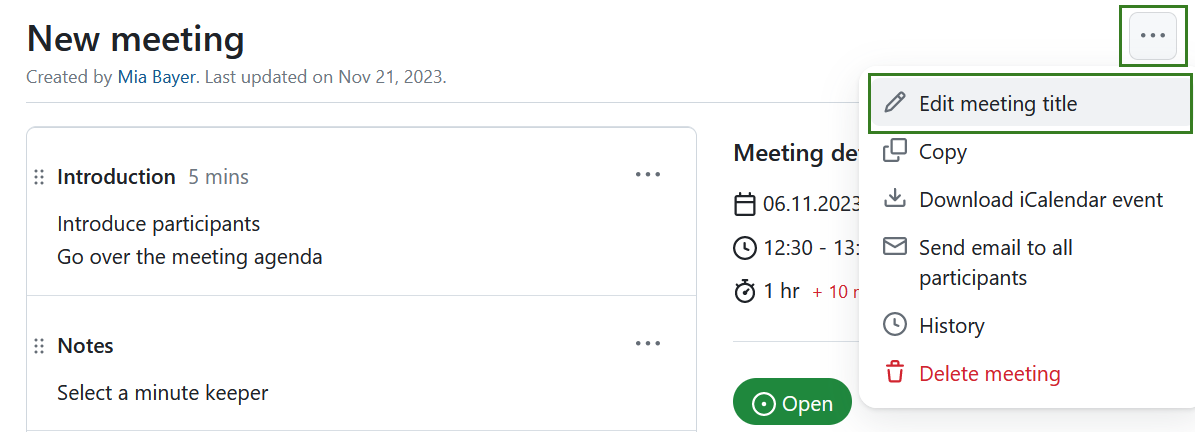
Crear o editar la agenda de reuniones
Tras crear una reunión, puede configurar una agenda de reunión.
Para ello, añada secciones, puntos del orden del día o paquetes de trabajo existentes seleccionando la opción deseada bajo el botón verde + Añadir. A continuación, podrá añadir notas a cada punto del orden del día.
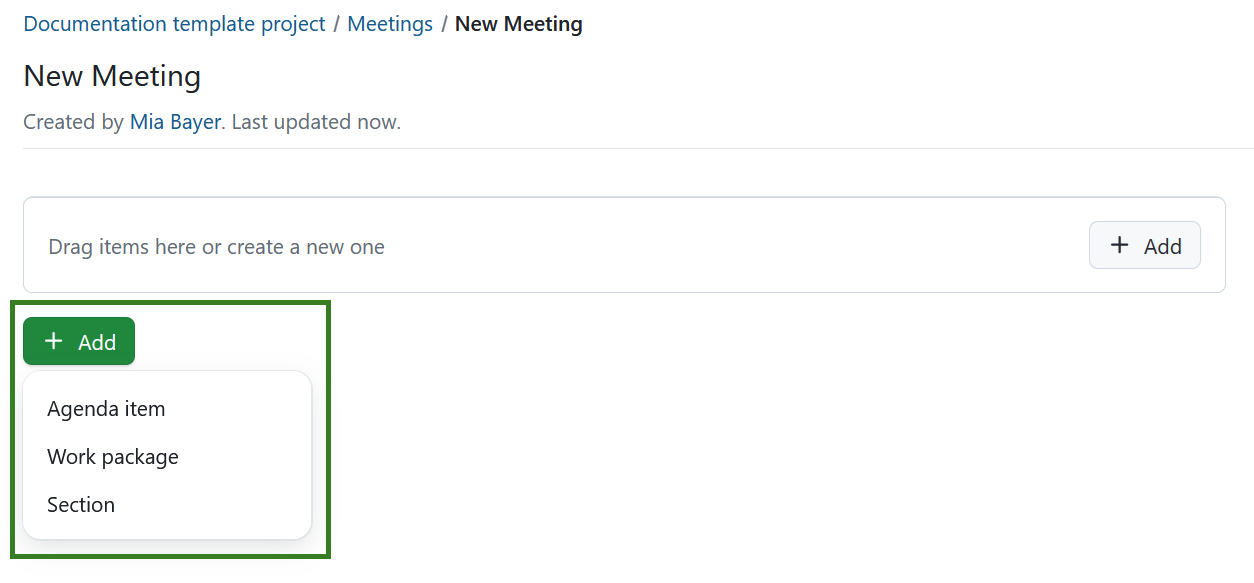
Añadir una sección al orden del día
Las secciones le permiten agrupar los puntos del orden del día en bloques para una mejor organización.
Para añadir una sección, pulse el botón + Añadir situado en la parte inferior de los puntos del orden del día y seleccione la opción Sección.
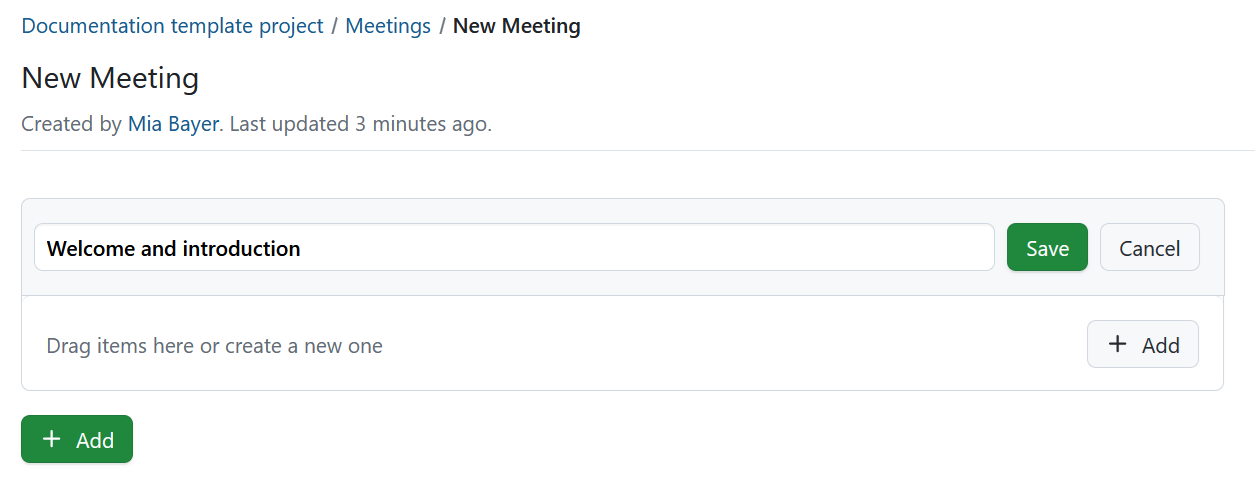
Si, antes de crear su primera sección, su reunión ya contaba con [puntos del orden del día] existentes (#add-an-agenda-item), éstos se incluirán automáticamente en una sección denominada Sección sin nombre. Si lo desea, puede cambiarle el nombre.
Nota
Si utiliza secciones, todos los puntos de la agenda deben tener secciones.
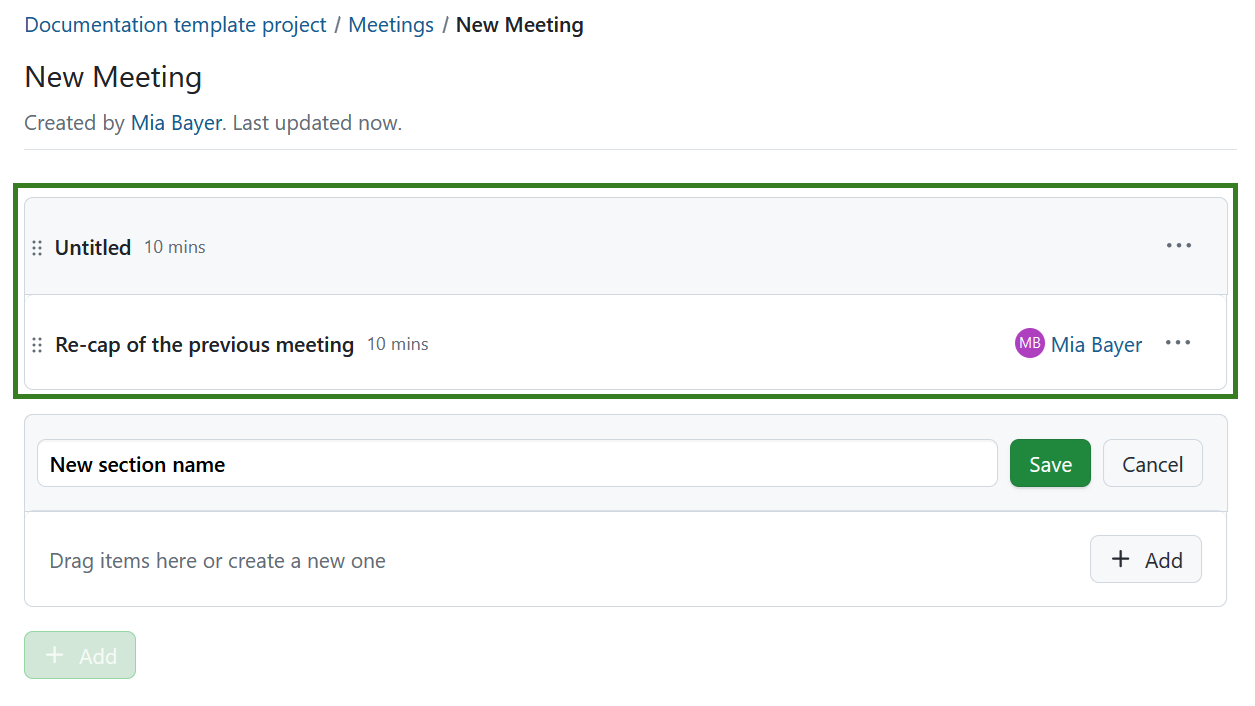
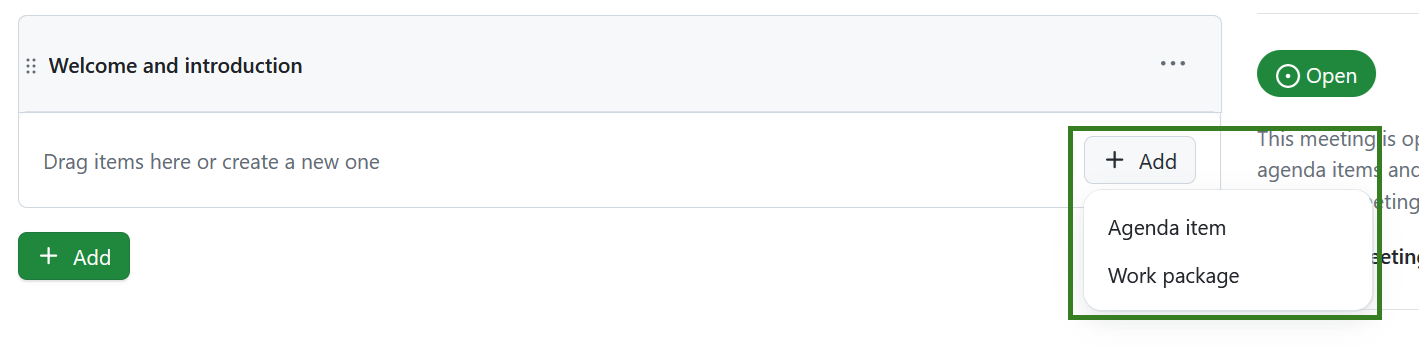
Las secciones mostrarán la suma de todas las duraciones de todos los elementos que las contengan (o al menos, de aquellos que tengan una duración especificada).
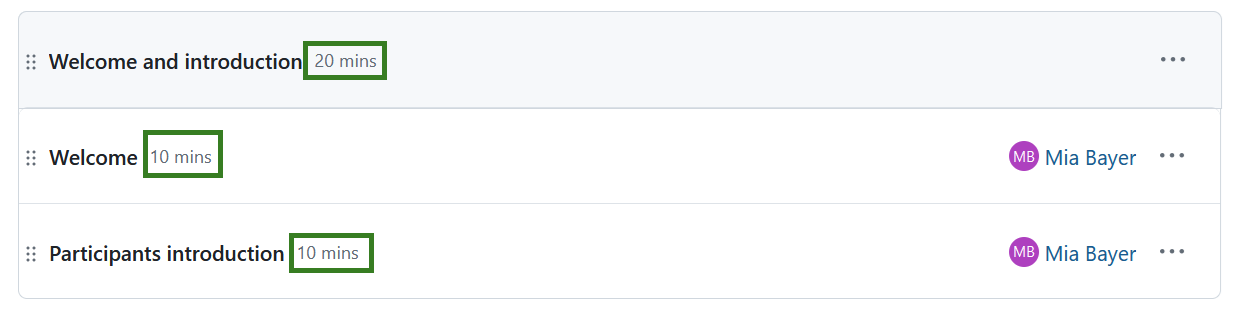
A continuación, puede añadir puntos del orden del día a secciones específicas, bien arrastrando y soltando los puntos en cada una de ellas, bien pulsando el botón Más (⋯) y eligiendo la acción deseada.
Este menú también le permite cambiar el nombre de una sección, moverla o eliminar toda la sección seleccionando la opción correspondiente en el menú desplegable situado detrás del icono Más (⋯) de la derecha.
Importante
Al eliminar una sección se eliminarán todos los puntos del orden del día que la contengan. Si una sección contiene puntos del orden del día, se le pedirá confirmación antes de borrarla.
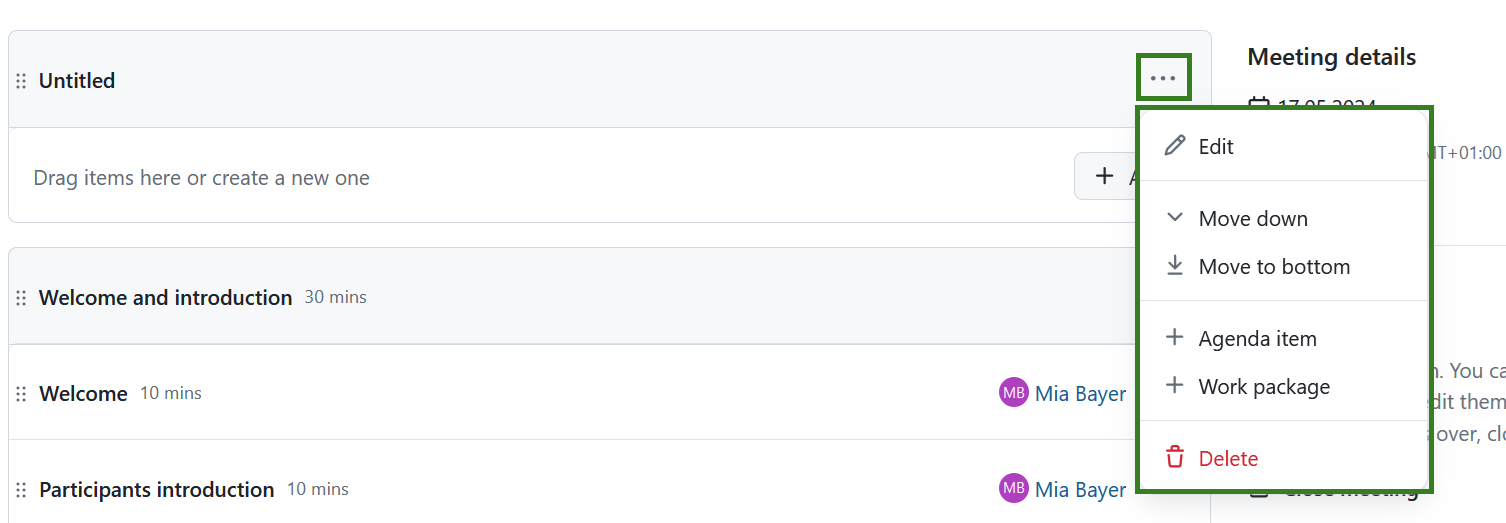
También puede reorganizar las secciones arrastrándolas y soltándolas hacia arriba y hacia abajo. Si se desplaza una sección, los puntos del orden del día se desplazarán con ella.
Añadir un punto a la orden del día
Si selecciona la opción Punto de la agenda, podrá darle un nombre, añadir notas, fijar la duración prevista en minutos y seleccionar un usuario para que aparezca junto al punto en la agenda. Puede tratarse, por ejemplo, de una reunión o de un miembro del proyecto que sea responsable del tema o de alguien que vaya a presentar ese tema en concreto.
Por defecto, al crear un punto del orden del día, éste se rellenará previamente con el nombre del usuario que añade el punto del orden del día, pero puede eliminarse o sustituirse por el de uno de los demás participantes en la reunión.
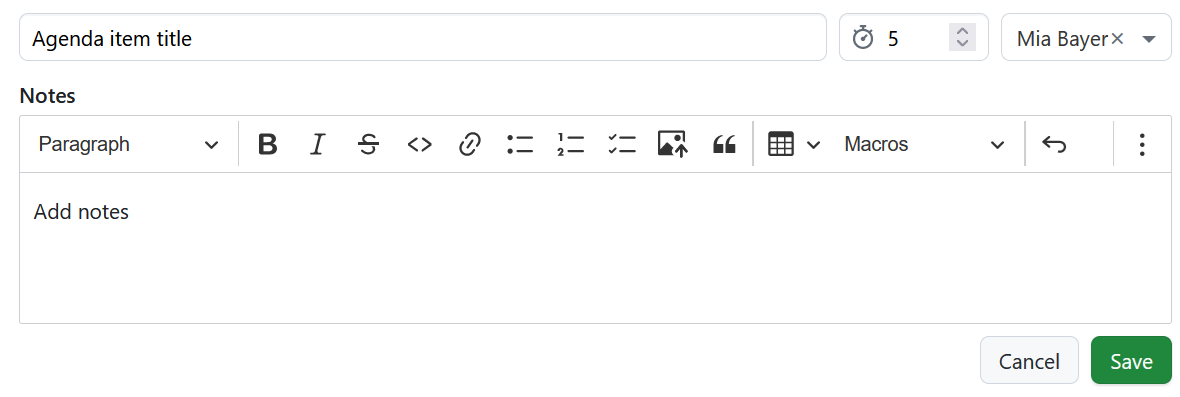
Consejo
Si necesita guardar la agenda fuera de OpenProject, puede generar un PDF optimizado utilizando la función de impresión (Ctrl/Cmd + P).
Añadir paquete de trabajo a la reunión
Si selecciona la opción Paquete de trabajo, puede vincular un paquete de trabajo introduciendo un ID de paquete de trabajo o empezando a escribir una palabra clave, lo que abrirá una lista de posibles opciones.
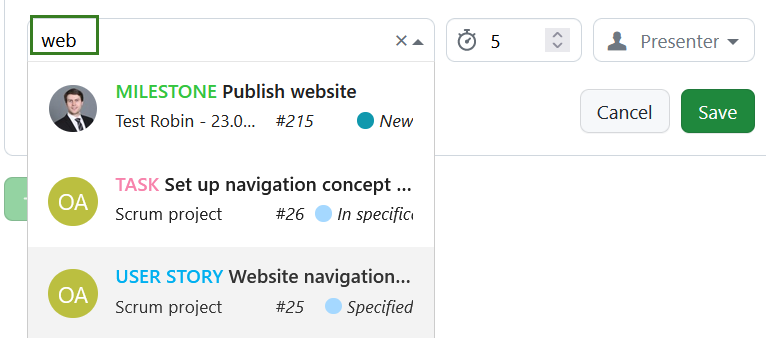
Una vez finalizada la agenda, siempre puedes editar los puntos de la agenda, añadir notas, subir o bajar un punto o eliminarlo. Al hacer clic en los tres puntos del borde derecho de cada punto de la agenda, aparecerá un menú de opciones disponibles, entre las que se incluyen editar, copiar el enlace al portapapeles, mover el punto de la agenda dentro de la misma o eliminarlo.
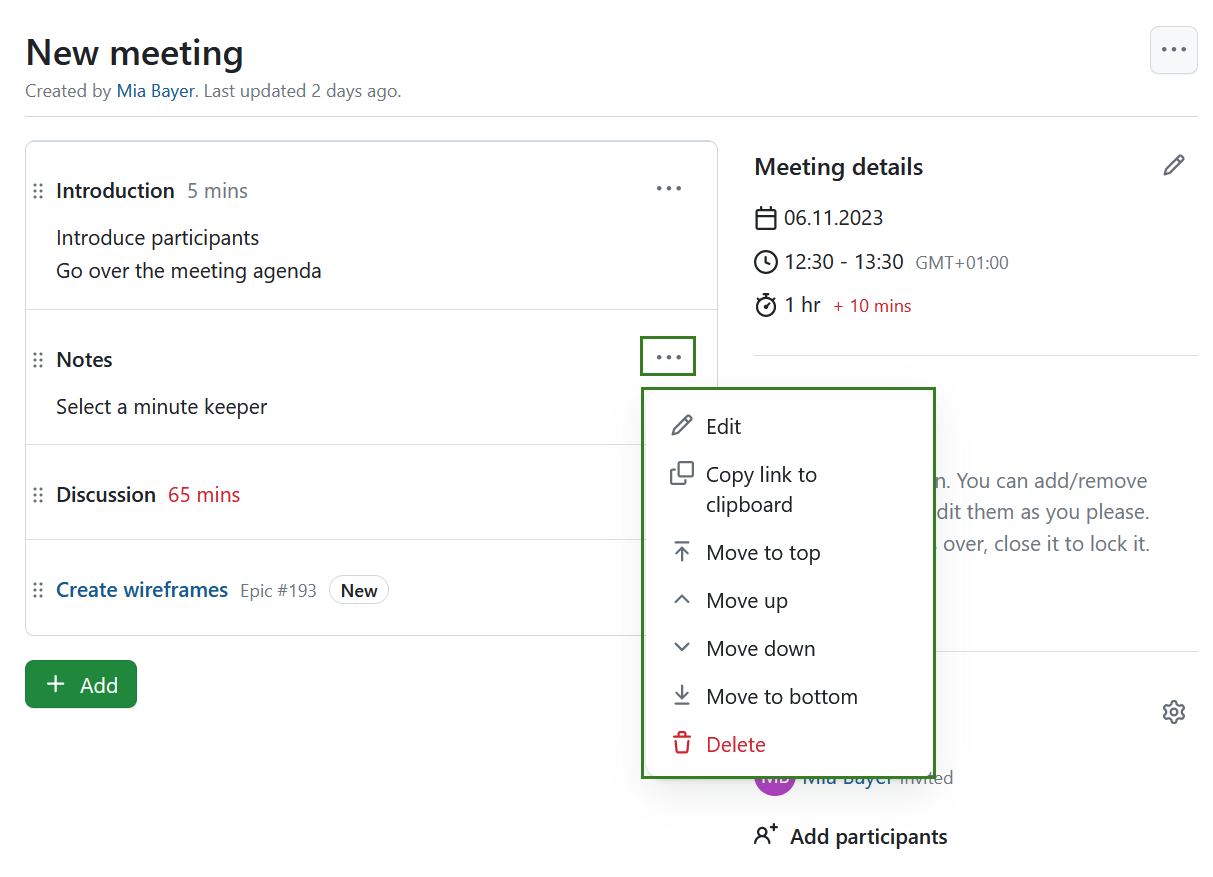
También puede reordenar los puntos del orden del día haciendo clic en el asa de arrastre (icono con seis puntos) situada en el borde izquierdo de cada punto del orden del día y arrastrando ese punto hacia arriba o hacia abajo.

Las duraciones de cada punto del orden del día se suman automáticamente. Si esa suma supera la duración prevista introducida en Detalles de la reunión, la duración de las horas de la agenda que superen la duración prevista aparecerá en rojo para advertirle del hecho.
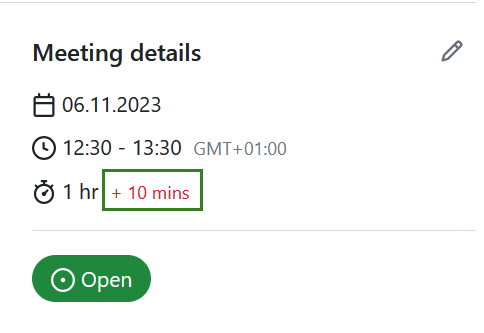
Añadir un paquete de trabajo al orden del día
Hay dos maneras de añadir un paquete de trabajo a una agenda de reuniones.
- Desde el módulo Reuniones: utilizando el botón + Añadir añadir un punto del orden del día del paquete de trabajo o
- Desde un determinado paquete de trabajo: utilizando el botón + Añadir a reunión de la ficha Reuniones.
Puede añadir un paquete de trabajo a reuniones próximas o pasadas siempre que el paquete de trabajo esté marcado como abierto.
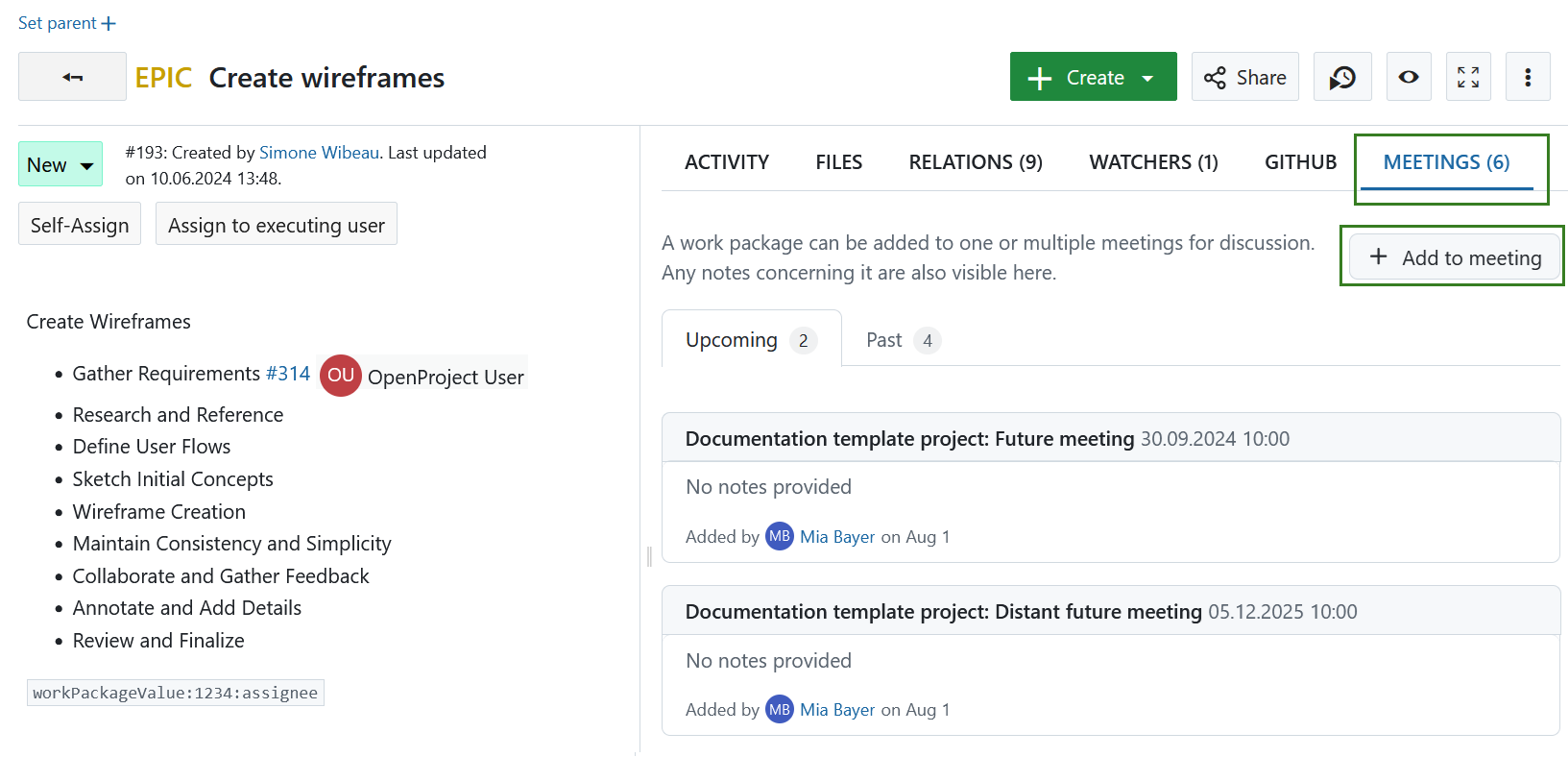
Consejo
Las próximas reuniones se muestran en orden cronológico, de la reunión más cercana a la más lejana. Las reuniones anteriores se muestran en orden cronológico inverso, de la reunión más reciente a la más antigua.
Participantes de la reunión
Añadir participantes a la reunión
Verá la lista de todos los miembros del proyecto invitados en Participantes. Puede añadir participantes (Invitados y Asistentes) a una reunión en modo edición. El proceso es el mismo tanto si crea una nueva reunión como si edita una existente.
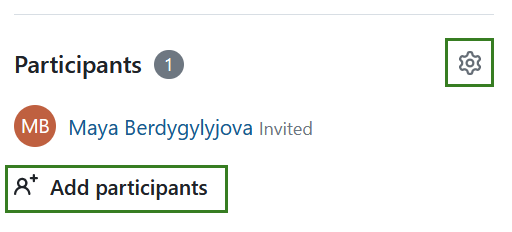
Verá la lista de todos los miembros del proyecto y podrá saber, basándose en las casillas junto al nombre en la columna Invitados, quién ha sido invitado. Después de la reunión, puede registrar quién participó realmente utilizando las casillas de la columna Asistentes.
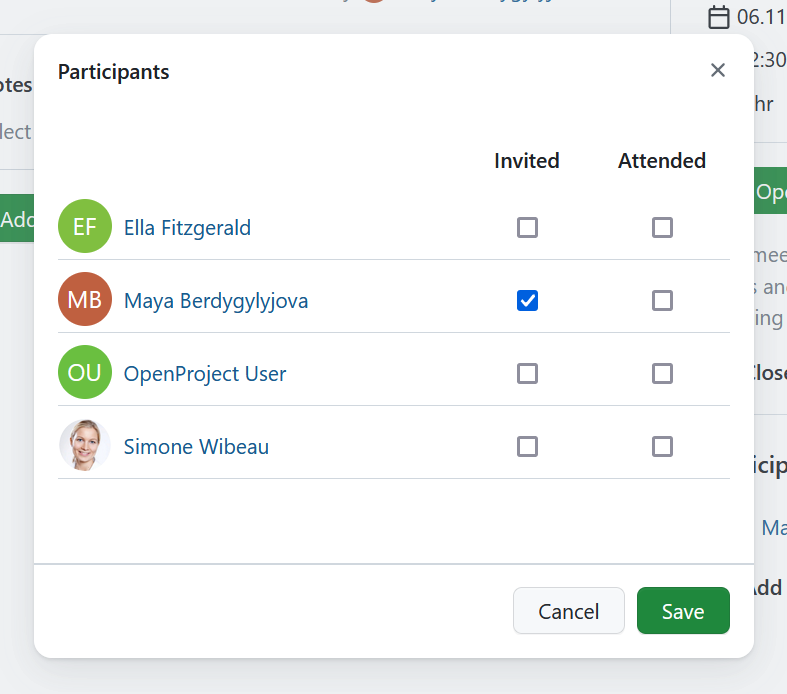
Para eliminar de una reunión a un miembro del proyecto invitado, basta con desmarcar las dos casillas.
Pulse el botón Guardar para confirmar los cambios.
Enviar email a todos los participantes
Puede enviar un recordatorio por correo electrónico a todos los participantes en la reunión. Seleccione el menú desplegable haciendo clic en los tres puntos de la esquina superior derecha y seleccione Enviar correo electrónico a todos los participantes. Un recordatorio por email con los detalles de la reunión (incluyendo un enlace a la reunión) se envía inmediatamente a todos los invitados y asistentes.
Archivos adjuntos en reuniones
Puede adjuntar archivos a las reuniones en la sección Archivos adjuntos de la esquina inferior derecha. Puede utilizar el enlace +Adjuntar archivos para seleccionar archivos de su ordenador o arrastrarlos y soltarlos.
Los archivos adjuntos pueden añadirse a la sección Notas de los paquetes de la agenda arrastrándolos y soltándolos desde la sección Archivos adjuntos.
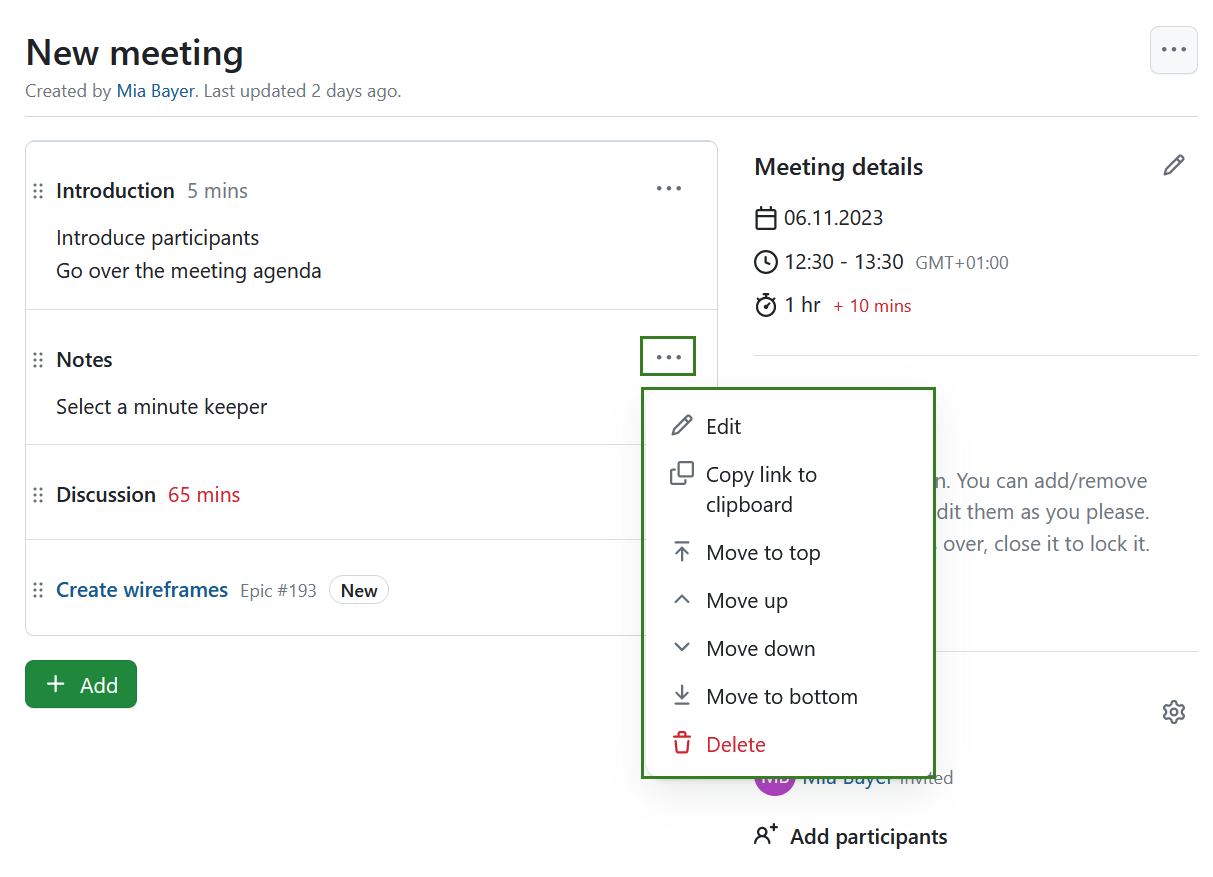
Historial de la reunión
Puede hacer un seguimiento de los cambios realizados en una reunión y que usuario los realizó. Seleccione el menú desplegable haciendo clic en los tres puntos de la esquina superior derecha y seleccione Historial de la reunión.
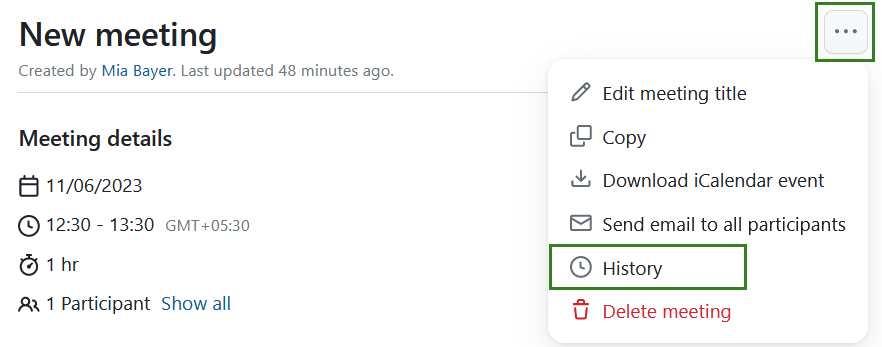
Esto mostrará los detalles del historial de la reunión.
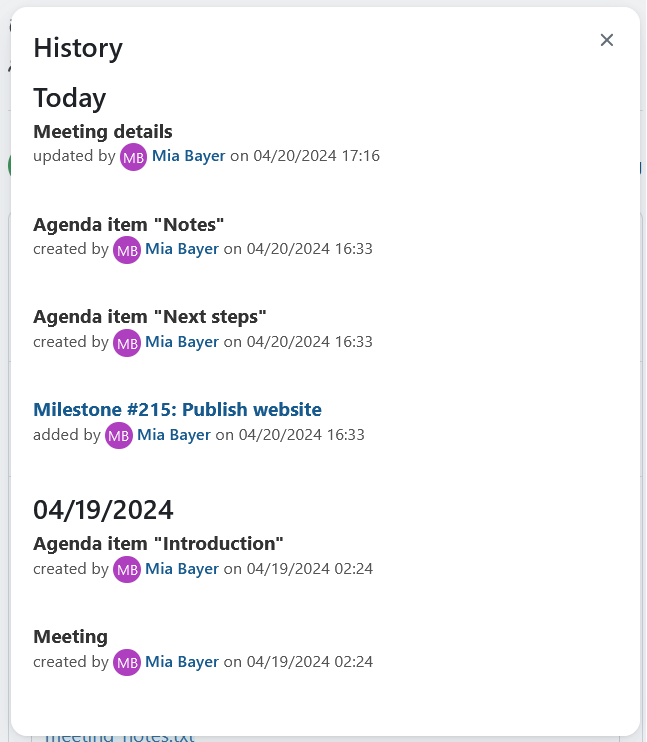
Descargar una reunión como un evento iCalendar
Usted puede descargar una reunión como un evento iCalendar. Seleccione el menú desplegable haciendo clic en los tres puntos de la esquina superior derecha y seleccione el evento iCalendar.
Lee más sobre suscribirse a un calendario.
Cerrar reuniones
Haga clic en la Reunión cerrada después de que la reunión se complete con bloquear el estado actual y hacer que sea de sólo lectura.
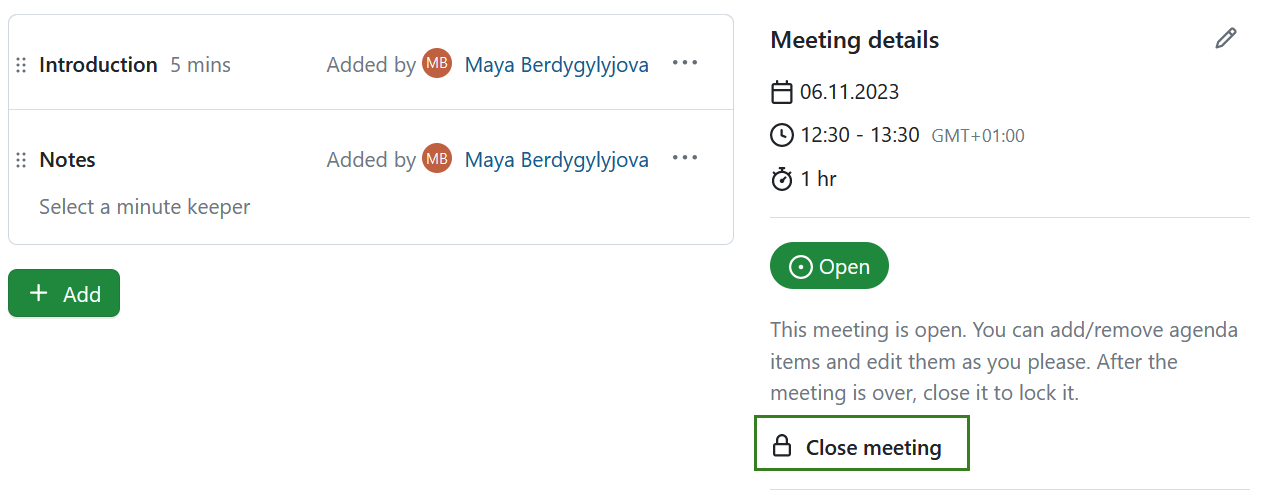
Reabrir reuniones
Una vez que una reunión ha sido cerrada, ya no se puede editar. Sin embargo, los miembros del proyecto con el permiso para editar y cerrar reuniones verán una opción Reabrir reuniones. Al hacer clic en este re-abre una reunión y permite seguir editando.
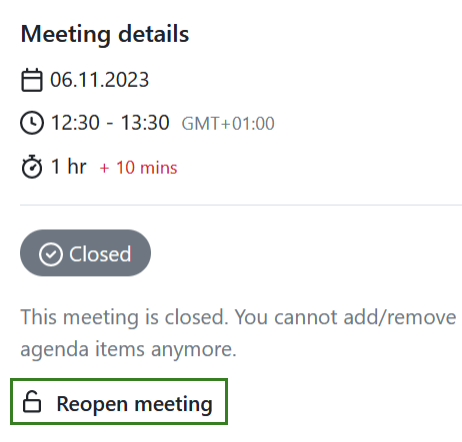
Copiar una reunión
Puede copiar una reunión existente. Esto es útil si tiene reuniones recurrentes. Para copiar una reunión, haga clic en los tres puntos de la esquina superior derecha y seleccione Copiar.
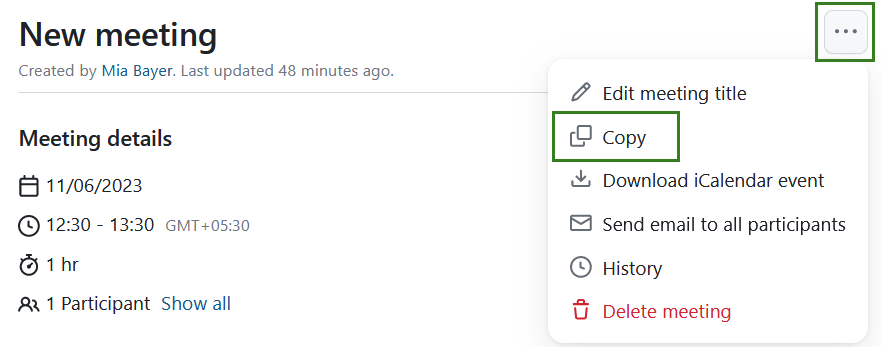
Se abrirá una ventana modal que le permitirá ajustar el título, la hora, el lugar y otros detalles de la reunión copiada. Por defecto, la fecha de la reunión copiada se fijará para el día siguiente. También tiene la opción de copiar el orden del día, los anexos y la lista de participantes. También tiene la opción de enviar un correo electrónico a todos los participantes una vez copiada la reunión.
Si copia una reunión cerrada, el nuevo estado de la reunión se establecerá automáticamente como abierto. No olvide Guardar la reunión copiada haciendo clic en el botón Crear.
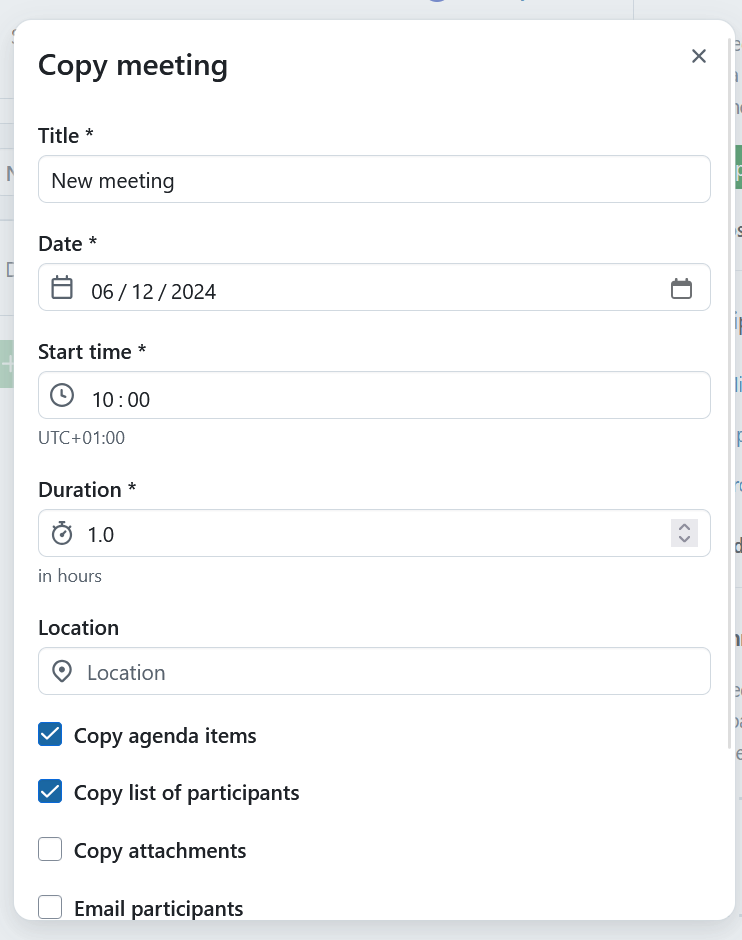
Eliminar reuniones
Puede eliminar una reunión. Para ello, haz clic en los tres puntos de la esquina superior derecha, selecciona Eliminar reunión y confirma tu elección.