Trabajar con backlogs
El punto de partida para un trabajo eficaz en los equipos Scrum es un backlog del producto bien mantenido y priorizado, así como la creación de backlogs de sprints. En OpenProject, puede registrar y especificar fácilmente requisitos representados por historias de usuario. Además, puede responder a las consultas y clasificarlas por prioridad para su implementación.
Además, tenga en cuenta que el módulo de backlogs no está disponible en el modo de accesibilidad, ya que utiliza funciones de arrastrar y soltar que no son accesibles. No obstante, si utiliza el modo de accesibilidad, podrá realizar las mismas acciones (como ver y editar paquetes de trabajo como historias de usuario y relatos) desde la vista de tabla de paquetes de trabajo.
| Tema | Contenido |
|---|---|
| Crear un nuevo backlog | Cómo crear un nuevo backlog o sprint de producto. |
| Crear una nueva historia de usuario | Cómo crear una nueva historia de usuario, realato, bug en la vista de backlogs. |
| Priorizar las historias de usuario | Cómo priorizar las historias de usuario en la vista de backlogs. |
| Puntos de historia | Estimar las historias de usuario y documentar los puntos de historia. |
| Duración del sprint | Cómo editar la duración del sprint. |
| Diagrama Burndown | Cómo ver el diagrama burndown. |
| Imprimir tarjetas de historias | Cómo imprimir tarjetas de historia para un tablero de tareas físico. |
| Wiki de Sprint | Cómo crear un wiki del sprint para documentar la información del sprint. |
Crear un nuevo backlog
Lo primero que hará será crear una nueva versión del backlog (backlog de producto o sprints). Lea aquí cómo crear una nueva versión de backlogs o un sprint. Siempre puede gestionar las versiones de backlog en la configuración del proyecto, si dispone de los derechos de administrador necesarios.
Las versiones (backlog o sprint del producto) aparecerán entonces en el módulo Backlogs, a la izquierda o a la derecha.
El Sprint 1, Sprint 2, Backlog de bugs, Backlog de producto en el ejemplo de abajo son todas las versiones en un proyecto, mostradas en la vista Backlogs. Puede crear una nueva versión con el botón verde + Versión situado en la parte superior de la vista de backlogs.
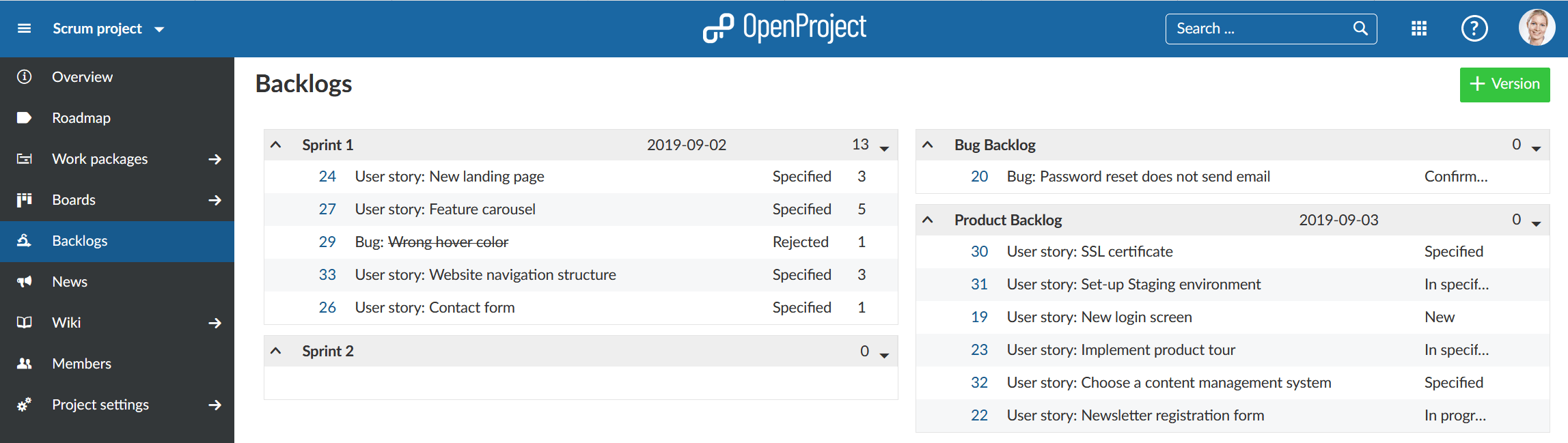
Nota: En realidad, las columnas de la versión están ordenadas de forma diferente. La columna de la izquierda para los sprints está ordenada cronológicamente, es decir, según el momento de creación, ya que los sprints también suelen discurrir cronológicamente en la planificación de la gestión de proyectos. La columna de la derecha (para los backlogs) está ordenada alfabéticamente, para que pueda determinar usted mismo la secuencia de los backlogs.
Crear una nueva historia de usuario
Para crear un nuevo paquete de trabajo en la cartera de productos, haga clic en la flecha situada a la izquierda de la cartera de productos y seleccione Nueva historia en el menú desplegable.
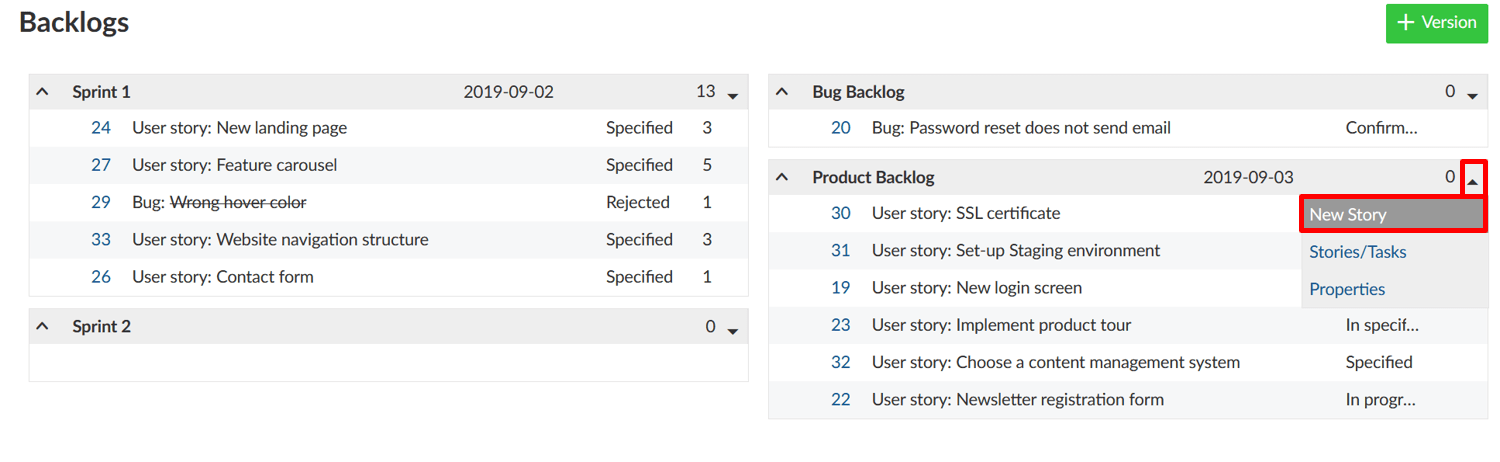
Aquí puede especificar directamente el tipo de paquete de trabajo, el título, el estado y los puntos de historia. La lista contiene los tipos de paquetes de trabajo que están activados en el Sistema -> Administración -> Backlogs.
Se añadirá una nueva línea en los backlogs para introducir información sobre los paquetes de trabajo.
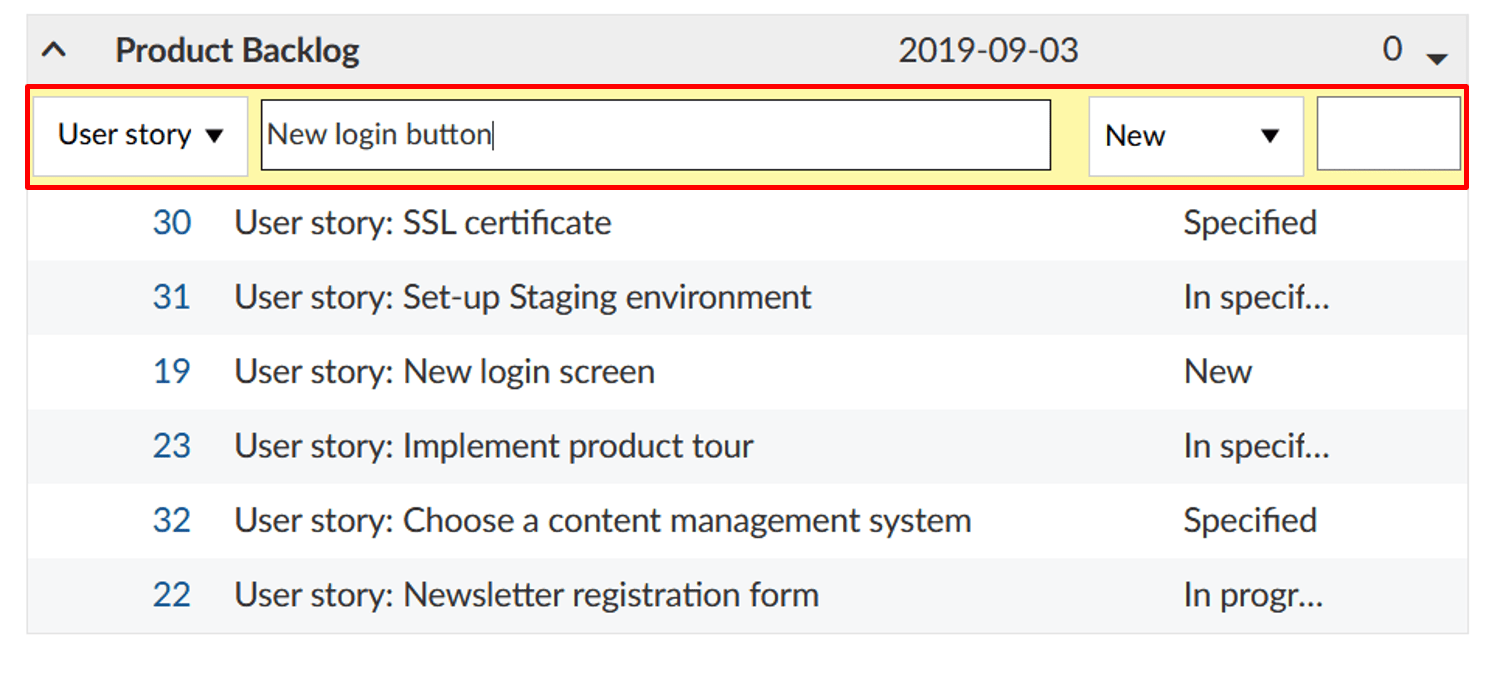
Al hacer clic en el ID del paquete de trabajo, se abre la pantalla completa del paquete de trabajo en una pestaña independiente, donde puede especificar atributos adicionales del paquete de trabajo.
Por supuesto, también se pueden crear directamente nuevas historias de usuario siguiendo el procedimiento habitual de crear un nuevo paquete de trabajo. Para ello, elija un tipo de paquete de trabajo y una versión de destino que estén activados en los ajustes de backlogs en la Administración - como feature (característica) o bug (error), y backlog de producto o sprint, respectivamente.
La visualización de todas las historias de usuario y tareas de un sprint también es posible seleccionando Historias/Tareas en el menú desplegable situado junto al título del sprint.
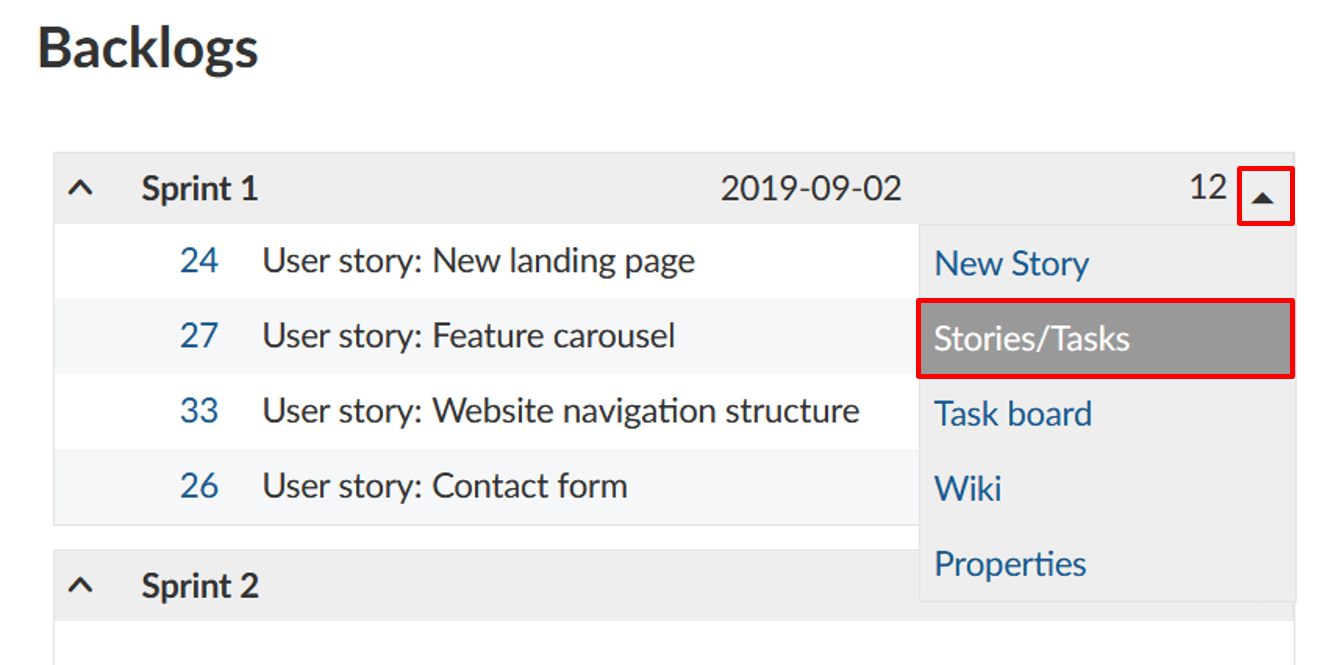
Esto le llevará a la vista filtrada de paquetes de trabajo de todas las historias de usuario y tareas de un sprint.
Nota: Todas las tareas creadas para una historia de usuario a través de la vista del tablero de tareas se configuran automáticamente como paquetes de trabajo secundarios de una historia de usuario. De este modo, la tarea siempre se asigna automáticamente a la versión de destino del paquete de trabajo principal (es decir, la historia de usuario).
Priorizar las historias de usuario
Puede priorizar diferentes paquetes de trabajo dentro del backlog del producto mediante arrastrar y soltar y puede asignarlos a un backlog de sprint específico o reordenarlos dentro de un sprint.
Nota: Si mueve un paquete de trabajo a la vista de backlogs, la versión de destino se adaptará automáticamente en segundo plano.
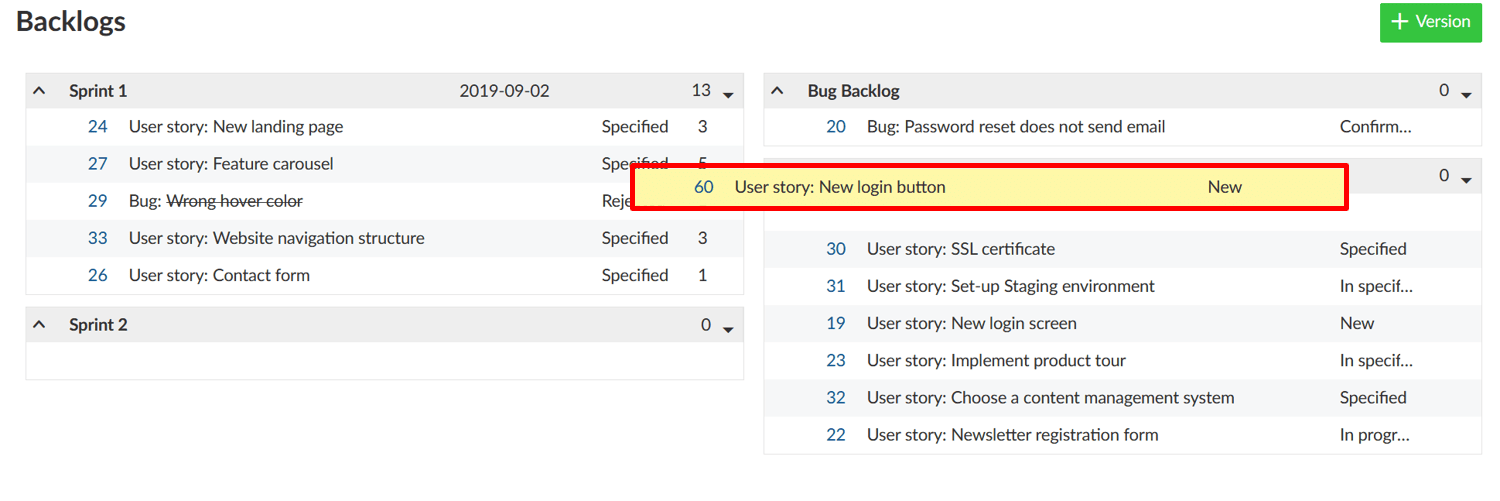
Trabajar con puntos de historia
En un sprint, puede documentar directamente el esfuerzo necesario como puntos de historia. El esfuerzo global para un sprint se calcula automáticamente, por lo que la suma de puntos de historia se muestra en la fila superior.
Los puntos de historia se definen como números asignados a un paquete de trabajo utilizados para estimar (relativamente) el tamaño de la obra.
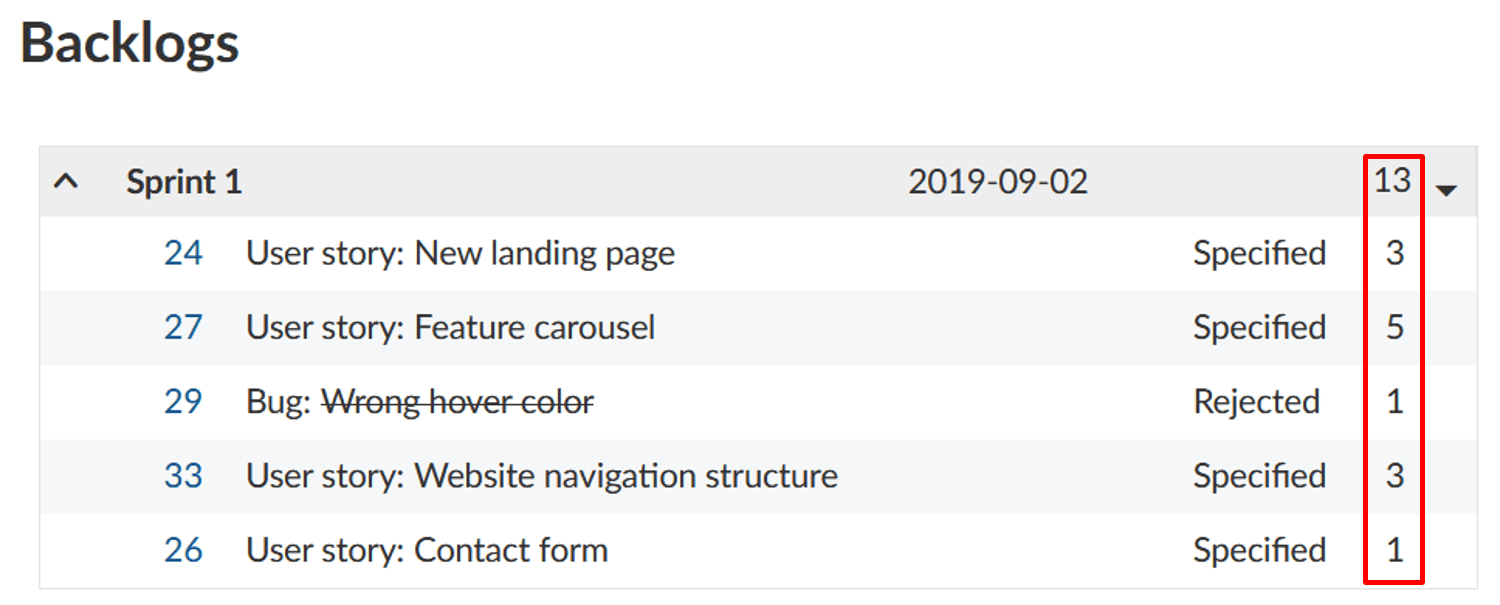
Puede editar fácilmente los puntos de historia directamente desde la vista de backlogs. Para ello, solo tiene que hacer clic en la línea del paquete de trabajo que desee editar y realizar los cambios deseados.
Del mismo modo, también puede editar el nombre, la fecha de inicio y fin y el estado de un paquete de trabajo. Para confirmar sus cambios, pulse «Intro» en su teclado. Para cancelar los cambios, pulse “Escape”.
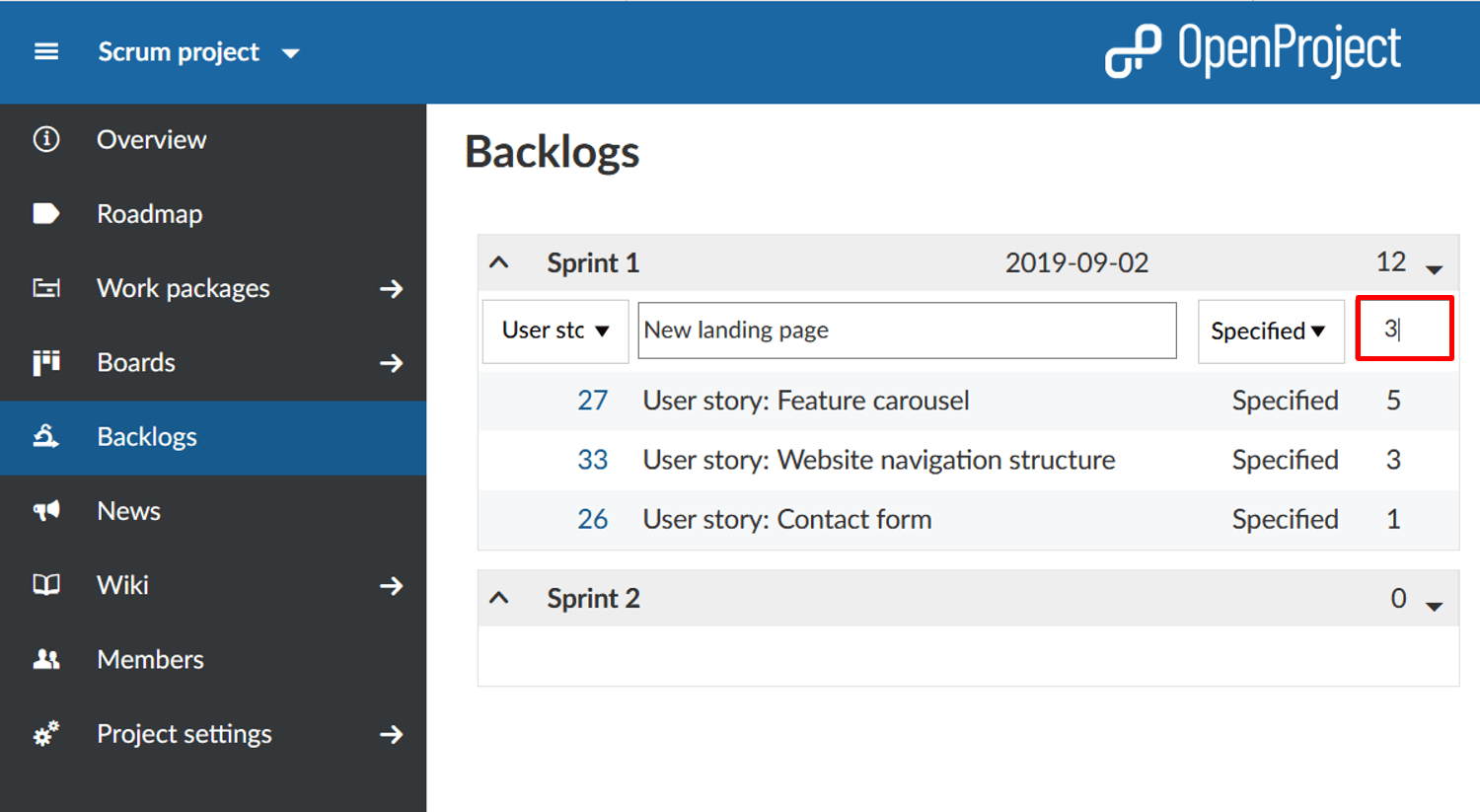
Editar la duración del sprint
Además, puede ajustar la fecha de inicio y fin de un backlog en la vista de backlogs. Al hacer clic en la fecha se abre un calendario en el que puede realizar los cambios.
Nota: Además de la fecha de inicio y fin, también puede ajustar el nombre del sprint. Para ello, debe ser administrador del proyecto.
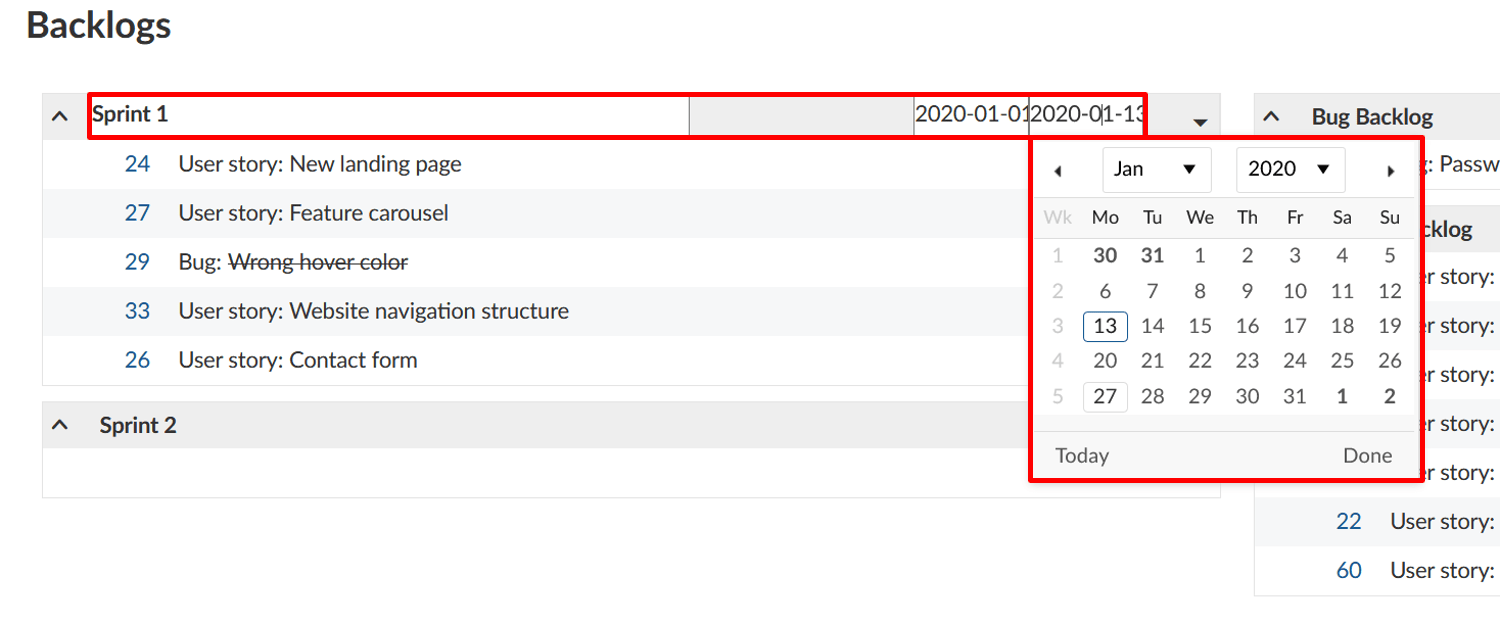
Nota: Una versión de backlog se mostrará en la Hoja de ruta, pero no en un diagrama de Gantt. Si desea visualizar un sprint en una línea de tiempo, puede crear un nuevo paquete de trabajo, seleccionar una fase como tipo de paquete de trabajo, darle el mismo nombre que a una versión específica (por ejemplo, Sprint 1) y asignarle la misma fecha de inicio y fin.
Diagrama Burndown
Los diagramas Burndown son una herramienta útil para visualizar el progreso de un sprint. Con OpenProject, puede generar automáticamente diagramas burndown de sprints y tareas. Como condición previa, la fecha de inicio y de finalización del sprint debe figurar en el título y la información sobre los puntos de la historia debe estar bien actualizada.
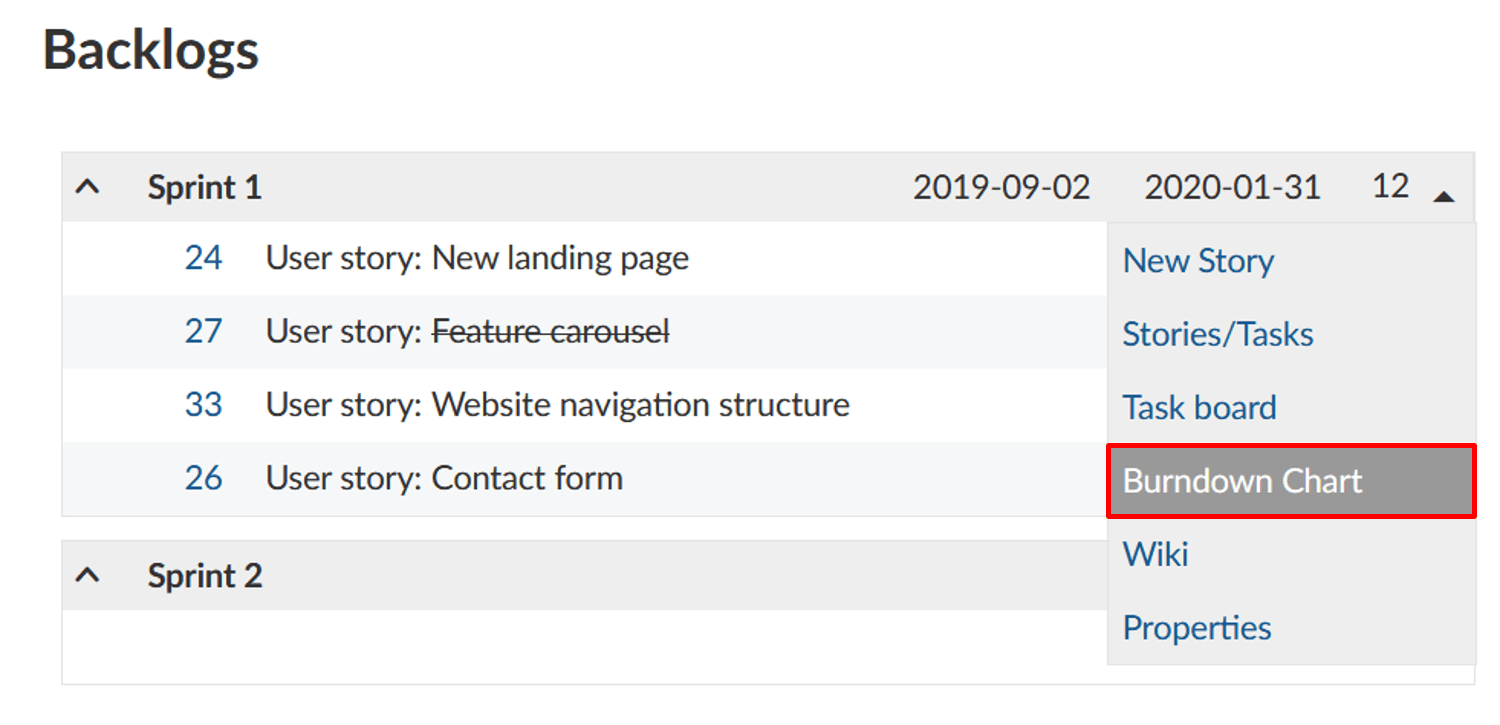
El burndown del sprint se calcula a partir de la suma de los puntos de historia estimados. Si una historia de usuario se establece como «cerrada» (u otro estado que se defina como cerrado (véase la configuración del administrador)), cuenta para el burndown.
La reducción de tareas se calcula a partir del número estimado de horas necesarias para completar una tarea. Si una tarea se establece como «cerrada», se ajusta el burndown.
Los puntos de historia restantes por sprint se muestran en el gráfico. Opcionalmente, se puede mostrar el burndown ideal como referencia. El burndown ideal supone una finalización lineal de los puntos de la historia desde el principio hasta el final de un sprint.
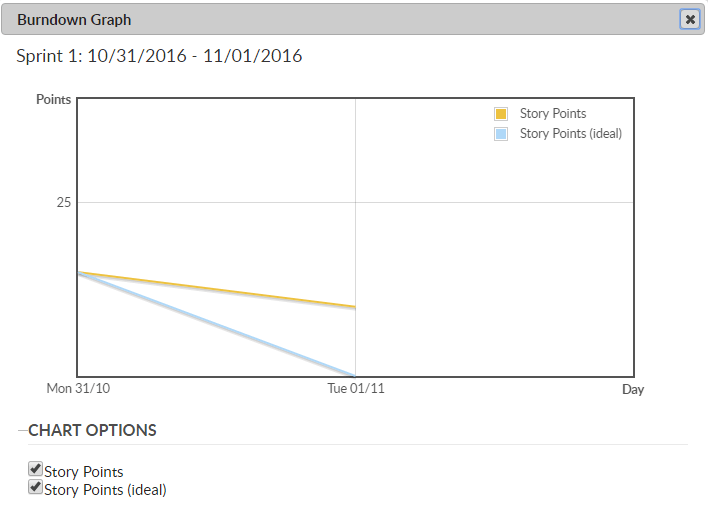
Imprimir tarjetas de historias
Si no quiere prescindir del tablón de anuncios real en su gestión de proyectos, OpenProject le ofrece la opción de imprimir historias de usuario y tareas.
Para ello, seleccione la opción Exportar del menú desplegable del sprint en la vista de backlogs.
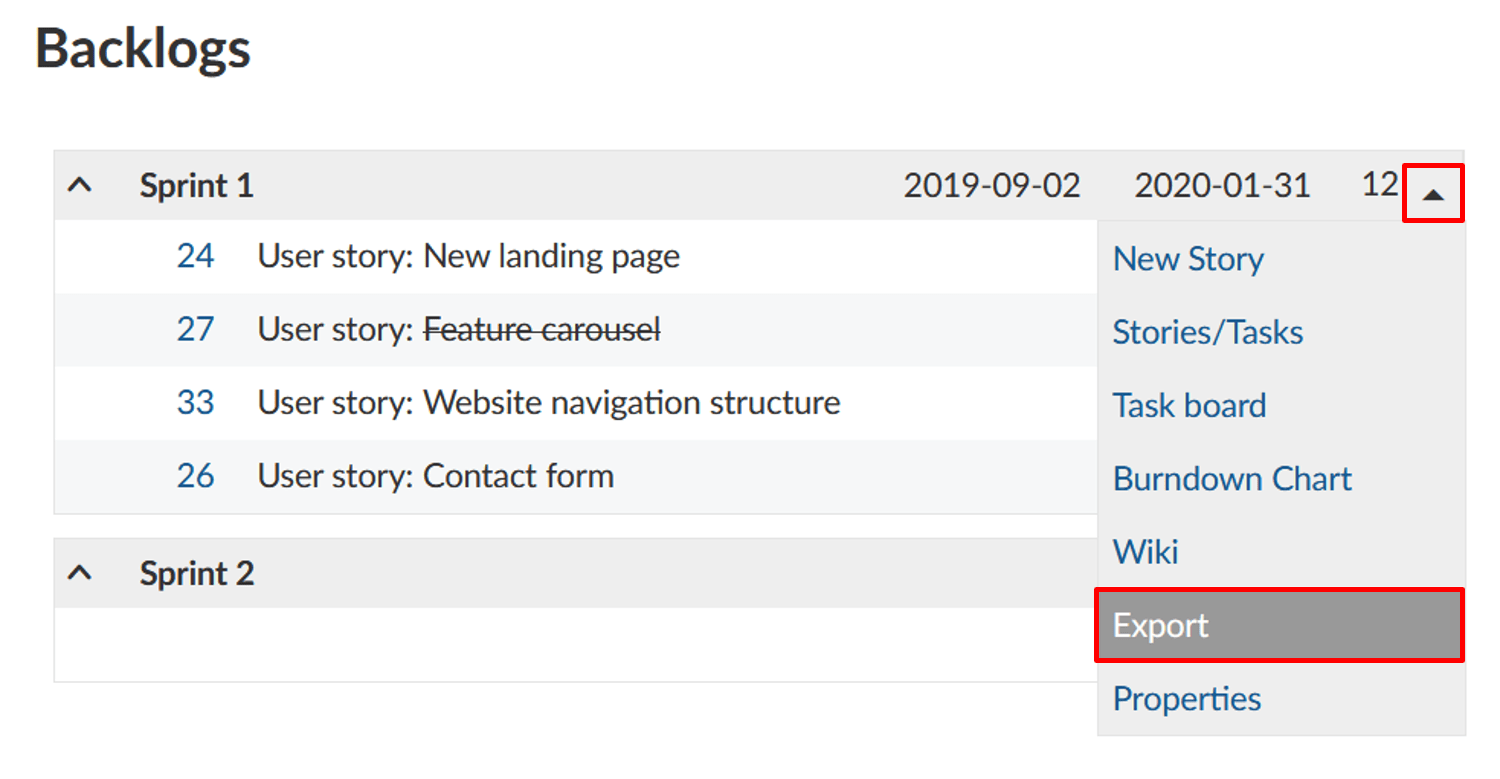
Elija un formato de tarjeta de historia de la lista que se abrirá. La selección del formato solo puede ajustarla un administrador del sistema en la Administración -> Backlogs y se aplica a todos los proyectos de OpenProject.
Ahora, se crea un archivo PDF que muestra una o varias historias o tareas por página (enumerando los paquetes de trabajo del sprint seleccionado), en función de los ajustes seleccionados.
Wiki de Sprint
OpenProject también le permite crear una página wiki asociada a un sprint directamente desde el backlog. Puede documentar la información del sprint, por ejemplo, los ratios, las reuniones del sprint, la retrospectiva, la planificación del sprint o las reuniones de revisión del sprint.
Para ello, haga clic en la flecha situada a la izquierda del título del Sprint correspondiente para abrir el menú desplegable. Un clic en Wiki le llevará a la página de edición del Wiki.
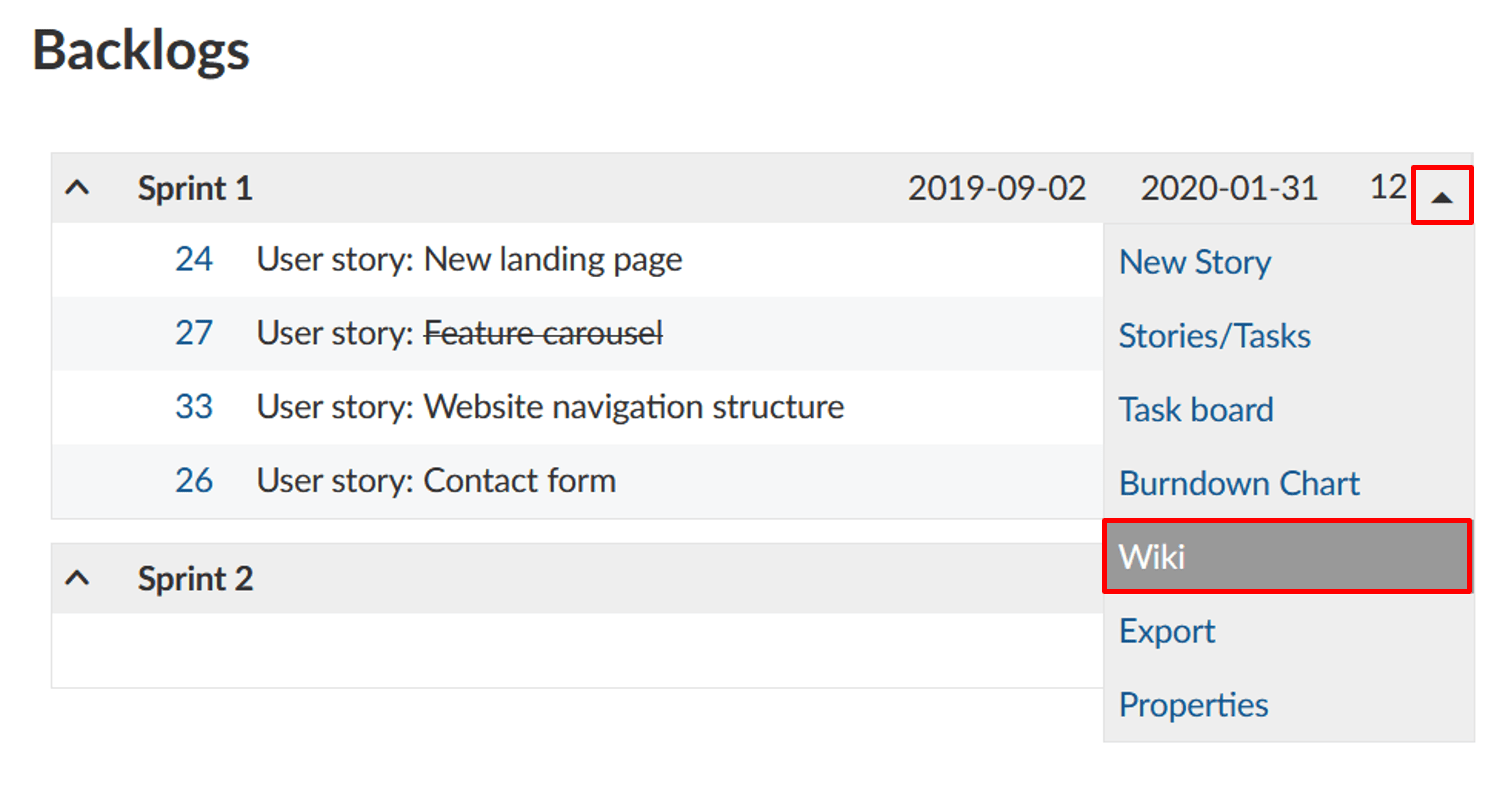
Aquí tiene a su disposición todas las herramientas para crear páginas wiki, con el título ya preestablecido y relacionado con el sprint seleccionado. Puede insertar y editar contenido utilizando el campo de texto y realizar cambios en el formato utilizando el panel de navegación superior. También puede añadir comentarios y archivos de su disco duro. Una vez que haya configurado la página wiki según sus preferencias, pulse Guardar.
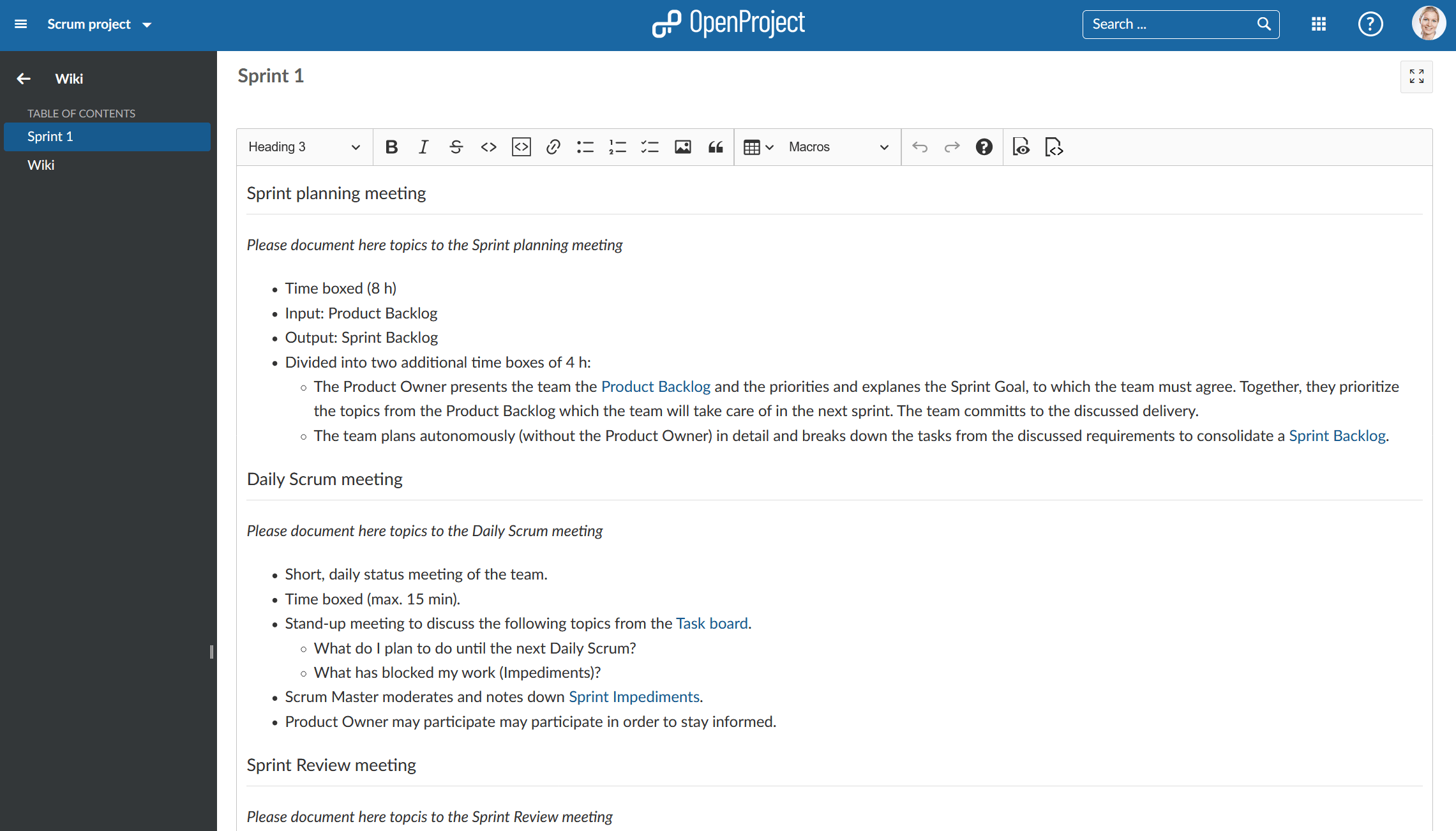
Nota: Puede configurar la plantilla wiki del sprint en Administración -> Backlogs. Si crea una página wiki con el nombre correspondiente, por ejemplo «sprintwiki», todos los wikis de sprint utilizarán esta página wiki como plantilla.


