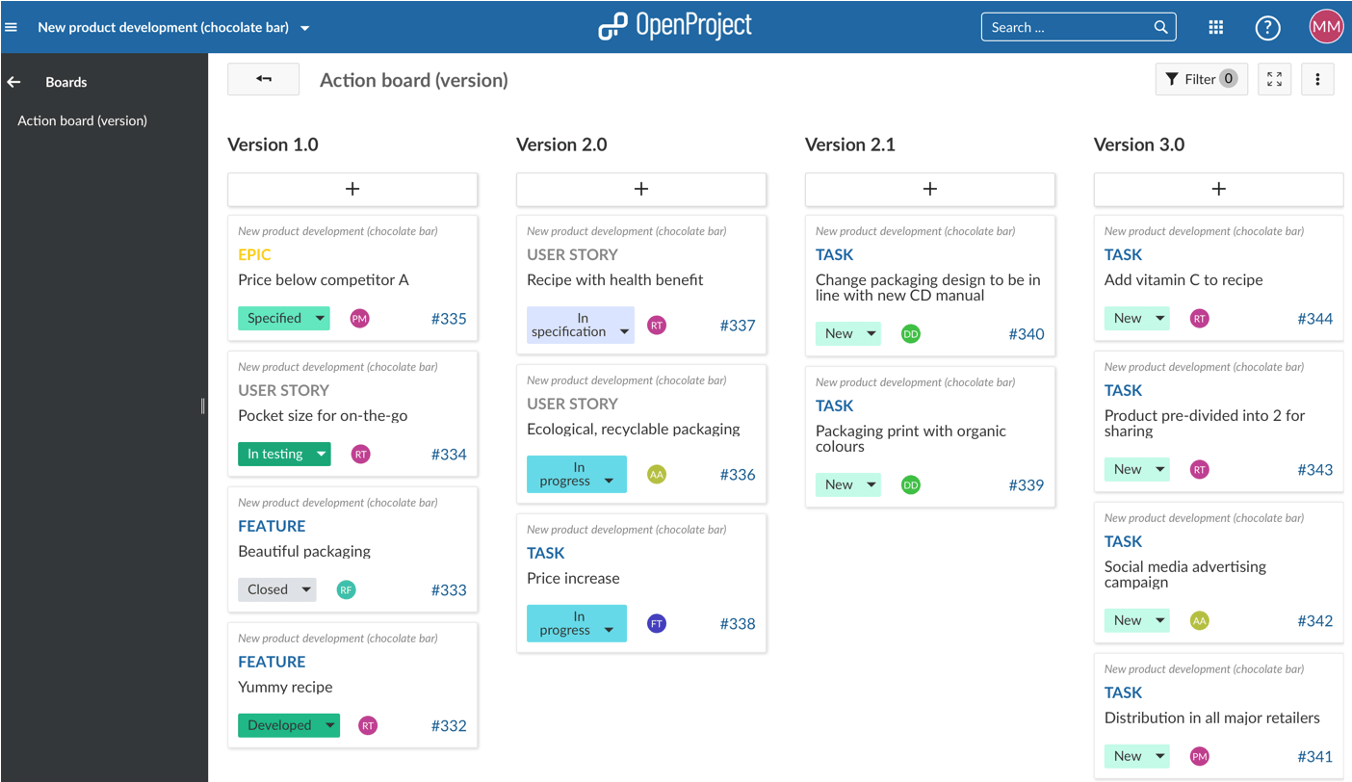Tableros para la gestión Agile de proyectos
Los tableros son compatibles con las metodologías de gestión de proyectos Agile, como Scrum o Kanban. Los tableros Agile de OpenProject le permiten realizar un seguimiento de tareas, errores, características, riesgos y cualquier otro tipo de paquete de trabajo. Los tableros constan de listas (columnas) y tarjetas (paquetes de trabajo). Puede elegir entre un tablero Básico y varios tableros de Acción avanzados.
Nota
El Tablero básico está incluido en la edición OpenProject Community. Los tableros de acción de OpenProject son una extensión de Enterprise y solo pueden utilizarse con Enterprise Cloud o Enterprise On-Premises. Es posible y sencillo actualizar desde la edición gratuita Community.
| Tema | Contenido |
|---|---|
| Crear nuevos tableros | Cómo crear un nuevo tablero Agile. |
| Elija entre los tipos de tablero | ¿Cuál es la diferencia entre los tipos de tablero disponibles? |
| Dé un título al tablero | Cómo dar un nombre a un tablero. |
| Añadir listas a su tablero | Cómo añadir listas a un tablero. |
| Eliminar listas | Cómo eliminar listas de un tablero. |
| Añadir tarjetas a una lista | Cómo añadir tarjetas a una lista en un tablero. |
| Actualizar tarjetas | Cómo actualizar las tarjetas. |
| Eliminar tarjetas | Cómo eliminar tarjetas. |
| Gestionar los tableros | Cómo gestionar los permisos de los tableros. |
| Ejemplos de tableros Agile | Prácticas recomendadas para utilizar el tablero básico y el tablero de estado, asignado a y versión. |
Este vídeo está disponible en inglés.
Tableros Agile en OpenProject
Los tableros en OpenProject están estrechamente integrados con el resto de funcionalidades de gestión de proyectos, como los paquetes de trabajo y los diagramas de Gantt.
Para obtener una visión general de los tableros específicos del proyecto, navegue hasta su proyecto y seleccione Tableros en el menú de la izquierda. Verá un resumen de todos los tableros que se han creado en ese proyecto específico hasta el momento. Puede hacer clic en el nombre de un tablero concreto o utilizar la barra de búsqueda de la izquierda.
También puede ver los tableros a nivel de instancia a través del menú de módulos globales.
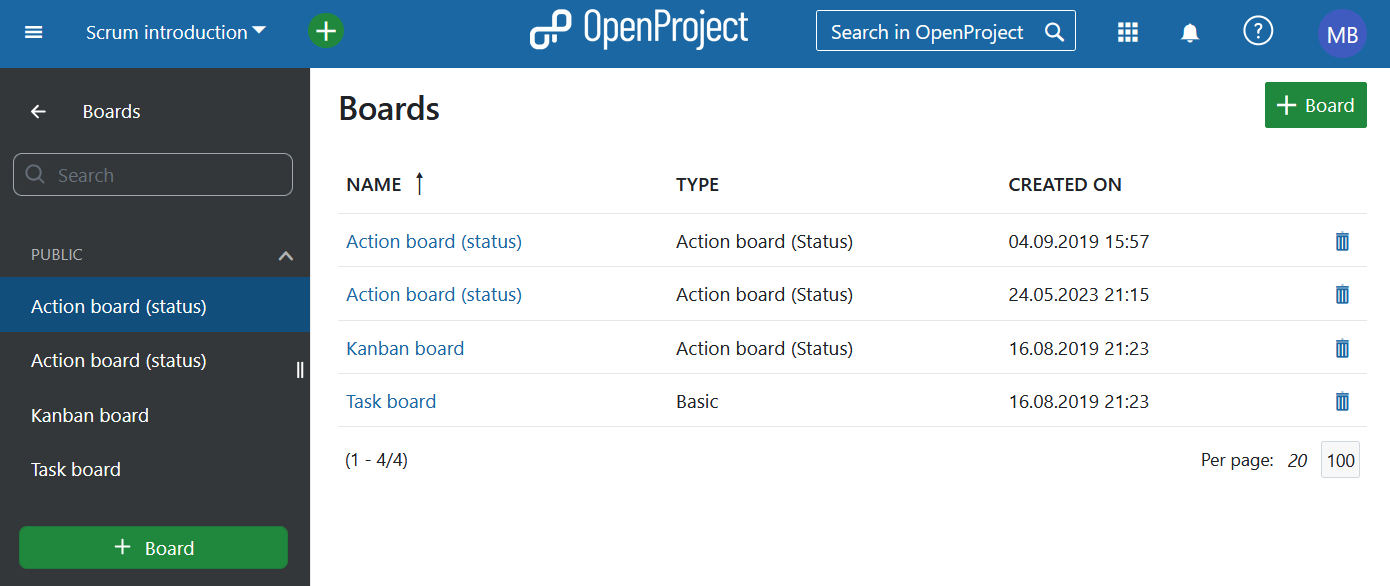
Crear un nuevo tablero
Puede crear tantos tableros Agile en un proyecto como necesite y configurarlos según sus necesidades. En primer lugar, debe crear un nuevo Tablero. Para ello, pulse el botón verde +Tablero.
Nota
Para utilizar esta funcionalidad, necesita activar el módulo Tableros dentro de su proyecto. También recomendamos verificar Roles y Permisos dentro de la administración de su instancia.
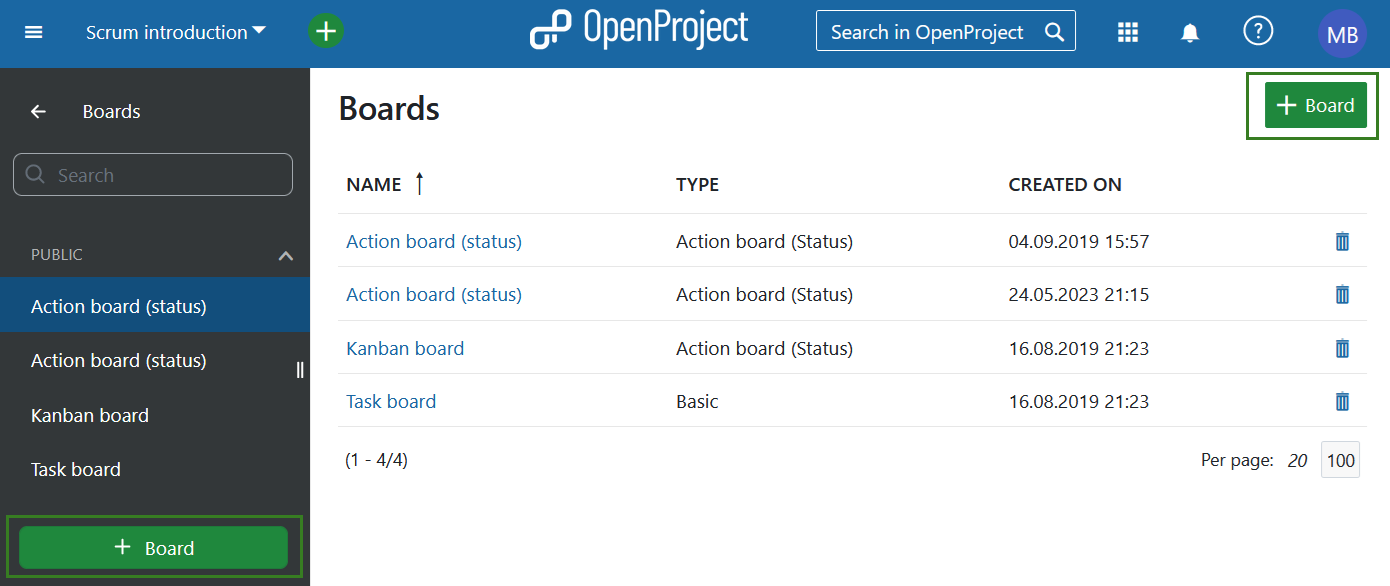
Elija entre los tipos de tablero
Elija el tipo de tablero y el título.

Tablero básico (Community)
El Tablero básico está incluido en OpenProject Community. Puede crear listas libremente, nombrarlas y ordenar sus paquetes de trabajo dentro de ellas. Si mueve paquetes de trabajo entre las listas, no se producirá NINGÚN cambio en el paquete de trabajo en sí. Esto le permite crear tableros flexibles para cualquier tipo de actividad de la que desee hacer un seguimiento, por ejemplo, Gestión de ideas.
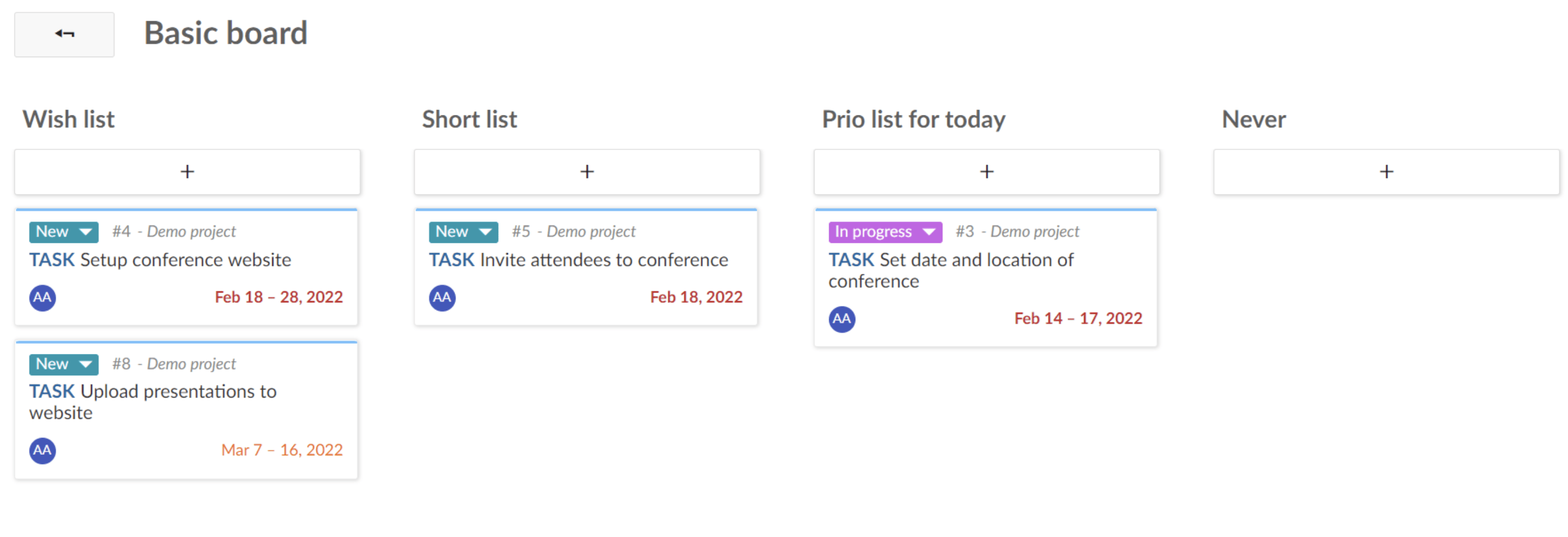
Tablero de acciones (extensión Enterprise)
En un tablero de acciones, cada lista representa el valor de un atributo de los paquetes de trabajo contenidos (tarjetas). Por ejemplo, el Tablero de estado incluye una lista para el estado «Nuevo» y otra para el estado «En curso». Al mover paquetes de trabajo (tarjetas) entre dos listas, se actualizarán automáticamente en función de la lista a la que se muevan. Tras añadir listas a su tablero, éstas se rellenarán automáticamente con los respectivos paquetes de trabajo.
Existen varios tipos de tableros de acciones disponibles en OpenProject:
Tablero de estado
Cada lista representa un estado. Esto significa que todos los paquetes de trabajo con el estado «Nuevo» se mostrarán automáticamente en la columna «Nuevo». Al crear un nuevo tablero de estado, se añadirá automáticamente una lista con todos los paquetes de trabajo en el estado por defecto (normalmente es el estado «Nuevo»), mientras que las listas adicionales deberán añadirse manualmente.
Consejo
No puede mover paquetes de trabajo de o a todos los estados. Obtenga más información sobre las reglas y restricciones del flujo de trabajo aquí.
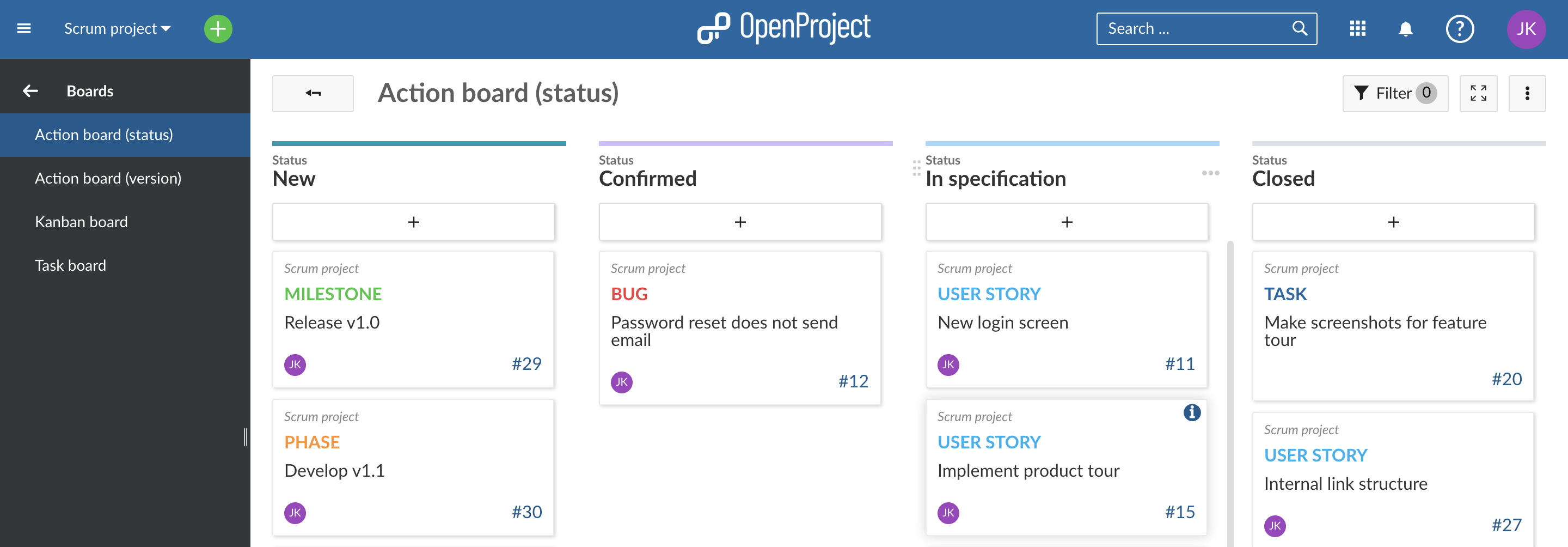
Tablero Asignado a
Cada lista representa a un asignado. Puede elegir usuarios normales, usuarios comodín y grupos como asignados. Cuando mueve una tarjeta de una lista a otra, el usuario asignado se cambia por el usuario seleccionado para la lista a la que ha movido la tarjeta.
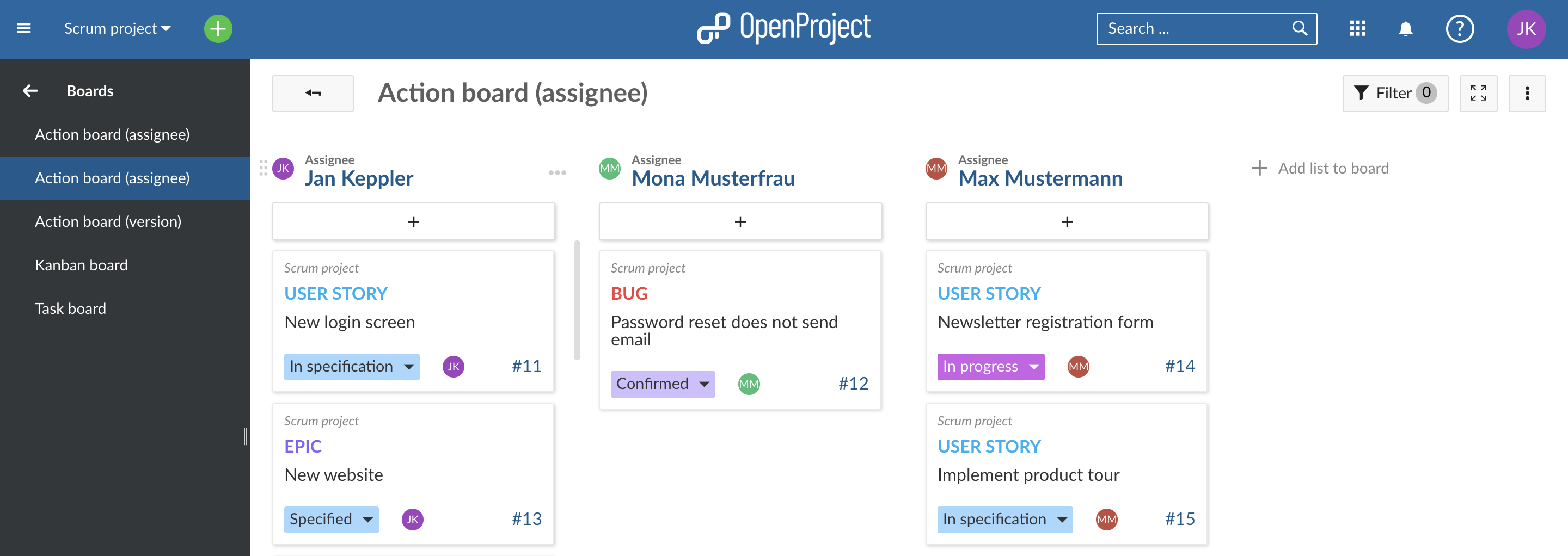
Tablero de versiones
Cada lista representa una versión. Este tablero es ideal para el desarrollo de productos o para la planificación de lanzamientos de software. Al crear un nuevo tablero de versiones, se añadirá automáticamente una lista con todos los paquetes de trabajo de la(s) versión(es) perteneciente(s) al proyecto actual, mientras que las listas adicionales deberán añadirse manualmente. Al mover una tarjeta de una lista a otra, la versión del paquete de trabajo cambia a la versión de la lista correspondiente.
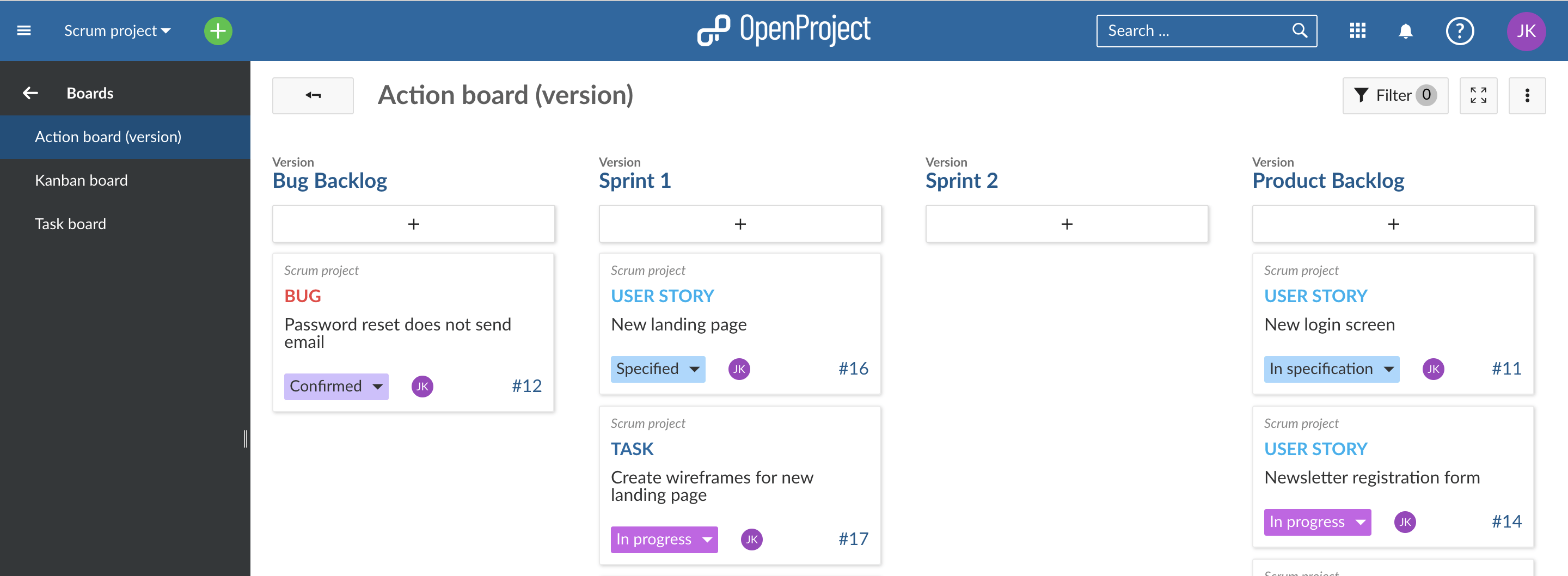
Tablero de subproyectos
Cada lista representa un subproyecto. Dentro de la lista encontrará los paquetes de trabajo del subproyecto. Al mover una tarjeta dentro de una lista puede cambiar el orden de las tarjetas y si mueve una tarjeta a otra lista cambia el (sub)proyecto de este paquete de trabajo.
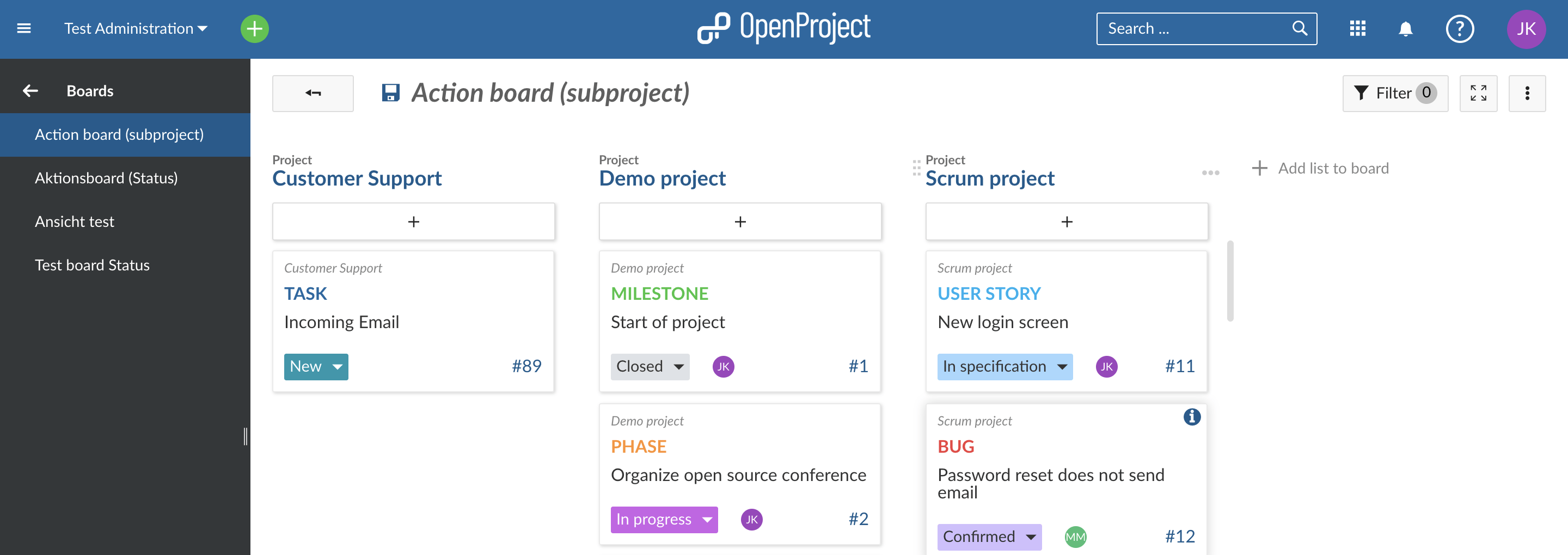
Tablero padre-hijo
Cada lista representa un paquete de trabajo principal (padre). Dentro de la lista encontrará los sub-elementos del paquete de trabajo. Solo los paquetes de trabajo del proyecto actual pueden seleccionarse como lista, es decir, pueden elegirse como nombre de la lista. El tablero Padre-hijo es ideal para representar una estructura de desglose del trabajo (EDT). Moviendo las tarjetas a otra lista puede reordenar el paquete de trabajo como sub-elemento de otro paquete de trabajo. Nota: Solo se mostrará un nivel jerárquico por debajo del paquete de trabajo mostrado, es decir, solo los sub-elementos inmediatos y no los sub-elementos secundarios.
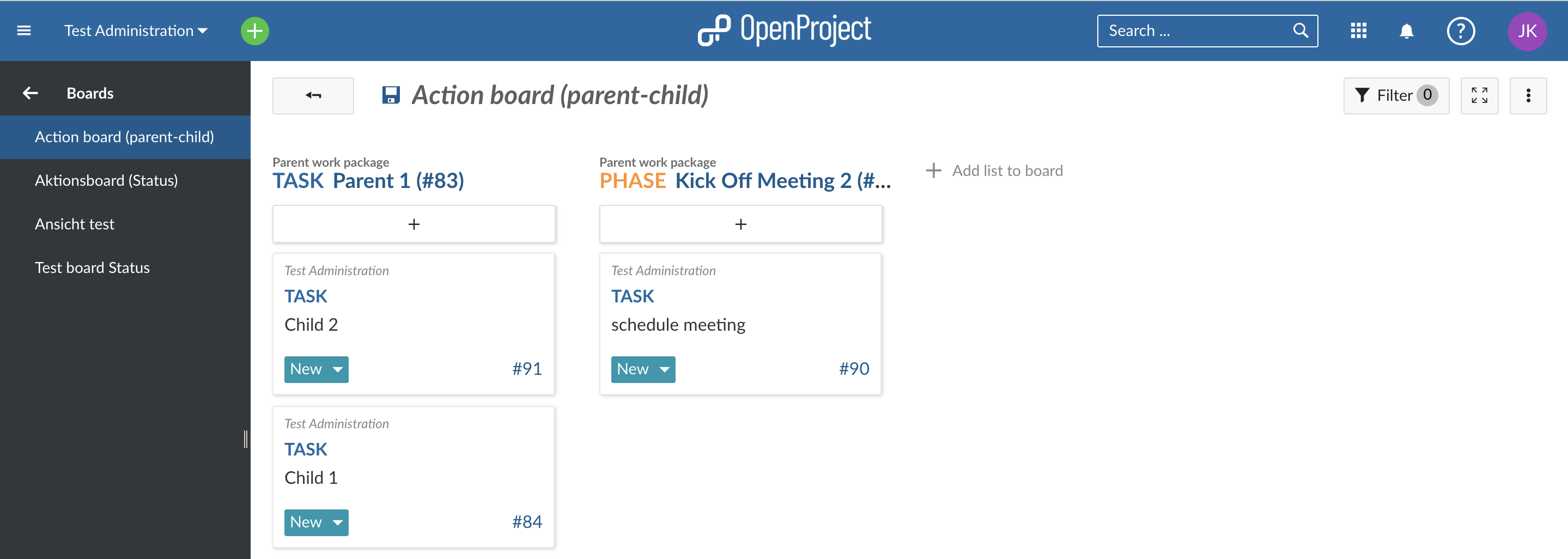
Dar un título al tablero
Elija un título significativo para su Tablero de modo que quede claro, por ejemplo para otros miembros del equipo, lo que quiere hacer.

Añadir listas a su tablero
Las listas suelen representar un flujo de trabajo de estado, asignados, una versión o cualquier cosa que desee seguir dentro de su proyecto. Puede añadir tantas listas como necesite a un Tablero.
Listas de tableros de acciones: las listas disponibles dependen del tipo de tablero que elija. Recuerde: si cambia una tarjeta entre las listas, el atributo correspondiente (por ejemplo, el estado) se actualizará automáticamente. Listas de tableros básicos: puede crear cualquier tipo de lista y nombrarlas según sus necesidades. Recuerde: No se producirá ninguna actualización de los atributos al mover las tarjetas entre las listas.
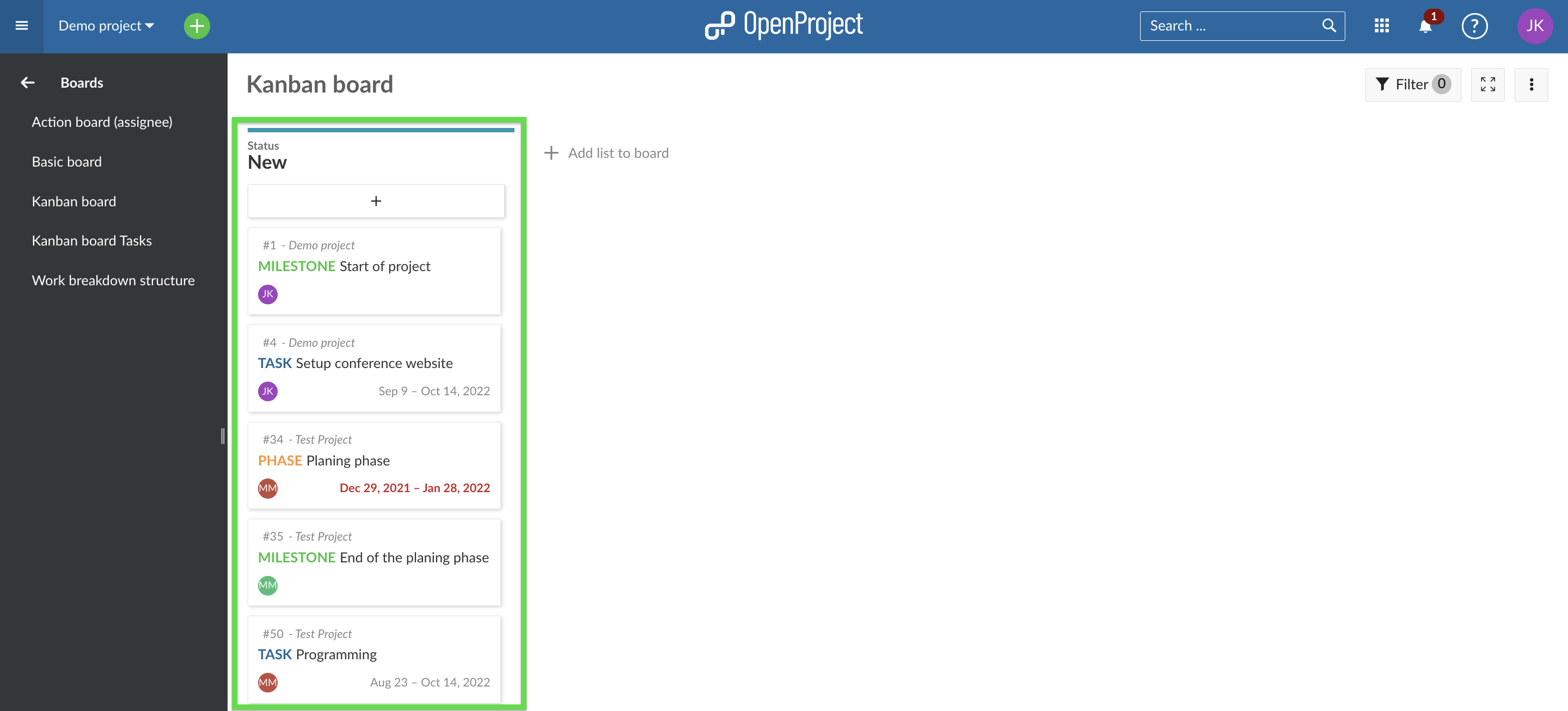
Pulse + añadir lista para añadir listas a su tablero.

Listas de tableros básicos: dé a la lista cualquier nombre significativo. Listas de tableros de acciones: el nombre de la lista dependerá del tipo de tablero de acción que haya elegido, por ejemplo, «Nuevo», «En curso», etc. para el tablero de estado.

Eliminar listas
Para eliminar listas, haga clic en los tres puntos situados junto al título de una lista y seleccione Eliminar lista.
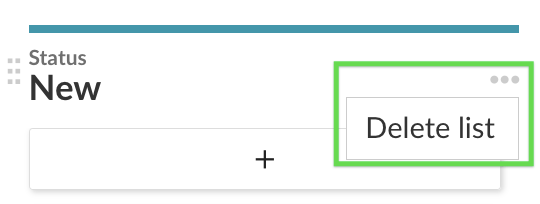
Añadir tarjetas a una lista
Puede añadir tarjetas a una lista. Las tarjetas representan un paquete de trabajo en OpenProject. Pueden ser cualquier tipo de trabajo dentro de un proyecto, por ejemplo, una Tarea, un Error, una Característica, un Riesgo, cualquier cosa.
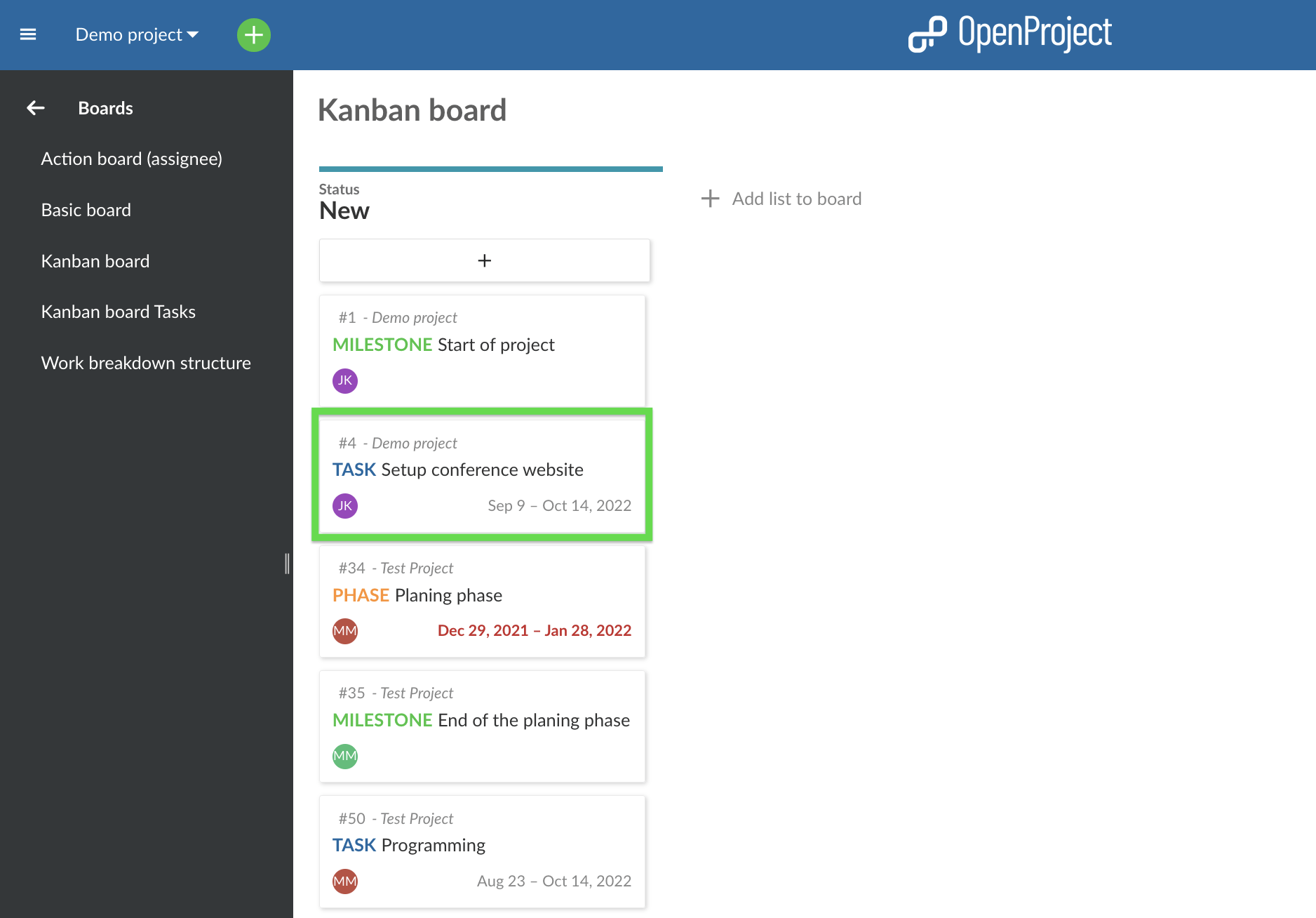
Haga clic en + bajo el título de las listas para añadir una tarjeta: cree una nueva tarjeta o elija un paquete de trabajo existente y añádalo como tarjeta a su lista.
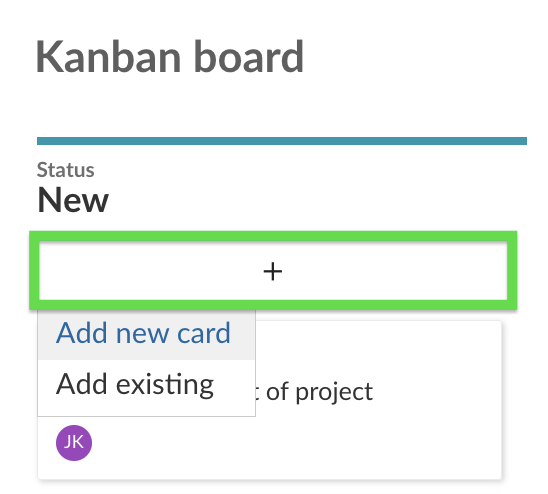
Añadir nueva tarjeta: introduzca un título y pulse Intro. Añadir existente: introduzca un título existente o un ID y pulse Intro.
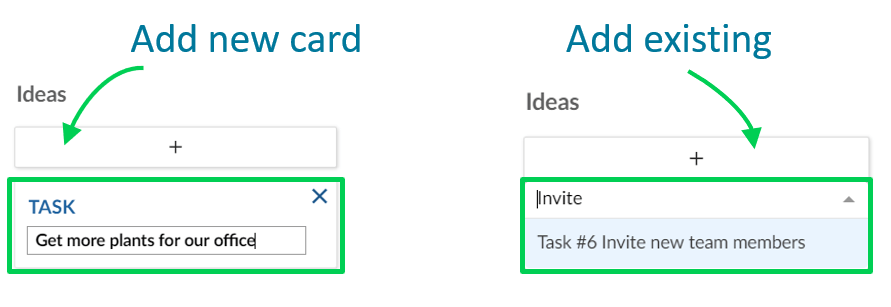
Actualizar tarjetas
Puede actualizar las tarjetas de las siguientes maneras:
Mueva las tarjetas arrastrándolas y soltándolas dentro de una lista o a una lista nueva. Recuerde: Al mover las tarjetas a otra lista en un tablero de acciones se actualizarán sus atributos, por ejemplo, el estado.
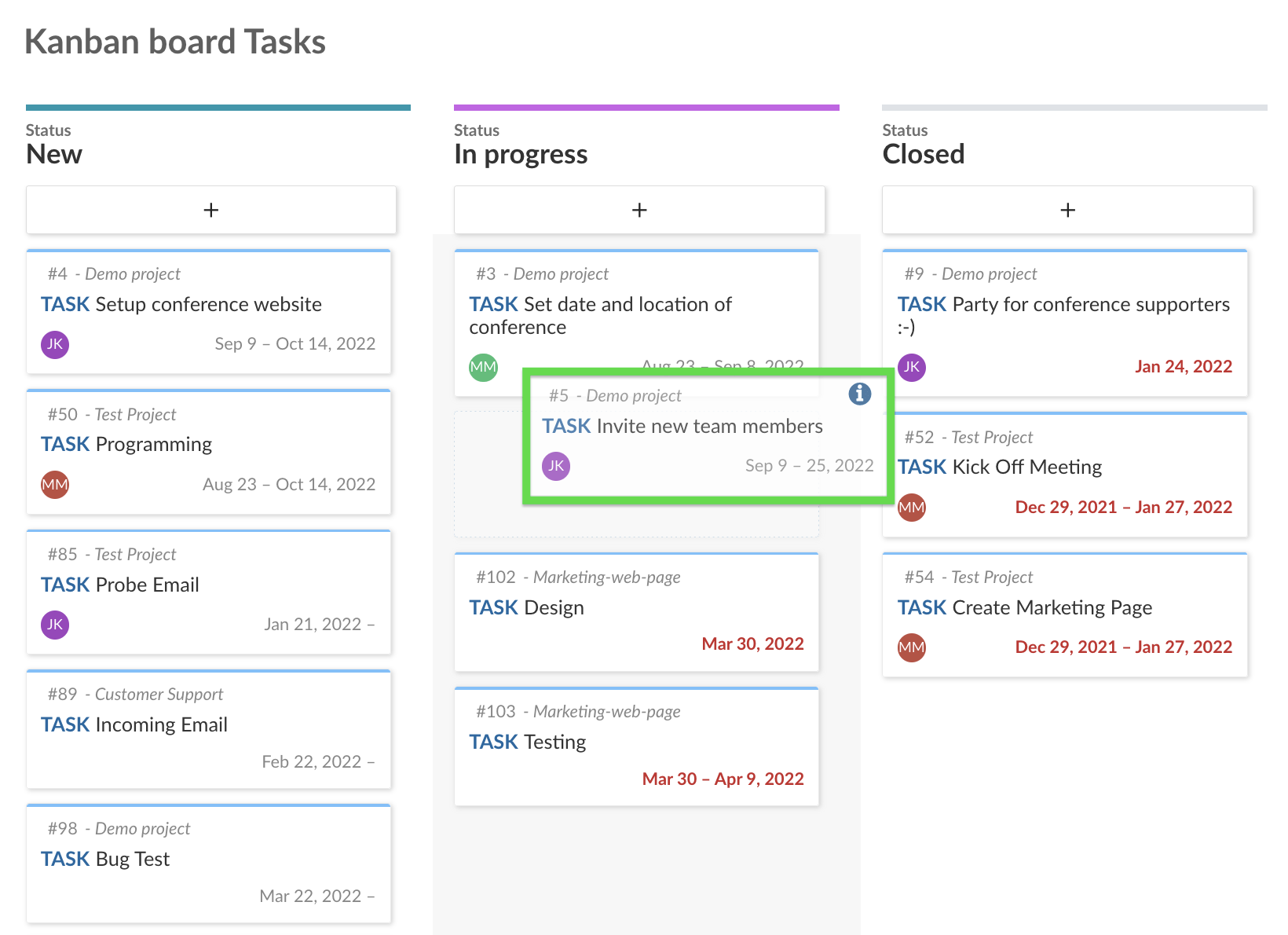
Además del tablero de estado, puede actualizar el estado de un paquete de trabajo directamente en la tarjeta.
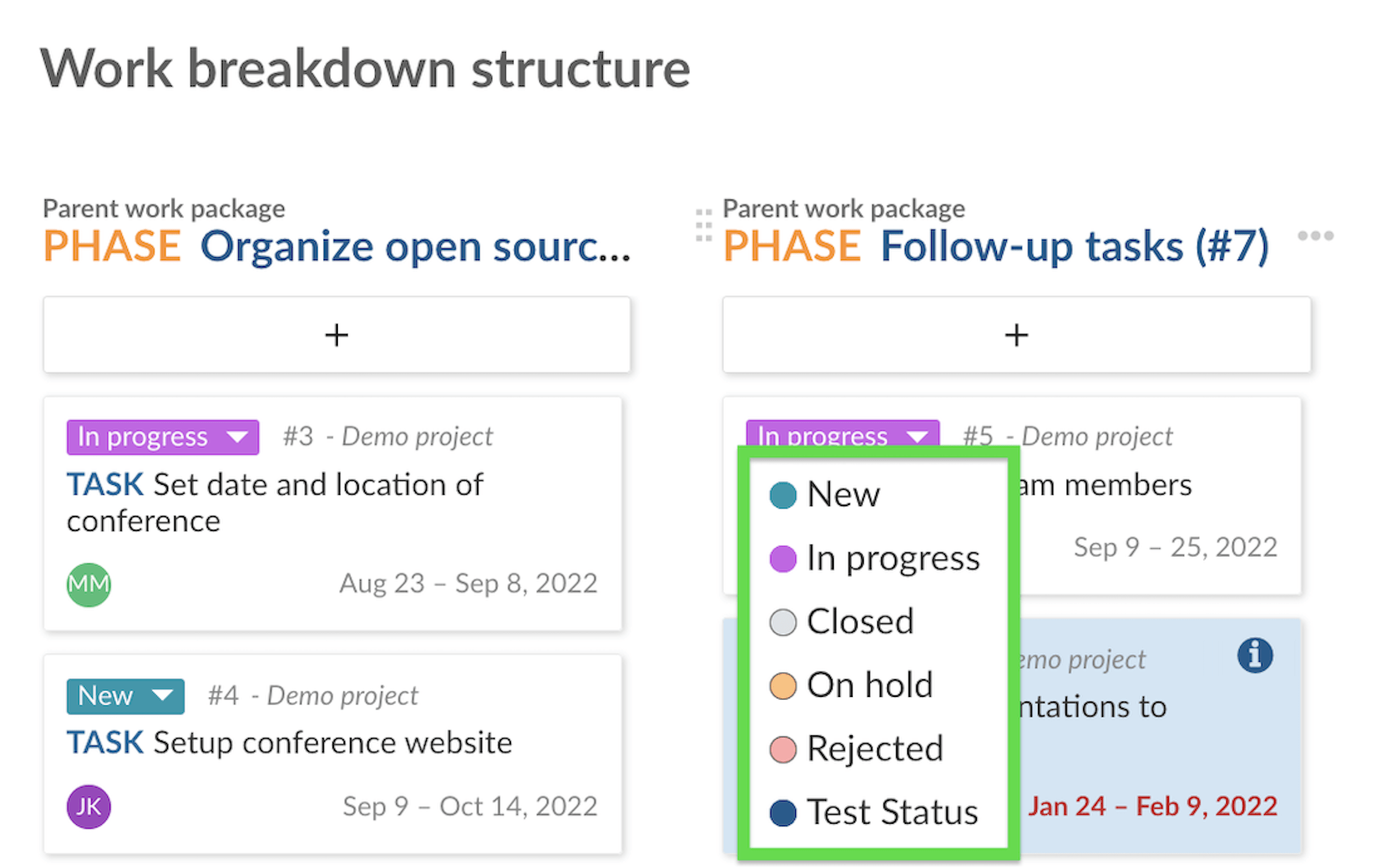
Un doble clic sobre una tarjeta abrirá la vista a pantalla completa del paquete de trabajo. La flecha de la parte superior le devolverá a la vista de las tarjetas.
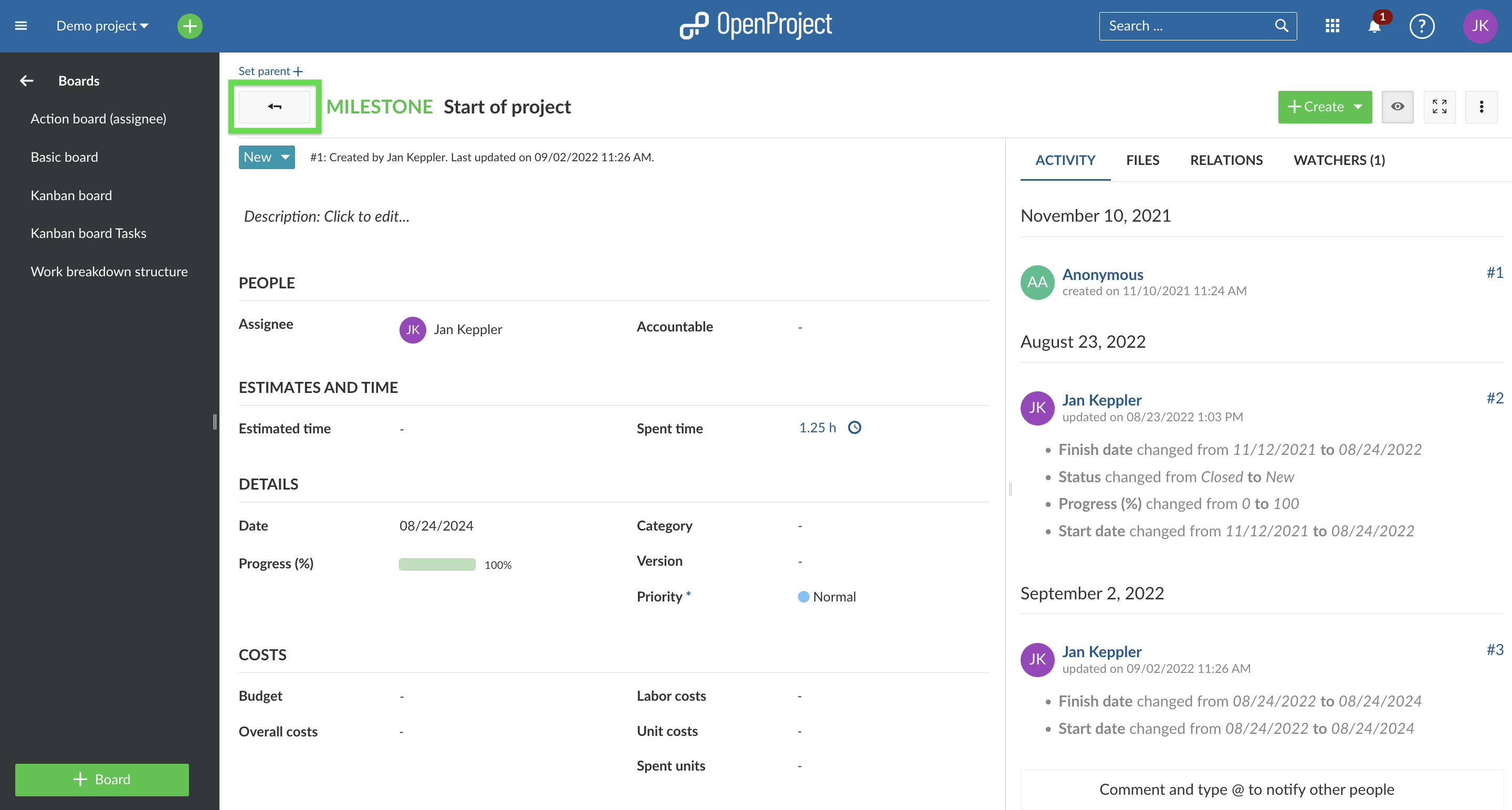
Al hacer clic en Abrir vista de detalles (el «i» azul) se abrirá la vista de pantalla dividida del paquete de trabajo. Puede cerrarla haciendo clic en la «x» de su esquina superior derecha.
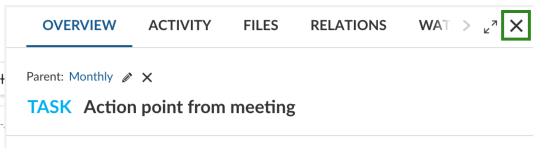
Eliminar tarjetas
Para borrar una tarjeta de un tablero Básico pase el ratón por encima de la tarjeta y pulse la X.
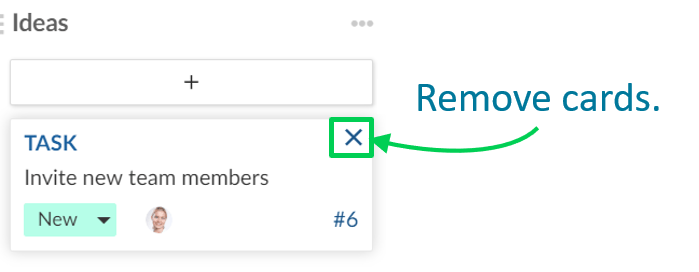
Las tarjetas de los Tableros de acciones se eliminarán automáticamente de una lista en cuanto se modifique el atributo correspondiente (por ejemplo, Estado).
La eliminación de una tarjeta no borrará el paquete de trabajo, aún podrá añadirlo de nuevo a la lista o acceder a él a través del módulo de paquetes de trabajo.
Gestionar los tableros
Para crear nuevos tableros, abrir tableros existentes o eliminar tableros, navegue hasta la opción de menú principal Tableros.
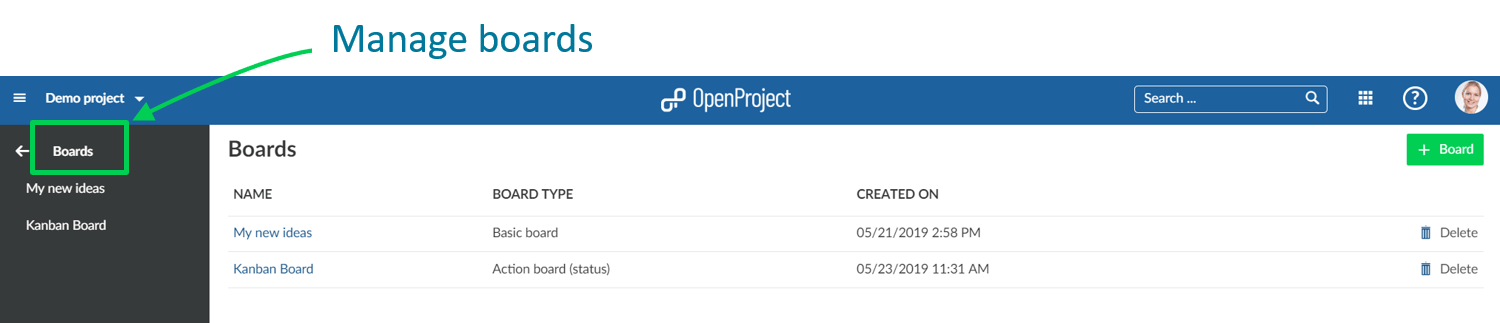
Verifique y actualice los roles y permisos de los tableros en la administración del sistema si es necesario.
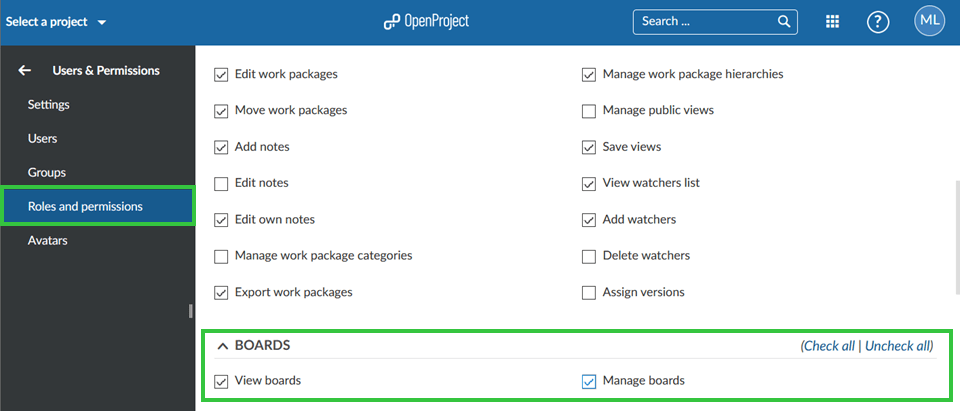
Ejemplos de tableros Agile
Nos gustaría mostrarle algunos ejemplos para que se haga una idea de cómo utilizar los tableros Agile. Además, una vez que haya configurado sus tableros personalizados, podrá copiarlos fácilmente junto con su proyecto (completo) para utilizarlos como base para otros nuevos. Nota: Los subproyectos del tablero de subproyectos no se copiarán.
Tablero básico
Cree libremente cualquier tipo de lista que necesite para organizar su equipo en OpenProject. Ya se trate de organizar las tareas de un departamento, planificar un evento de equipo, recoger opiniones sobre distintos temas, coordinar tareas en distintos lugares, generar ideas y muchas cosas más. Todos los miembros del equipo pueden añadir tareas a este tablero y, de este modo, el tablero irá creciendo con el tiempo. Le permite saber en todo momento qué tareas deben realizarse sin necesidad de utilizar un archivo Excel y un coordinador. Todo el mundo tiene acceso a la información en cualquier momento y desde cualquier lugar.
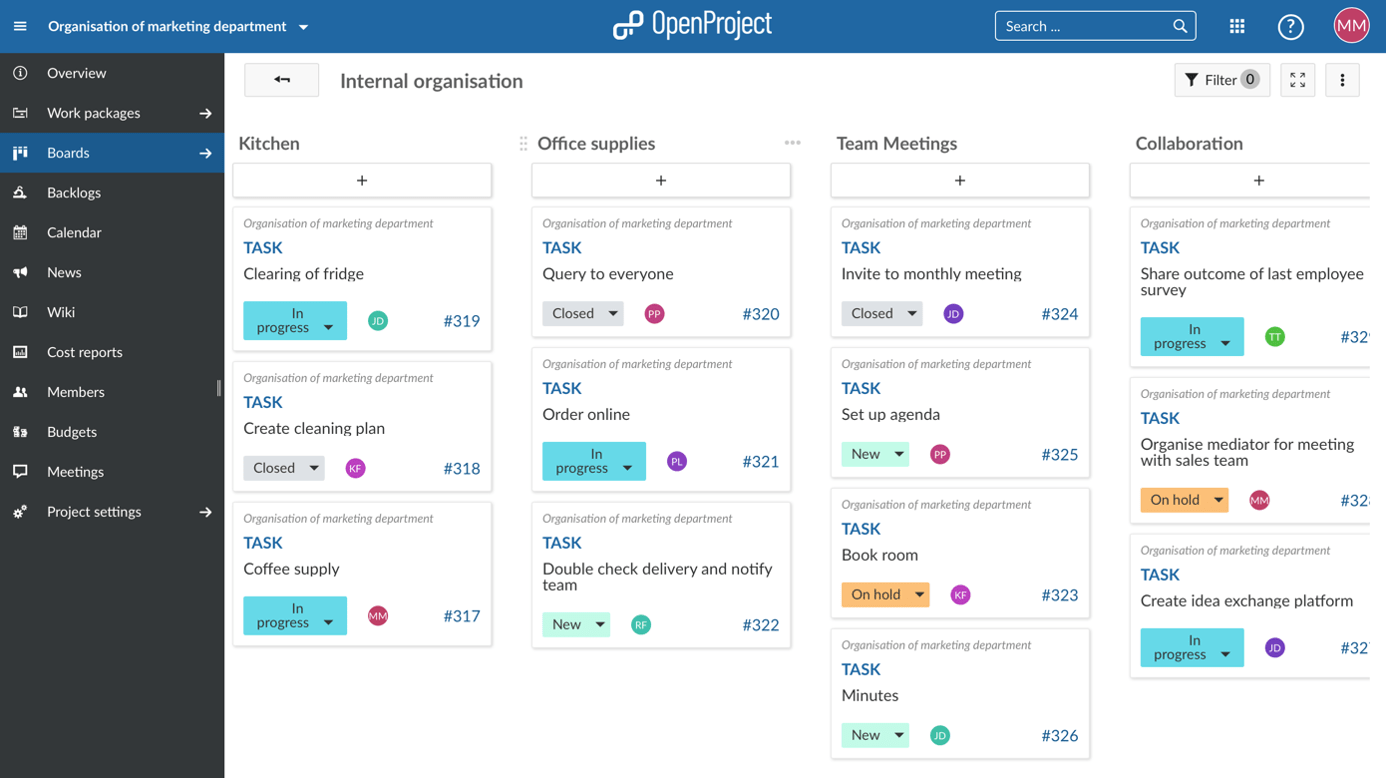
Tableros de acciones
Tablero de estado
El tablero de acciones de estado es probablemente el tablero Agile más utilizado. Empiece con los tres estados básicos «nuevo», «en curso» y «cerrado» y vea qué estado puede necesitar según su forma de trabajar. Con un tablero de acciones de estado, puede aplicar el principio Kanban, mejorando continuamente el flujo de trabajo. Si desea, por ejemplo, mapear su proceso de pedido en un tablero, puede utilizar el tablero de estado para pasar las entradas por el estado. Desde la entrada de un pedido (nuevo), pasando por su tramitación (en curso), hasta su finalización (cerrado). Los paquetes de trabajo que acompañan al propio proceso de pedido también se mostrarían en este tablero para ofrecer una buena visión de conjunto, por ejemplo, la adición de una nueva opción de pago. Diferentes personas de distintos departamentos pueden trabajar juntas y están al día de la situación de cada paquete de trabajo sin tener que preguntar.
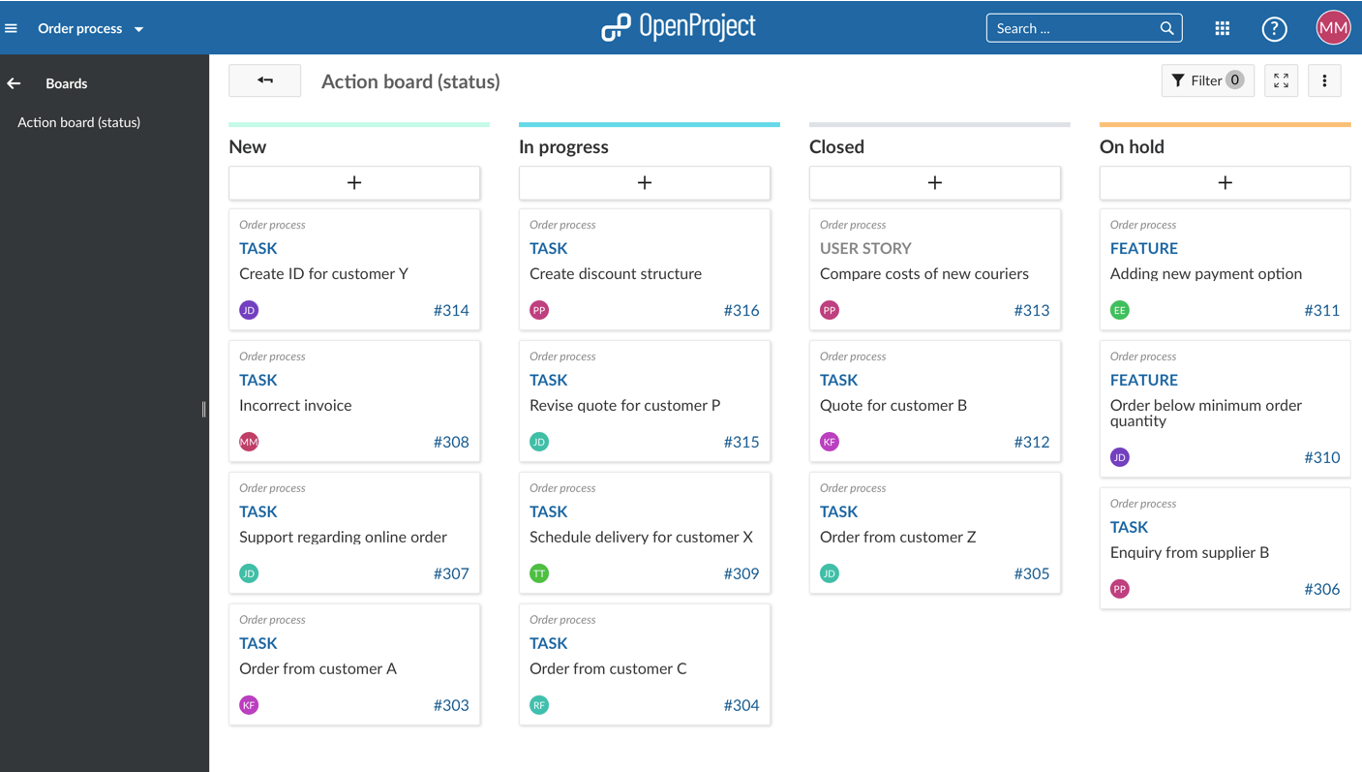
Tablero Asignado a
Sepa quién está trabajando en qué. Si un equipo interfuncional está, por ejemplo, desarrollando un producto conjuntamente, le gustaría saber quién está trabajando en qué y si todo va por buen camino. El tablón de asignados le da la oportunidad de obtener una visión general de las responsabilidades, de lo ocupados que están los equipos y de si todas las tareas están distribuidas. Da a los equipos responsabilidades claras. El equipo de marketing sabe que el equipo financiero está realizando el cálculo del producto, pero ellos mismos tienen que comprobar la rentabilidad global del producto. Por supuesto, no es necesario que utilice grupos como asignatados, también puede utilizar miembros individuales del equipo en la lista.
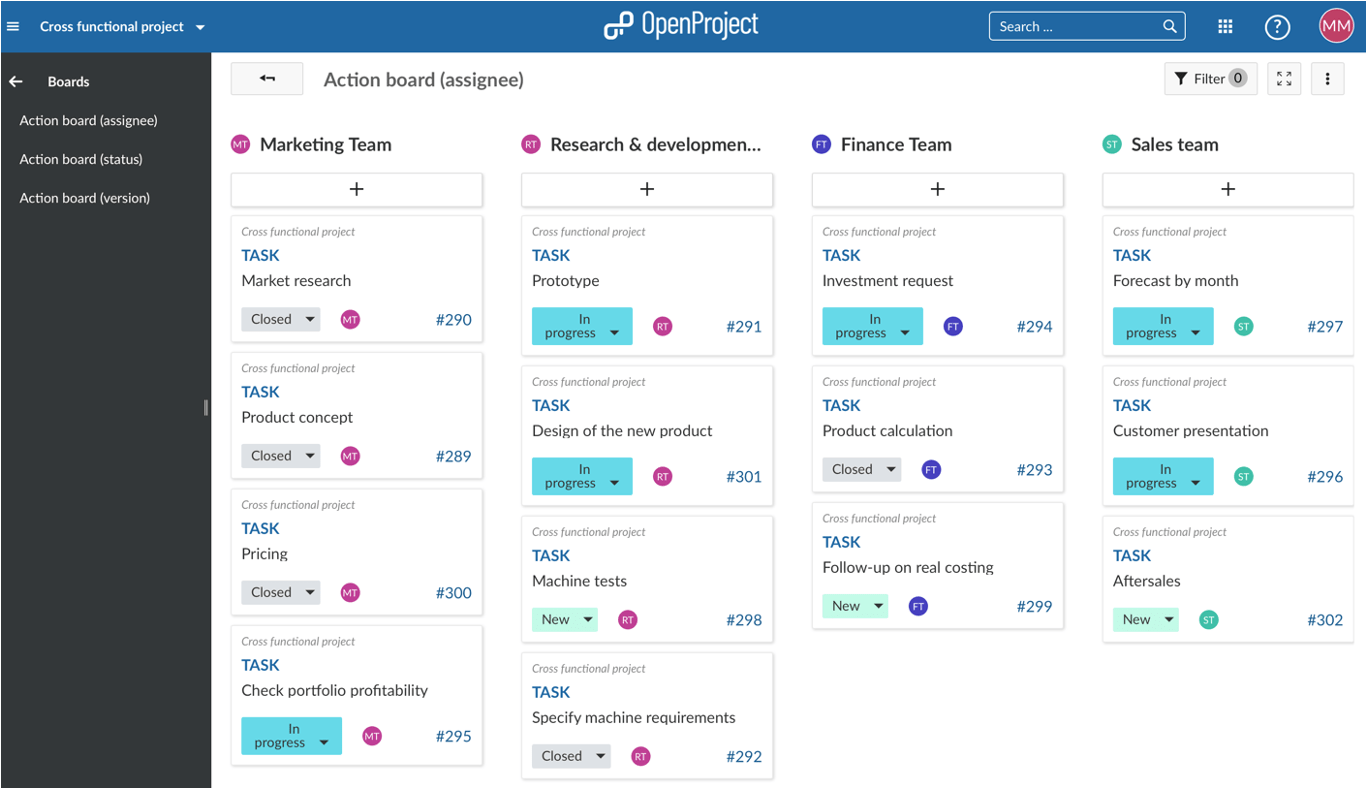
Tablero de versiones
El tablero de versiones facilita la planificación del desarrollo de un producto en varias iteraciones. Con cada iteración puede añadir y mejorar características y hacer que su producto se convierta en la mejor versión para sus clientes. Si una determinada función es, por ejemplo, demasiado compleja para desarrollarla en una versión concreta porque tiene otras funciones que desarrollar con mayor prioridad, solo tiene que arrastrarla a la siguiente versión y se actualizará automáticamente. Este tablero le ofrece una visión perfecta de lo que está por venir y puede ver de un vistazo si se ajusta a sus prioridades. Si no es así, ajústelo mediante arrastrar y soltar.