OneDrive (Enterprise add-on) integration setup
| Topic | Description |
|---|---|
| Minimum requirements | Minimum version requirements to enable the integration |
| Set up the integration | Connect OpenProject and OneDrive instances as an administrator |
| Drive guide | How to configure a drive and obtain the drive id |
| Using the integration | How to use the OneDrive integration |
| Edit a OneDrive file storage | Edit a OneDrive file storage |
| Delete an OneDrive file storage | Delete a OneDrive file storage |
Nota
OneDrive integration is an Enterprise add-on and can only be used with Enterprise cloud or Enterprise on-premises. An upgrade from the free Community edition is easy and helps support OpenProject.
OpenProject offers an integration with OneDrive to allow users to:
- Link files and folders stored in OneDrive with OpenProject work packages
- View, open and download files and folder linked to a work package via the Files tab
The goal here is to provide a Document Library, embedded in a SharePoint site, as a file storage system for OpenProject.
The standard integration is supposed to work with a SharePoint subscription. The integration though can work with a OneDrive for Business plan as well. There might be some differences in the setup, which are not covered by this documentation.
Nota
This guide only covers the integration setup. Please go to our OneDrive integration user guide to learn more about how to work with the OneDrive integration.
Minimum requirements
Please note these minimum version requirements for the integration to work with a minimal feature set:
- OpenProject version 13.1 (or above)
- Access to OneDrive or SharePoint
We recommend using the latest versions of both OneDrive and OpenProject to be able to use the latest features.
Set up the integration
Importante
You need administrator privileges in the Azure portal for your Microsoft Entra ID and in your OpenProject instance to set up this integration.
Please make sure that you configure your Azure application to have the following API permissions:
- Files.ReadWrite.All - Type: Delegated
- Files.ReadWrite.All - Type: Application
- offline_access - Type: Delegated
- User.Read - Type: Delegated
Navigate to System administration -> File storages. You will see the list of all storages that have already been set up. If no files storages have been set up yet, a banner will tell you that there are no storages yet set up.
Click the green +Storage button and select the OneDrive option.

A screen will open, in which you will first need to add the Name, Drive ID and the Directory (tenant) ID details for your new OneDrive storage. Please consult your Azure administrator and the Drive guide to obtain respective information. Be aware, that the last step includes copying generated information to the Azure portal. Enter your data and click the green Save and continue button.
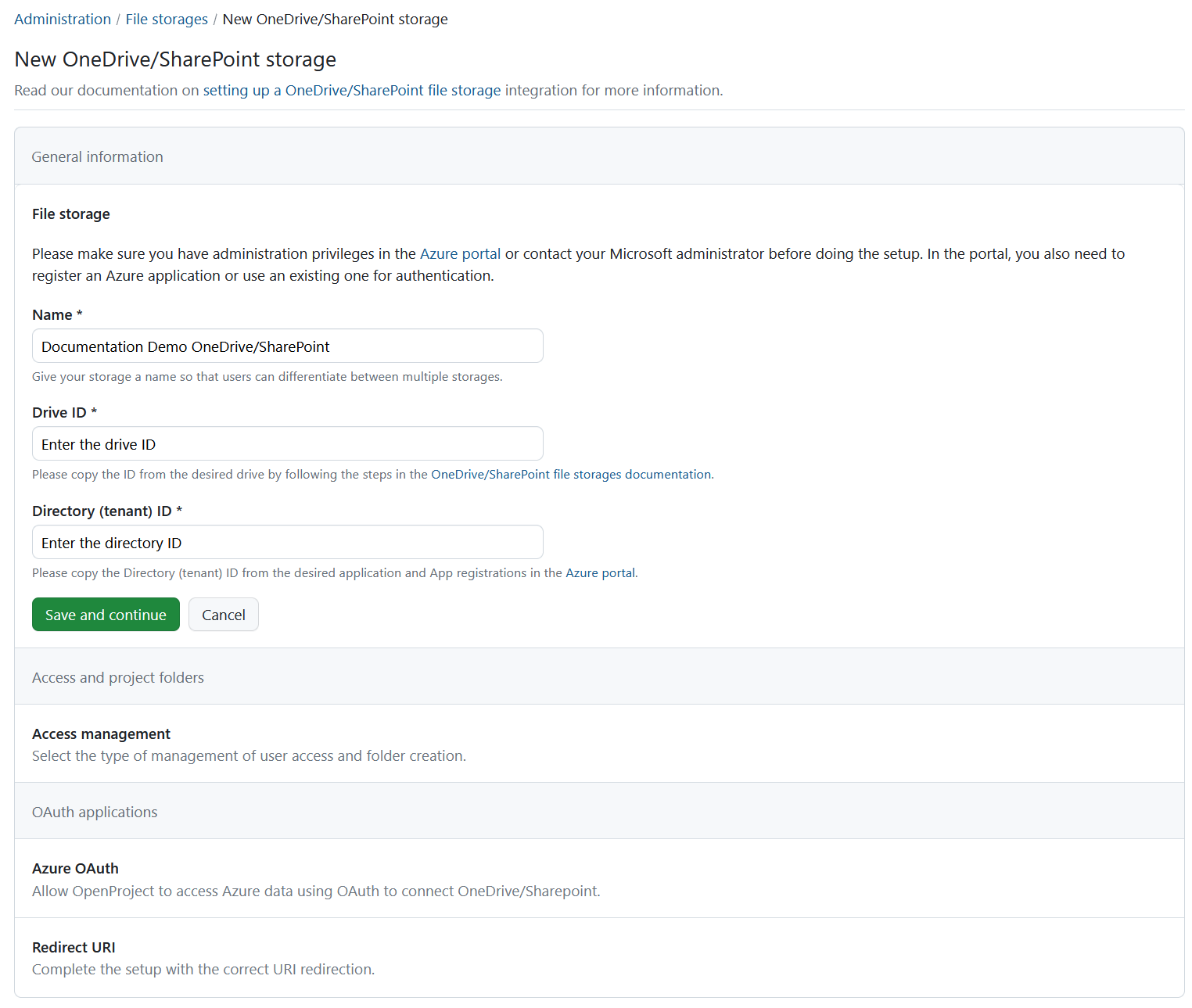
The Access and project folders section of the setup will open next, where you can choose between automatically or manually managed access and folders. Choose your preferred option and click the green Save and continue button to proceed.
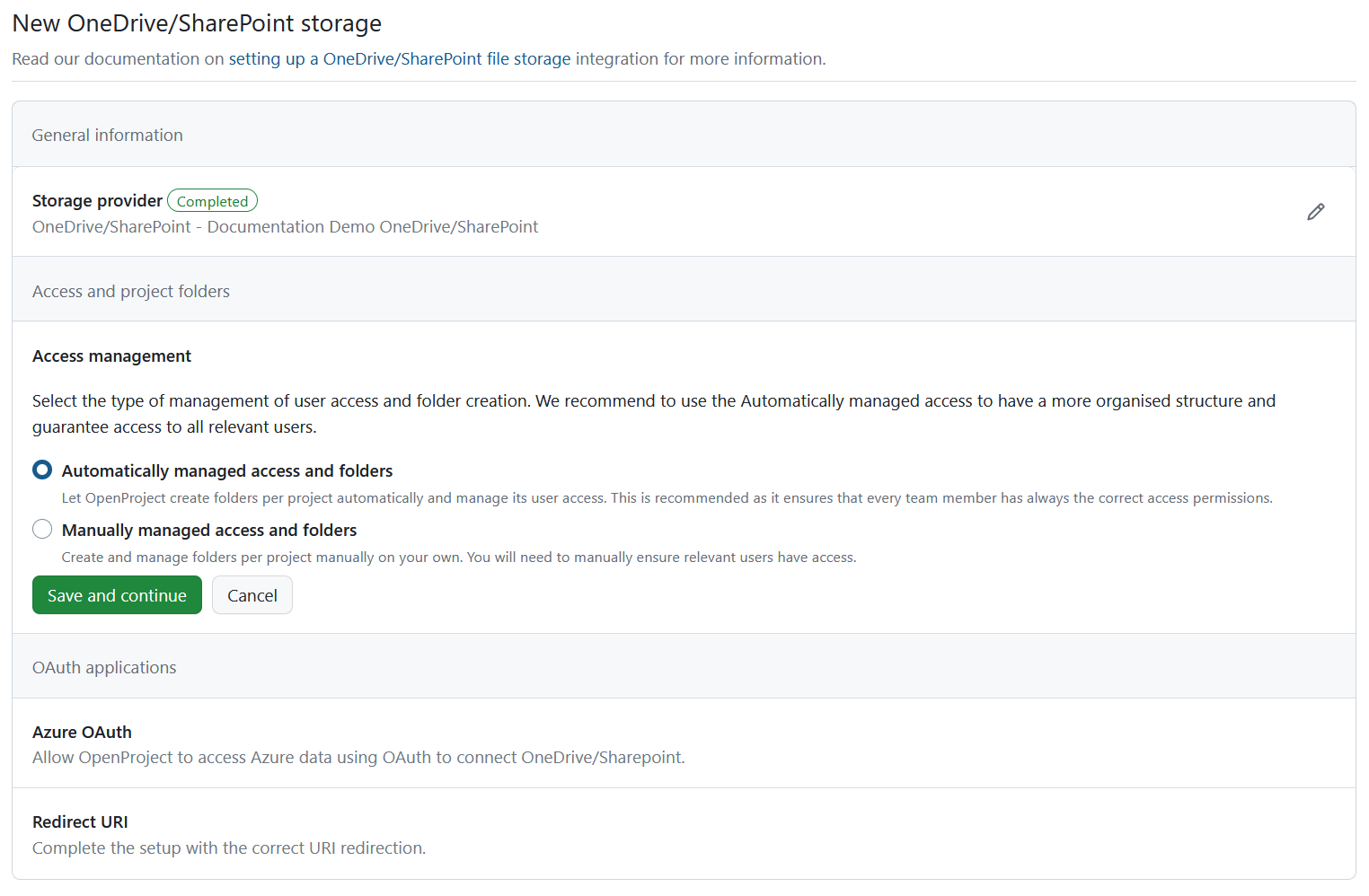
Continue by filling out the information for the Azure OAuth and once again click the green Save and continue button.
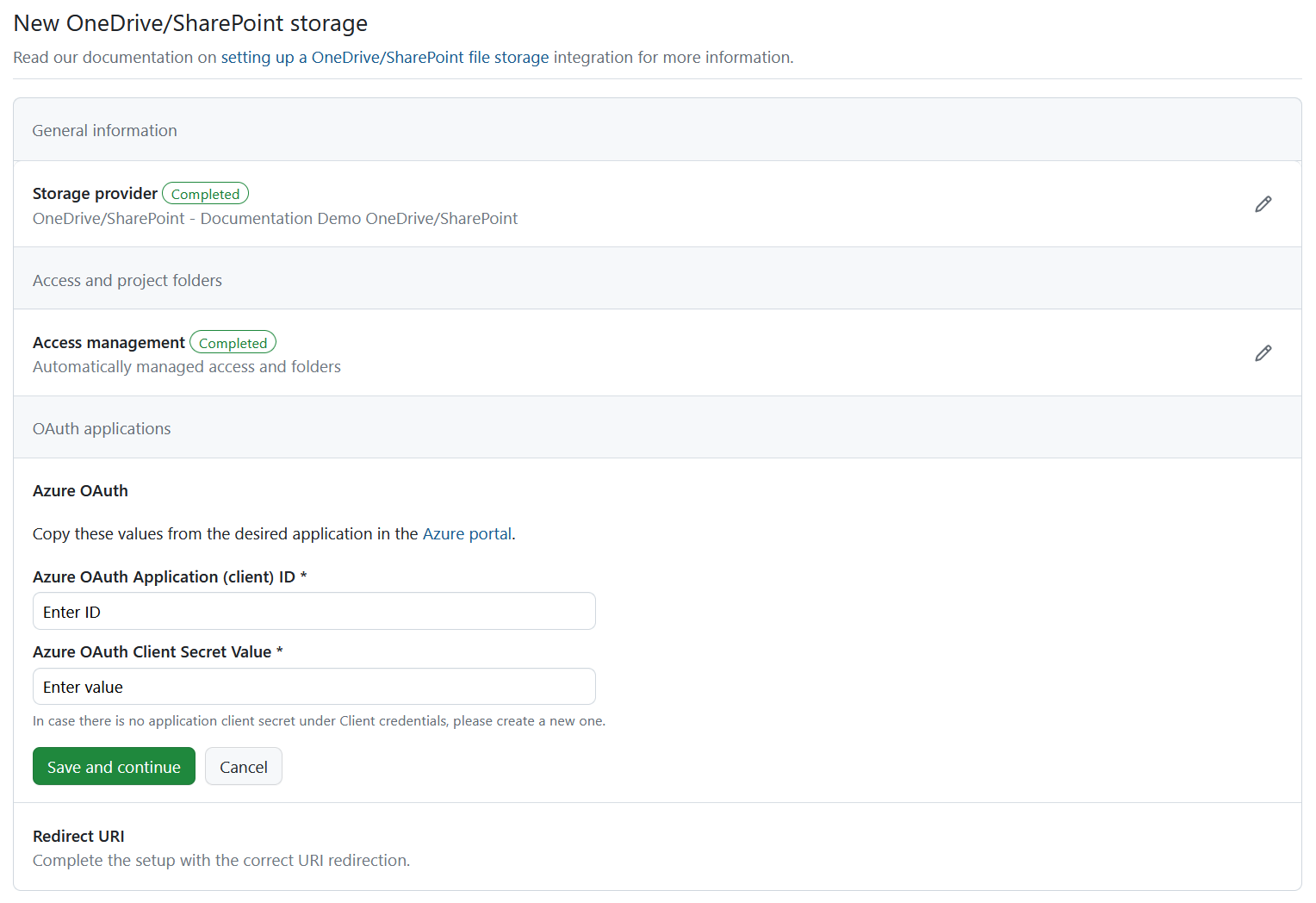
Finally, copy the Redirect URl and click the green Finish setup button.
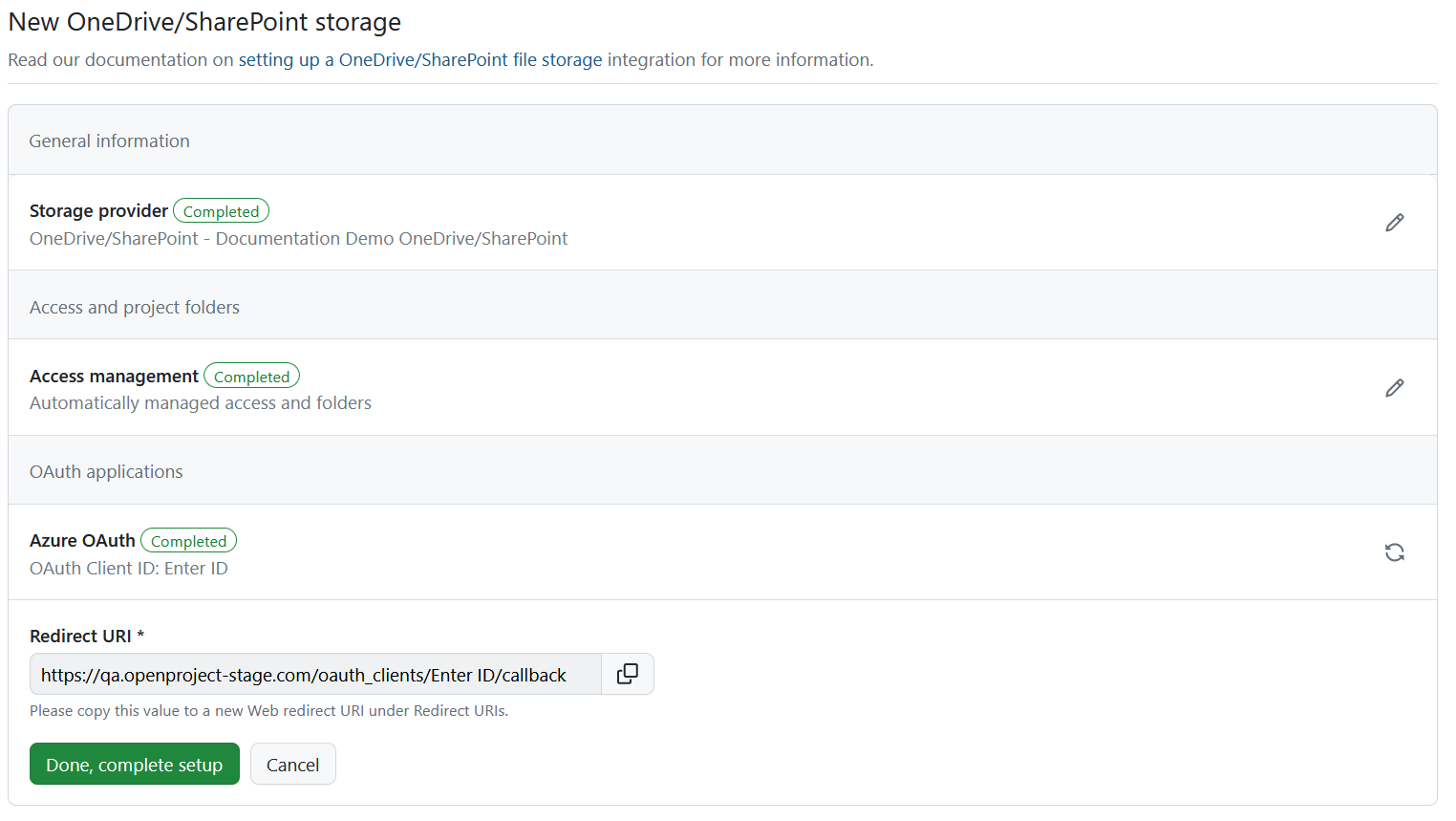
You will see the following message confirming the successful setup on top of the page.

Importante
In Sharepoint you can add (custom) columns in addition to the ones shown by default (Modified and Modified by). Please keep in mind if these custom columns are added, OpenProject integration can no longer copy the automatically managed project folders. The columns will have to be de-activated, or ideally not be created in the first place.
Enable OneDrive file storage in projects
Now that the integration is set up, the next step is to make the OneDrive file storage you just created available to individual projects. This can be either done by you directly in the system administration under Enabled in projects tab of a specific file storage, or on a project level under Project settings.
To add a OneDrive to a specific project on a project level, navigate to any existing project in your OpenProject instance and click on Project settings -> Files and follow the instructions in the Project settings user guide.
To add a OneDrive storage to one or multiple projects on an instance level, click on a file storage under Administration -> Files -> External file storages and select Enabled in projects tab. You will see the list of all projects, for which the file storage was already activated. Click the +Add projects button.
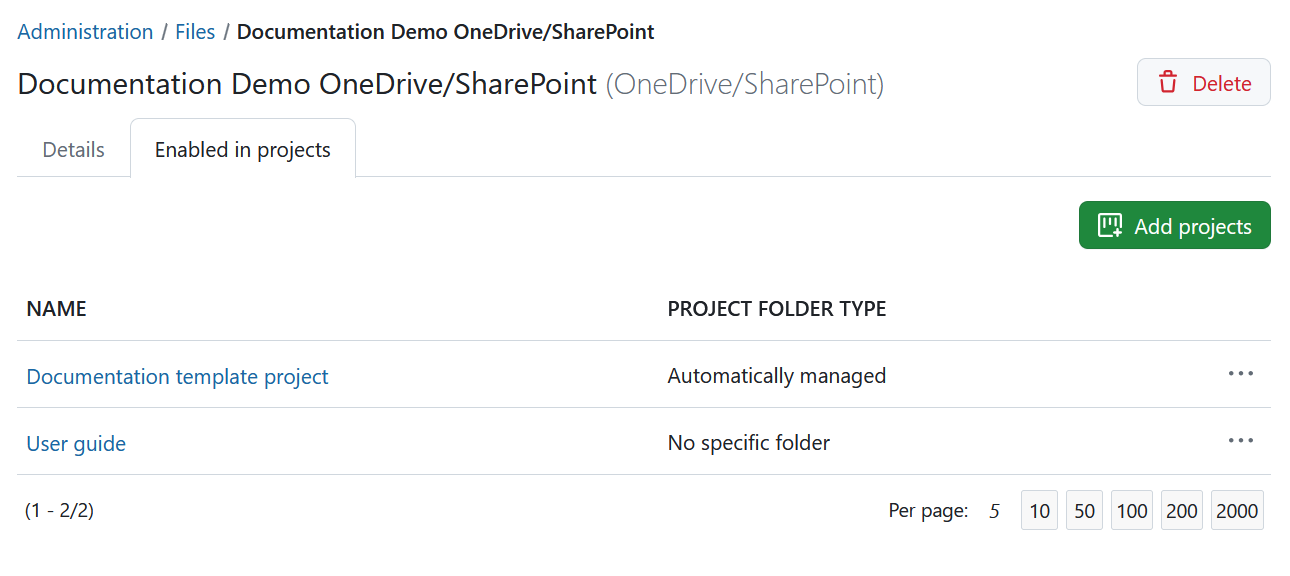
You can you use the search bar to select either one or multiple projects and have an option of including subprojects. Select the type of project folders for file uploads and click Add.
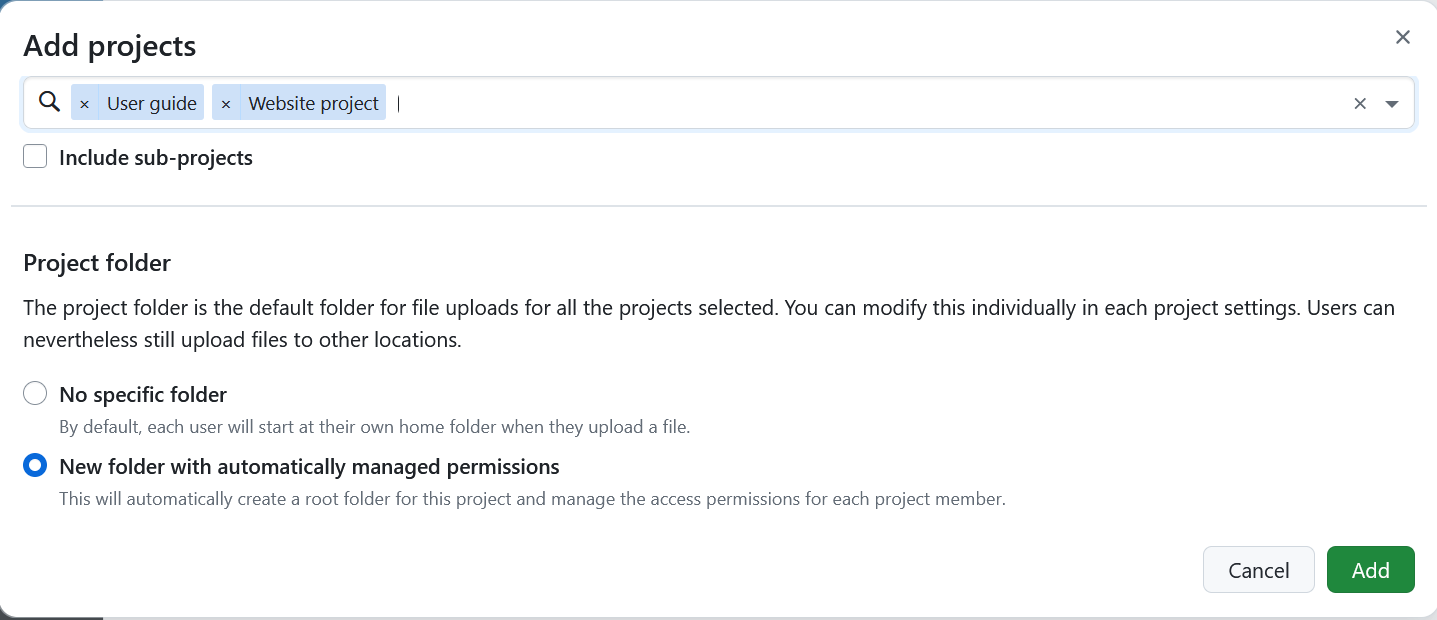
You can always remove file storages from projects by selecting the respective option.
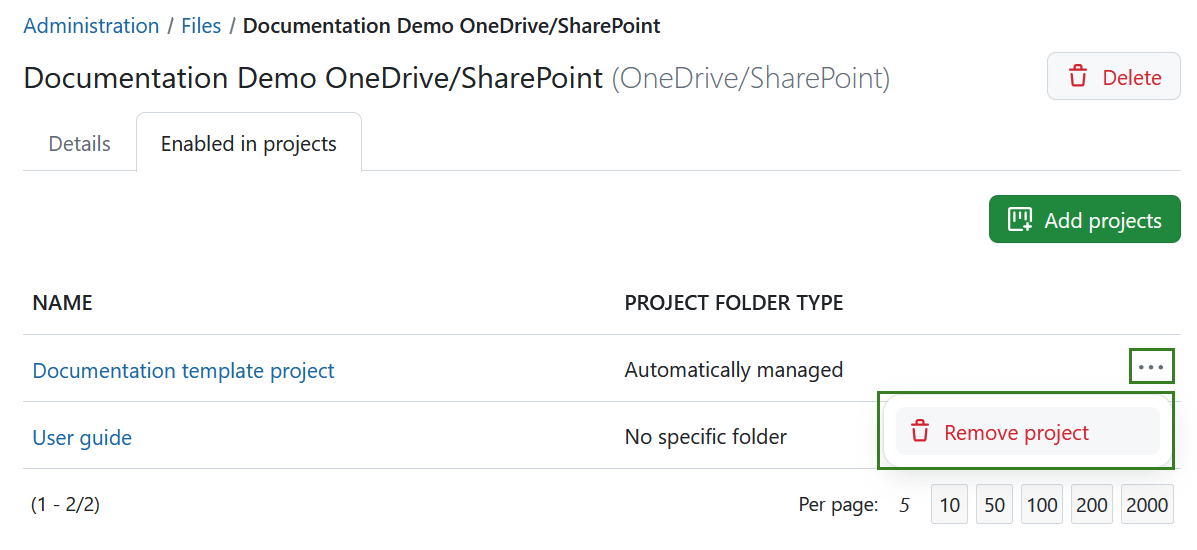
Using the integration
Once the file storage is added and enabled for projects, your users are able to take full advantage of the integration between OneDrive and OpenProject. For more information on how to link OneDrive files to work packages in OpenProject, please refer to the OneDrive integration user guide.
Edit a OneDrive file storage
To edit an existing OneDrive file storage hover over the name of the storage you want to edit and click it.
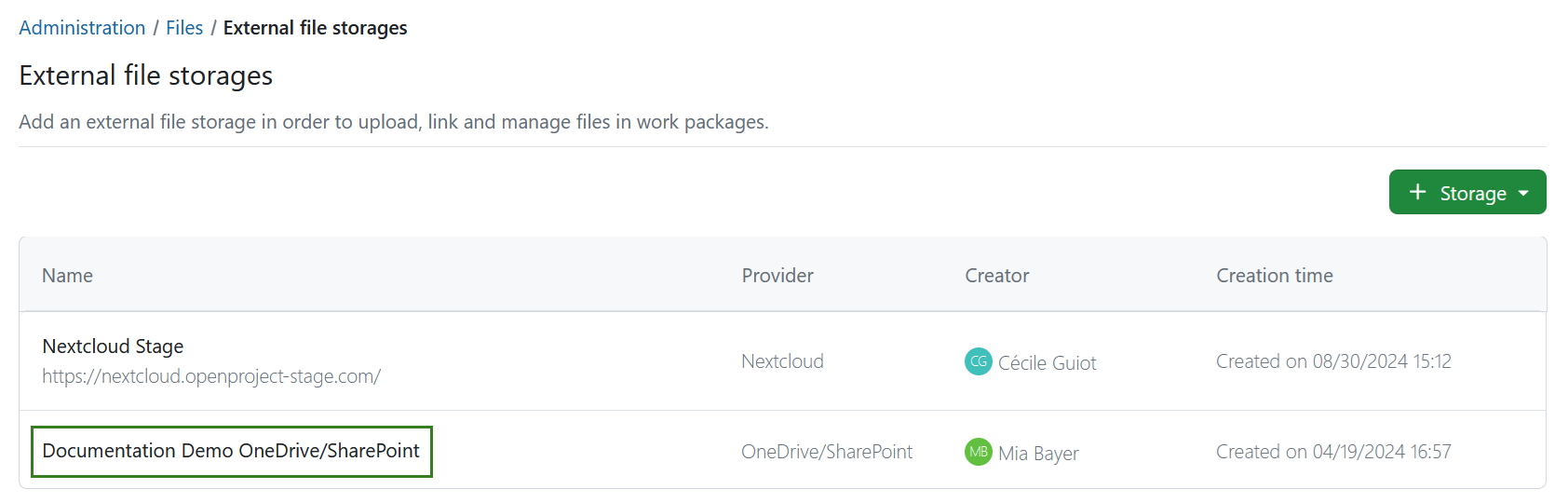
To update the general storage information, select the Details tab, click the Edit icon next to the storage provider. To replace the Azure authentication information, click on the Sync icon next to the OAuth application. With changing the authentication information the redirect URI will get generated again and thus needs to be copied again. The redirect URI can be copied by clicking on the Copy-to-Clipboard element next to the information text, or by entering the form by clicking the View icon.
Consejo
If you have selected automatically managed access and folders you will also see the Health status message on the right side. If the file storage set-up is incomplete or faulty, an error message will be displayed in that section. Read more about errors and troubleshooting here.
![]()
Here you will be able to edit all the information you have specified when creating the OneDrive connection initially.
Delete a OneDrive file storage
You can delete a OneDrive file storage either at a project level or at an instance-level.
Deleting a file storage at a project level simply makes it unavailable to that particular project, without affecting the integration for other projects. Project admins can do so by navigating to Project settings -> Files and clicking the Delete icon next to the file storage you would like to remove.
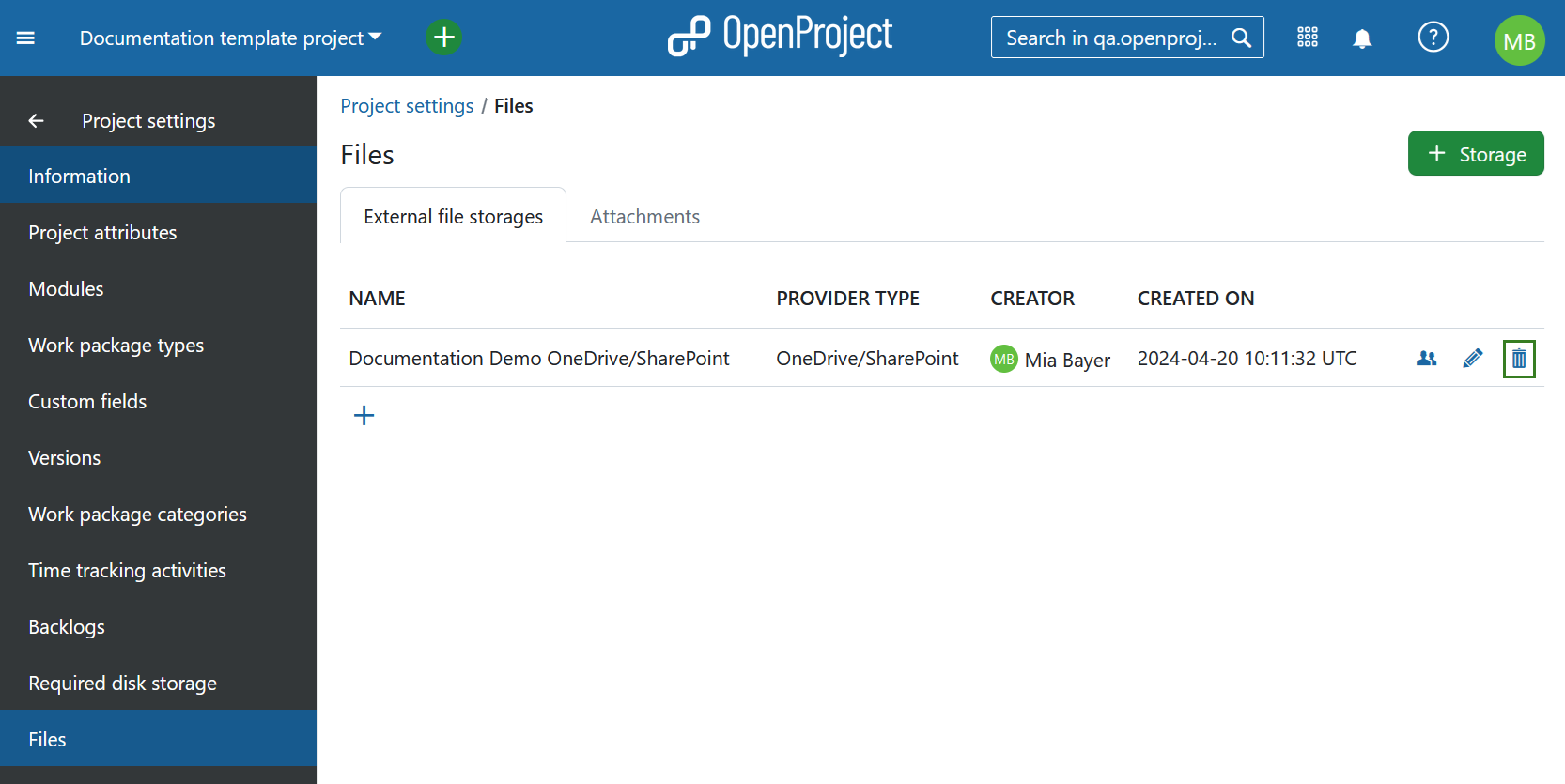
Deleting a file storage at an instance level deletes the OneDrive integration completely, making it inaccessible to all projects in that instance. Should an instance administrator nevertheless want to do so, they can navigate to Administration -> File storages, hover over the name of the file storage they want to remove and click it to enter the next page. Then they need to click the Delete button in the top right corner.
![]()
You will be asked to confirm the exact file storage name.
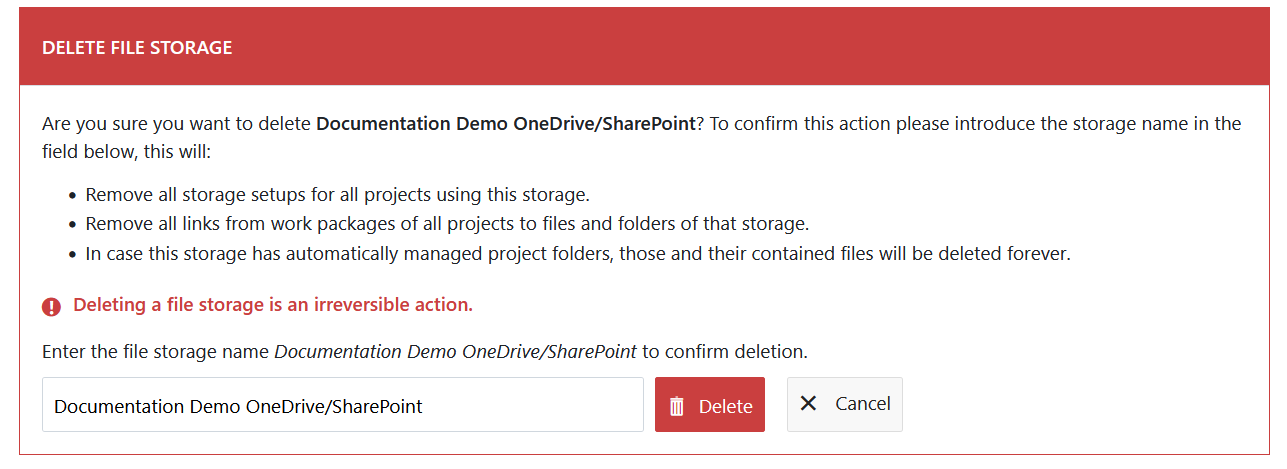
Importante
Deleting a file storage as an instance administrator will also delete all settings and links between work packages and OneDrive files/folders. This means that should you want to reconnect your OneDrive instance with OpenProject, you will need complete the entire setup process once again.
Getting support
If you run into any issues, or you cannot set up your integration yourself, please use our Support Installation & Updates forum or if you have an Enterprise subscription, please contact us at Enterprise Support.


