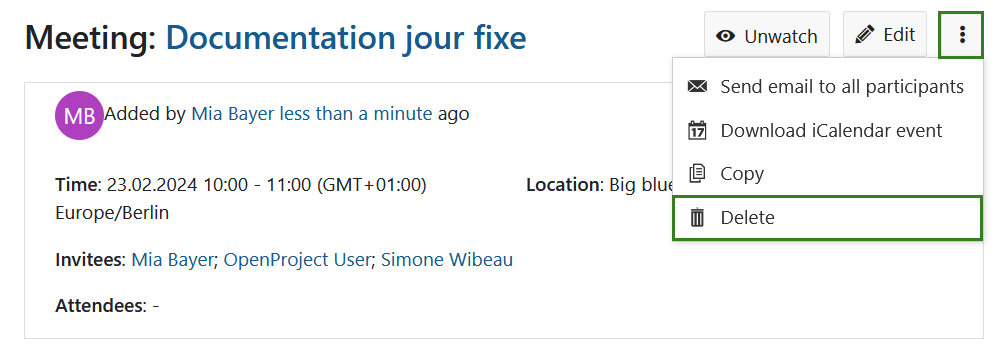Classic meetings
Meetings in OpenProject allow you to manage and document your project meetings, prepare a meeting agenda together with your team and document and share minutes with attendees, all in one central place.
Meetings is defined as a module that allows the organization of meetings. The module has to be activated in the project settings in order to be displayed in the side navigation.
Note
With OpenProject 13.1 we introduced dynamic meetings alongside classic meetings. With OpenProject 15.3 dynamic meetings are replaced by one-time meetings and recurring meetings to further improve meeting management.
Important
Please keep in mind that the ability to create classic meetings will eventually be removed from OpenProject.At the moment, the Meetings module lets you create classic or dynamic meetings but please keep in mind that the ability to create classic meetings will eventually be removed from OpenProject.
| Topic | Content |
|---|---|
| Meetings in OpenProject | How to open meetings in OpenProject. |
| Create a new meeting | How to create a new meeting in OpenProject. |
| Edit a meeting | How to edit an existing meeting. |
| Add meeting participants | How to invite people to a meeting. |
| Create or edit the meeting agenda | How to create or edit the agenda. |
| Copy a meeting (recurring meetings) | How to create recurring meetings. |
Meetings in OpenProject
By selecting Meetings in the project menu on the left, you get an overview of all project meetings sorted by date. By clicking on a meeting name you can view further details of the meeting.
Note
In order to be able to use the meetings plugin, the Meetings module needs to be activated in the Project Settings.
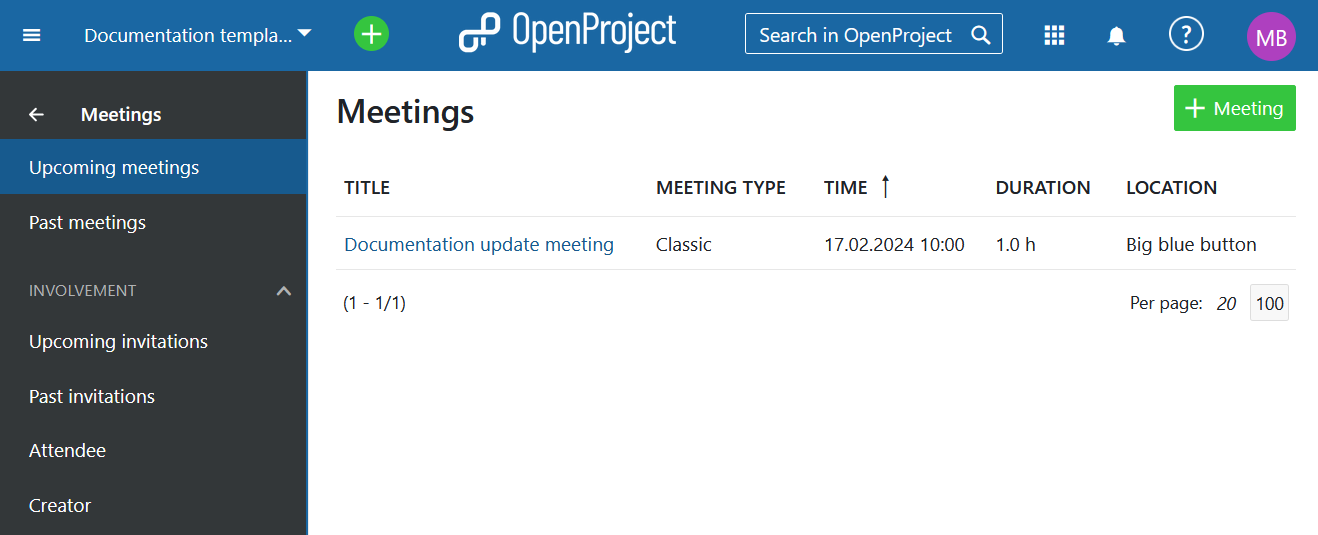
Create a new meeting
To create a new classic meeting, click the green + Meeting button in the upper right corner and choose the respective option.
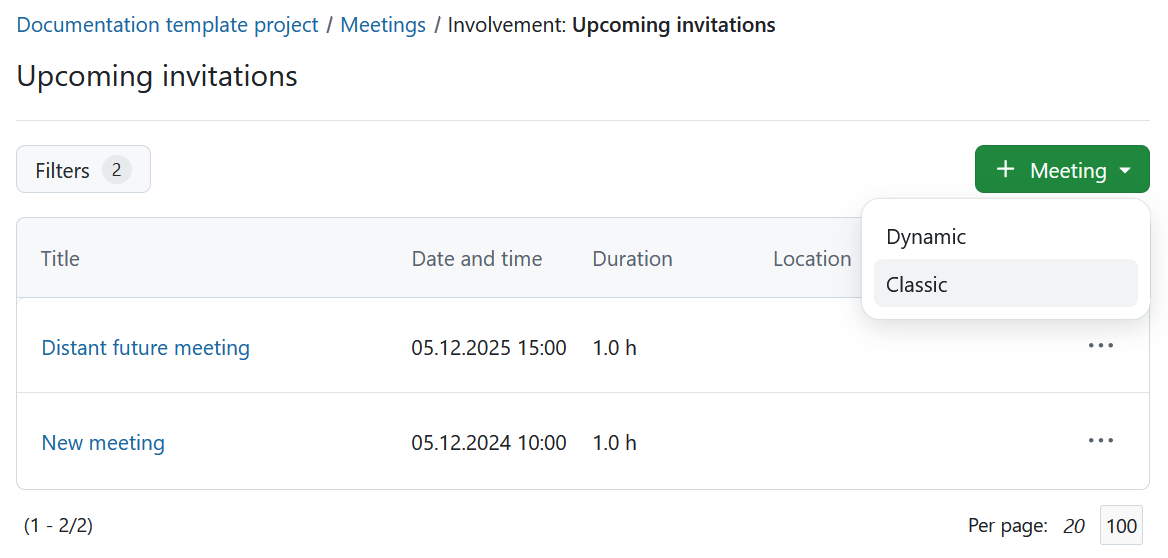
You can then specify the following:
- Enter your meeting title.
- Enter meeting information, such as location, start date and duration.
- Select the meeting participants from the project members list.
- Choose if you want to invite meeting participants via email after the meeting has been created (this option is disabled by default).
- Click the Create button to save your changes.
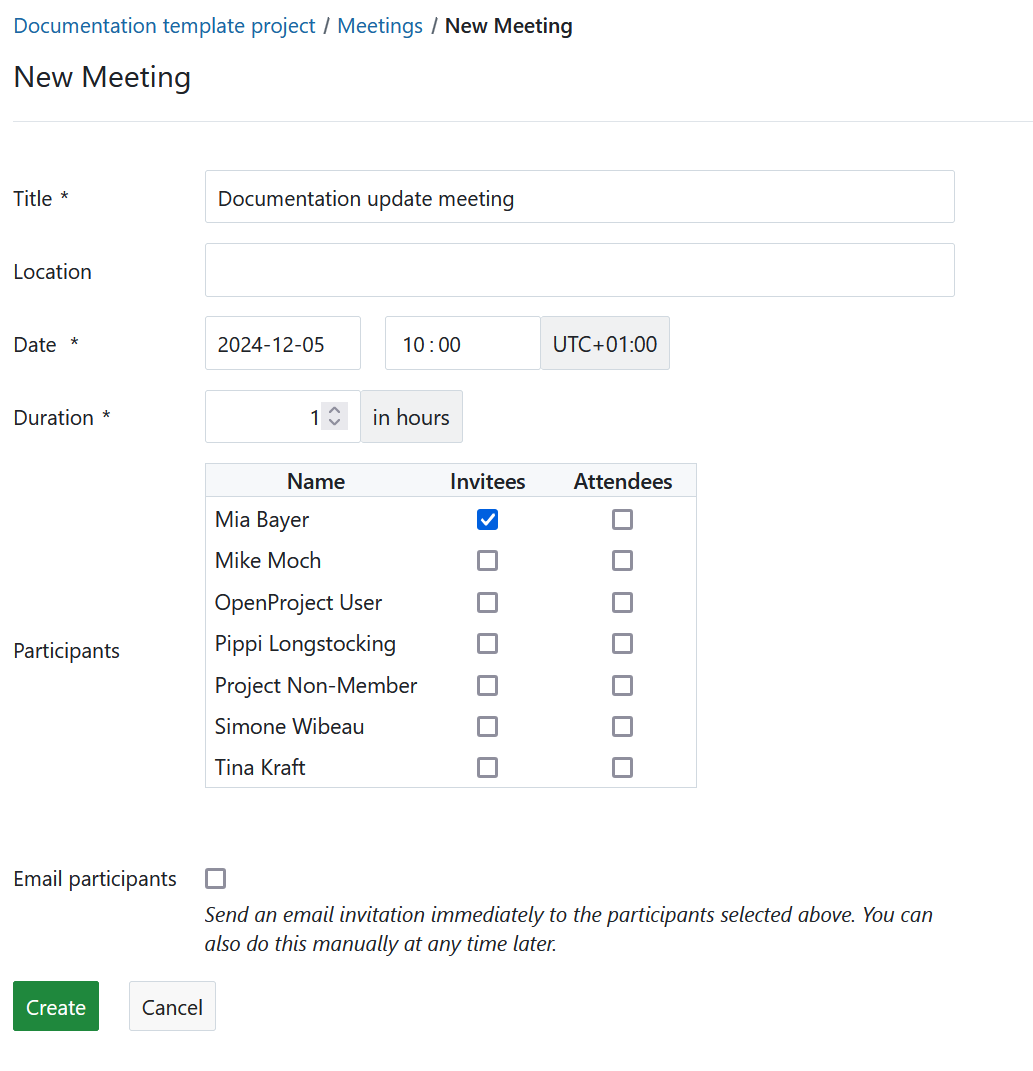
Edit a meeting
If you want to change the details of a meeting, for example its time or location, open the meetings details view by clicking on the title in the overview list and click on Edit next to the meeting’s name.
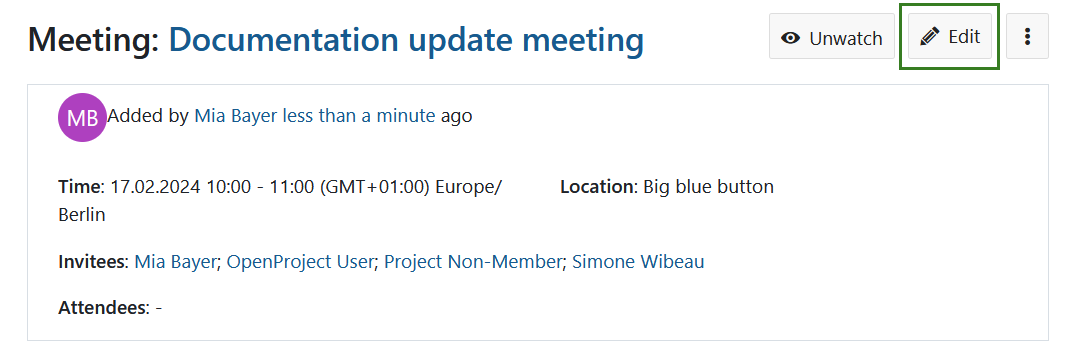
An edit screen is displayed and the meeting information can be adjusted.
Do not forget to save the changes by clicking the blue Save button. Cancel will bring you back to the details view.
Add meeting participants
You can add participants (Invitees and Attendees) to a meeting while being in the edit mode. The process is the same whether you are creating a new meeting or editing an existing one. Additionally you can record after the meeting who actually took part in it.
You can see the list of all the project members under Participants. This list varies from project to project. If you select the field in the columns Invitees or Attendees, the selected project members will be notified automatically when an agenda or a meeting protocol is created.
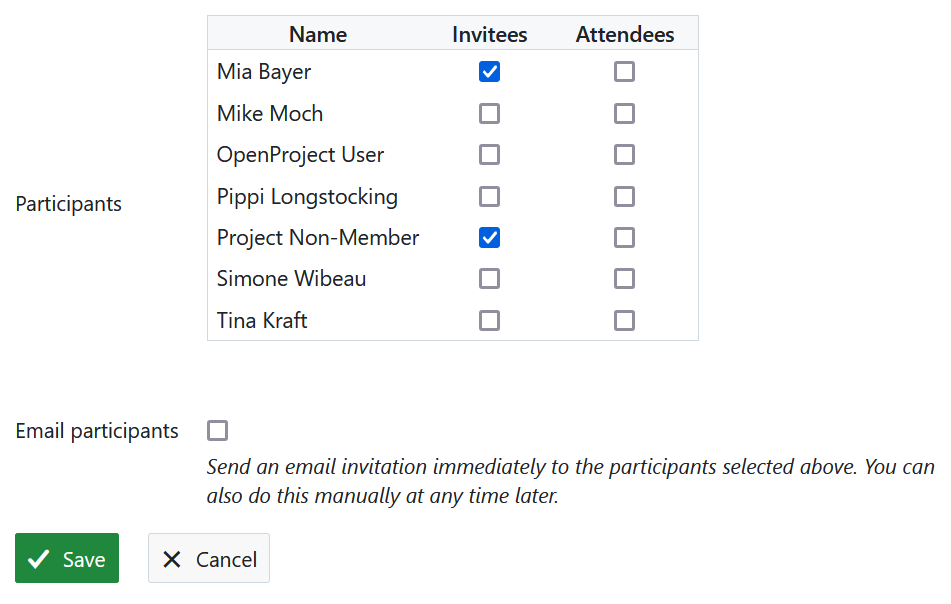
By removing the check mark you can remove project members from the meetings.
Click on the Save button to secure the changes made by you.
Create or edit the meeting agenda
After creating a meeting, you can set up a meeting agenda.
- Prior to starting the meeting all participants can add their input to the agenda by simply clicking the Edit button.
- With the tool-bar, you can make changes to the text format or edit macros, e.g. table of contents or work package tables (see the documentation for the WYSIWYG editor for details).
- Do not forget to save your changes.
- All changes made to the agenda are tracked. You can click the History button to get an overview of all the changes including the persons who made the changes.
- At the beginning of the meeting, Close the agenda to prevent any other changes and provide the same basis for all meeting participants. After closing the agenda, the meeting minutes are displayed to capture the results of the meeting.
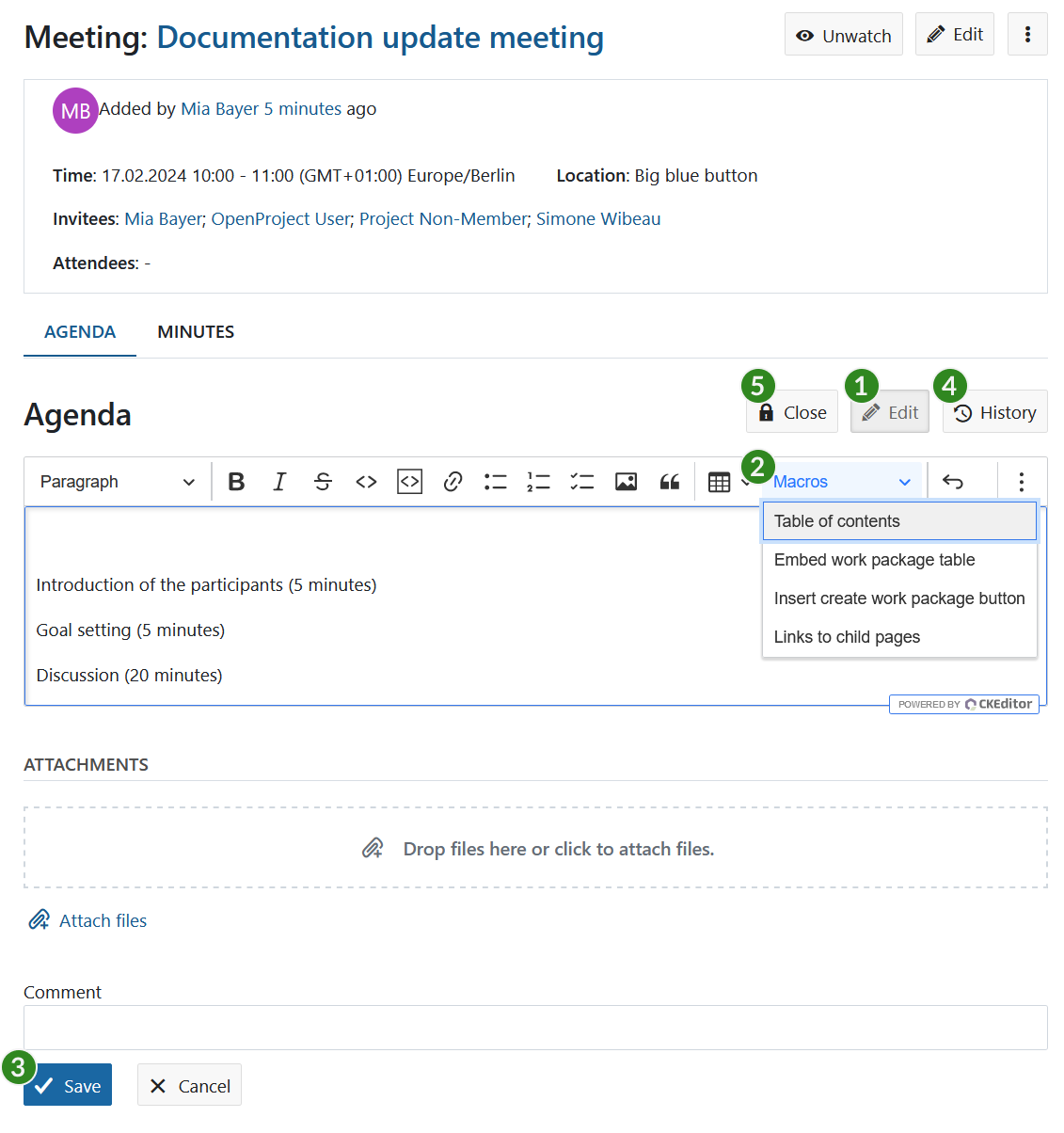
Create or edit meeting minutes
The meeting minutes are automatically created when closing the agenda in the details view of the meeting and selecting the Close option.
The agenda is closed and copied to the meeting minutes page as a basis. You can start editing the minutes now. The same way as in the wiki pages, you can format the text, link minutes to work packages, documents and include work package lists or other macros.
You will be directed to the meeting view, where you can edit the minutes (do not forget to save your data) and view the change history.
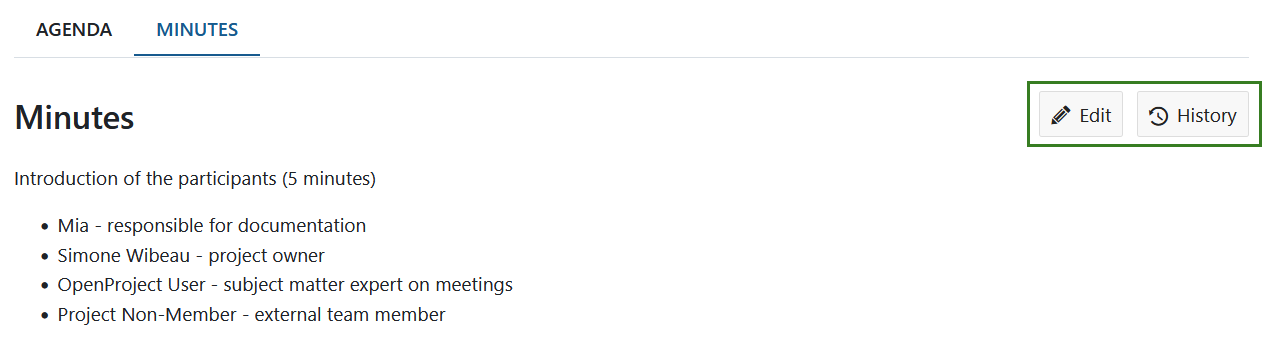
Send email to all participants
To quickly notify participants about the meeting and send them a link to the meeting select the dropdown menu behind the three dots and select the Send email to all participants.
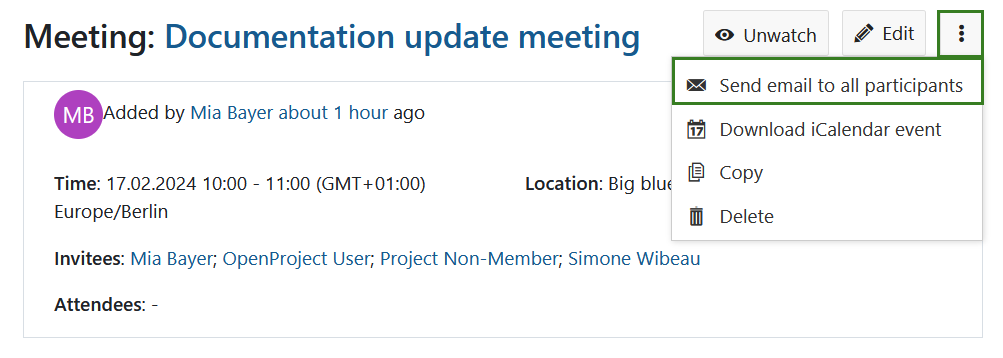
Download iCalendar event
To add a meeting to a calendar, select the dropdown menu behind the three dots and select Download iCalendar event. You can then quickly add the meeting to your calendar or forward it other meeting participants.
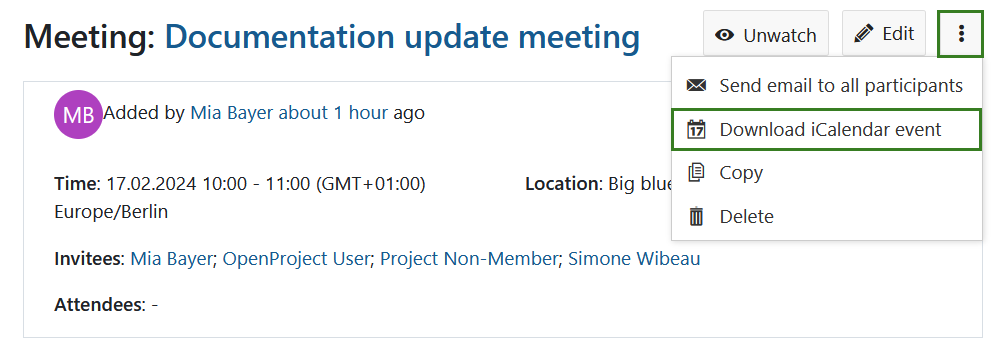
Copy a meeting (recurring meetings)
If you have recurring meetings, such as a Jour Fixe, and want to simplify the process of creating meetings and agendas, you can copy an existing meeting. To do that select the meeting, open the dropdown menu behind the three dots and select Copy.
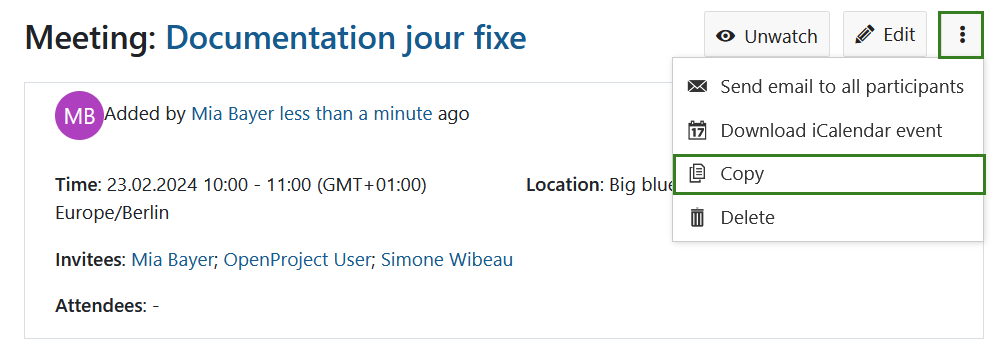
You can now edit the copied meeting details, specify if you want to copy the agenda or attachments and fine tune the participants list. Click the Create button to secure your changes.
Note
All the settings will be copied, except for the minutes and meeting history. So if you want to keep the minutes as well, you have to copy them separately.
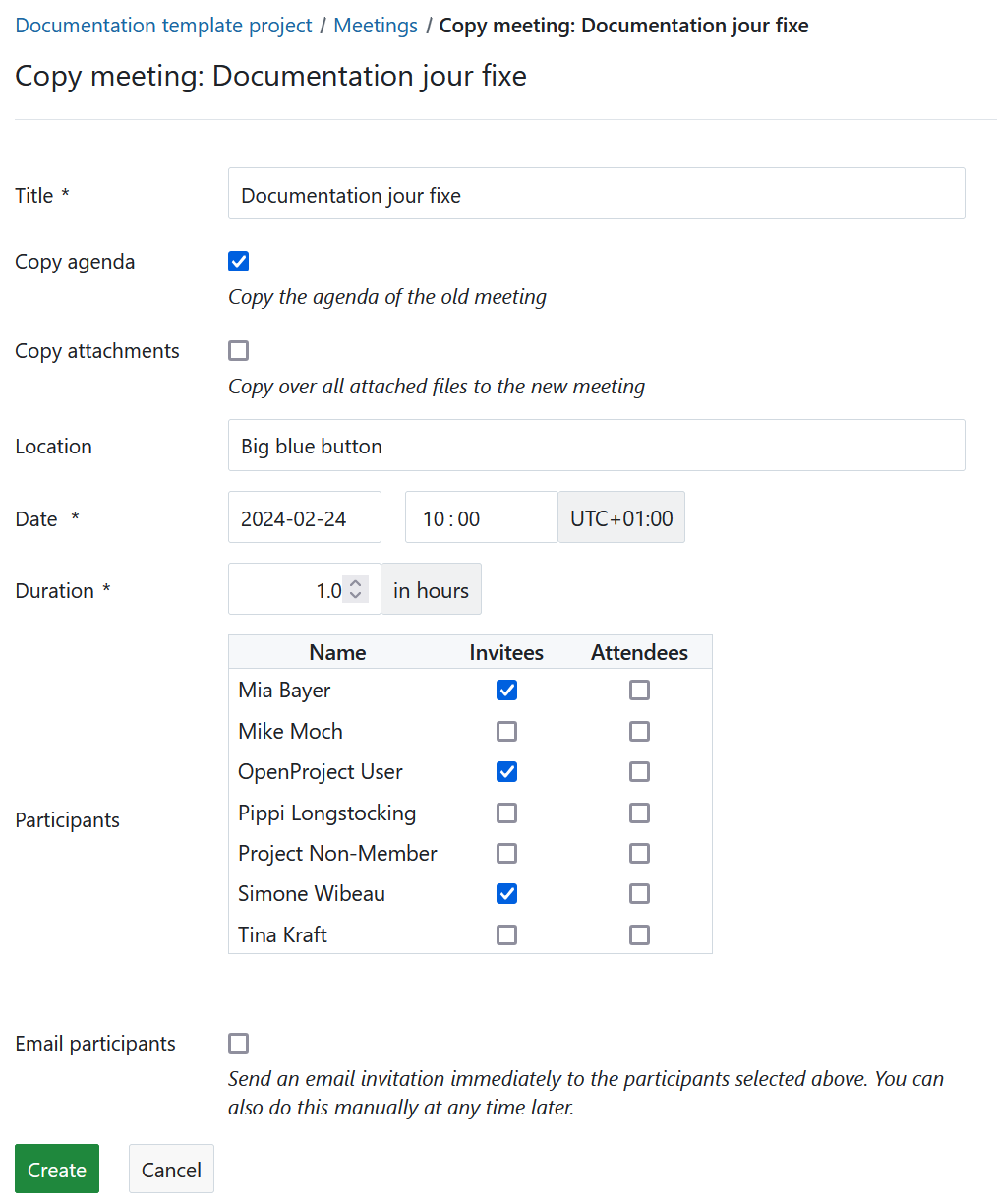
Delete a meeting
You can delete a meeting. To do so, click on the three dots in the top right corner, select Delete meeting and confirm your choice.