One-time meetings
Note
With OpenProject 13.1 we introduced dynamic meetings alongside classic meetings. With OpenProject 15.3 dynamic meetings are replaced by one-time meetings and recurring meetings to further improve meeting management. With OpenProject 16.0 classic meetings were removed from OpenProject. Read more about this change in this blog article.
For information on setting up recurring meeting series and templates, please refer to this page. Note that individual occurrences of a recurring meeting series are one-time meetings and have the same features as described here.
Note
The Meetings module needs to be activated in the Project settings to be able to create and edit meetings.
| Topic | Content |
|---|---|
| Create a new meeting | How to create a new meeting in OpenProject. |
| Edit a meeting | How to edit an existing meeting. |
| Add a work package to the agenda | How to add a work package to a meeting agenda. |
| Create or edit the meeting agenda | How to create or edit the agenda. |
| Agenda backlog | How to use an agenda backlog. |
| Add meeting participants | How to invite people to a meeting. |
| Add meeting attachments | How to add attachments to a meeting. |
| Send email to all participants | How to send an email to all meeting participants. |
| Download a meeting as an iCalendar event | How to download a meeting as an iCalendar event. |
| Close a meeting | How to close a meeting in OpenProject. |
| Re-open a meeting | How to re-open a meeting in OpenProject. |
| Export a meeting | How to export a meeting as a PDF in OpenProject. |
| Copy a meeting | How to copy a meeting in OpenProject (recurring meetings). |
| Delete a meeting | How to delete a meeting in OpenProject. |
Create and edit one-time meetings
Create a new meeting
You can either create a meeting from within a project or from the global Meetings module.
To create a new meeting, click the green + Meeting button in the upper right corner and select what type of meeting you want to create. You can choose between one-time and recurring meetings.

For steps on setting up recurring meetings please consult this page.
If you choose the one-time option, enter your meeting’s title, location, start date and time, and duration.
The send email calendar updates checkbox is activated per default (you will only see this checkbox when creating a meeting). When activated, all meeting participants will receive updated calendar invites via email changes are made to a meeting. If you do not wish for such notifications to be sent to meeting participants, uncheck this checkbox.
If you are creating a meeting from a global module you will first need to select a project to which the meeting is attributed.

Tip
Duration can be entered both in hours and minutes. For example for a meeting that should last for 1.5 hours, you can enter:
- 1.5h
- 90m
- 90min
- 1:30
Click the Create meeting button to save your changes. You can then proceed to add more details to the meeting.
Create or edit the meeting agenda
After creating a meeting, you can set up a meeting agenda.
You can do this by adding sections, agenda items or existing work packages by selecting the desired option under the green + Add button. You can then add notes to each agenda item.

Add an agenda section
Sections allow you to group agenda items into blocks for better organization.
To add a section, click on the + Add button at the bottom of the agenda items and select the Section option.

If, prior to creating your first section, your meeting already had existing agenda items, they will automatically be contained in a section called Untitled section. You can rename this section if you wish.
Note
If you use sections, all agenda items must have sections.

After adding a section, you can specify it further by adding agenda items or work packages to it.
You can also add agenda items to specific sections by either dragging and dropping items into each section, or by clicking on the More button (⋯) and choosing your desired action.

This menu also lets you rename a section, move it or delete the entire section by selecting the respective option from the dropdown menu behind the More (⋯) icon on the right side. If a section is moved, the agenda items will move along with it.
Tip
You can also re-arrange sections by dragging and dropping sections up and down.
Important
Deleting a section will delete all containing agenda items. If a section contains agenda items, you will be asked for confirmation before deletion.
Add an agenda item
If you select the Agenda item option, you can name that item, add notes, set the anticipated duration in minutes and select a user to be displayed next to the agenda item. This could for example be a meeting or a project member that is accountable for the item or someone who will present that particular topic.

By default, when creating an agenda item, this will be pre-filled with the name of the user adding the agenda item, but it can either be removed or replaced by one of the other meeting participants.

Sections will show the sum of all the durations of all containing items (or at least, those that have a duration specified).

Tip
If you need to store the agenda outside of OpenProject, you can generate an optimized PDF using the print function (Ctrl/Cmd + P).
Link a work package to a meeting
If you select the Work package option, you can link a work package by entering either a work package ID, or starting to type in a keyword, which will open a list of possible options.
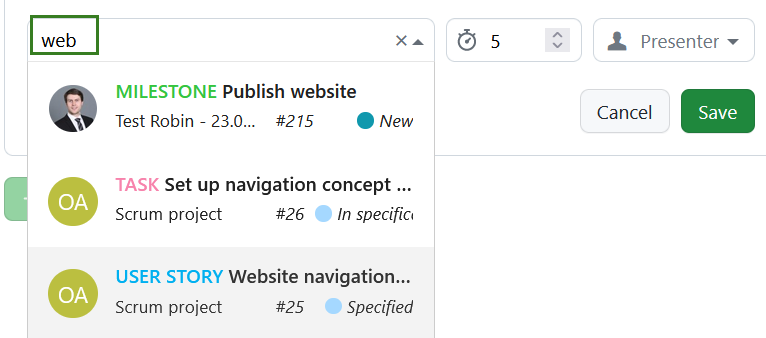
Edit a meeting agenda
After you have finalized the agenda, you can always edit the agenda items, add notes, move an item up or down or delete it. Clicking on the More (three dots) menu icon on the right edge of each agenda item will display a menu of available options, including editing, copying link to clipboard, moving the agenda item within the agenda or deleting it.

You may also re-order agenda items by clicking on the drag handle (the icon with six dots) on the left edge of each agenda item and dragging that item above or below.
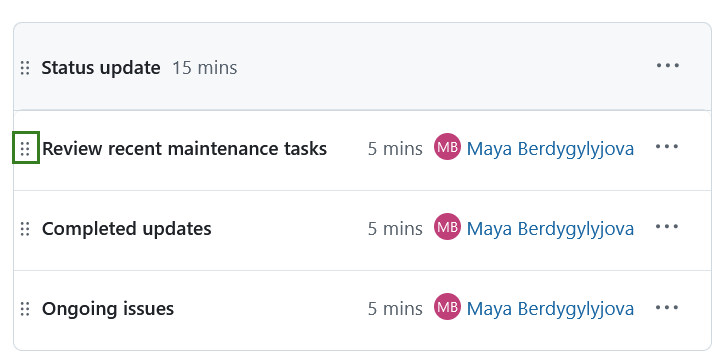
The durations of each agenda item are automatically summed up. If that sum exceeds the planned duration entered in Meeting Details, the duration of those agenda times that exceed the planned duration will appear in red to warn you of the fact.

Add agenda item outcomes
During a meeting, stakeholders will often take certain decisions, add useful information or note down follow-up points. In OpenProject, these can be added as outcomes to each agenda item. To note outcomes, the meeting status has to first be set to in progress. Once in progress, there will be a + Outcome button at the end of each agenda item. To add an outcome, simply click this button.
Tip
To be able to add Agenda meeting outcomes, Manage outcomes permission needs to be granted under Roles and permissions in system administration.

An editor will appear, allowing you to enter and format text, similar to editing a wiki page.

Click Save to add the outcome agenda.
After saving an agenda item outcome, you can still edit it. Click the More (three dots) menu on the right edge of each outcome item and select Edit outcome.

This menu also allows you to Copy link to clipboard and to Remove the outcome.
Tip
Outcomes are also displayed in the Meetings tab of a work package in a read-only format.
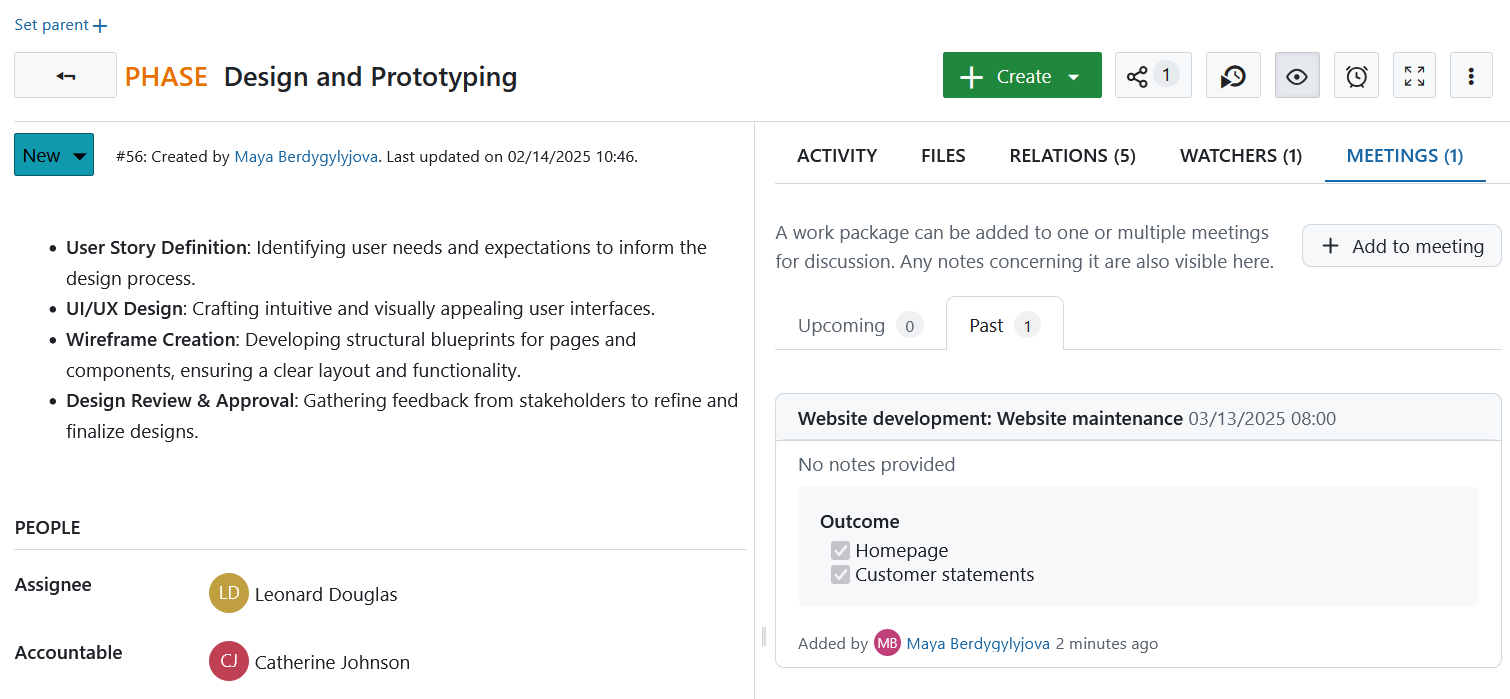
Agenda backlogs
An agenda backlog is a special pre-existing section below the actual meeting agenda where additional agenda items can be listed before being added to that particular meeting. This allows users to propose topics that are then picked up by the meeting organizer either before or during the actual meeting.
The backlog can be expanded or collapsed by clicking on the title.
Tip
By default, the backlog is expanded when the meeting status is open, collapsed if the meeting status is in progress, and hidden if the meeting is closed.

Add and edit items to agenda backlogs
You can add agenda items and link work packages in the same way as you would within the meeting agenda, by dragging and dropping agenda items elsewhere in the meeting or by using the dropdown options of the More (three dots) icon on the right.

That same More menu also allows editing, reordering, adding notes or deleting an item in the agenda backlog.

Clear agenda backlogs
You can either remove single items from an agenda backlog or clear an entire backlog by clicking the Clear backlog option under More (three dots) menu next to the backlog name. Use this option with caution, as the action cannot be undone.

Add a work package to the agenda
There are two ways to add a work package to a meeting agenda.
- From the Meetings module: using the + Add button add a work package agenda item or
- From a particular work package: using the + Add to meeting button on the Meetings tab
You can add a work package to both upcoming or past meetings as long as the work package is marked open.
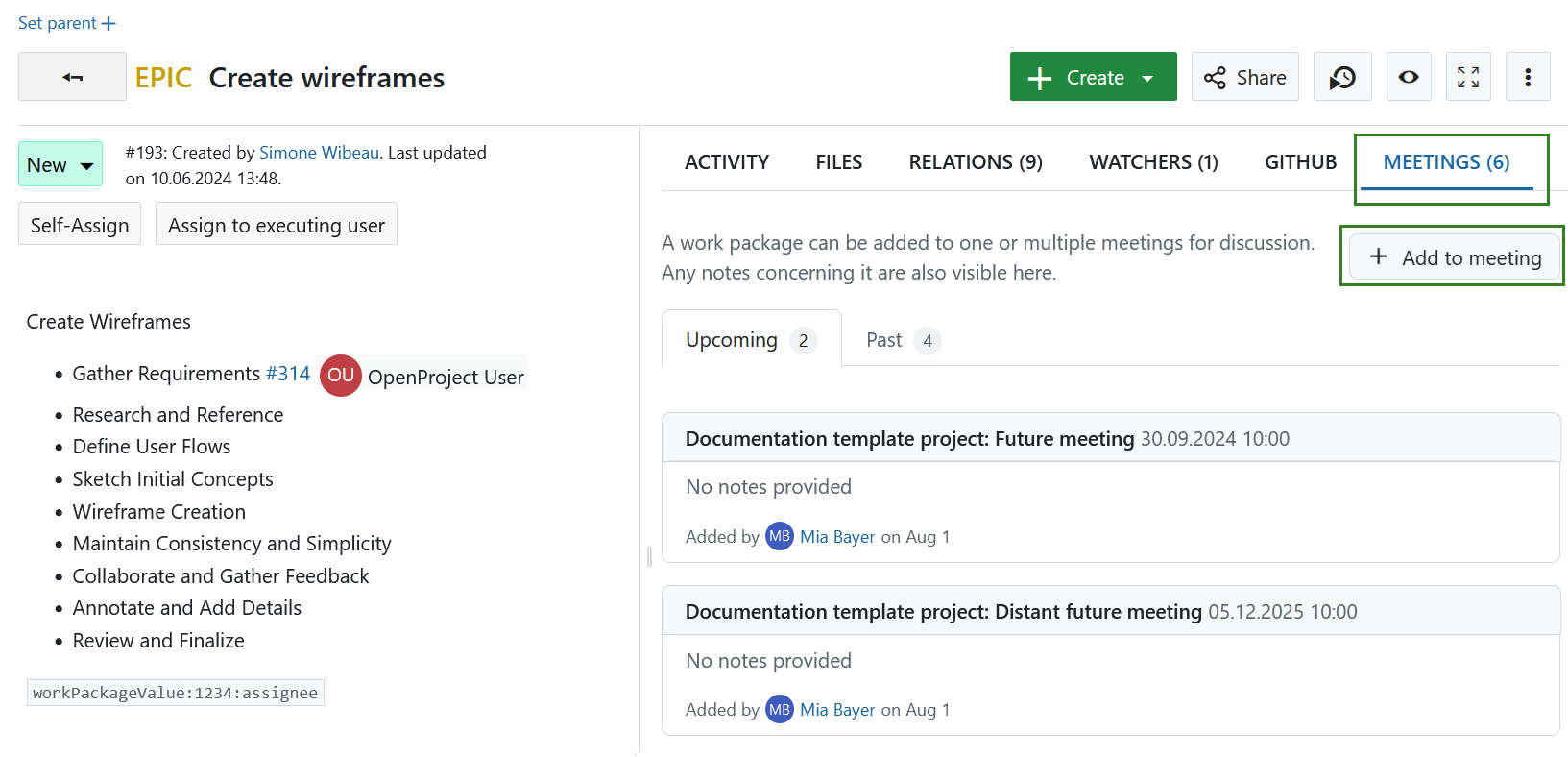
Tip
The upcoming meetings are displayed in chronological order, from the nearest meeting to the most distant. The past meetings are displayed in reverse chronological order, from the most recent meeting to the oldest.
Edit a meeting
If you want to change the details of a meeting, for example its time or location, open the meetings details view by clicking the cogwheel icon next to the Meeting details.
![]()
An edit screen will be displayed, where you can adjust the date, time, duration and location of the meeting.
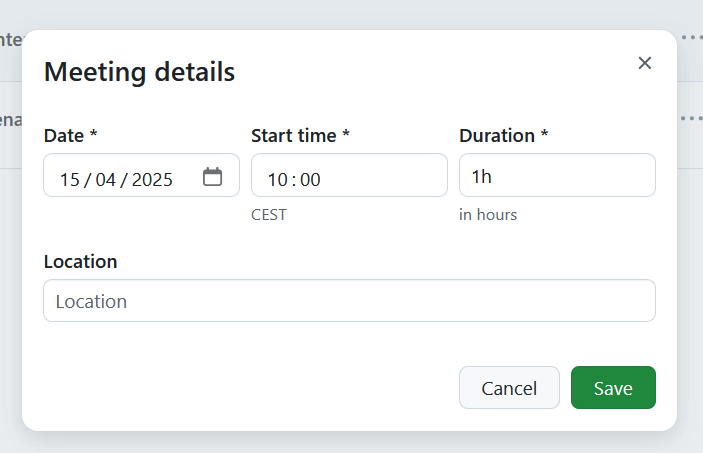
Do not forget to save the changes by clicking the Save button. Cancel will bring you back to the details view.
Tip
If someone else edits or updates the current meeting page at the same time and saves their changes, you and all other users on the same page will be notified of this with a small banner at the top of the page. Click the Reload button to load the updated version of the page.
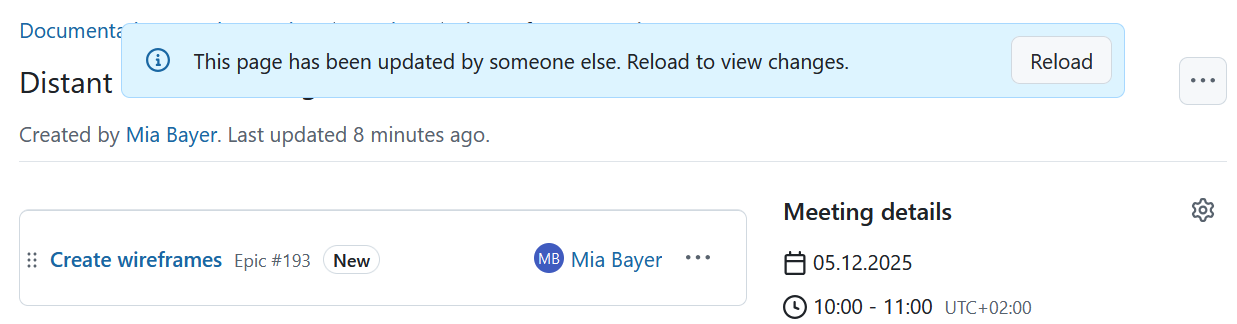
In order to edit the title of the meeting select the dropdown menu behind the three dots and select the Edit meeting title.

Meeting participants
Add meeting participants
You will see the list of all the invited project members under Participants. You can add participants (Invitees and Attendees) to a meeting in edit mode. The process is the same whether you are creating a new meeting or editing an existing one. You can either click the cogwheel icon next to Participants section or click the Manage participants link under the list of existing participants.

The participants list will show everyone invited to the meeting so far. Initially, it only contains the meeting creator. To add participants, use the search bar to find one or more project members, then click Add.

To remove a participant, click the x icon on the far right of their name.
Once the meeting has started (status set to In progress), you can record attendance by selecting the Mark as attended button.

Send email to all participants
You can send an email reminder to all the meeting participants. Select the dropdown by clicking on the More (three dots) icon in the top right corner and select Email calendar invite to all participants. An email reminder with the meeting details (including a link to the meeting) is immediately sent to all invitees and attendees.
Email calendar updates
Email calendar updates section on the right side shows whether the setting to notify participants of any meeting changes via email is activated. To disable it click the Disable icon.

You will then see a warning message informing you of the consequences. You can either cancel or confirm disabling the email updates at this point.

You can always re-activate it by clicking the Enable icon.

Meeting attachments
You can add attachments in the meetings in the Attachments section in the right bottom corner. You can either user the +Attach files link to select files from your computer or drag and drop them.
Added attachments can be added to the Notes section of agenda packages by dragging and dropping them from the Attachments section.
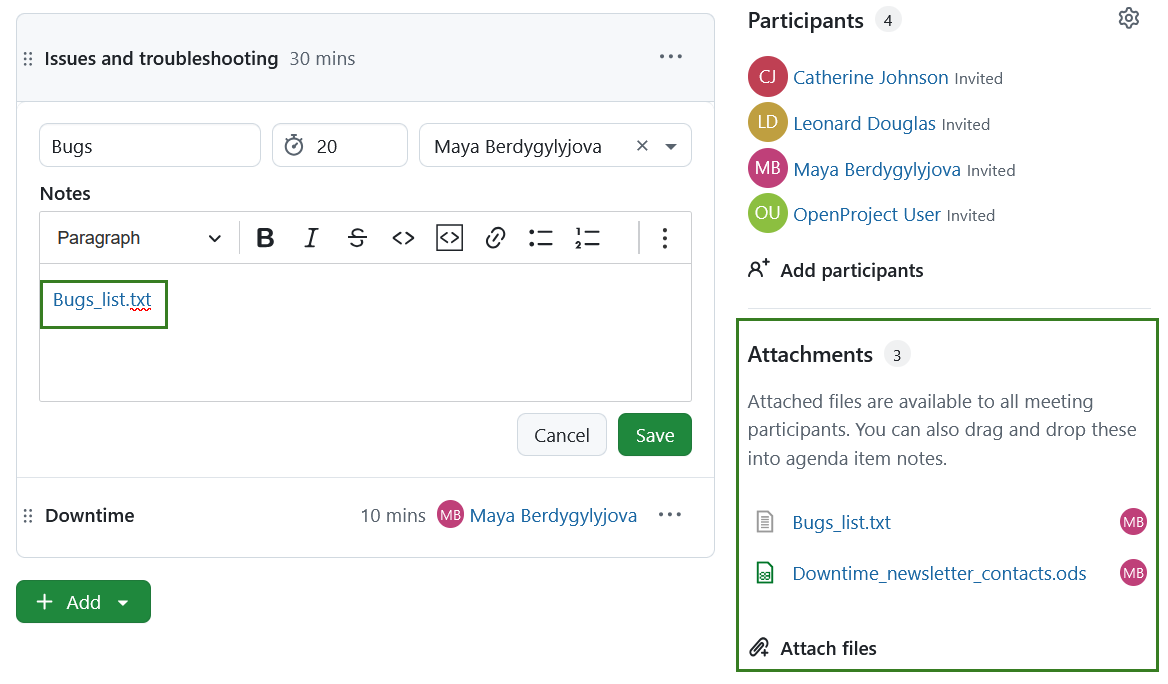
Meeting history
You can track what changes were made to a meeting and by which user. Select the dropdown by clicking on the More (three dots) icon in the top right corner and select Meeting history.

This will display meeting history details.
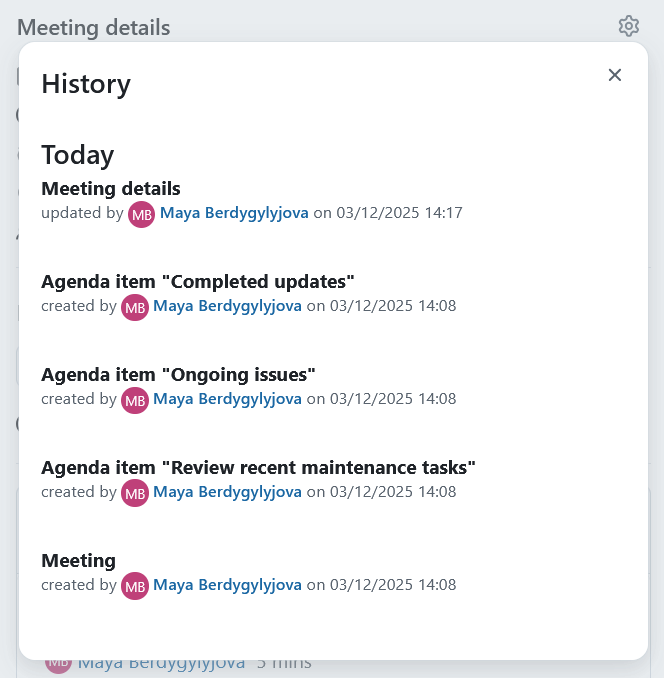
Download a meeting as an iCalendar event
You can download a meeting as an iCalendar event. Select the dropdown by clicking on the More (three dots) menu in the top right corner and select the Download iCalendar event.
Read more about subscribing to a calendar.
Change meeting status
Meetings in OpenProject can have three different statuses: Open, In Progress, and Closed. Depending on the meeting status, different options are available, such as editing the agenda, adding outcomes, or finalizing the meeting. You can transition between these statuses using the meeting status button with a drop-down menu under the meeting name or in the right-hand pane.

Clicking on this button will show following status options:
Open: reverts the meeting to an editable state, but existing outcomes remain read-only.
In progress: enables outcome documentation for agenda items.
Closed: locks the meeting and prevents further edits.
Open meeting status
When a meeting is Open, you can prepare the agenda by adding or removing agenda items. Once the agenda is ready, the meeting can be started.
Tip
In an open meeting state in addition to the status menu, you will directly see the Start a meeting link on the right.

Mark meeting in progress
Once the agenda is ready, the meeting can be started. To mark a meeting in progress you can use the dropdown status menu and select In progress or click the Start meeting link on the right side.
Setting a meeting In progress allows adding Agenda item outcomes by using the + Outcome buttons.
Once all outcomes are documented, you can close the meeting. To do that use the dropdown status menu on the right side or under the meeting name.
Close a meeting
Once all outcomes are documented, you can close the meeting. To do that use the dropdown status menu on the right side or under the meeting name.
Tip
In a meeting marked in progress in addition to the status menu, you will directly see the Close meeting link on the right.
Closing a meeting locks the current state and makes it read-only.

When a meeting is closed, you can still copy a link to a specific agenda item or outcome. Click the More (three dots) icon on the right and select Copy to clipboard.

Re-open a meeting
Once a meeting has been closed, it can no longer be edited. Project members with the permission to edit and close meetings will, however, see a Re-open meeting option. Clicking on this re-opens a meeting and allows further editing.
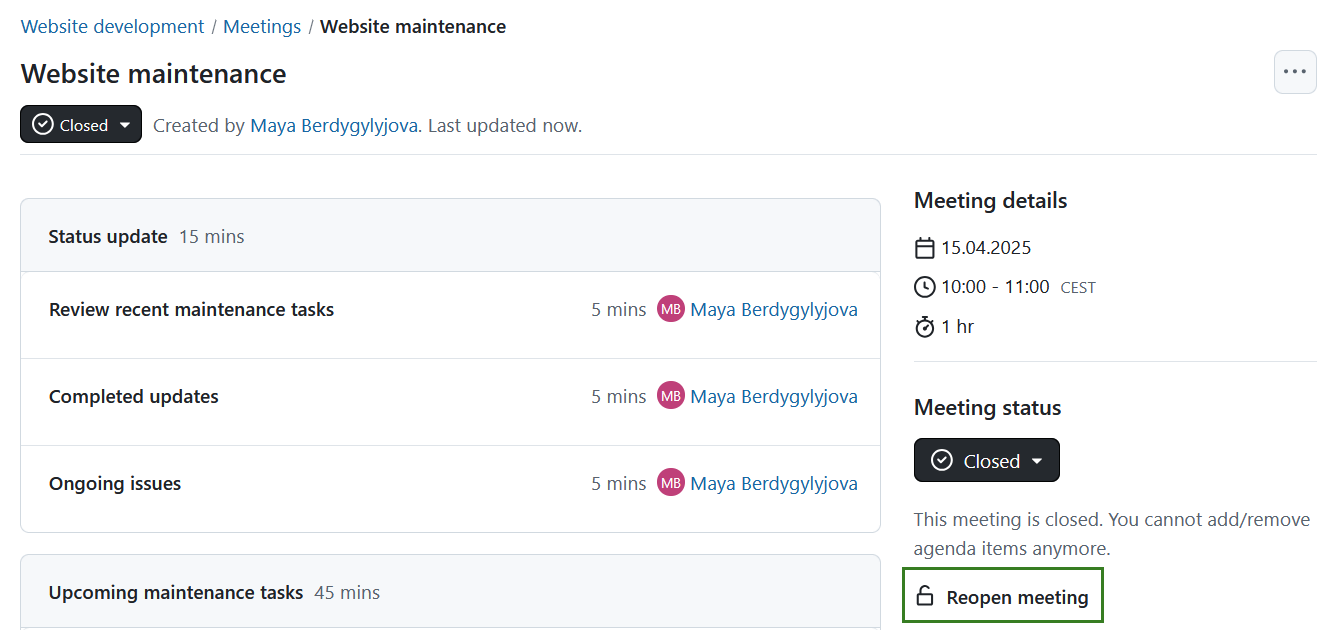
Export a meeting
You can export a meeting in OpenProject in a PDF format. A meeting can be exported regardless of the meeting state (open, in progress or closed).
To export a meeting select the dropdown by clicking on the More (three dots) icon in the top right corner and select Export PDF.

The Export PDF dialogue will open. Here you can specify what elements should be included into the PDF and specify the footer text. Options include:
- Include list of participants: a list of participants will be preset above the meeting agenda (this option is selected by default)
- Include list of attachments: a list containing the filenames of attachments will be appended at the end
- Include backlog: includes list of backlog elements
- Include agenda outcomes: includes agenda outcomes (if your agenda outcomes contain confidential information, you can choose to not include them in the export).
You can also specify the Footer text, which will appear on the bottom of every page. The default text for the PDF export footer is the project name.

Click the Download button to generated a PDF. First page of the PDF is the title page. The generated PDF will include all the meeting details and agenda. Meeting participants, agenda outcomes, a list of attachments and backlog items will only be included if selected for the export.
Note
Macros from the editor macros dropdown are not supported in the PDF.

Copy a meeting
You can copy an existing meeting. This is useful if you have recurring meetings. To copy a meeting, click on the three dots in the top right corner and select Copy.

A modal will open, which will allow you adjust the title, time, location and further details of the copied meeting. By default, the date for the copied meeting will be set to the next day. You also have an option of copying the agenda, attachments and the list of participants. You also have an option to email all participants after the meeting was copied.
If you copy a closed meeting, the new meeting status will automatically be set to open. Don’t forget to save the copied meeting by clicking the Create meeting button.
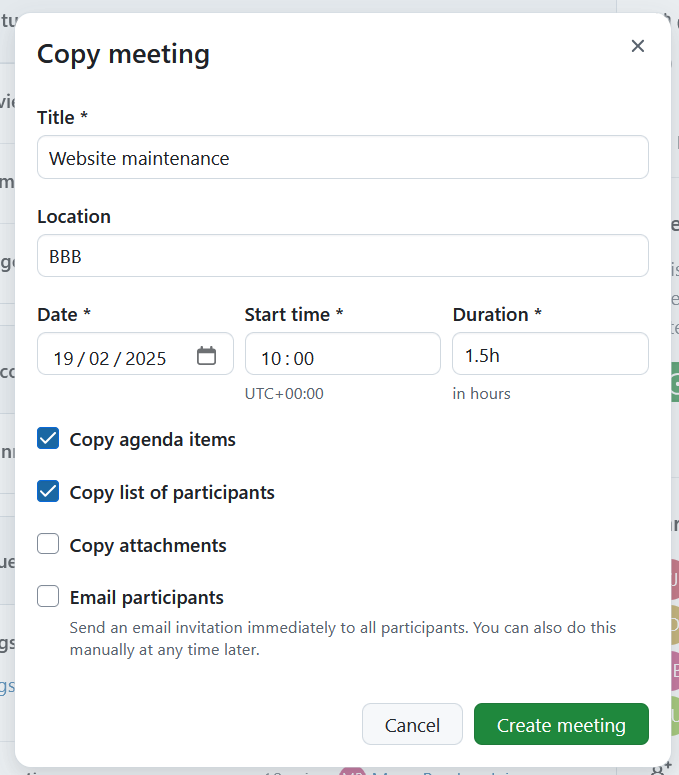
Delete a meeting
You can delete a meeting. To do so, click on the three dots in the top right corner, select Delete meeting and confirm your choice.



