Meeting management
Meetings in OpenProject allow you to manage and document your project meetings, prepare a meeting agenda together with your team, and share minutes with attendees - all in one central place.
Meetings is defined as a module that allows the organization of meetings. Note: In order to be able to use the meetings plugin, the Meetings module needs to be activated in the Project Settings.
Important
With OpenProject 13.1 we introduced dynamic meetings alongside classic meetings. With OpenProject 15.3 dynamic meetings are replaced by one-time meetings and recurring meetings to further improve meeting management. Please keep in mind that the ability to create classic meetings will eventually be removed from OpenProject.
| Topic | Content |
|---|---|
| Meetings in OpenProject | How to open meetings in OpenProject. |
| One-time meetings | How to create and edit single meetings in OpenProject. |
| Recurring meetings | How to create and edit recurring meetings in OpenProject. |
| Classic meetings | How to create and edit a classic meeting in OpenProject. |
| Meetings FAQs | Frequently asked questions about meetings in OpenProject. |
Meetings in OpenProject
Meetings in OpenProject help teams organize discussions, track meeting agendas, and document decisions efficiently. There are three types of meetings: one-time meetings, recurring meetings, and classic meetings. One-time meetings are standalone events scheduled for a specific date and time. Recurring meetings introduce a structured way to define a series of related meetings, ensuring consistency and reducing manual setup. Classic meetings are also standalone events, but are a legacy format that will eventually be phased out.
Meetings overview
By selecting Meetings in the project menu on the left, you get an overview of all the meetings you have been invited to within a specific project sorted by date. By clicking on a meeting name you can view further details of the meeting.
To get an overview of the meetings across multiple projects, you can select Meetings in the global modules menu.
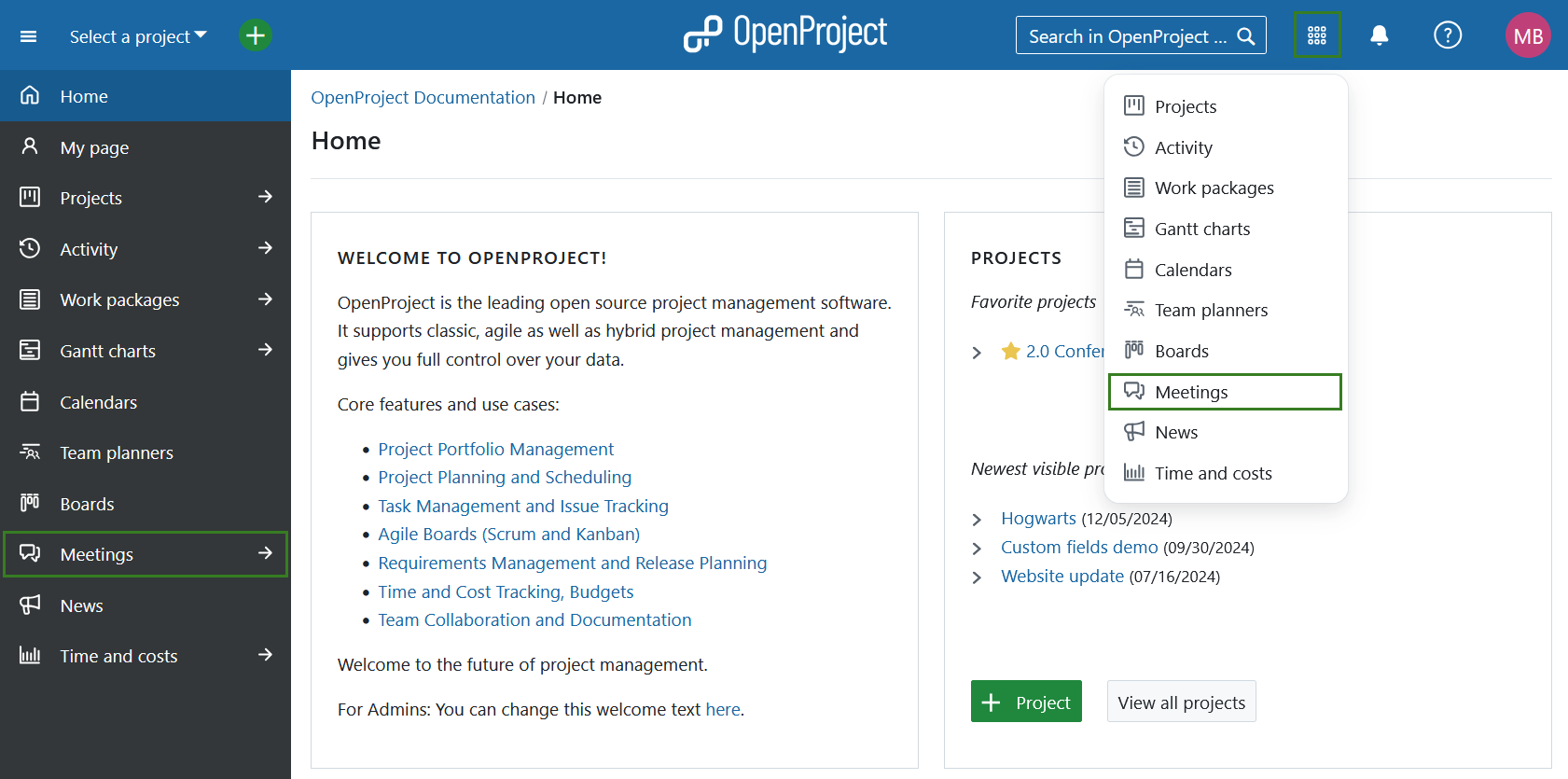
Meetings will be grouped based on the meeting start time into the following groups:
-
Today lists open meetings scheduled for the same day
-
Tomorrow lists open meetings scheduled for the day after
-
Later this week lists all open meetings scheduled between two days from now till the end of the week
-
Next week and later lists all open meetings scheduled the next week and later
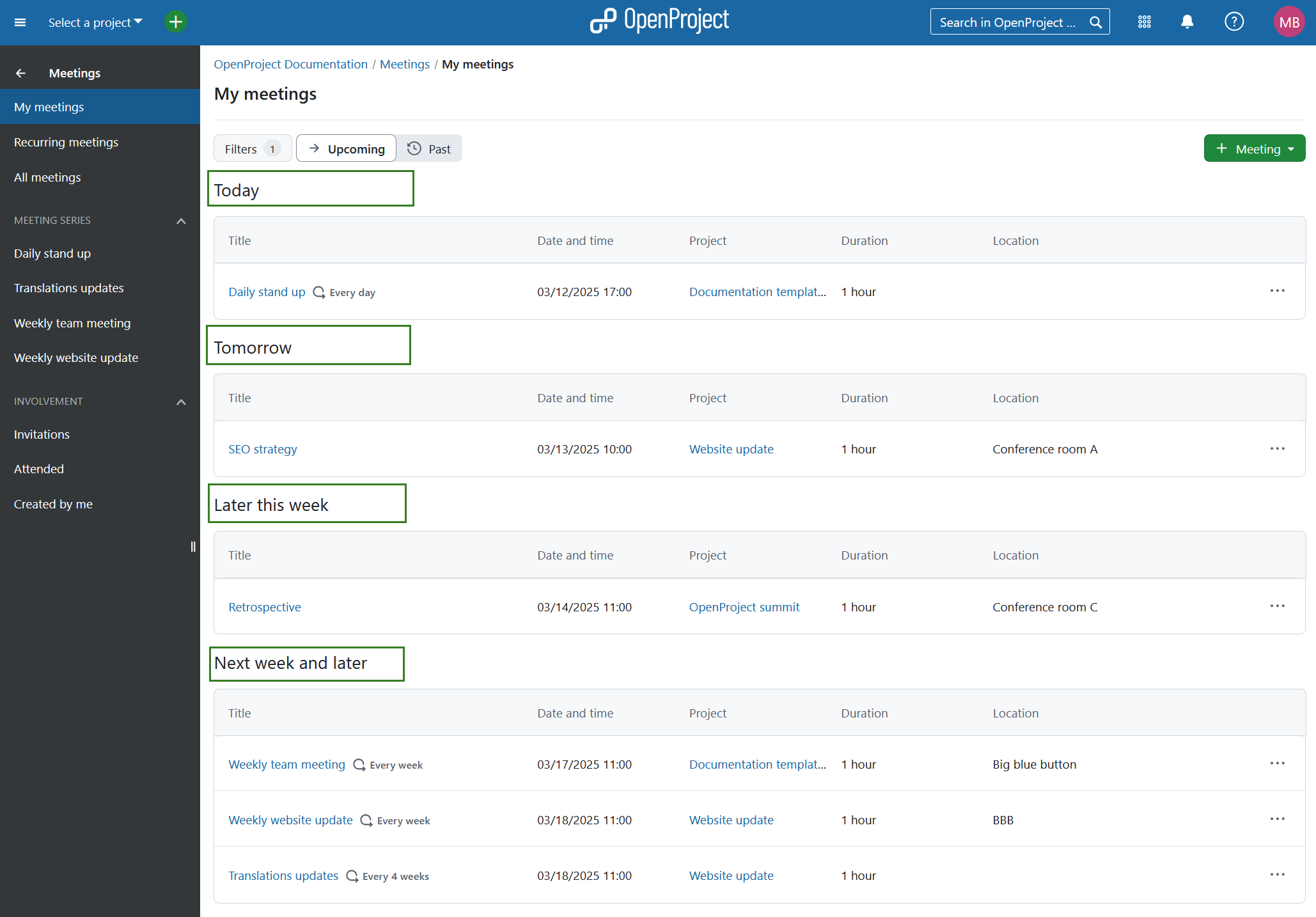
Meetings filters
The menu on the left will allow you to filter meetings based on following:
- My meetings lists all meetings you participate in
- Recurring meetings lists all recurring meetings visible to you
- All meetings lists all meetings visible to you
- Meeting series lists meeting occurrences that are part of recurring meetings
- Invitations lists all meetings you are invited to
- Attended lists all meetings in which you were marked as having attended
- Created by me lists all meetings created by you
The buttons next to Filters will allow you to filter for upcoming or past meetings.
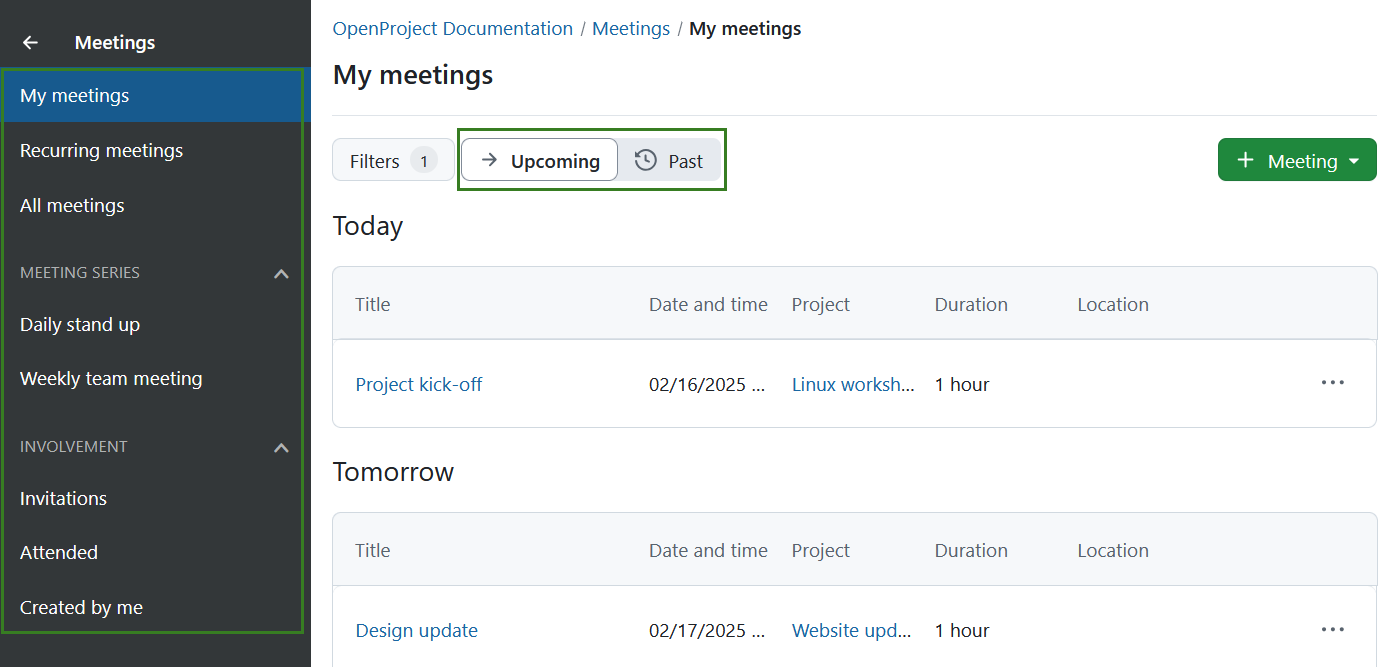
You can also use the meetings filters to refine the list of meetings based on the following criteria:
-
Attended user - shows meetings that a specific user attended
-
Author - shows meetings that a specific user created
-
Invited user - shows meetings that a specific user was invited to
-
Part of a meeting series - shows meetings that are part of specific meeting series
-
Project - shows meetings for a specific project (this will only be displayed in the global module view, i.e. not within a specific project)
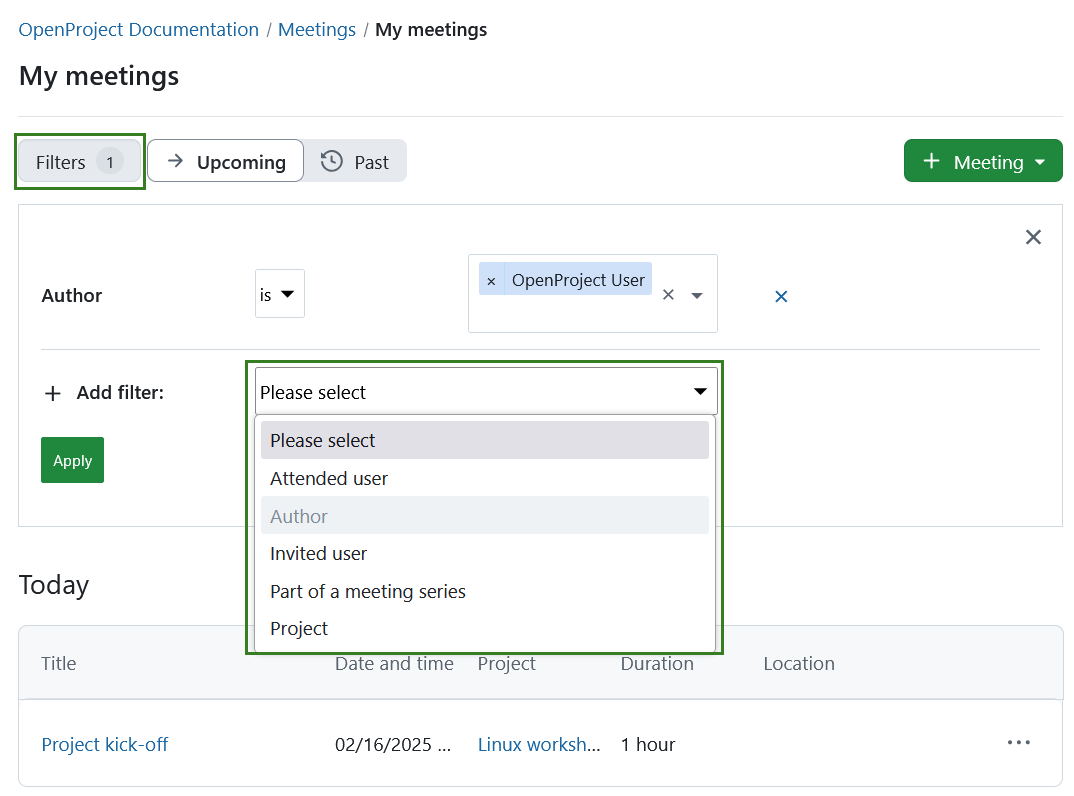
Tip
If you are interested in how the Meetings module is used by the OpenProject team, please take a look at this blog article.


